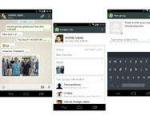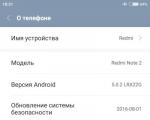Správná instalace programů do počítače. Instalace programů do počítače
Operační systém je prostředí pro běh a interakci se softwarem. Před použitím různých druhů aplikací je však nutné je nainstalovat. Pro většinu uživatelů to nebude obtížné, ale pro ty, kteří se nedávno začali seznamovat s počítačem, může tento proces způsobit problémy. Článek poskytne podrobného průvodce instalací programů do počítače a nabídne také řešení pro automatickou instalaci aplikací a ovladačů.
Chcete-li nainstalovat program nebo hru, použijte instalační program nebo, jak se také nazývá, instalační program. Může být na instalačním disku nebo si jej můžete stáhnout z internetu. Proces instalace softwaru lze rozdělit do fází, které budou provedeny v tomto článku. Ale bohužel v závislosti na instalátoru se tyto kroky mohou lišit a některé mohou dokonce chybět. Pokud tedy podle pokynů zjistíte, že nemáte žádné okno, pokračujte.
Za zmínku také stojí, že vzhled instalátoru se může značně lišit, ale pokyny budou platit pro všechny stejně.

Krok 1: Spusťte instalační program
Jakákoli instalace začíná spuštěním instalačního souboru aplikace. Jak již bylo zmíněno, můžete si jej stáhnout z internetu nebo již může být na disku (lokálním nebo optickém). V prvním případě je vše jednoduché - musíte složku otevřít "Badatel" kam jste jej nahráli a dvakrát klikněte na soubor.
Poznámka: v některých případech je nutné instalační soubor otevřít jako správce, k tomu na něj klikněte pravým tlačítkem (RMB) a vyberte stejnojmennou položku.

Pokud bude instalace provedena z disku, nejprve jej vložte do jednotky a poté postupujte takto:

Existují také případy, kdy si z internetu nestáhnete instalační soubor, ale obraz ISO, v takovém případě jej musíte připojit. To se provádí pomocí speciálních programů, jako je nebo. Nyní budou uvedeny pokyny pro připojení obrazu v DAEMON Tools Lite:

Poté se na obrazovce objeví okno. "Kontrola uživatelského účtu", do kterého budete muset kliknout "Ano" pokud jste si jisti, že program neobsahuje škodlivý kód.

Krok 2: Výběr jazyka
Tento krok lze v některých případech přeskočit, vše závisí přímo na instalačním programu. Zobrazí se okno s rozevíracím seznamem, ve kterém musíte vybrat jazyk instalačního programu. V některých případech nemusí seznam obsahovat ruštinu, poté vyberte angličtinu a stiskněte "OK". Dále v textu budou uvedeny příklady dvou lokalizací instalátoru.

Krok 3: Seznámení s programem
Po výběru jazyka se na obrazovce objeví první okno samotného instalátoru. Popisuje produkt, který bude nainstalován do počítače, poskytuje doporučení k instalaci a navrhuje další kroky. Z možností jsou pouze dvě tlačítka, je třeba stisknout "Dále"/další.

Krok 4: Výběr typu instalace
Tato fáze není přítomna ve všech instalačních programech. Než přistoupíte přímo k instalaci aplikace, musíte vybrat její typ. V tomto případě má instalační program často dvě tlačítka "Naladit"/"Přizpůsobení" A "Nainstalujte"/Nainstalujte. Po výběru tlačítka k instalaci budou všechny následující kroky přeskočeny, a to až do dvanáctého. Po výběru pokročilých nastavení instalátoru však budete mít možnost nezávisle určit mnoho možností, od výběru složky, do které budou zkopírovány soubory aplikace, až po výběr dalšího softwaru.

Krok 5: Přijetí licenční smlouvy
Než začnete nastavovat instalační program, musíte přijmout licenční smlouvu a přečíst si ji. V opačném případě nemůže instalace aplikace pokračovat. V různých instalačních programech se tato akce provádí různými způsoby. Někteří stačí kliknout "Dále"/další, a v jiných před tím budete muset přepnout přepínač do polohy "Přijímám podmínky smlouvy"/"Přijímám podmínky licenční smlouvy" nebo něco podobného obsahem.

Krok 6: Výběr instalační složky
Tento krok je povinný v každém instalačním programu. V odpovídajícím poli musíte zadat cestu ke složce, do které bude aplikace nainstalována. A můžete to udělat dvěma různými způsoby. Prvním je ruční zadání cesty, druhým stisknutím tlačítka "Posouzení"/Procházet a položte to "Badatel". Můžete také ponechat výchozí instalační složku, v takovém případě bude aplikace umístěna na disku "C" ve složce "Programové soubory". Po provedení všech akcí musíte kliknout na tlačítko "Dále"/další.

Poznámka: Aby některé aplikace fungovaly správně, je nutné, aby na cestě ke konečnému adresáři nebyla žádná ruská písmena, to znamená, že všechny složky musí mít název napsaný v angličtině.
Krok 7: Výběr složky z nabídky Start
Ihned je třeba říci, že tato fáze je někdy kombinována s předchozí.

Prakticky se od sebe neliší. Musíte zadat název složky, která bude umístěna v nabídce "Start" odkud můžete aplikaci spustit. Stejně jako minule můžete jméno zadat sami změnou jména v příslušném poli nebo stisknutím "Posouzení"/Procházet a specifikujte jej přes "Dirigent". Po zadání jména stiskněte tlačítko "Dále"/další.

Vytvoření této složky můžete také odmítnout zaškrtnutím políčka vedle příslušné položky.

Krok 8: Výběr komponent
Při instalaci programů, které obsahují mnoho součástí, budete vyzváni k jejich výběru. V tomto okamžiku budete mít před sebou seznam. Kliknutím na název jednoho z prvků se zobrazí jeho popis, abyste pochopili, za co je zodpovědný. Vše, co musíte udělat, je zaškrtnout políčka vedle komponent, které chcete nainstalovat. Pokud nemůžete plně pochopit, za co přesně je tato nebo ta položka zodpovědná, nechte vše tak, jak je, a klikněte "Dále"/další, optimální konfigurace je již ve výchozím nastavení vybrána.

Krok 9: Výběr přidružení souborů
Pokud program, který instalujete, spolupracuje se soubory různých přípon, budete vyzváni k výběru těch formátů souborů, které budou spuštěny v instalovaném programu poklepáním na LMB. Stejně jako v předchozím kroku je také potřeba zaškrtnout políčko vedle položek v seznamu a kliknout na tlačítko "Dále"/další.

Krok 10: Vytvořte zástupce
V tomto kroku můžete najít zástupce aplikace, které jsou nutné k jejímu spuštění. Obvykle se dá umístit na "Plocha počítače" a v nabídce "Start". Vše, co musíte udělat, je zaškrtnout příslušná políčka a kliknout "Dále"/další.

Krok 11: Instalace dalšího softwaru
Okamžitě stojí za to říci, že tento krok může být buď později, nebo dříve. Zobrazí se výzva k instalaci dalšího softwaru. Nejčastěji se to děje v nelicencovaných aplikacích. V každém případě se doporučuje odmítnout navrhovanou příležitost, protože samy o sobě jsou k ničemu a pouze ucpou počítač a v některých případech se viry budou šířit tímto způsobem. Chcete-li to provést, musíte zrušit zaškrtnutí všech položek a kliknout na tlačítko "Dále"/další.

Krok 12: Zkontrolujte zprávu
Nastavení instalačních parametrů je téměř u konce. Nyní se vám zobrazí zpráva o všech akcích, které jste dříve provedli. V tomto kroku je potřeba znovu zkontrolovat zadané informace a v případě nesrovnalostí kliknout "Zadní"/Zadní pro změnu nastavení. Pokud je vše přesně tak, jak jste uvedli, stiskněte "Nainstalujte"/Nainstalujte.

Krok 13: Proces instalace aplikace
Nyní máte lištu, která zobrazuje průběh instalace aplikace do složky určené dříve. Vše, co potřebujete, je počkat, až se zcela zaplní zelenou. Mimochodem, v této fázi můžete kliknout na tlačítko "Zrušení"/zrušení pokud si instalaci programu rozmyslíte.

Krok 14: Dokončení instalace
Objeví se před vámi okno, kde budete informováni o úspěšné instalaci aplikace. Zpravidla je v něm aktivní pouze jedno tlačítko - "Kompletní"/Dokončit, po kliknutí na které se okno instalačního programu zavře a budete moci začít používat nově nainstalovaný software. Ale v některých případech existuje "Spustit program nyní"/Nyní spusťte program. Pokud je u něj zatržítko, tak po stisknutí dříve zmíněného tlačítka se aplikace okamžitě spustí.

Také někdy bude tlačítko "Restartovat nyní". K tomu dochází, pokud je pro správnou funkci nainstalované aplikace nutné restartovat počítač. Je vhodné jej dokončit, ale můžete tak učinit později kliknutím na příslušné tlačítko.

Po dokončení všech výše uvedených kroků se vybraný software nainstaluje do vašeho počítače a můžete jej ihned začít přímo používat. V závislosti na dříve provedených akcích bude zástupce programu umístěn na "Plocha počítače" nebo v menu "Start". Pokud jste ji odmítli vytvořit, musíte ji spustit přímo z adresáře, který jste zvolili pro instalaci aplikace.

Programy pro instalaci softwaru
Kromě výše uvedeného způsobu instalace programů existuje ještě jeden, který zahrnuje použití speciálního softwaru. Vše, co potřebujete, je nainstalovat tento software a nainstalovat s ním další aplikace. Existuje mnoho takových programů a každý z nich je dobrý svým vlastním způsobem. Na našich stránkách máme speciální článek, který poskytuje jejich seznam a stručný popis.
Použití takového softwaru zvážíme na příkladu. Mimochodem, můžete jej nainstalovat podle pokynů uvedených výše. Chcete-li nainstalovat program, po spuštění aplikace musíte provést následující:
- Přejděte na kartu "balíčky".
- V terénu "Postavení" zapněte vypínač "Všechno".
- Z rozbalovacího seznamu "Kategorie" vyberte kategorii, do které patří hledaný software. Pokud chcete, můžete také definovat podkategorii jejím výběrem ze stejnojmenného seznamu.
- V seznamu všech nalezených programů klikněte levým tlačítkem na ten, který hledáte.

Poznámka: Pokud znáte přesný název programu, můžete všechny výše uvedené kroky přeskočit jeho zadáním do pole "Vyhledávání" a lisování Vstupte.
- Klepněte na tlačítko "Nainstalujte" umístěný na horní liště. Stejnou akci můžete provést prostřednictvím kontextové nabídky nebo pomocí horkých kláves Ctrl+I.
- Počkejte na dokončení procesu stahování a instalace vybraného programu. Mimochodem, celý tento proces lze sledovat na kartě "úkoly".






Poté bude vámi vybraný program nainstalován na vašem PC. Jak vidíte, hlavní výhodou použití takového programu je absence nutnosti projít všemi kroky, které jsou v obvyklém instalačním programu. Stačí si vybrat aplikaci, kterou chcete nainstalovat, a kliknout "Nainstalujte", poté se vše stane automaticky. Mezi nevýhody patří pouze to, že některé aplikace nemusí být na seznamu, ale to je kompenzováno možností přidat si je sami.
;Po zakoupení nového počítače, upgradu diskového systému nebo přeinstalaci Windows se pokaždé potýkáme s potřebou nainstalovat sadu programů, které potřebujeme. Pokud váš seznam aplikací obsahuje více než tucet titulů, může proces stahování a instalace trvat celý den. Mnohem snazší je to provést pomocí speciálních programů, které dokážou stáhnout a nainstalovat mnoho aplikací v dávkovém režimu. S některými z nich vás nyní seznámíme.
AllMyApps
AllMyApps má obrovskou databázi bezplatných i placených aplikací. Na stránce si můžete vytvořit bezplatný účet a poté si vybrat programy, které vás zajímají. Poté musíte nainstalovat speciálního klienta AllMyApps, který si sám stáhne a nainstaluje všechny vámi vybrané programy. Klient navíc dokáže detekovat veškerý software, který jste nainstalovali, a podle potřeby jej aktualizovat.

Můj osobní favorit v této recenzi. K používání služeb Ninite se ani nemusíte registrovat. Stačí na webu označit programy pro instalaci a poté si stáhnout speciálně vygenerovaný instalační program, který automaticky nainstaluje všechny potřebné programy v dávkovém režimu. V databázi služeb jich není tolik, ale vše potřebné a oblíbené je zde k dispozici. A to nejdůležitější na práci Ninite je jeho spolehlivost a rychlost.

Tento malý program umožňuje automaticky nainstalovat v „tichém režimu“, tedy bez zásahu uživatele, poměrně širokou škálu programů. Budete muset nainstalovat Speed Install do počítače, označit programy, které potřebujete, a kliknout na tlačítko Nainstalujte. Zajímavou funkcí programu je možnost vytvářet „offline instalátory“, což se může hodit, pokud potřebujete opravit počítač, který nemá přístup k síti.

Tento program se snaží napodobit funkce správce balíčků Linux. S jeho pomocí můžete rychle nainstalovat jakýkoli z programů dostupných v databázi, aktualizovat nebo odebrat stávající software. Funkce Npackd je schopnost instalovat staré verze programů, takže pokud se vám aktualizace některé aplikace nelíbí, můžete se vrátit k předchozí verzi. V současné době si je Npacd vědom existence více než 300 softwarových produktů.

Další skvělý správce balíčků pro Windows, iPhone a Android. S ním můžete snadno stahovat, instalovat, aktualizovat a odstraňovat aplikace ze svého zařízení. Všechny programy, a pro PC jich je asi 150, jsou pohodlně rozděleny do kategorií s možností rychlého vyhledávání. Po zaškrtnutí potřebných programů stačí kliknout na tlačítko , po kterém FreeApps provede všechny další operace samo.

Přestože operační systémy Windows neposkytují jediné rozhraní pro správu softwaru, jako Linux, stále existují docela slušná řešení třetích stran. S jejich pomocí můžete výrazně usnadnit a urychlit proces instalace, aktualizace nebo odinstalace programů na vašem počítači.
Pokud počítač teprve začínáte ovládat a ještě ani nevíte, jak program nainstalovat, pak jsem si jistý, že po přečtení tohoto článku již nebudete mít otázky na toto téma. Instalace různých programů se může lišit, ale je to všude téměř stejné a ve skutečnosti je instalace programu mnohem jednodušší, než si někteří začátečníci na začátku své cesty myslí.
Obecně stojí za to říci, že pokud neděláte nic, ale při instalaci programů jednoduše postupujte podle obvyklých pokynů v oknech, to znamená, že stačí stisknout dostupná tlačítka: „Další“, „Další“ nebo „OK“, můžete snadno nainstalovat program. Ale rozhodli jsme se učit, ne? A potřebujeme vědět, jaké akce k čemu vedou při instalaci programů.
Instalace programů. Příklad!
Nyní na příkladu instalace skutečného programu uvažujme, jak se to dělá správně.
Po z internetu nebo z nějakého disku máme obvykle takový soubor v počítači.

Prvním krokem je jeho spuštění dvojitým kliknutím levého tlačítka myši. Otevřeme první okno. V 99 % případů toto okno " Průvodce instalací softwaru kde nás vítají. Tam vidíme název programu a někdy jsme upozorněni, že je vhodné před instalací zavřít ostatní aplikace. V tomto okně musíme kliknout na „ Další“.

Téměř vždy při instalaci programů musíme zaškrtnout políčko " Souhlasím s podmínkami licenční smlouvy“, to znamená, že souhlasíme s pravidly používání tohoto programu. Zde je příklad:

Další okno, které je při instalaci vždy přítomno, je výběr složky. Během instalace programu by se mělo objevit okno, ve kterém bude uvedeno, kam budou soubory zkopírovány pro jeho plný provoz.
Obvykle je program nainstalován na systémové jednotce "C" ve složce " Program Files». Tuto cestu můžete samozřejmě změnit kliknutím na tlačítko "Procházet" a výběrem požadované složky nainstalovat program. Většinou to nechávám tak, jak je, tedy standardně! A veškerý nainstalovaný software, který mám, je ve složce „Program Files“ na disku „C“.

Velmi často, když instalace bezplatných programů, snaží se nám nainstalovat nějaké další další aplikace nebo změnit úvodní stránku v prohlížeči. Věnujte pozornost tomu, a pokud takové doplňky nepotřebujete, zrušte zaškrtnutí dalších zaškrtávacích políček a teprve poté klikněte na „ Další“.

Dalším oknem, které je vždy přítomno, a obvykle po instalaci programu, je okno, ve kterém je třeba nechat zaškrtnutí před položkami, které nás zajímají. Může to být například vytvoření zástupce na ploše nebo složky s programem v nabídce Start a podobně. Přečtěte si a vše bude jasné.

Nejdůležitější je samotná fáze, během níž se zkopírují potřebné soubory.

V posledním okně, po zkopírování a instalaci všeho, je nám nabídnuto kliknout na tlačítko " Dokončit"A program se spustí, pokud nezrušíme zaškrtnutí příslušného políčka.

Nyní jsme popsali hlavní okna, která se objeví, když instalace softwaru. V různých případech se mohou lišit, ale podstata zůstává stejná. Existují také další body: okna s výběrem jazyka programu, instalace doplňku, kde je třeba zrušit zaškrtnutí atd.
Po instalaci 5 - 10 různých programů, promyšleně a nezávisle, už nebudete mít otázky, ve kterém okně, co dělat, a zhruba řečeno, mozek sám vypracuje potřebné akce.
Před, jak program nainstalovat ujistěte se, že jsou všechny ostatní programy a dokumenty zavřené. Výsledek instalace není vždy předvídatelný a člověk se musí připravit na překvapení.
1. Nezáleží na tom, odkud a jak k vám program přišel, každopádně se ho snažte neinstalovat z média, na kterém je nahrán. Vytvořte dočasný adresář na vašem pevném disku (složku - ne na ploše) a zkopírujte tam distribuční sadu (instalační soubory). Nainstalujte program z pevného disku. Pravda, ne vždy je to možné.
Existují programy chráněné proti kopírování, které vyžadují instalaci z média, na kterém jsou distribuovány. Pokud je nemůžete nainstalovat z pevného disku, nedá se nic dělat, ale alespoň zkopírováním zkontrolujte závady v záznamu, abyste předešli neúplné instalaci.
2. Jak nainstalovat program, který pochází z Internetu nebo z kolekce CD-ROM, může být obsažen v jediném archivním souboru. Před instalací je nutné tento soubor rozbalit (rozbalit). Na internetu je většina archivů ve formátu ZIP. V kolekcích na discích mohou být ve formátu ARJ, ZIP, RAR. O práci s archivy si povíme v následujících článcích.
Programy lze dodat i v tzv. samorozbalovacích archivech s příponou EXE. K rozbalení takového archivu stačí soubor spustit (otevřít). Je dobré to udělat například v nějaké dočasné složce C:\TEMP(nebo podobné).
Raději pro takové případy vytvářím složky C:\T, C:\TT, C:\TTT a tak dále. Když je program nainstalován a zkontrolován, je rozhodnuto, co dělat s jeho dočasnou složkou. Pokud program není potřeba, jeho složka s archivem se vynechá Nákupní košík (shift+del). Pokud je program užitečný a zůstane v počítači, jeho archiv se přesune do složky C:\DISTRIB kde jsou uloženy distribuční kopie nainstalovaných programů.
3. Většina moderních programů obsahuje soubor Setup.exe, který spustí instalaci. Nespěchejte to však udělat. Pokud je program nainstalován pomocí nástrojů Windows, bude snazší program odebrat.
Nástroj pro instalaci aplikací pro Windows se dříve spouštěl příkazem: Start > Nastavení > Přidat nebo odebrat programy. Zde na kartě Přidat/Odebrat (ve Windows 7 Start>Ovládací panely>Programy>Programy a funkce) je seznam programů dříve nainstalovaných se znalostí operačního systému. Můžete očekávat, že tyto programy budou později řádně odinstalovány, to nezahrnuje všechny nainstalované aplikace MS-DOS, některé aplikace Windows, které byly spuštěny kliknutím na ikonu Nastavení, která toto okno vynechala, a některé extrémně vzácné aplikace Windows, pro které není instalace vyžadována. Jednoduše je zkopírujete do požadované složky, vytvoříte pro ně ikonu a spustíte.
Odebrání takových aplikací je také extrémně jednoduché - pracovní adresář se smaže a je to! Uživatelé skutečně oceňují takové přátelské programy, ale tento přístup vyžaduje od programátorů zvláštní úsilí a ne každý má mozek vyladěný ve prospěch uživatele.
Tlačítko Install slouží k instalaci programů. Spustí průvodce, který provede instalaci v tichém režimu.
Ve Windows 7 - Start > Ovládací panely > Programy > Programy a funkce > Instalace programu se ve výsledku otevře takové okno, ve kterém je jasně a podrobně napsáno, že všechny kroky instalace programu probíhají automaticky.
1. Obecně řečeno, Průvodce instalací předpokládá, že instalujete z diskety nebo CD. Už jsme diskutovali o tom, že je lepší instalovat z pevného disku. V prvním dialogovém okně průvodce jednoduše klikněte na tlačítko Další.
2. V druhém dialogovém okně je řádek pro zadání přístupové cesty k instalačnímu programu (obvykle ovladač zařízení). Zapamatovat si tuto cestu a poté ji zadat z klávesnice je zbytečné cvičení. Jednodušší je použít tlačítko Procházet, najít požadovaný soubor, kliknout na tlačítko Otevřít – a cesta se automaticky zapíše do příkazového řádku.
3. Zbývá pouze kliknout na tlačítko Dokončit - a instalace programu začne. Po dokončení instalace je často nutné restartovat počítač. Protože všechny vaše programy a dokumenty musí být uzavřeny, můžete souhlasit s restartem. Pokud jsou otevřené nějaké programy, nejprve uložte data.
V této fázi můžete recenzi dokončit, protože teď to víte JakŽe jo Nainstalujte program, čímž se zabrání možným selháním instalace.
P.S. Jak kalendář operačního systému Windows souvisí s programem BIOS a k čemu slouží CMOS paměti, zjistíte.
S pozdravem Abisab LLC.
Varese. Wares jsou stránky s hacknutým pirátským softwarem, ze kterého si můžete zdarma stáhnout programy. Snažte se vyhnout stahování z takových stránek, jako je nikdy si nemůžete být jisti, že spolu s programem nedostanete „dárek“ ve formě viru, trojského koně atd. Vyhněte se také stránkám nabízejícím ke stažení cokoli. “zdarma vysokou rychlostí”, to většinou píšou podvodníci. Totéž platí pro disky ze zásobníků na trzích.
3 krok
Instalace. Zadejte název programu, který potřebujete, do vyhledávače, najděte oficiální stránku v seznamu a stáhněte si program. Programy před instalací vždy prohledejte antivirem, protože web vývojáře nelze pojistit proti hacknutí. Vždy klikněte na tlačítko „Uložit“ a ne na tlačítko „Spustit“ (viz obrázek). Instalační program můžete spustit pouze ze složky, ve které je uložen. Nebudu popisovat proces instalace, protože. tato operace je jednoduchá a pro každý program se mírně liší.