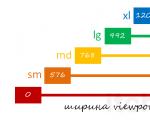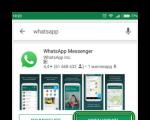Průzkumník je ve Windows 7 chybný, co mám dělat? Program Průzkumník přestal fungovat – co to znamená? Změna nastavení registru
Chyby se v operačním systému Windows 10 stále objevují, a to i po vydání velké listopadové aktualizace. Mezi nimi stojí za to zdůraznit problém s Průzkumníkem, který se projevuje různými způsoby. Do Průzkumníka se nelze dostat ani z hlavního panelu, ani z nabídky Start. Současně se počítač zasekne, objeví se černá obrazovka a v některých případech se počítač dokonce restartuje. Také problém s Průzkumníkem se může projevit následovně: prvek se otevře, ale nereaguje na další akce uživatele. Existuje několik způsobů, jak tento problém vyřešit.
Řešení problému s nefunkčním Průzkumníkem ve Windows 10
Pokud Průzkumník nefunguje nebo nereaguje na požadavky uživatelů v systému Windows 10, měli byste provést následující:
- Odebereme aktualizaci KB3074681 nebo ji nahradíme aktualizací KB3074683. Chcete-li to provést, klikněte na „Start“, „Nastavení“ a vyberte „Aktualizace a zabezpečení“.
- V levé nabídce klikněte na „Windows Update“ a klikněte na „Vyhledat aktualizace“. Poté, co systém provede vyhledávání, klikněte na „Instalovat“.

- Chcete-li odebrat nainstalovanou aktualizaci, přejděte na „Ovládací panely“ a vyberte „Windows Update“ a poté „Zobrazit historii aktualizací“.

- Najdeme požadovanou aktualizaci v seznamu a odstraníme ji.
Pokud jste vadnou aktualizaci nenainstalovali, měli byste zkusit otevřít Průzkumník pomocí kombinace kláves „Win+E“ nebo kliknutím pravým tlačítkem myši na ikonu „Start“ a výběrem požadované položky.

Do Průzkumníka se můžete dostat také pomocí příkazu „Spustit“. Chcete-li to provést, stiskněte „Win + R“ a zadejte „průzkumník“.

Pokud se vám pomocí těchto metod nepodařilo dostat do Průzkumníka a neustále padá, měli byste v systému zkontrolovat chyby. Chcete-li to provést, spusťte příkazový řádek jako správce a zadejte následující příkazy v pořadí:
- sfc /scannow
- dism /online /čistící-obraz /scanhealth
- dism /online /čištění-obrazu /restorehealth

Po provedení těchto příkazů musíte restartovat počítač.
Na webu společnosti Microsoft vysvětlují vývojáři Windows 10 tento problém jako výsledek virové aplikace a doporučují zkontrolovat systém na přítomnost nepřátelského softwaru pomocí nástroje třetí strany. V tomto případě musí být vestavěný obránce a antivirus zakázány. K tomuto účelu můžete použít nástroj Dr.Web.
Pokud se Průzkumník zavře ihned po spuštění, měli byste jej restartovat. Chcete-li to provést, stiskněte "Ctrl + Shift (Alt) + Esc". Otevře se "Správce úloh". Najděte v seznamu „Průzkumník Windows“ a klikněte na „Restartovat“ nebo „Restartovat“.

Nyní ve „Správci úloh“ musíte kliknout na „Soubor“, „Nová úloha“ a zadat „průzkumník“.

Pokud restartování Průzkumníka nepomohlo vyřešit problémy a stále havaruje, měli byste přejít do protokolu událostí systému Windows a zjistit, jaký software narušuje Průzkumníka a způsobuje chybu. Chcete-li to provést, proveďte následující kroky.
- Klikněte na „Start“, „Ovládací panely“, „Nástroje pro správu“ a vyberte „Prohlížeč událostí“.

- Otevře se nové okno. V levém menu se objeví nové vlákno. Vyberte "Systém". Zvýrazníme chybu a přečteme vysvětlení v malém okně.

- Poté najdeme proces, který narušuje práci Průzkumníka, a ukončíme jej. Pokud se jedná o program, měli byste jej znovu nainstalovat.
Pokud se kromě zavírání Průzkumníka zpomaluje i samotný počítač, měli byste zkusit položku spustit pomocí příkazového řádku. Chcete-li to provést, klikněte pravým tlačítkem myši na ikonu „Start“ a vyberte příslušný příkaz nebo stiskněte „Win + R“ a zadejte „cmd“.

Zadejte následující příkaz:
Get-AppXPackage -AllUsers | Pro každého (
Add-AppxPackage -DisableDevelopmentMode -Register “$($_.InstallLocation)\AppXManifest.xml”
Dalším způsobem, jak vyřešit problém, když se Průzkumník ve Windows 10 neotevře a spadne, je vytvoření nového uživatele. Chcete-li to provést, proveďte následující kroky:
- Klikněte na „Start“, „Nastavení“ a vyberte „Účty“.

- Otevře se nové okno. V levém menu vyberte „Rodina a další uživatelé“. Klikněte na „Přidat uživatele pro tento počítač“.

Pokud se po zapnutí systému automaticky nespustí pouze jeden soubor explorer.exe, pak místo obvyklého obrázku na obrazovce uvidíte černou obrazovku s šipkou myši. Je to proto, že explorer.exe je jedním z hlavních procesů Windows. Další informace o souboru, chybách a řešeních dále v článku.
Co je explorer.exe a k čemu slouží?
Explorer.exe je spustitelný soubor, který spouští grafické prostředí Windows. Jinými slovy, toto je celé hlavní rozhraní systému. Pokud se explorer.exe automaticky nenačte při zapnutí systému, neuvidíte plochu, start ani správce souborů.
Jaké problémy a chyby mohou být spojeny se spuštěním procesu
S tímto systémovým souborem je spojeno mnoho chyb:
- "Chyba aplikace "Explorer.exe."
- "Explorer.exe není aplikace Win32."
- "V aplikaci Explorer.exe došlo k chybě. Aplikace bude uzavřena. Omlouváme se za nepříjemnosti."
- "Soubor explorer.exe nebyl nalezen."
- "Explorer.exe nebyl nalezen."
- "Chyba při spuštění programu: explorer.exe."
- "Explorer.exe nefunguje."
- "Explorer.exe se nezdařil."
- "Cesta chybné aplikace: explorer.exe."
To se může stát, když zapínáte a vypínáte počítač, když přeinstalujete operační systém nebo když instalujete nebo spouštíte program spojený s explorer.exe.
Chyba v tomto systémovém souboru má 3 důvody.
- Virový software. Viry odstraňují soubory, mění je a způsobují zhroucení systému. V případě souboru explorer.exe jsou věci ještě zajímavější. Aby viry zůstaly v systému neodhaleny, používají názvy systémových souborů, které nevzbuzují podezření. Protože explorer.exe musí být ve Windows, je to skvělá volba.
- Program byl nainstalován do počítače s chybami nebo byl nainstalován nesprávně. Nebo je nainstalován program, který je v konfliktu se souborem, který by mohl omylem smazat data nezbytná pro správnou funkci explorer.exe.
- V samotném souboru může být chyba.
Co dělat, pokud se proces nespustí automaticky
Jak v nouzovém režimu Windows zkontrolovat, proč se explorer.exe nespustí
Nejprve byste měli zkontrolovat, zda selhání automatického stahování není způsobeno viry. Chcete-li to provést, spusťte systém Windows v nouzovém režimu. Nouzový režim je spuštění systému s minimální sadou komponent. Přesnou kontrolu tedy nic nenaruší. Existují dva způsoby, jak vstoupit do nouzového režimu. První:
Druhý způsob:

V nouzovém režimu zkontrolujeme, jak systém funguje. Pokud stahování proběhlo normálně, je automatické spouštění blokováno nedávno nainstalovaným programem nebo virem.
Spusťte úplnou kontrolu systému pomocí antiviru bez opuštění nouzového režimu. Odstraňte všechny zjištěné hrozby.
Obnovení systému jako způsob restartování procesu
Operační systém sám vytváří kontrolní body obnovy. To se děje buď plánovaně, s určitou frekvencí, nebo po velkých změnách. V případě selhání to umožňuje „vrátit“ systém do tohoto bodu a obnovit správnou funkci. Existuje několik způsobů, jak vrátit systém zpět; proveďte to pomocí Průvodce obnovením systému.
Obnovení systému žádným způsobem neodstraní ani neovlivní osobní soubory. Odebere však všechny programy a ovladače nainstalované za vybraným kontrolním bodem a změny v nich (aktivace, aktualizace atd.).
Kde se nachází a jak jej spustit - krok za krokem
- Klikněte na „Start“ a do vyhledávacího pole zadejte slovo „Obnovení“.
- Vyberte Obnovení systému.
- V nově zobrazeném okně klikněte na „Další“.
- Vyberte bod obnovení, navigace podle data je snazší. Chcete-li zobrazit další informace, povolte „Zobrazit další body obnovení“ a klikněte na „Vyhledat ovlivněné programy“.
- Potvrdíme obnovení - klikněte na „Dokončit“.
Jak skenovat a obnovit načítání rozhraní pomocí příkazového řádku
Tato metoda opravuje chyby v samotném souboru. K tomu potřebujeme administrátorská práva.

Pokud je to virus - jak jej odstranit pomocí Editoru registru

Navzdory skutečnosti, že tento soubor poskytuje možnost komunikace s počítačem, často existují tipy, jak zastavit nebo restartovat explorer.exe. Za žádných okolností by se to nemělo dělat. K řešení problémů použijte jednu z výše popsaných metod.
Vítejte! Tento blog je věnován internetu a počítačům, respektive byl jim věnován.
Pravděpodobně je okamžitě zřejmé, že se na webu již mnoho let neobjevily žádné nové články. Ano, to je osud většiny blogů. Tento projekt byl kdysi ambiciózním počinem a autor, stejně jako mnoho dalších píšících v té době, měl ambiciózní plány stát se jedním z nejlepších ruských blogerů. No, když se teď podíváte, z těch blogů, které byly vytvořeny současně s mým, většina již zmizela na věčnosti. A na blog jsem prostě neměl dost času. Takže ano, již není aktualizován. I když jsme jednou s touto stránkou vyhráli soutěž „Runet Blog 2011“.
Dokonce mě napadlo to všechno smazat, ale pak jsem si prohlédl staré materiály a uvědomil jsem si, že by mohly být čtenářům stále užitečné. Ano, některé články jsou zastaralé (pokud budu mít dost síly, budou patřičně označeny), ale web se může hodit například začátečníkům – zde se dočtete o základních pojmech internetu, dozvíte se, jak nastavit internetu, Windows nebo se dokonce rozhodnout přejít na Linux. Podívejte se tedy na kategorie a vyberte si tu, která vám vyhovuje.
A přesto doufám, že to není jen blog, ale skutečný průvodce internetem. Stránky lze prohlížet v adresářovém režimu, kde jsou všechny dostupné články strukturovány podle kategorií. A kdo ví, třeba se tu jednou začnou objevovat nové kvalitní články.
Sander
Picodi.ru je slevový portál od International Coupons, polského odborníka v oblasti úspor a levných nákupů. Poláci jsou považováni za jeden z nejspořivějších národů na světě, a tak není divu, že tento typ projektu vyrostl z polského startupu kodyrabatowe.pl. Jak může být tento portál užitečný pro běžného uživatele internetu v Rusku?
Moderní telefony Android jsou více než jen telefony. Zvyknete si na sadu nainstalovaných programů, historii hovorů a textových zpráv, sbírku fotografií a mnoho dalšího. Ale čas plyne a zařízení, se kterým jste byli naprosto spokojeni, se začíná zpomalovat, vadit nebo jednoduše ztrácet svůj prezentovatelný vzhled kvůli čipům na těle nebo škrábancům na obrazovce. Vyvstává otázka výběru nového telefonu a změny telefonu Android. A pokud prozatím ignorujeme problém výběru, pak „přesun“ na nový telefon zůstává vážným problémem – absolutně nechcete začínat všechna data od nuly. O tom si dnes povíme.
Většina čtenářů tohoto blogu se s verzovacími systémy s největší pravděpodobností nikdy nesetkala a ani se s nimi v blízké budoucnosti nesetká. Je to škoda. Tento mimořádně pohodlný vynález je poměrně hojně využíván programátory, ale podle mého názoru by mohl být velmi užitečný i pro ty, kteří aktivně pracují s texty. Pravděpodobně však nyní neexistuje jediný systém správy verzí, který by bylo snadné začít používat pro „kancelářskou“ (Microsoft Office) práci. Přesto si myslím, že materiál uvedený v článku může zajímat všechny čtenáře.
Pokud jste přemýšleli, jak sledovat filmy online a přistupovat k internetu z televizoru, tento článek je pro vás. Ne, vím, že některé televizory již funkci Smart TV mají, ale nikdy jsem neviděl, že by fungovala správně. Zřejmě proto Google nedávno předvedl naprosto ohromující zařízení, které se okamžitě stalo senzací. Mluvíme o streameru médií Chromecast, pokročilejší a dostupnější verzi loňského katastrofálního přehrávače Nexus Q.
Dongle Chromecast, jehož rozměry nepřesahují 2 palce, se připojuje k portu HDMI televizoru a umožňuje vám vychutnat si sledování streamovaného webového obsahu. K ovládání streameru můžete použít jakékoli zařízení (tablet, PC, smartphone) založené na operační platformě iOS, Windows, Android nebo Mac OS.
Tento článek je věnován návrhu systémové paměti Android, problémům, které mohou nastat v důsledku jejího nedostatku, a způsobům jejich řešení. Sám jsem se nedávno setkal s tím, že se mi na telefonu s Androidem při pokusu o instalaci té či oné aplikace začaly pravidelně zobrazovat zprávy o nedostatku paměti. Což pro mě bylo velmi zvláštní, vzhledem k tomu, že podle popisu na trhu tam mělo být cca 16GB a navíc jsem tento objem zvětšil pomocí přídavné paměťové karty. Vyskytl se však problém a trvalo to spoustu práce, než jsem našel správné řešení, které nevyžadovalo přístup root nebo úplné obnovení telefonu do továrního stavu.
Pokud se potýkáte s problémem s Průzkumníkem, musíte pochopit, že může existovat velké množství důvodů pro jeho ukončení, takže budeme zkoumat a hledat zdroje. Takže máte chybu " Průzkumník přestal pracovat", Co dělat?
Možnost č. 1 – Oprava „Explorer přestal fungovat“ pomocí nástroje ShellExView
Tento nástroj pomáhá ve většině případů zbavit se chyb Průzkumníka. Stáhnout si ho můžete z tohoto odkazu: http://www.nirsoft.net/utils/shexview.html
- Po spuštění programu klikněte na sloupec Typ, takto třídíme seznam;
- V tomto sloupci je potřeba se hlavně podívat na typ Kontextová nabídka, také sloupec Přípony souborů u určitých položek by měla být hvězdička, budeme to dnes potřebovat;
- Položky, které se týkají Microsoftu, nás nijak zvlášť nezajímají, takže ty třetí strany vyškrtneme. Vyberte parametr myší nebo šipkami a vypněte jej kliknutím F7;
- Nejprve vypněte jednu z možností a poté restartujte počítač. Zkontrolujeme dirigent. Pokud se objeví chyba, pokračujte v práci.
Jak jsem řekl, tato metoda často pomáhá. Ve speciálních případech přejdeme k následujícím metodám.
Možnost č. 2 – Spusťte Průzkumníka prostřednictvím nouzového režimu
Musíte přejít do nouzového režimu a ujistit se, že dirigent funguje správně. Funguje vše perfektně? To znamená, že důvod je v nějaké aplikaci nainstalované v počítači. Pamatujte si, co jste dělali, než problém nastal. Příčinou mohou být také viry, takže je třeba zkontrolovat, zda se v počítači nenacházejí.
Pokud se problém vyskytne v nouzovém režimu, pak je problém v systémových souborech. Přečtěte si níže uvedené řešení.
Možnost č. 3 – Zkontrolujte systémové soubory na chyby
Běžným způsobem řešení mnoha problémů je. To se provádí pomocí příkazového řádku se zvýšenými oprávněními. Otevřete jej a zadejte příkaz:
sfc /scannow

Výsledek kontroly může být pozitivní nebo se zobrazí zpráva, že některé soubory nebylo možné zkontrolovat nebo obnovit. Pak se musíte podívat na informace v protokolech. Jdeme touto cestou a podíváme se: C:\Windows\Logs\CBS\CBS.log.
Možnost č. 4 – Problémem jsou viry
Jak jsem již řekl, virový software je také příčinou mnoha problémů. Na pomoc byste měli použít následující materiály:
Možnost číslo 5 – Důvodem je aktualizace systému nebo ovladačů
Pokud byl systém aktualizován nebo byly aktualizovány ovladače, mohl být nainstalován hrubý software s chybami, takže to budete muset udělat jinými způsoby. Jak to udělat, je napsáno na uvedeném odkazu.
Možnost č. 6 – Zeptejte se odborníků
Pokud nic z výše uvedeného nepomohlo, zeptejte se zkušených specialistů, které lze nalézt na různých počítačových fórech, nebo napište do komentářů níže.
V příštím článku vám prozradím... Doufám, že se vám podařilo opravit chybu „Explorer přestal fungovat“.
Průzkumník je aplikace, která vám umožňuje pomocí vizuálního rozhraní přecházet z jednoho oddílu pevného disku na druhý a hledat položky. Chyba vodič přestal fungovat dochází ve vzácných případech a způsobuje selhání aplikace.
Proč přestal fungovat program Průzkumník?
Průzkumník Windows přestane fungovat z několika důvodů, většinou způsobených samostatným programem. V okamžiku, kdy ji průvodce kontaktuje, není k dispozici a působí jako kořen problému. Porucha může být vyjádřena jednorázovými poruchami, protože vodič je vyražen jen zřídka, pak je poměrně obtížné určit zdroj. V ostatních případech dojde při každém otevření aplikace k chybě.
Průzkumník Windows přestane fungovat ve Windows 7 a dalších verzích kvůli následujícím problémům:
- Integrované prvky kontextového menu;
- Vadné kodeky, zejména video kodek;
- Prvky obsažené v ovládacím panelu;
- Zřídka, ale důvod spočívá v grafickém adaptéru;
- Někdy se proces průzkumníka souborů poškodí kvůli virům.
Jakýkoli důvod je relevantní a může výrazně poškodit vodič. Diagnostikujte poruchu a opravte ji jednu po druhé.
Průzkumník přestal fungovat: oprava kontextové nabídky
Průzkumník Windows 7 přestal fungovat, jak to mohu opravit, pokud je chyba v kontextové nabídce? – Měli byste jej vrátit do základního stavu, to znamená odstranit všechny nepodstatné aplikace, nejčastěji to bude odpověď.
Nejjednodušší způsob, jak dokončit úkol, je použít nástroj ShellExView. Aplikace zobrazuje programy, které mají kontextové zobrazení.
- V hlavním menu programu seřaďte parametry podle „Typ“;

- Najděte vše, co má povahu „kontextového menu“;
- Zakažte všechny prvky v cestě, které mají hvězdičku, pomocí RMB nebo F7, kromě Microsoftu;
- Restartujte a zkontrolujte výsledek.
Pokud se nedostaví očekávaný výsledek, zakažte ostatní položky, ale nezapomeňte ponechat procesy vytvořené společností Microsoft; všechny ostatní lze zakázat. K identifikaci a odstranění problému budeme muset použít metodu výběru.
Pomocí nouzového režimu můžete také zkontrolovat, zda není problém s menšími nástroji. Můžete na něj přejít stisknutím klávesy F8 při spuštění. Chyba Průzkumník Windows 7 přestal pracovat teoreticky by se neměla objevit, jinak budete muset spustit agenta sfc.
Průzkumník Windows přestal fungovat, vadné kodeky
Naléhavá otázka: přestal fungovat program Průzkumník, jak to mohu opravit, protože kodeky jsou neviditelnou součástí aplikací? Okamžitě poznamenejme, že nejčastěji je problém ve video kodecích, díky nim se vytvoří miniatura video souboru a jejich absence způsobí selhání. V některých případech chybu vyvolají i jiné aplikace.
Chcete-li diagnostikovat, zda je problém v kodecích nebo ne, měli byste zakázat zobrazování miniatur. Můžete to udělat takto:
- Přejděte na Ovládací panely, pokud k tomuto problému dojde, měl by se otevřít;
- Vyberte dlaždici Možnosti složky;

- Na kartě „Zobrazit“ zrušte zaškrtnutí možnosti „Zobrazit ikony souborů v miniaturách“.

Typ problému bude okamžitě zřejmý; pokud jsou kodeky stále vadné, měli byste je jednoduše přeinstalovat, protože jich je na internetu mnoho.
Integrita vodiče je porušena
Pokud byl operační systém napaden virem nebo jiným poškozením, může dojít ke změnám ve fungování systémových souborů. Problém není nutně ve vodiči, i když tam není velký rozdíl. Musíte pouze spustit speciální skenování sfc.
- Stiskněte Win + R a zadejte cmd;
- Vložte sfc /scannow do konzoly;

Oprávnění k provedení postupu má pouze správce.
Po kontrole a odstranění chyby touto metodou je třeba viry ještě zničit, lze je snadno zpracovat pomocí antivirů.
Diagnostika servisního zdraví
Mnoho aplikací má své vlastní služby, které někdy padají. Je nutné postupně zakázat všechny prvky třetích stran a pak se nevyhnutelně najde problematická aplikace. K tomu potřebujete:
- Win + R a zadejte msconfig;
- Přejděte na kartu „Služby“;
- V dolní části vyberte „Nezobrazovat systémové služby“;

- Neměli byste deaktivovat, alespoň ze všeho nejdříve, služby řidiče, vše ostatní lze deaktivovat.
Po určení kořene problému byste měli aktualizovat ovladače pro aplikaci nebo ji úplně přestat používat.
Ovladač pro grafický adaptér
Příčinou mnoha problémů, zejména problémů souvisejících s komponentou videa, je ovladač videa. Skládá se ze složitých mechanismů, je často aktualizován, existuje velké množství adaptérů a typů ovladačů - to vše způsobuje riziko selhání aplikace.
Stačí aktualizovat ovladač a provést toto:
- Start a RMB na „Počítači“;
- Dále vyberte „Vlastnosti“;
- Nyní otevřete "Správce zařízení";

- V části „Video adaptéry“ vyberte položku s diskrétní kartou;
- Dvakrát klikněte a přejděte na kartu „Ovladač“;
- Nyní vyberte „Aktualizovat“.

Alternativní možností je použít GUI poskytnuté výrobcem ovladače, ale to ne vždy funguje správně.
Použitím jednoho z navržených přístupů je vysoce pravděpodobné, že se vám podaří chybu odstranit a vrátit se ke správnému zpracování vodiče. Docela často je problém v menších programech a mnohem méně často je příčinou selhání systému.
Pokud máte stále dotazy na téma „Oprava chyby „Průzkumník přestal fungovat“, můžete se jich zeptat v komentářích