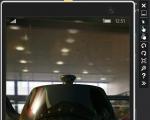Jak povolit nastavení ve Windows 10. Proč je ruční nastavení lepší a lepší než automatické. Nastavení, která se mají provést po instalaci OS
Trvalý - to je definice, která se okamžitě objeví u mnoha uživatelů Windows 10, pokud je nutné popsat operační systém. Toto chování začíná otravnými požadavky na upgrade.
Dokonce i Chris Capossela, vedoucí marketingového oddělení Microsoftu, přiznává, že Microsoft byl příliš nátlakový ve své touze dostat systém k uživatelům co nejrychleji. Miliardy PC maximálně za tři roky – takový byl plán. A vše je samozřejmě jen ku prospěchu spotřebitelů: "Chceme, aby co nejvíce uživatelů z bezpečnostních důvodů přešlo na Windows 10."
Jak zabezpečit systém před službami Microsoftu
Pomocí bezplatného nástroje O&O ShutUp10 pro deaktivaci přednastavených nastavení soukromí.
Microsoft zdůvodňuje zavedení přísnějšího monitoringu svých zákazníků nutností primárně sledovat četnost určitých chyb. Podle Online-FAQ nejde o „identifikaci jednotlivých uživatelů, jejich kontaktování nebo zobrazování cílených reklam“.
Video na 1 minutu 29 sekund, jak pracovat s nástrojem O&O ShutUp10 pro deaktivaci nainstalovaných soukromých nastavení od společnosti Microsoft
Výchozí předvolby však umožňují zaměstnancům společnosti Microsoft přímo se připojit ke svému domácímu počítači a používat různé diagnostické nástroje k určení příčin zaznamenané chyby. Takto získané informace se však nezveřejňují.
Pokud máte předkonfigurovaný počítač nebo pokud jste při instalaci Windows 10 nebyli ostražití, rozhodně byste se měli podívat do nastavení ochrany osobních údajů.
Zakázat hlasovou asistentku Cortana
Hlasový asistent pro Windows 10 – Cortana je k dispozici pouze v angličtině a několika dalších cizích jazycích. Pokud v systému používáte anglický jazyk rozhraní, může se tato možnost na první pohled zdát užitečná.
Práce Cortany je spojena s neustálým přenosem uživatelských dat na servery Microsoftu, kde jsou analyzována. Pokud chcete hlasového asistenta deaktivovat, klikněte na „Start | Cortana.

Pomocí malého programu můžete Cortanu z počítače zcela odstranit.
Stáhněte si tento soubor a rozbalte jej.
Poté klikněte pravým tlačítkem myši na soubor „Odinstalovat Cortanu“.
Zobrazí se kontextové menu, ve kterém je třeba vybrat položku "Spustit jako správce".
V novém okně klikněte na „Ano“ a počkejte na dokončení operace.
Nyní držte palce a restartujte počítač.
Zakažte reklamy od společnosti Microsoft pro váš prohlížeč
Ve svém prohlížeči zakážete personalizovanou reklamu od společnosti. Chcete-li to provést, otevřete stránku http://choice.microsoft.com/en-US/opt-out a v části „Personalizované reklamy v tomto prohlížeči“ klikněte na tlačítko „Povolit“. Změní svůj název na „Zakázat“.
Ve výchozím nastavení se Windows 10 také automaticky připojuje k „navrhovaným otevřeným hotspotům“.
Pokud chcete mít tuto kouli pod kontrolou, deaktivujte tuto možnost. Najdete jej prostřednictvím "Start | Možnosti | Síť a internet | WiFi. Deaktivujte funkci v části „Ovládání Wi-Fi“.
Na některých systémech existuje také možnost automatického sdílení přístupu k síti s kontakty. Z bezpečnostních důvodů je také žádoucí jej vypnout.
Zakázat automatický restart
Windows 10 Home se po instalaci aktualizací sám od sebe začne restartovat bez vašeho svolení.
Microsoft tak plánuje dosáhnout co nejrychlejší distribuce svých balíčků. Pokud budete mít smůlu, můžete kvůli tomu prohrát například ne v dokumentu Word.
Microsoft však přidal tlačítko, pomocí kterého můžete nastavit „Aktivní období“, během kterého se systém automaticky nerestartuje. Interval však nepřesáhne 12 hodin, po kterých se váš počítač nemilosrdně restartuje. U počítačů, které běží déle, tato doba nestačí.
RebootBlocker od programátora Ulricha Deckera nainstaluje službu Windows, která automaticky posune toto časové okno. S tímto řešením jsou nechtěné restarty Windows 10 minulostí.
Zakázat upozornění | Aktualizace Windows 10
Nové Oznamovací centrum ve Windows 10 shromažďuje zprávy, doporučení a další oznámení aplikací z vašeho PC a trvale je zobrazuje v pravém rohu. Pokud vás to nebaví, můžete tento tok informací zablokovat. Klikněte na ikonu Windows v levém dolním rohu a vyberte Nastavení.
Otevřete Systém a poté Oznámení a akce. Zde můžete vypnout upozornění: buď všechna najednou prostřednictvím "Přijímat upozornění z aplikací a jiných odesílatelů" nebo jednotlivě pro jednotlivé aplikace a odesílatele (k tomu musíte jít níže).

U aktualizací zvolil Microsoft ve Windows 10 jinou taktiku: například hlavní nastavení nenajdete na jednom místě – některá jsou velmi dobře skrytá. Vůle korporace je taková, že Windows 10 se průběžně aktualizuje sám. Uživatelé domácí verze tedy nemají přímou možnost odhlásit se z instalace nových záplat nebo ji odložit.
Zobrazení historie aktualizací pro Windows 10. V případě, že pochybujete o relevanci té vaší.
Zkrocení aktualizací systému
Na omezení automatických aktualizací operačního systému budete potřebovat trochu více času. V zásadě zbývají tři možnosti: odložit, omezit nebo úplně zakázat aktualizace.
Nejúčinnějším a zároveň nejradikálnějším řešením je deaktivace služby zodpovědné za aktualizaci Windows.
Chcete-li to provést, klikněte na „Win + R“ a do vyhledávacího pole zadejte „services.msc“. Nyní seznam seřaďte podle parametru "Název" a klikněte pravým tlačítkem na řádek "Windows Update". Z nabídky vyberte "Vlastnosti" a přepněte "Typ spouštění" na "Zakázáno". Klikněte na "OK" pro uložení změn.

Nyní Windows 10 přestane instalovat jakékoli aktualizace, včetně bezpečnostních záplat. Proto byste si tento parametr měli pravidelně pamatovat a tuto službu na chvíli aktivovat.
Distribuce aktualizací zanáší šířku pásma a stojí peníze. Část této zátěže Microsoft přenesl na uživatele Windows 10, kteří se na oplátku, často aniž by to věděli, stávají poskytovateli aktualizací pro další uživatele. To může způsobit výrazné zpomalení jejich vlastního síťového připojení během stahování aktualizace.
Přejděte na "Start | Možnosti | Aktualizace a zabezpečení. Zde klikněte na „Pokročilé možnosti“ a poté na „Vyberte, jak a kdy chcete dostávat aktualizace“, abyste to zastavili.

Přizpůsobte si rozhraní a Průzkumníka
Předpověď počasí v podobě „živé“ dlaždice si samozřejmě mnozí zamilovali, ale neustálá změna obsahu ostatních dlaždic vám začne rychle lézt na nervy. Zastavte tento zmatek kliknutím pravým tlačítkem na jakýkoli takový prvek a výběrem požadované položky.

Zakázat reklamy na obrazovce uzamčení
Dalším charakteristickým rysem Windows 10, který obtěžuje mnoho uživatelů, je, že tento operační systém pravidelně zobrazuje reklamy na zamykací obrazovce. Můžete jej také vypnout. Chcete-li to provést, přejděte na "Start | Nastavení“ a klikněte na „Přizpůsobení“.
Nyní přejděte do sekce „Zamknout obrazovku“ a pro „Pozadí“ nastavte možnost na „Fotografie“. Nyní přejděte trochu dolů a přepněte přepínač „Zábavná fakta, tipy a další z Windows a Cortany na zamykací obrazovce“ do polohy „Vypnuto“.
Přeinstalujte Windows bez ztráty dat
Existují situace, kdy není možné znovu získat kontrolu nad systémem Windows bez jeho úplné přeinstalace. Naštěstí je to mnohem snazší implementovat do „desítky“ než u předchůdců.

Nástroj Refresh Tool od Microsoftu čistě přeinstaluje Windows 10. Všechny osobní soubory jsou zachovány
Možná budete potřebovat nový start, pokud Windows 10 nefunguje tak, jak chcete, nebo pokud má váš nový počítač příliš mnoho předinstalovaného softwaru, který vás obtěžuje. Společnost Microsoft pro tento účel vyvinula bezplatný nástroj pro obnovení systému Windows 10. Nejen, že kompletně přeinstaluje operační systém, ale také uchová osobní data nedotčená.
Doporučujeme však vytvořit si předem všechny důležité informace. Poté si stáhněte nástroj Microsoft Refresh Tool z http://go.microsoft.com/fwlink/?LinkId=808750 a spusťte jej. Vyberte "Keep My Files" a klikněte na "Get Started" pro čistou reinstalaci Windows 10 při zachování vašich osobních souborů.

Zdroj http://ichip.ru/
Všichni víme, že aplikace Nastavení je srdcem Windows 10. Bez aplikace Nastavení je obtížné nebo téměř nemožné spravovat váš operační systém Windows 10. Pokud tedy náhle zjistíte, že se aplikace Nastavení Windows již neotevře. Nebo když je otevřená aplikace Nastavení, konkrétní část nastavení se nezobrazí. Pokud se potýkáte s výše uvedenými problémy, je tento článek určen právě vám.
Zde je několik oprav, které můžete vyzkoušet, pokud aplikace Nastavení nefunguje ve Windows 10:
Nastavení se ve Windows 10 neotevře, zde je návod, jak to opravit.
OPRAVA 1- Zaregistrujte aplikaci Nastavení pomocí PowerShellu
1. jménem správce. Chcete-li to provést, klepněte pravým tlačítkem myši na tlačítko Start nebo stiskněte klávesy Win + X a vyberte Windows PowerShell (administrátor) .
2. Poté v okně PowerShell zadejte/vložte následující rutinu a stiskněte klávesu Enter.
Get-AppXPackage -AllUsers -Name windows.immersivecontrolpanel | Foreach (Add-AppxPackage -DisableDevelopmentMode -Register "$($_.InstallLocation)\AppXManifest.xml" -Verbose)
3. Po provedení příkazu. Zavřete okno Windows PowerShell a restartujte počítač. Po restartování systému zkontrolujte, zda můžete aplikaci spustit "Možnosti".
OPRAVA 2- Vytvořte nový uživatelský účet s LUSRMGR.
Další možností, jak tento problém vyřešit, je, že váš účet má problémy s otevřením aplikace Nastavení. Proto můžete vytvořit další uživatelský účet pomocí modulu snap-in LUSRMGR. Zde je postup:
1. Stiskněte Win + R a zadejte lusrmgr.msc v dialogovém okně Spustit otevřete modul snap-in "Místní uživatelé a skupiny". Klepněte na tlačítko OK.
2. V okně lusrmgr klikněte pravým tlačítkem myši "Uživatelé" a vybrat si "Nový uživatel".

3. Po navigaci vyplňte nové informace potřebné k vytvoření nového uživatele a klikněte na tlačítko "Vytvořit".

4. Po vytvoření nového uživatelského účtu se odhlaste ze svého účtu a přihlaste se pomocí nového účtu, který jste vytvořili v předchozím kroku. Pokud aplikace Nastavení v novém účtu funguje dobře, přesuňte soubory do nového uživatelského účtu a začněte jej používat.
V opačném případě, pokud máte stále problém, jednoduše a problém bude vyřešen.
Doufám, že něco pomůže!
Windows 10 má nové možnosti přizpůsobení rozhraní, včetně tmavého motivu. Přizpůsobení Windows 10 pro sebe tak, aby se vám líbil vzhled operačního systému, je poměrně jednoduché – téměř veškeré přizpůsobení se provádí prostřednictvím aplikace Nastavení systému. Je třeba mít na paměti, že nastavení rozhraní najdete nejen v sekci "Personalizace", ale také v některých dalších. Pojďme tedy začít.
Otevřete nabídku Start a klikněte na ozubené kolo – to je ikona aplikace Nastavení. Přejděte do sekce „Personalizace“ a začněte nastavovat.
V podsekci "Pozadí" si můžete vybrat, co bude použito jako tapeta: konkrétní fotografie, jednobarevná výplň nebo prezentace - fotografie, které se po určité době samy změní.
V podsekci "Barvy" můžete vybrat barvu zvýraznění - bude použita k obarvení různých panelů, ikon a živých dlaždic. Tuto barvu může také automaticky přiřadit operační systém v závislosti na tapetě (při změně tapety se změní i barva). Zde můžete také změnit světlé téma na tmavé, ale to se dotkne pouze některých standardních aplikací, nikoli celého rozhraní operačního systému. Nabídku Start a hlavní panel lze zprůhlednit bez ohledu na barvu zvýraznění.

Podsekce "Zamknout obrazovku" umožňuje vybrat obrázek na pozadí pro loxrin a přihlašovací stránku Windows (dříve měly tyto stránky jiné pozadí, nyní je to běžné). Můžete vybrat fotografii ručně nebo nechat systém Windows, aby sem každý den nainstaloval novou fotografii z rozsáhlé sbírky Bing. Zde můžete také určit, které aplikace budou zobrazovat informace na stránce blokování a po jaké době nečinnosti bude váš počítač zablokován.

V podsekci "Motivy" nejsou žádná nastavení, ale je zde přesměrování na starý "Ovládací panely". Motivy z Windows 7 a Windows 8 jsou vhodné pro Windows 10, ale ovlivňují pouze sadu tapet a systémových zvuků.

Podsekce Start umožňuje přizpůsobit nabídku Start: povolit nebo zakázat doporučení aplikací, zobrazit často používané a nedávno nainstalované aplikace a zvětšit šířku sloupce o jednu středně velkou dlaždici. Zde můžete také určit, jak chcete otevřít nabídku Start – jako klasické „Start“ nebo na celou obrazovku, což je relevantní pro tablety.

V podsekci "Hlavní panel" si můžete vybrat, kde bude hlavní panel umístěn (dole, nahoře, vlevo nebo vpravo), velikost ikon aplikací (standardní nebo zmenšené) a tento panel skrýt nebo připnout, aby nepřekážel. Pokud máte více obrazovek, můžete si vybrat, které ikony aplikací se zobrazí na každé z nich – všechny nebo pouze ty, které jsou na vybrané obrazovce otevřené. V těchto nastaveních můžete také skrýt ikony, které nepotřebujete, v oznamovací oblasti hlavního panelu.

Pokud z nějakého důvodu nejste spokojeni s umístěním tlačítek rychlých akcí v Centru oznámení, můžete je zaměnit. Můžete to udělat v Systém > Oznámení a akce.
Mám operační systém Windows 10, je potřeba něco nakonfigurovat. Tento materiál vám řekne něco o tom, jak otevřít Nastavení v tomto operačním systému 4 způsoby.
1. Spuštění nabídky Nastavení z nabídky Start
Tato metoda se otevírá nejrychleji. Spusťte a na jeho levé straně najdete zástupce, kliknutím na který se otevře.

2. Nastavení vyhledávání
Na hlavním panelu je ikona vyhledávání, kliknutím na ni a zadáním textu se otevře nabídka nastavení.

3. Pomocí „Centra oznámení“
Charakteristickým rysem Windows 10 z dřívějších operačních systémů rodiny je. Jeho účelem je ukázat, co se na zařízení děje. Má také integrovanou sekci pro rychlé akce. Otevřete kliknutím na ikonu v oznamovací oblasti.
Úplně dole vidíte sekci rychlé akce, kde musíte kliknout na dlaždici, čímž otevřete okno.

4. Pomocí klávesových zkratek
Je dokonce možné, že metoda klávesových zkratek je rychlejší než ta první pro otevření okna nastavení ve Windows 10. Pokud je tato metoda výhodnější, pak stačí současně podržet dvě klávesy + (Win + Ш). Tato akce se okamžitě otevře.
Samozřejmě existují i jiné způsoby, jak otevřít okno „Nastavení“ ve Windows 10, ale ty uvedené v průvodci jsou nejrychlejší a nejjednodušší.
ProComputer.su
5 způsobů, jak otevřít okno Nastavení ve Windows 10
Použijte zástupce Nastavení v nabídce Start
Nabídka Start se do Windows 8 a 8.1 nedostala, ale po masivním odporu uživatelů ji Microsoft vrátil zpět do Windows 10, i když ne úplně tak, jak jsme na to zvyklí. Zcela logicky je nabídka Start jedním z nejrychlejších způsobů, jak otevřít nabídku Nastavení ve Windows 10.
Otevřete tedy „Start“ a podívejte se do levého dolního rohu nabídky – tam uvidíte zástupce, který nás zajímá a umožní vám přejít do „Nastavení“.

Použijte Search/Cortana
Tato metoda není tak rychlá jako ta první, ale přesto si zaslouží být zmíněna. Do pole "Hledat na internetu a ve Windows" zadejte slovo "možnosti" a jakmile systém zobrazí výsledky vyhledávání, stiskněte Enter nebo klikněte na odpovídající výsledek.

Použijte Rychlé akce
Windows 10 obsahuje novou funkci s názvem Notifications, jejímž účelem je upozorňovat uživatele na to, co se děje na jeho počítači. Tato funkce má navíc řadu tlačítek pro provádění rychlých akcí.
Otevřete oznamovací panel kliknutím na odpovídající ikonu na systémové liště.
V dolní části panelu klikněte na „Všechna nastavení“. Tím se otevře aplikace Nastavení.

Připněte "Nastavení" na hlavní panel
Pokud často používáte nabídku nastavení, stačí umístit její zástupce na hlavní panel. Chcete-li to provést, otevřete nabídku Start, najděte zástupce Nastavení a klikněte na něj pravým tlačítkem (nebo podržte, dokud se nezobrazí místní nabídka, pokud máte dotykové zařízení). Z nabídky vyberte „Připnout na hlavní panel“.

Používejte klávesové zkratky
Toto je poslední a možná nejrychlejší způsob. Stačí stisknout klávesovou zkratku + i. Tato akce okamžitě otevře okno Možnosti.
compsch.com
Jak otevřít pokročilé možnosti spouštění v systému Windows 10.
Rozšířené možnosti spouštění v systému Windows 10 umožňují přístup k různým možnostem spouštění a také k možnostem obnovení systému.
S jejich pomocí můžete obnovit Windows 10 k dřívějšímu datu, obnovit Windows 10 pomocí bitové kopie systému, opravit problémy se spouštěním, otevřít okno příkazového řádku pro provádění různých typů úloh, změnit nastavení UEFI a vrátit se k předchozímu sestavení Windows. 10.
Existuje několik způsobů, jak získat přístup k pokročilým možnostem spouštění v operačním systému Windows 10. Níže jsou uvedeny čtyři způsoby, které vám umožní přístup k pokročilým možnostem spouštění ve Windows 10.
Metoda 1 ze 3
Otevřete Pokročilé možnosti spuštění pomocí Nastavení systému Windows
Krok 1: Otevřete aplikaci Nastavení. To lze provést kliknutím na ikonu Nastavení v nabídce Start nebo pomocí klávesové zkratky Win+I.

Krok 2: V nastavení, které se otevře, klikněte na tlačítko Aktualizace a zabezpečení.

Krok 3: Klikněte na levou stranu nabídky Obnovení. V části Speciální možnosti spouštění klikněte na tlačítko Restartovat nyní. Tím se restartuje počítač.
Krok 4: Po restartování počítače se zobrazí obrazovka Select Action

Krok 5: V okně Select Action klikněte na tlačítko Troubleshooting.

Krok 6: V okně Diagnostika, které se otevře, klikněte na dlaždici Rozšířené možnosti.

Metoda 2 ze 3
Otevřete pokročilé možnosti spuštění pomocí přihlašovacího okna.
Krok 1: V přihlašovacím okně Windows 10 stiskněte tlačítko napájení a současně podržte klávesu Shift a stiskněte tlačítko restartování.

Krok 2: Po restartování počítače se zobrazí obrazovka Select Action
Krok 3: V okně Select Action klikněte na tlačítko Troubleshooting.
Metoda 3 ze 3
Otevřete pokročilé možnosti spuštění z plochy Windows 10.
Krok 1: Otevřete nabídku Start. Klikněte na tlačítko napájení.

Krok 2: Podržte klávesu Shift a vyberte a klikněte na možnost Restartovat.

Krok 3: Po restartování počítače se zobrazí obrazovka Vybrat akci, klikněte na tlačítko Odstraňování problémů.
Krok 4: V okně Diagnostika, které se otevře, klikněte na dlaždici Rozšířené možnosti.
g-ek.com
Jak otevřít Ovládací panely pomocí aplikace Nastavení systému Windows
S Windows 8 Microsoft poprvé představil alternativu k tradičnímu Ovládacímu panelu. Nová aplikace Nastavení systému Windows 10 obsahuje nejen většinu nastavení a možností dostupných v klasickém Ovládacím panelu, ale také nastavení a možnosti, které v Ovládacích panelech nenajdete.
Jak bylo uvedeno dříve, mnoho nastavení klasického ovládacího panelu nebylo přesunuto do nové aplikace Nastavení. Kvůli tomu musíme čas od času i v nových sestavách Windows 10 používat klasický ovládací panel
Bylo by skvělé, kdyby v Options bylo tlačítko, které umožní otevřít klasický ovládací panel.
Naštěstí existuje snadný způsob, jak otevřít klasický ovládací panel přímo z aplikace Nastavení. Ovládací panely můžete otevřít pomocí vyhledávacího pole v Nastavení systému Windows.
Ano, k otevření Ovládacích panelů z aplikace Nastavení stačí napsat Ovládací panely a poté stisknout enter.

Pro rychlý přístup k dalším sekcím nastavení ovládacího panelu lze také použít vyhledávací lištu v nastavení. Můžete například zadat Windows Update pro přístup k Windows Update a možnosti Správce zařízení pro otevření Správce zařízení.

Tip: Věděli jste, že na ploše Windows 10 můžete vytvořit zástupce konkrétní části nastavení? Podívejte se prosím na našeho průvodce.
g-ek.com
Jak otevřít nastavení v systému Windows 10
Ahoj. Zpět ve Windows 8 / 8.1 začal Microsoft zavádět alternativní nabídku nastavení, která by měla časem nahradit standardní ovládací panel. Nejprve fungovaly oba panely paralelně a v osmi to zůstalo stejné. Ale s příchodem Win10 a následujícími neustálými aktualizacemi nový panel nastavení postupně získává stále více funkcí a ovládací panel se vypíná. A protože je každý zvyklý na umístění standardního „Ovládacího panelu“, ne každý najde nové nastavení. A právě pro takové lidi vznikl tento článek.
Pro začátek vám nabízím možnost zjednodušit si vstup do nastavení přidáním do kontextové nabídky plochy, k tomu vám poslouží tento návod.

První ze standardních metod je skryta v aktualizované nabídce Start, v levém dolním rohu je ikona ozubeného kola, nad níž se zobrazí nápověda „Nastavení“.

Druhý způsob, který navrhuji, je použít klávesovou zkratku Win + I, stisknutím které se otevře nabídka možností.
Třetí způsob je k dispozici, pokud otevřete oznamovací centrum (nachází se v pravém dolním rohu), je zde tlačítko "Všechny možnosti", pokud jste jej nezakázali v odpovídající nabídce.

Čtvrtá metoda je k dispozici, pokud otevřete „Počítač“, vyberete kartu „Počítač“ a zde kliknete na tlačítko „Otevřít nastavení“.

Nakonec vám řeknu, jak otevřít starý ovládací panel, dokud je to ještě možné. Chcete-li to provést, klepněte pravým tlačítkem myši na roh "Start" a vyberte "Ovládací panely".

Vypadá to, že je to ono. Doufám, že tento článek byl pro vás užitečný. Kliknutím na jedno z níže uvedených tlačítek o něm řekněte svým přátelům. Také se přihlaste k odběru aktualizací webu zadáním svého e-mailu do pole vpravo nebo přihlášením k odběru skupiny na Vkontakte a kanálu YouTube. Děkuji za pozornost
Materiál stránek geekteam.pro
geekteam.pro
Vyžaduje se, aby uživatel mohl nastavit možnosti ochrany osobních údajů, které společnosti Microsoft brání v jejich použití pro reklamní účely.
Proto musí proces výběru potřebných nastavení začít od okamžiku instalace a registrace OS.
Jak nainstalovat operační systém?
Instalace operačního systému začíná výběrem požadovaných nastavení parametrů.
Většina uživatelů v tomto případě tento krok přeskočí a ponechá výchozí nastavení, nebo povolí všechny položky.
Tyto dvě možnosti jsou nesprávné, protože v prvním případě můžete povolit takové funkce, které budou shromažďovat osobní údaje od uživatele, a ve druhém bude navíc systém během provozu přetížen zbytečnými parametry.
Nastavení soukromí
Po instalaci operačního systému musíte nakonfigurovat nastavení ochrany osobních údajů, musíte to provést bezprostředně předtím, než začnete pracovat a připojovat se k síti.
Zde již můžete vybrat funkce, které byly během instalace zakázány. Chcete-li to provést, přejděte na kartu „Nastavení“ a poté najděte položku „Soukromí“.

V rozevíracím seznamu sekcí můžete nakonfigurovat naprosto všechny hodnoty, od oprávnění zjistit polohu počítače až po ručně psaný a tištěný vstup.
Je důležité vědět! Zvláštní pozornost by měla být věnována položce „Feedback and Suggestions“, kde je třeba povolit systému Windows 10 shromažďovat pouze základní informace výběrem příslušného řádku z vyskakovací nabídky.
Kromě toho byste měli věnovat pozornost následujícím nastavením parametrů v nabídce "Soukromí":
- Řeč, rukopis a zadávání textu;
Windows 10 má schopnost shromažďovat informace o zadaných textech, nedávných událostech kalendáře, abyste tuto funkci zakázali, musíte kliknout na tlačítko „Ukončit učení“. - Fotoaparát;
Zde můžete nakonfigurovat nastavení kamery pro každou jednotlivou aplikaci.
Poznámka! Nejvýhodnější možností je zcela deaktivovat fotoaparát. Zapínejte jej pouze po dobu používání.
To vše platí také pro položky menu, jako jsou:
- "Mikrofon";
- "Informace o účtu";
- "Kontakty";
- "Kalendář";
- "Rádio";
- "Výměna zpráv";
- "Další zařízení";
- Aplikace na pozadí;
Některé programy ve Windows 10 fungují, i když je uživatel nezapne a nevšimne si toho. Pomocí této položky nabídky můžete nakonfigurovat provoz takových aplikací.
Vypnutím ušetříte nejen důvěrná data, ale také provozní dobu notebooku.
Konfigurace aktualizací
V záložce „Nastavení“ je samostatná položka nabídky „Aktualizace a zabezpečení“, kde si uživatel může vybrat, jak a kdy bude aktualizace přijímat.
Zde je třeba zaškrtnout políčko vedle položky "Počítače v místní síti".

Nastavení internetové sítě
Důvěrná uživatelská data systému Windows 10 mohou být ztracena prostřednictvím sítě, zejména neznámých zdrojů bezdrátového připojení, takže je velmi důležité tato nastavení nakonfigurovat.
Chcete-li to provést, přejděte na položku „Spravovat nastavení sítě Wi-Fi“ v nabídce „Nastavení“ a vypněte možnost připojení k neznámým sítím.