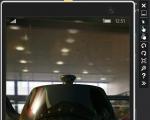Proč nemůžete udělat snímek obrazovky na svém telefonu? Rychle a snadno pořídíme snímek obrazovky na zařízení Android. Vytvoření „krásného“ snímku obrazovky: se šipkami, titulky, zubatými okraji atd.
Pozdravy všem!
Screenshoty jsou nedílnou součástí práce na počítači a každý z nás si je občas potřebuje pořídit. A je docela smutné, když Print Screen z nějakého důvodu nefunguje – prostě chcete rozbít klávesnici. To však nepomáhá...
Obrazovku si samozřejmě můžete vyfotit na telefon nebo fotoaparát, nicméně kvalita snímku bude horší. Můžete jít ještě radikálněji, jako blondýnka na náhledovém obrázku vlevo (ale to je naprosto směšné).
V tomto článku nabídnu několik možností, jak tento problém vyřešit jednoduššími a inteligentnějšími způsoby. I když je vaše tlačítko úplně "vytržené" z kořene a prostě tam fyzicky není - stejně by vám tento článek měl pomoci!
Co lze dělat v případě problémů s Print Screen
1) Nejprve zkontrolujte spec. klíče
Na některých klávesnicích (zobrazených pouze na PC) je speciální klávesa F Zámek. Když jej stisknete, změní se hodnota některých speciálů. a funkční klávesy. Pokud takový klíč máte, zkuste ho deaktivovat...

Co se týče notebooků, pak mají často všechny tyto klávesy (F1 - F12, Print Screen, Pause atd.) dvojí význam, který lze aktivovat pomocí klávesy fn(Někdy alt). Zkuste tedy stisknout následující klávesovou zkratku:
- Fn + Print Screen (a poté otevřete Malování a zkontrolujte, zda je obrazovka vložena);
- Alt + Tisk obrazovky

Dalším bodem je, že klávesa Fn prostě nemusí fungovat! Lze jej například zakázat v systému BIOS (zkontrolujte jeho fungování pomocí jiných funkčních kláves). Hlavní příčiny problémů s klávesou Fn jsou popsány v tomto článku:
Také poznamenejte, nainstalovali jste si den předtím nějaké programy, například snímky obrazovky Yandex (součástí disku Yandex), OneDrive, Dropbox, nástroj Snipping atd. Faktem je, že mohou „zachytit“ vytvoření snímku obrazovky, aby aby se automaticky uložil na váš cloudový disk. Pokud takový software existuje, otevřete jeho nastavení a deaktivujte zachycení klávesy Print Screen.

2) Můžete nainstalovat speciální. nástroj pro snímání obrazovky
Myslím, že mnozí se mnou budou souhlasit, že stisknutí tlačítka Print Screen a následné otevření Malování (nebo jiného editoru) není vždy pohodlné a rychlé. Mnohem pohodlnější je nainstalovat speciální aplikaci, ve které vytvoříte a jedním kliknutím uložíte snímek obrazovky přímo na disk (nebo jej automaticky nahrajete do sítě či přidáte do editoru).
Navíc ve všech programech pro vytváření snímků obrazovky (v 99%) - můžete změnit tlačítko pro jejich vytváření! Doporučil bych následující software: GreenShot, FastStoneCapture, Snagit, PicPick, Light Shot.

3) Můžete přemapovat jeden klíč na jiný
Jestliže jsme v předchozí metodě jednoduše přiřadili „horkou“ klávesu pro jeden program, tak v tomto navrhuji radikálnější – změnu globálně pro všechny programy a systém Print Screen, řekněme na Shift nebo Home. Zde se sami přesvědčte, který klíč by vám místo toho zlomeného vyhovoval více.
Změna proběhne dostatečně rychle, stačí spustit jeden z nástrojů: Key Remapper, KeyTweak, MapKeyboard.

MapKeyboard: pouhé tři kroky k výměně klíče
4) Vyvolejte klávesnici na obrazovce
Ne každý ví, že Windows má speciální centrum se zajímavými nástroji: lupa obrazovky, klávesnice na obrazovce (můžete na ni kliknout myší) atd.
Tato sekce se nachází na adrese: Ovládací panely -> Usnadnění -> Centrum usnadnění přístupu (Chcete-li otevřít ovládací panel - stiskněte Win + R a zadejte ovládací prvek příkazu) .

Ovládací panel – Usnadnění – Centrum snadného přístupu (lze kliknout)
Ve skutečnosti má klávesnice na obrazovce všechna tlačítka, která jsou na běžné (fyzické) klávesnici. Můžete kliknout na požadovanou klávesu a používat počítač normálně...

5) Pokuste se vyčistit klávesnici, pokud není efekt, vyměňte ji za novou
Ve většině případů klíče přestanou fungovat a začnou fungovat špatně kvůli prachu, drobkům a dalším nečistotám, které se pod nimi hromadí. Klávesnici lze vyčistit několika způsoby:
- stačí otočit a zaklepat: vyletí z něj všechny drobky a prach (pokud to chcete udělat s notebookem, nejprve odpojte klávesnici od zařízení!);
- existují speciální vysavače na klávesnici - dokážou rychle shromáždit vše přebytečné pod klávesami (mimochodem můžete použít i běžný vysavač);
- v prodeji jsou speciální "lizuny" - čističe klávesnic. Princip jejich práce je jednoduchý: přilepte je ke klávesnici, roztečou se a poté se „odtrhnou“ spolu s prachem a úlomky.

Další staromódní způsob čištění klávesnice „kolektivní farmy“:
- vyjměte klávesnici (odpojte od PC);
- umyjte jej v teplé vodě s mycím prostředkem (například Fairy);
- dobře vysušte;
- sbírat, spojovat a zkoušet v akci. I v těch nejsmutnějších případech (například při plnění klávesnice džusem nebo kávou) - metoda pomáhá! Je pravda, že udělám rezervaci, vše děláte na vlastní nebezpečí a riziko, nemohu poskytnout žádné záruky ...
Pokud vše výše uvedené nepomohlo, existuje pouze jedna cesta ven, koupit novou klávesnici (aby nebyly tak drahé).
Konstruktivní kritika a dodatky, jako vždy, vítány ...
Úspěšná práce!
Operační systém Android má funkci pro vytváření snímků obrazovky. Provádí se současným přidržením kláves „off“ + „snížení hlasitosti“ na několik zlomků sekundy. Téměř vždy tato manipulace funguje a snímek obrazovky se uloží. Některým uživatelům se však za určitých okolností může při pokusu o pořízení snímku obrazovky zobrazit následující zpráva: " Snímek obrazovky se nepodařilo uložit. Možná jsou jednotky obsazené"- jak tento problém vyřešit, zkusme to zjistit níže.
Prvním důvodem, proč si Android může stěžovat na vytížení disků při pokusu o pořízení snímku obrazovky, může být to, že jsou ve skutečnosti otřepané a zaplněné do posledního místa. To znamená, že ve vnitřní paměti smartphonu / tabletu a na paměťové kartě není místo pro uložení obrázku.
Druhý důvod není tak zřejmý. Zpráva o zaneprázdnění disků Android může být také vydána, když v systému souborů není žádná složka poskytovaná systémem pro uložení odpovídajících souborů. Ano, obvykle automaticky vytvoří adresář Screenshots, pokud neexistuje, ale něco se může pokazit. Jak opravit zprávu „Nelze uložit snímek obrazovky. Disky mohou být zaneprázdněné“ níže.
Jak opravit chybu s pořízením snímku obrazovky na Androidu

Oprava problému s uložením snímku obrazovky v systému Android je poměrně jednoduchá. V první řadě budete potřebovat zkontrolujte, zda je dostatek místa na médiu, na kterém jsou snímky obrazovky uloženy. To lze provést v libovolném správci souborů (včetně standardního). Pokud je kapacita disku plná, budete muset odstranit některé soubory, abyste uvolnili místo. Chcete-li to provést, můžete zkontrolovat systém na odpadky pomocí aplikace CCleaner nebo vymazat mezipaměť aplikace (Nastavení - Aplikace - Vymazat mezipaměť). Můžete také odstranit několik nepotřebných souborů nebo programů.

Pokud je na disku dostatek volného místa (pořízení snímku obrazovky trochu trvá), problém je pravděpodobně chybějící složka. Chcete-li v tomto případě problém vyřešit a pořídit snímek obrazovky, budete muset provést následující řadu akcí:
- Přejděte do správce souborů;
- Najděte složku Obrázky a otevřete ji;
- Zkontrolujte, zda obsahuje adresář Screenshots;
- Pokud složka Screenshots neexistuje, budete ji muset vytvořit;
- Restartujte zařízení.
Po provedení všech těchto manipulací by mělo fungovat vytváření snímků obrazovky běžnými prostředky systému. Pokud Android stále hlásí chybu "Nepodařilo se uložit snímek obrazovky. Disky mohou být zaneprázdněné", pak zkuste například pořídit libovolnou fotografii. Pokud přetrvává, tak problém není s pamětí a můžete si s úlevou vydechnout. Flash paměť telefonu (a zejména paměťové karty) se totiž občas porouchá, a proto do ní systém nemůže zapisovat nové soubory.
Další krok je přejít na trh Google Play a stáhnout si z něj libovolnou aplikaci, kterou chcete pro vytváření snímků obrazovky. Přečtěte si pokyny popisující použití programu a pořiďte s ním snímky obrazovky. Toto je nejjednodušší a zaručeně fungující způsob pořizování snímků obrazovky, když odpovídající standardní funkce Androidu nefunguje.
V kontaktu s
Windows 10 umožňuje rychle pořizovat snímky obrazovky (Screenshots) současným stisknutím kláves Windows + PrtSc (Print Screen). Výsledný snímek obrazovky se automaticky uloží do složky "Obrázky" → "Snímky obrazovky".
Mnoho uživatelů si stěžuje, že Windows 10 automaticky neuloží pořízený snímek obrazovky do složky Obrázky → Snímky obrazovky.
Pokud se s tím také setkáváte, níže uvedená řešení vám pomohou problém vyřešit.
Řešení 1 ze 3
Zkontrolujte, zda Windows 10 ukládá snímky obrazovky na OneDrive
Pokud k přihlášení do Windows 10 používáte účet Microsoft, měli byste zkontrolovat, zda se snímky obrazovky automaticky ukládají do vašeho účtu OneDrive. Ačkoli Windows 10 zobrazí upozornění, když je snímek uložen "Snímek obrazovky byl přidán do OneDrive"(pokud nemáte vypnutá upozornění), doporučujeme zkontrolovat nastavení OneDrive.
Krok 1: Klikněte pravým tlačítkem na ikonu OneDrive na hlavním panelu, klikněte "Jiný...", a pak "Možnosti".

Krok 2: Přejděte na kartu "Automatické ukládání". Ujistěte se, že možnost je NE povoleno. Pokud je zaškrtávací políčko zaškrtnuté, zrušte výběr a stiskněte tlačítko "OK".
Řešení 2 ze 3
Zkontrolujte, kam Windows 10 ukládá snímky obrazovky
Pokud obrazovka při stisknutí kláves Win + PrtSc bliká, ale snímek obrazovky se neuloží do složky Screenshots, můžete snadno zkontrolovat, kam je snímek obrazovky uložen. Jak na to:
Krok 1: Otevřete Rychlý přístup v Průzkumníku.

Krok 2: V kapitole "Poslední soubory" soubor v horní části seznamu – vyhledejte poslední snímek obrazovky, klikněte na soubor pravým tlačítkem a vyberte "Vlastnosti" vidět jeho původní umístění.

Řešení 3 ze 3
Zkontrolujte oprávnění pro složku Screenshots
Pokud složka Screenshots nemá oprávnění k zápisu, Windows 10 nemusí snímky obrazovky uložit do této složky. Zde je návod, jak zkontrolovat a změnit oprávnění.
Krok 1: Klikněte pravým tlačítkem na složku "Snímky obrazovky" a vybrat si "Vlastnosti" otevřete dialogové okno.
Krok 2: Na kartě "Bezpečnost" zmáčknout tlačítko "Změna". Ujistěte se, že účet "Systém" má "Plná kontrola".

Pokud vám tato řešení nepomohla problém vyřešit, zkuste resetovat nastavení systému nebo přeinstalovat Windows 10 bez ztráty dat.
Dobré odpoledne
lidová moudrost: neexistuje takový uživatel počítače, který by alespoň jednou nechtěl (nebo nemusel) vyfotit obrazovku!
Obecně platí, že snímek obrazovky (nebo jeho fotografie) je pořízen bez pomoci fotoaparátu - stačí jen pár akcí ve Windows (o nich trochu níže v článku). A správný název pro takový obrázek je ScreenShot (v ruštině - „screenshot“).
Potřebujete obrazovku (toto je mimochodem jiný název pro ScreenShot, zkrácenější) může v různých situacích: chcete někomu něco vysvětlit (například jak ve svých článcích poskytuji snímky obrazovky se šipkami), ukažte své úspěchy ve hrách, máte chyby a selhání v PC nebo programu a chcete mistrovi ilustrovat konkrétní problém atd.
V tomto článku bych chtěl mluvit o několika způsobech, jak získat snímek obrazovky. Obecně platí, že tento úkol není tak obtížný, ale v některých případech se promění v poněkud bezútěšný podnik: například když se místo snímku obrazovky získá černé okno nebo to nelze provést vůbec. Všechny případy zvážím :).
A tak začneme...
Důležité! Chcete-li pořídit snímek obrazovky hry nebo nějakého snímku filmu, pak je tento problém diskutován v článku níže (ve zvláštní podsekci viz obsah). V některých případech je nemožné z nich získat obrazovku klasickým způsobem!
Na klávesnici jakéhokoli počítače (notebooku) je speciální tlačítko (na přenosných počítačích PrtScr) uložit vše, co je na něm zobrazeno, do schránky (tak nějak: počítač udělá snímek obrazovky a uloží jej do paměti, jako byste něco zkopírovali do nějakého souboru).
Nachází se v horní části vedle numerické klávesnice (viz foto níže).

Po uložení obrázku z obrazovky do schránky je třeba použít vestavěný program Malování (odlehčený grafický editor pro rychlou úpravu obrázků, zabudovaný do Windows XP, Vista, 7, 8, 10) pomocí kterého můžete uložit a získat obrazovku. Podrobněji zvážím každou verzi OS.
1.1. Windows XP
1) Nejprve musíte otevřít program na obrazovce nebo vidět chybu, kterou chcete zobrazit.
3) Nyní je potřeba vložit obrázek z bufferu do nějakého grafického editoru. Windows XP má Malování - použijeme ho. Chcete-li jej otevřít, použijte následující adresu: START/Všechny programy/Příslušenství/Paint(viz foto níže).

4) Dále stačí stisknout následující příkaz: " Upravit / vložit«, Nebo kombinaci tlačítek Ctrl + V. Pokud bylo vše provedeno správně, měl by se váš snímek obrazovky objevit v Malování (pokud se neobjevil a vůbec nic se nestalo, možná jste špatně stiskli tlačítko PrintScreen - zkuste vzít obrazovku znovu).
Mimochodem, v Malování můžete obrázek upravit: oříznout okraje, zmenšit velikost, namalovat nebo zakroužkovat potřebné detaily, přidat nějaký text atd. Obecně nemá smysl uvažovat o editačních nástrojích v tomto článku, na to snadno přijdete sami experimentálně :).

Malování: Upravit/Vložit
5) Po úpravě obrázku stačí kliknout na " Soubor/Uložit jako...(příklad je uveden na snímku obrazovky níže). Dále budete muset určit formát, ve kterém chcete uložit obrázek a složku na disk. Vlastně všechno, obrazovka je připravena!

1.2. Windows 7 (2 způsoby)
Metoda číslo 1 - klasická
1) Na "požadovaném" obrázku na obrazovce (který chcete ukázat ostatním - tedy obrazovce) - stiskněte tlačítko PrtScr (nebo , tlačítko vedle numerické klávesnice).

3) Dalším krokem je kliknout na „Vložit“ (nachází se vlevo nahoře, viz obrazovka níže). Místo „Vložit“ můžete také použít kombinaci klávesových zkratek: Ctrl + V .

4) Poslední krok: klikněte na " Soubor/uložit jako...“, poté vyberte formát (JPG, BMP, GIF nebo PNG) a uložte obrazovku. Všechno!

S metodou číslo 2 - Nástrojové nůžky
Ve Windows 7 se objevil poměrně šikovný nástroj pro vytváření snímků obrazovky - nůžky! Umožňuje zachytit celou obrazovku (nebo její samostatnou oblast) v různých formátech: JPG, PNG, BMP. Zvažte příklad práce v nůžky.
1) Chcete-li otevřít tento program, přejděte na: START/Všechny programy/Příslušenství/Nůžky(často po otevření nabídky START - nůžky se zobrazí v seznamu použitých programů, jako na mém snímku obrazovky níže).

Nůžky - Windows 7
2) Nůžky mají mega šikovnou funkci: můžete si vybrat libovolnou oblast pro obrazovku (t.j. zakroužkujte myší požadovanou oblast, která bude stíněna). Včetně toho, že si můžete vybrat obdélníkovou oblast, pořídit snímek okna nebo celou obrazovku jako celek.
Obecně vyberte způsob výběru oblasti (viz snímek obrazovky níže).


Komfortní? Ano!
Rychle? Ano!

1.3. Windows 8, 10
1) Na obrazovce počítače také nejprve vybereme okamžik, který chceme promítnout.
3) Dále musíte otevřít editor Malování. Nejjednodušší a nejrychlejší způsob, jak toho dosáhnout v nových verzích Windows 8, 8.1, 10, je použít příkaz Spustit (podle mého skromného názoru, protože hledání této zkratky mezi dlaždicemi nebo nabídkou START je mnohem delší) .
Chcete-li to provést, stiskněte kombinaci tlačítek Win+R a poté zadejte mspaint a stiskněte Enter. Měl by se otevřít editor Malování.

mspaint - Windows 10
Mimochodem, kromě Malování můžete otevřít a spustit mnoho aplikací pomocí příkazu Spustit. Doporučuji přečíst si následující článek:
- Formát PNG: měl by být vybrán, pokud chcete obrázek použít na internetu (takto jsou barvy a kontrast obrázku jasněji a sytěji přenášeny);
- Formát JPEG: nejoblíbenější formát obrázků. Poskytuje nejlepší poměr kvalita/velikost souboru. Používá se všude, takže v tomto formátu můžete uložit libovolné snímky obrazovky;
- Formát BMP: nekomprimovaný formát obrázku. Je lepší uložit obrázky, které budete později upravovat;
- Formát GIF : Pro publikování na internetu nebo e-mailových zpráv se také doporučuje používat formát obrazovky v tomto formátu. Poskytuje dobrou kompresi spolu s poměrně přijatelnou kvalitou.
Formáty si však můžete empiricky vyzkoušet: uložte si do složky několik snímků obrazovky v různých formátech a poté je porovnejte a sami si určete, který z nich vám nejlépe vyhovuje.
Důležité! Ne vždy a ne ve všech programech je možné pořídit snímek obrazovky. Pokud například při sledování videa stisknete tlačítko PrintScreen, s největší pravděpodobností se na obrazovce zachytí pouze černý čtverec. Chcete-li pořídit snímky obrazovky z jakékoli části obrazovky a v jakýchkoli programech - potřebujete speciální programy pro zachycení obrazovky. Jeden z těchto programů bude poslední částí tohoto článku.
2. Jak pořizovat snímky obrazovky ve hrách
Ne všechny hry umí pořídit snímek obrazovky klasickým způsobem popsaným výše. Někdy stiskněte klávesu alespoň stokrát - nic se neuloží, pouze jedna černá obrazovka (například).
Chcete-li vytvořit snímky obrazovky z her - existují speciální programy. Jeden z nejlepších svého druhu (Ve svých článcích jsem ji opakovaně chválil :))- to je Fraps (mimochodem, kromě screenshotů umožňuje dělat i videa z her).
F RAPS
Popis programu(lze nalézt v jednom z mých článků na stejném místě a odkaz ke stažení):

Popíšu postup tvorby obrazovky ve hrách. Předpokládám, že již máte nainstalovaný Fraps. Tak…
PO KROCÍCH
1) Po spuštění programu otevřete sekci „ScreenShots“. V této části nastavení Fraps musíte nastavit následující:
- složka pro ukládání snímků obrazovky (v příkladu níže je tato složka výchozí: C:\Fraps\Screenshots);
- tlačítko pro vytvoření snímku obrazovky (například F10 - jako v příkladu níže);
- formát uložení obrázku: BMP, JPG, PNG, TGA. Obecně ve většině případů doporučuji zvolit JPG jako nejoblíbenější a nejčastěji používaný (a také poskytuje nejlepší kvalitu / velikost).

Fraps: nastavení snímků obrazovky
2) Poté spusťte hru. Pokud Fraps funguje, pak v levém horním rohu uvidíte žlutá čísla: jedná se o počet snímků za sekundu (tzv. FPS). Pokud se čísla nezobrazují, Fraps možná není povolen nebo jste změnili výchozí nastavení.

Poznámka. Snímky obrazovky se ve výchozím nastavení ukládají do složky: C:\Fraps\Screenshots.


3. Screenshoty z filmu
Není vždy snadné získat snímek obrazovky z filmu - někdy budete mít místo snímku filmu na obrazovce jen černou obrazovku (jako by se v přehrávači videa při vytváření obrazovky nic nezobrazovalo) .
Nejjednodušší způsob, jak pořídit snímek obrazovky při sledování filmu, je použít videopřehrávač, který má speciální funkci screenshotu (mimochodem, tuto funkci dnes podporuje mnoho moderních přehrávačů). Stop, osobně, chci Pot Player.
P ot Player

Logo hráče hrnce
Proč to doporučuji? Za prvé, otevře a přehraje téměř všechny populární video formáty, které lze nalézt pouze na internetu. Za druhé, otevře video, i když v systému nemáte nainstalované kodeky (protože má všechny hlavní kodeky ve své sadě). Za třetí, rychlá rychlost práce, minimum zamrzání a další zbytečná "bagazina".
A tak, jak pořídit snímek obrazovky v Pot Player:
1) Bude to trvat doslova několik sekund. Nejprve otevřete požadované video v tomto přehrávači. Dále najdeme požadovaný okamžik, který je třeba promítnout - a stiskněte tlačítko " Zachyťte aktuální snímek» (nachází se ve spodní části obrazovky, viz snímek obrazovky níže).

Pot Player: Zachytí aktuální snímek
2) Vlastně po jednom kliknutí na tlačítko "Capture ..." - vaše obrazovka již byla uložena do složky. Chcete-li jej najít, klikněte na stejné tlačítko, pouze pravým tlačítkem myši - v kontextovém menu uvidíte možnost výběru formátu uložení a odkaz na složku, do které se snímky obrazovky ukládají (" Otevřete složku s obrázky“, příklad níže).

Hráč na hrnce. Vyberte formát, uložte složku
Je možné udělat screenshot rychleji? Nevím... Obecně doporučuji používat jak samotný přehrávač, tak jeho schopnost promítat...
Možnost číslo 2: použijte speciální. programy pro snímky obrazovky
Například FastStone (jeden z nejlepších programů pro snímky obrazovky):
1) Spusťte program a stiskněte tlačítko snímání - .

2) Dále můžete vybrat oblast obrazovky, kterou chcete sejmout - stačí vybrat okno přehrávače. Program si tuto oblast zapamatuje a otevře ji v editoru – stačí ji uložit. Pohodlné a rychlé! Příklad takové obrazovky je uveden níže.

Vytvoření obrazovky ve FastStone
4. Vytvoření „krásného“ snímku obrazovky: se šipkami, popisky, nerovnoměrným ořezem hran atd.
Screenshot screenshot - discord. Mnohem jasnější je zjistit, co jste chtěli na obrazovce zobrazit, když je na ní nějaká šipka, je potřeba něco podtrhnout, podepsat atd.
Chcete-li to provést, musíte obrazovku dále upravit. Pokud používáte speciální vestavěný editor v některém z programů pro vytváření snímků obrazovky, pak tato operace není tak rutinní, mnoho typických úkolů se provádí doslova na 1-2 kliknutí myší!
Zde chci na příkladu ukázat, jak můžete vytvořit „krásnou“ obrazovku se šipkami, titulky, ořezáváním okrajů.
Vše krok za krokem:
Použiji - Rychlý kámen .
1) Po spuštění programu vyberte oblast, kterou budeme promítat. Poté jej vybereme, FastStone, ve výchozím nastavení by se měl obrázek otevřít ve svém „jednoduchém“ editoru (poznámka: který má vše, co potřebujete).


3) V okně výkresu, které se otevře, je vše, co potřebujete:

Poznámka! Pokud jste nakreslili něco nadbytečného: stačí stisknout horké klávesy Ctrl + Z - a váš poslední nakreslený prvek bude smazán.
4) A nakonec, abyste na obrázku udělali zubaté okraje: stiskněte tlačítko Edge - poté upravte velikost "oříznutí" a stiskněte "OK". Pak můžete vidět, co se stane (příklad na obrazovce níže: a kam kliknout a jak získat oříznutí :)).

5. Co dělat, když se snímek obrazovky nezdaří
Stává se, že screen-screenujete - ale obrázek se neuloží (tedy místo obrázku - buď jen černá plocha, nebo vůbec nic). Programy pro vytváření snímků obrazovky také někdy neumějí pořídit snímek obrazovky (zejména pokud jsou pro přístup vyžadována administrátorská práva).
Obecně platí, že v případech, kdy nemůžete pořídit snímek obrazovky, doporučuji vyzkoušet jeden velmi zajímavý program. greenshot.
Zelená střela
Jedná se o speciální program s velkým množstvím možností, jehož hlavním směrem je pořizování snímků obrazovky z různých aplikací. Vývojáři tvrdí, že jejich program je schopen pracovat téměř „přímo“ s grafickou kartou a přijímat obraz, který je přenášen na monitor. A proto můžete zachytit obrazovku z jakékoli aplikace!

Editor v GreenShotu - vložte šipku.
Asi nemá smysl vypisovat všechny plusy, ale tady jsou ty hlavní:
Screenshot lze získat z libovolného programu, tzn. obecně lze natočit vše, co je vidět na obrazovce;
Program si pamatuje oblast předchozího snímku obrazovky, a tak můžete zachytit oblasti, které potřebujete, v neustále se měnícím obrázku;
GreenShot dokáže za běhu převést snímek obrazovky do formátu, který potřebujete, například na „jpg“, „bmp“, „png“;
Program má pohodlný grafický editor, který může snadno přidat na obrazovku šipku, oříznout okraje, zmenšit velikost obrazovky, přidat nápis atd.
Poznámka! Pokud vám tento program nestačí, doporučuji si přečíst článek o.
V moderním světě se do oběhu dostává stále více mobilních zařízení a smartphonů založených na Androidu. Mnoho lidí, kteří takové gadgety mají, neví, jak je využít naplno. Většina funkcí je i přes „zdánlivou“ složitost snadno pochopitelná. Níže zvážíme užitečnou funkci - tisk obrazovky obrazovky a podrobně pochopíme, jak vytvořit obrazovku na Androidu.
Printscreen je snímek obrazovky pořízený na chytrém telefonu, mobilu, počítači nebo notebooku. Jednoduše řečeno, jedná se o kopii obrazu, který je na obrazovkách elektronických zařízení, chytrých telefonů a tabletů. Může to být obrázek, fotografie plochy v počítači, zachycený snímek snímku z filmu nebo karikatury. Výrobci zařízení vytvořili pohodlnou funkci, která vám umožní rychle sdílet informace.

Obrázek se používá pro články nebo jako příloha do jakéhokoli dokumentu. Na obrázek můžete psát nebo kreslit potřebné doplňky, kolečka, podtržení a také přímo na obrázku zanechat komentáře a vysvětlivky pomocí programů, které s obrázky umí pracovat.
Standardní varianta

Jak pořídit snímek obrazovky na telefonu a androidu. Na takových gadgetech je obraz vytvořen kombinací různých kláves. U různých značek a modelů smartphonů se tato kombinace může lišit.
U chytrých telefonů se systémem Android 4 a vyšším bude kombinace tlačítek následující:
- "home key" + "off key".
- Nebo druhá možnost je "vypínač hlasitosti" + "tlačítko vypnutí".
- Pro pozitivní efekt musí být stisknuté klávesy současné.
- Tlačítka je nutné podržet dvě až tři sekundy.
- Poté se ozve zvuk spouště fotoaparátu. Fotografie přejde do galerie v samostatné složce, kde si ji můžete prohlédnout.
Tato kombinace funguje v takových modelech smartphonů jako Lenovo, HTC, ZTE, Samsung, Lg, Asus, BQ, Sony, Acer, Alcatel…
U čínských značek s MIUI shellem, jako je Xiaomi, Umidigi a podobně, prohoďte třemi prsty shora dolů.

Pokud stisknutí tlačítka nefunguje, musíte na svém gadgetu hledat správnou kombinaci tlačítek, experimentovat s různými dobami stisknutí a přidržení.
K čemu jsou užitečná práva root

U majitelů mobilních zařízení s Androidem verze 2.3 a nižší je situace mírně odlišná. Pro snímek budou potřebovat „Root Agreement“. Poté si uživatelé mohou do svých gadgetů nainstalovat libovolné aplikace, se kterými můžete snadno vlastnit tak užitečnou funkci, jako je sítotisk.
V tabletech na platformě Android je obraz vytvořen pomocí ikony na obrazovce speciálně poskytnuté pro takové zařízení. Pokud chybí, většina tabletů má možnost aktivovat tiskovou obrazovku stisknutím tlačítek „menu“ + „zámek obrazovky“. Poté se zobrazí okno pro potvrzení operace. Je vybráno rozlišení a kopie je odeslána do galerie k uložení. Stejně jako u chytrých telefonů mají různé modely tabletů různé klávesové zkratky.
Pokud stále nemůžete vytvořit snímek, pak pro takové případy vývojáři nabízejí aplikace na obrazovce.
Aplikace

Oblíbená aplikace Screenshot Ultimate, stažená zdarma, vám umožní snadno a rychle zvládnout snímek obrazovky. Tato aplikace umožňuje natáčet pomocí různých metod, jako je klepnutí na speciální ikonu, zatřesení, přejetí prstem po obrazovce, hlas, vypínač. Výsledný obrázek lze dále upravovat, tedy ořezávat, otáčet atd. pomocí programu určeného pro úpravu obrázků.
Dnes existuje mnoho programů, které vám umožňují vytvořit obrazovku. Lze je nalézt v jakékoli službě, ať už je to Google Play nebo Nine Store. Existují programy, které kombinují funkce snímku a jeho úpravy. V takových programech je možné změnit formát, odebrat pouze část displeje a přiřadit klávesy pro tiskovou obrazovku. Takové kombinace budou pro uživatele pohodlné.

Jak pořídit snímek obrazovky na počítači
Tisk obrazovky můžete vytvořit na počítači nebo notebooku stisknutím tlačítka SysRq PrtSc na klávesnici. Poté se obrázek uloží do schránky. Zkopírovaný obrázek je nutné uložit do libovolného textového dokumentu, kreslicího a obrázkového editačního programu s následným použitím.
Schopnost vytvořit tiskovou obrazovku na počítači je také k dispozici, stejně jako na mobilních zařízeních. Umožňují udělat printscreeny i z kousku monitoru, pouze z místa, které je potřeba zobrazit. Vytváření snímků obrazovky v takových programech umožňuje okamžitě ukládat obrázky bez jejich ukládání do schránky.
Pořiďte snímek obrazovky svého gadgetu prostřednictvím počítače, například připojením přes Bluetooth, Wi-Fi nebo pomocí USB kabelu. V tomto případě musí být na počítači nainstalována příslušná aplikace. Tím, že se do něj pustíte, můžete řídit proces vytváření snímku s jeho následnou úpravou. Příklady názvů několika takových programů: My Phone Explorer, Ok Screenshot, Google Play a další.
Co dělat, když se snímek obrazovky neuloží
Možné řešení:
- Zkuste gadget restartovat, to může být důvod.
- Aktualizujte všechny stažené soubory v telefonu. A znovu načíst.
- Vytvořte složku se snímky obrazovky v galerii. Problém může být v absenci složky pro uložení obrázku.
- Uživatel může vložit paměťovou kartu s dalším ukládáním snímků tam. To se provádí v nastavení, vložte ukládání obrázků na SD kartu.
- Možná je v telefonu málo místa a fotka se do úložiště prostě nevejde. Chcete-li tento problém vyřešit, musíte vymazat vnitřní paměť telefonu a zkusit to znovu.
- Možná klíč nefunguje na telefonu.
V každém z případů je nejsprávnějším řešením instrukce. Prohlédněte si a najděte řešení speciálně pro vaše zařízení.

Závěr
Průmysl výroby gadgetů nestojí na místě. Dochází k urychlenému rozvoji technologií a počítačových komunikací. V současnosti je schopnost plně využívat elektronická zařízení znakem moderního člověka. Elektronická zařízení usnadňují komunikaci, vydělávání peněz na dálku, nakupování bez opuštění domova, vyhledávání potřebných informací, sledování vašeho zdraví a mnoho dalšího.
V tomto článku jsme nejen zvažovali výhody jedné z funkcí moderních telefonů - snímek obrazovky, ale také jsme se naučili, jak ji používat, stejně jako řešit problémy s jejím používáním a dosáhli určitého pokroku ve studiu mobilních zařízení. Po zvládnutí funkce snímku obrazovky se otevírají další příležitosti s jakoukoli budoucí prací, se soubory, texty, vysvětleními. Pomáhá vyhnout se složitým a únavným slovním vysvětlením. Jasně ukazuje obrázek akcí.
Video