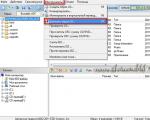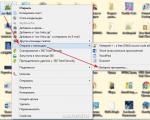Jak vytvořit tlačítko vypnutí na ploše v systému Windows 8. Jak vytvořit tlačítko pro vypnutí ve Windows? Vypněte počítač pomocí kontextové nabídky
Uživatelské rozhraní se dramaticky změnilo. Kvůli tomu mnoho uživatelů neví, jak v tomto operačním systému provádět základní akce. Mnoho začínajících uživatelů například neví, jak restartovat systém Windows 8. V tomto článku se podíváme na několik jednoduchých způsobů, jak restartovat počítač se systémem Windows 8.
Obrazovku Start můžete použít k provádění všech stejných operací, které můžete použít v nabídce Start ve starších verzích systému Windows. Pokud tedy potřebujete restartovat počítač, klikněte na tlačítko Windows a přesuňte myš do pravého dolního rohu úvodní obrazovky. Po zobrazení postranní nabídky klikněte na tlačítko „Možnosti“.
Poté se zobrazí nabídka „Možnosti“. Zde musíte kliknout na tlačítko "Vypnout", toto tlačítko se nachází ve spodní části nabídky "Možnosti".

Po kliknutí na toto tlačítko se vám zobrazí malé vyskakovací menu, ve kterém musíte vybrat položku „Reboot“.

Restartování systému Windows 8 z plochy
Pokud se vám nelíbí úvodní obrazovka Windows 8, můžete počítač restartovat přímo z plochy. V tomto případě nemusíte ani otevírat úvodní obrazovku Windows 8.
Chcete-li tedy restartovat systém Windows 8 z plochy, musíte kliknout pravým tlačítkem na (nebo pouze v levém dolním rohu obrazovky, pokud máte starou verzi systému Windows 8, která ještě nemá tlačítko Start).

V okně, které se otevře, vyberte položku "Vypnout nebo odhlásit systém - Restartovat".
Jak restartovat Windows 8 pomocí CTRL-ALT-DELETE
Počítač se systémem Windows 8 můžete také restartovat stisknutím kombinace kláves CTRL-ALT-DELETE. Po stisknutí této kombinace kláves se zobrazí obrazovka, ze které můžete, stejně jako zamknout obrazovku, odhlásit se z účtu nebo změnit uživatele.

Ve spodní části této obrazovky je tlačítko pro vypnutí počítače. Kliknutím na toto tlačítko se zobrazí malé vyskakovací menu, ze kterého můžete restartovat počítač.
Jak restartovat Windows 8 pomocí příkazu Vypnout
V operačním systému Windows 8 můžete k restartování počítače použít příkaz „Shutdown /r“. Tento příkaz můžete provést pomocí nabídky Spustit (kombinace kláves Windows + R) nebo pomocí .
Při každodenním používání však tato možnost není příliš pohodlná. Proto můžete vytvořit zástupce pro spuštění příkazu "Shutdown /r". Otevřete kontextovou nabídku na ploše a vyberte „Nový – zástupce“.


Poté musíte zadat název zástupce a kliknout na tlačítko „Dokončit“.

Vše, poté se na ploše objeví zástupce pro restartování systému Windows 8.
Snad většina uživatelů Windows 8 bude souhlasit s tím, že funkce vypínání a restartování v tomto „tabletovém“ operačním systému není implementována tím nejlepším způsobem. Aby uživatel mohl vypnout nebo restartovat počítač, musí provést alespoň pět pohybů. Tuto docela banální operaci však lze zjednodušit, jak se říká, vytvořením vlastních tlačítek pro vypnutí a restart ve Windows 8. Koneckonců, mohou být umístěny kdekoli, ať už na ploše nebo na úvodní obrazovce.
A teď jak to implementovat. K realizaci svého plánu budete potřebovat dvě zkratky – jedna vypne počítač, druhá jej restartuje. Klepněte pravým tlačítkem myši na plochu a vyberte příkaz z kontextové nabídky "Vytvořit zástupce". V terénu "Umístění nemovitosti" zadejte příkaz vypnutí /s. Místo parametru "s" můžete také použít klíč p, v takovém případě se počítač okamžitě a bez varování vypne. Dále zadejte název zkratky, nechte to být "Vypnout počítač" a uložte výsledek.



Podobně je vytvořena zkratka pro restart, pouze tentokrát je použit příkaz vypnutí /r /t0, Kde “0” označuje dobu čekání před restartem v sekundách. V tomto případě bude restart proveden okamžitě. Technická část je u konce, zbývá pouze dát štítkům prezentovatelnější vzhled. Jako obrázek můžete použít jak ikony již dostupné v systému, tak obrázky ve formátu *.ICO které lze nalézt ve velké rozmanitosti na jakékoli stránce ikon.

Klikněte tedy pravým tlačítkem na nově vytvořeného zástupce, vyberte z nabídky Vlastnosti -> Změnit ikonu a v okně, které se otevře, vyberte ikonu, která se vám líbí, nebo zadejte cestu k obrázku prostřednictvím standardního zobrazení. Uložte výsledek a zavřete okno vlastností. To je všechno! Takovou zkratku lze přesunout, připnout na hlavní panel nebo na úvodní obrazovku a také mu pomocí stejných "Vlastností" přiřaďte klávesové zkratky. Mimochodem, tato metoda funguje stejně úspěšně ve Windows 8.1.
Začátkem tohoto týdne Microsoft oficiálně vydal aktualizaci Windows 8.1. Kromě vylepšení výkonu tato aktualizace usnadňuje používání aplikací Windows Store pomocí klávesnice a myši.
Ti z vás, kteří si již tuto aktualizaci nainstalovali, si možná všimli, že v pravém horním rohu úvodní obrazovky je nyní tlačítko pro správu napájení počítače a také vyhledávání. Klepnutím na tlačítko Hledat zobrazíte vyhledávací panel a kliknutím na tlačítko Řízení spotřeby zobrazíte všechny relevantní možnosti, včetně režimu spánku, hibernace, vypnutí a restartu.
Všichni uživatelé, kteří začali používat Windows 8.1 dlouho před instalací této aktualizace, pravděpodobně vědí, že operační systém nabízí další rychlé způsoby přístupu k možnostem napájení. Můžete například stisknout klávesu s logem Windows + X na klávesnici a v zobrazené kontextové nabídce vybrat možnost Vypnout nebo se odhlásit.
Pokud se vám tedy nové tlačítko nezdá užitečné a nehodláte jej používat k vypínání/restartování počítače, můžete jej snadno skrýt. To lze provést dvěma způsoby: první je obtížnější a spočívá v úpravě registru systému Windows, druhý je mnohem rychlejší a jednodušší, takže je lepší přejít přímo na druhý, protože první způsob je pro ty, kteří nehledají pro snadné způsoby.
Metoda 1: Skryjte tlačítko napájení pomocí registru
Krok 1: Otevřete dialogové okno Spustit. Chcete-li to provést, musíte stisknout kombinaci kláves Win + R.

Krok 2: V okně Spustit zadejte Regedit a stiskněte Enter. Pokud se zobrazí okno Řízení uživatelských účtů, klikněte na Ano.
Krok 3: V Editoru registru přejděte do následující části:
HKEY_CURRENT_USER\Software\Microsoft\Windows\CurrentVersion\ImmersiveShell
Krok 4: V ImmersiveShell vytvořte novou sekci s názvem Launcher. Pokud tato sekce již existuje, tento krok přeskočte.

Krok 5: Dále vyberte vytvořený klíč a v pravé části okna registru vytvořte novou hodnotu DWORD (32 bitů) s názvem Launcher_ShowPowerButtonOnStartScreen. Nastavte jeho hodnotu na 0. Pokud budete někdy potřebovat vrátit tlačítko napájení, změňte hodnotu na jednu.


Krok 6: To je vše! Nyní restartujte počítač, aby se změny projevily.
Metoda 2: Skrytí tlačítka napájení pomocí aplikace třetí strany

Vše je zde velmi jednoduché. Stačí si stáhnout nástroj ModernUI Tuner od vývojáře Sergeje Tkachenka. Poté jej spusťte, přejděte na kartu Úvodní obrazovka, vypněte možnost Zobrazit tlačítko hledání na obrazovce Start a klikněte na tlačítko Použít a restartovat Průzkumníka.
Měj krásný zbytek dne!
Za léta práce v různých verzích operačních systémů rodiny Microsoft Windows (počínaje Windows 95) jsem si zvykl vypínat počítač pomocí myši.
Samozřejmě jsem věděl o možnosti vypnout počítač pomocí horkých kláves, ale používal jsem ji poměrně zřídka, protože jsou to takové zvyky, pokud se něco stalo zvykem, pak je téměř nemožné svůj zvyk změnit.
A pak mě v jednu krásnou chvíli omrzelo vypínání počítače s operačním systémem Windows 8 pomocí myši, přesněji vypínání počítače standardním způsobem, totiž pomocí „rohů“ operačního systému.
Pokud někdo neví, tak se to dělá takto:
- Najedeme myší do pravého nebo horního rohu obrazovky a na pravé straně obrazovky se před námi objeví systémové menu (pomocí klávesnice lze toto menu vyvolat kombinací +[C]).
- Výběr položky nabídky Možnosti.
- Nabídka otevřena Možnosti, zde vybíráme Vypnout
Kromě této metody vypnutí počítače existuje několik dalších metod, ale nějak používají klávesnici. Některé z těchto metod jsou popsány níže.
- Stiskněte kombinaci kláves na klávesnici +[já] a před námi se objeví na pravé straně obrazovky nabídky Možnosti.
- Vybrat Vypnout.
- Otevře se seznam s možnými možnostmi: Spánek, Vypnutí, Restart. Z tohoto seznamu vyberte položku, kterou potřebujeme.
- Používáme kombinaci kláves ++ (Současně stiskněte tyto klávesy).
- V pravém dolním rohu najdeme ikonu Vypnout a klikněte na něj.
- Otevře se seznam s možnými možnostmi: Spánek, Vypnutí, Restart. Z tohoto seznamu vyberte položku, kterou potřebujeme.
- Na ploše a při absenci otevřených oken používáme kombinaci kláves Alt + F4. Pomocí této kombinace nazýváme dialogové okno „ Vypněte Windows“.
- V rozevíracím seznamu můžeme vybrat akci, kterou potřebujeme: Změnit uživatele, Konec, Spánek, Vypnout, Restartovat a kliknout
Ale všechny výše uvedené metody vyžadují použití klávesnice. Můj zvyk vyžadoval vypnout myš a pouze myš. Podle svého zvyku jsem se rozhodl vytvořit zástupce pro vypnutí počítače na ploše.
Vytvořte štítek:
Klikněte pravým tlačítkem na plochu. V kontextové nabídce, která se otevře, vyberte položku Vytvořit, v podnabídce, která se otevře, vyberte položku Zástupce.
V okně „Vytvořit zástupce“, které se otevře, do pole „Určit umístění objektu“ zadejte (vložte) následující text: vypnutí /s /t0

Vytvořte zástupce "Vypnout počítač".
Zavoláme tedy příkaz vypnout s parametry:
/s - Vypněte místní počítač
/t - Nastaví časovou prodlevu před vyvoláním procedury vypnutí v sekundách - XX. Výchozí hodnota je 30 sekund.
Na ploše se zobrazí zkratka „Vypnout počítač“.
Ale on prostě nevypadá reprezentativně. Pojďme změnit ikonu zástupce. Chcete-li to provést, klikněte pravým tlačítkem myši na zástupce, který jsme vytvořili „ Vypínání počítače“ a vyberte položku v kontextové nabídce Vlastnosti.

Vlastnosti zástupce "Vypnout počítač".
V okně „Vlastnosti: Vypnout počítač“, které se otevře, klikněte na tlačítko [Změnit ikonu...]. Objeví se varování, že soubor shutdown.exe neobsahuje ikony.

Stiskneme a před námi se otevře okno“ Změna ikony” a rovnou nám nabízí výběr ikon ze souboru SHELL32.dll

Vybral jsem si nejvhodnější ikonu (podle mého názoru) a stiskl . V okně „Vlastnosti: Vypnout počítač“ také klikněte na . Nyní náš štítek vypadá takto:
Spuštěním této zkratky vypnete počítač.
Tím by mohl článek skončit, ale raději spouštím programy z hlavního panelu. Proto jsem připnul tohoto zástupce na hlavní panel a odstranil jsem jej z plochy.

Přidání tlačítek napájení na úvodní obrazovku, hlavní panel Windows 8.1 a jejich vytvoření na panelu nástrojů. Ačkoli hlavní možnosti Windows 8.1 - vypnutí, restart a hibernace jsou obvykle skryty pod kouzlem " Možnosti“, lze je přidat na plochu a na hlavní panel.
- Klepněte pravým tlačítkem myši na prázdné místo na ploše a v možnostech, které se zobrazí, klepněte na Vytvořit ➤ Zástupce.
- V zobrazeném okně zadejte " shutdown.exe -s -t 00 “ a stiskněte tlačítko „ Dále».
Rada. Chcete-li vytvořit zkratku "", zadejte kód " shutdown-r-t 00 ". Chcete-li vytvořit zástupce režimu spánku, zadejte " rundll32.exe powrProf.dll,SetSuspendState 0,1,0 ". Chcete-li vytvořit štítek " hibernace“, zadejte „ rundll32.exe powrProf.dll,SetSuspendState ". Chcete-li vytvořit zástupce pro vypnutí počítače, zadejte " rundll32.exe powrProf.dll,LockWorkStation ».
Chcete-li povolit hibernaci pomocí příkazu rundll32, musíte nejprve deaktivovat hibernaci. Chcete-li to provést, otevřete okno příkazového řádku (Admin) a spusťte (zadejte) " Powercfg.exe /hibernate vypnuto ". Hibernaci můžete znovu povolit příkazem " Powercfg.exe /hibernate zapnuto ". Upozorňujeme, že vypnutím hibernace na notebooku nebo tabletu může dojít k úplnému vybití baterie, což následně povede ke ztrátě neuložené práce.
- Dejte zkratce vhodný název a klikněte na „ Připraveno».
- Klikněte pravým tlačítkem myši na zástupce, který jste právě vytvořili, a vyberte „ Vlastnosti».
- V dialogovém okně " Vlastnosti vypnutí“, na záložce „ Označení", zmáčknout tlačítko " Změnit ikonu tlačítka". Uvidíte, že pro tuto zkratku neexistuje žádná ikona. Je to v pořádku - stačí na to kliknout.
- V dialogovém okně " Změna ikony» vyberte odpovídající a stiskněte tlačítko OK.
Poznámka. Pokud přidáte ikonu do režimu spánku, hibernace nebo uzamčení, chcete-li ikony zobrazit, v dalším zobrazení poklepejte na soubor „shell32.dll“.
- Klikněte pravým tlačítkem na novou ikonu napájení v prohlížeči souborů. Z možností vyberte " Střih».
- V Průzkumníku klikněte v adresním řádku na ikonu vlevo. Přejděte do C:\ProgramData\Microsoft\Windows\Start Menu\Programy.
Poznámka. Můžete použít vlastní icons.ico. Další možností je využít k tomuto účelu vytvořené ikony na specializovaných webech.
- Do této složky vložte zástupce.
- Na úvodní obrazovce otevřete zobrazení " Všechny aplikace».
- V tomto zobrazení vyhledejte vytvořené zkratky. Klikněte na ně pravým tlačítkem a otevřete nastavení aplikace pro každou z nich. Zde můžete připnout zástupce na úvodní obrazovku (pokud již nejsou připnuté) a na hlavní panel.
Poznámka. Někdy tyto užitečné zkratky nebudou fungovat, protože Windows 8.1 Protection Your PC zabraňuje tomu, co si myslí, že dělá malware. Pokud k tomu dojde, otevřete složku programu "C:\programdata\Microsoft\Windows\start Menu\" a klepněte pravým tlačítkem myši na každého zástupce a vyberte jeho vlastnosti. V každé zkratce znovu vložte příkaz (například shutdown.exe -s-t 00) do pole a klikněte na OK. Zástupce by nyní měl fungovat.
Vytváření tlačítek napájení na panelu nástrojů.
Pokud tlačítka napájení připnete na hlavní panel, pravděpodobně je nebudete chtít umístit vedle softwarových tlačítek, protože existuje šance, že je srazíte omylem. Mnohem smysluplnější je vytvořit vlastní panel nástrojů na hlavním panelu a ponechat tlačítka napájení na pravé straně obrazovky vedle hlavního panelu.
- Klikněte pravým tlačítkem na prázdné místo na hlavním panelu a v možnostech zrušte zaškrtnutí " Připnout hlavní panel».
- Znovu klikněte pravým tlačítkem na hlavní panel a vyberte Panel nástrojů ➤ Nový panel nástrojů.
- Vytvořte novou složku pro panel nástrojů. Zkopírujte soubory energetických štítků. Jakmile vytvoříte složku, vyberte ji a poté klikněte na „ Vybrat složku».
- Panel nástrojů je nyní zobrazen na hlavním panelu. Chcete-li změnit velikost panelu, přetáhněte svislé pruhy nalevo od něj.
- Chcete-li vybrat další možnosti, klepněte pravým tlačítkem myši na nový panel nástrojů. Zde uvidíte vypnutí textového nadpisu a štítků na panelu nástrojů a změnu jejich možností zobrazení.
 Podobná témata zde nejsou.
Podobná témata zde nejsou.