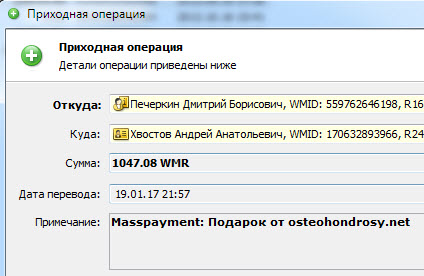Пошаговое подключение телевизора к компьютеру. Как перевести изображение из компьютера на телевизор
Подключение телевизора к компьютеру позволяет превратить ПК в мультимедийную станцию. Кроме того, подобное соединение позволяет использовать телевизор как основной или дополнительный монитор.
Вам понадобится
Кабель HDMI.
Спонсор размещения P&G Статьи по теме "Как перенести изображение с компьютера на телевизор" Как вывести изображение с компьютера на телевизор Как перевести изображение из компьютера на телевизор Как вывести фильм на экран телевизора
Инструкция
Для передачи изображения на экран телевизора необходимо использовать специальный кабель. К его выбору нужно подойти со всей ответственностью. Если вы хотите обеспечить наилучшее качество изображения, используйте цифровые каналы передачи данных. Приобретите HDMI-кабель для подключения видеокарты к телевизору. Если на видеоадаптере присутствует порт DVI, приобретите переходник соответствующего формата. Выполните соединение видеокарты с подходящим портом телевизора. Данную процедуру можно проводить со включенными устройствами. Теперь откройте меню настроек телевизора и выберите источник сигнала. После выполнения описанных действий на дисплее ТВ должна отобразится фоновая картинка рабочего стола компьютера. Это означает, что новый экран определится системой. Если этого не произошло, откройте меню настроек дисплея в Windows. Перейдите в меню «Подключение к внешнему экрану». Нажмите кнопку «Найти». Дождитесь появления иконки нового дисплея. Выделите ее левой кнопкой мыши и активируйте пункт «Дублировать экран». Использования данного режима синхронной работы приведет к тому, что на дисплеи телевизора и монитора будет выводиться одинаковое изображение. Для упрощения синхронной работы с несколькими дисплеями рекомендуют использовать функцию расширения экрана. Выделите иконку телевизора в диалоговом меню настроек и активируйте данный режим. Когда вам нужно будет запустить фильм или просмотреть изображение на большом экране, просто переместите окно используемой программы за границы компьютерного монитора. Обязательно выберите подходящее разрешение экрана после подключения телевизора. Используйте только те параметры, которые доступны видеоадаптеру и телевизору. Не используйте телевизор в качестве основного дисплея, если вы планируете периодически отключать это устройство от видеокарты. Как просто
Другие новости по теме:
Чтобы использовать телевизор как монитор для компьютера, рекомендуют подключать его через специальный кабель. Выбор его типа зависит от наличия определенных разъемов в видеокарте компьютера и телевизоре. Вам понадобится - кабель DVI-HDMI. Спонсор размещения P&G Статьи по теме "Как подключить
Современные плазменные телевизоры можно использовать вместо компьютерных мониторов. Для этого необходимо правильно подключить телевизор к компьютеру и настроить параметры работы обоих устройств. Вам понадобится - кабель DVI-HDMI. Спонсор размещения P&G Статьи по теме "Как подключить ПК к плазме"
Для использования телевизора в качестве дополнительного монитора ноутбука необходимо наличие специального кабеля. А в некоторых ситуациях может потребоваться набор достаточно редких переходников. Вам понадобится - видеокабель. Спонсор размещения P&G Статьи по теме "Как подключить телевизор к
Многие пользователи применяют современные жидкокристаллические и плазменные телевизоры вместо мониторов. Это позволяет значительно улучшить качество изображения и получить больше удовольствия от просмотра фильма или игрового процесса. Вам понадобится - кабель HDMI-HDMI. Спонсор размещения P&G
Современные телевизоры достаточно просто и выгодно использовать в качестве дисплея для компьютера. Качество изображения у таких экранов на порядок выше, чем у стандартных мониторов. Вам понадобится Кабель DVI-HDMI. Спонсор размещения P&G Статьи по теме "Как передать изображение с компьютера на
Для просмотра фильмов высокого качества, используя экран телевизора, необходимо подключить данное устройство к специальному плееру или компьютеру. Второй метод наиболее эффективен, т.к. позволяет воспроизводить все доступные форматы. Спонсор размещения P&G Статьи по теме "Как вывести фильм на экран
Многие современные компьютерные дисплеи поддерживают видео высокого разрешения. Несмотря на эту особенность, некоторые пользователи предпочитают выводить изображение на дисплей телевизора. Вам понадобится - кабель HDMI-HDMI; - коннектор DVI-HDMI. Спонсор размещения P&G Статьи по теме "Как вывести
Определенная часть пользователей уже отказалась от привычных мониторов в пользу современных ЖК-телевизоров. Использование данного устройства в качестве компьютерного дисплея позволяет значительно расширить функционал ПК. Вам понадобится Кабель передачи видеосигнала. Спонсор размещения P&G Статьи
Для передачи изображения на экран телевизора необходимо использовать устройство чтения информации и кабели определенного формата. Если в роли указанного оборудования выступает персональный компьютер, нужно верно настроить параметры его работы. Вам понадобится кабель DVI-HDMI. Спонсор размещения P&G
Современные плазменные и жидкокристаллические телевизоры поддерживают работу с изображением в форматах HD и Full HD. К сожалению, не всегда есть возможность приобрести Blue-Ray проигрыватель для просмотра видео в соответствующем качестве. Эту проблему можно решить путем подключения стационарного
Инструкция
Если вы пользуетесь ноутбуком, поищите на его задней стенке разъем круглой формы, похожий на тот, к которому подключается клавиатура или мышь стандарта PS/2, но имеющий не шесть, а четыре контакта. Если он есть, компьютер допускает подключение к телевизору . Купите специальный переходник , формирующий из сигнала стандарта S-Video композитный видеосигнал. Его и подайте на телевизор .
Если найти в продаже такой переходник не удастся, изготовьте его самостоятельно. Контакты 1 и 2 используйте в качестве общих. Сигнал на контакте 3 несет информацию о яркости и синхронизации, но не цветности. Его можно подать на телевизор без каких-либо дополнительных соединений, но картинка будет черно-белой. Чтобы оно стало цветным, придется задействовать контакт 4, на котором присутствуют поднесущие цветности. Их следует подать на телевизор не напрямую, а через конденсатор емкостью в несколько сотен пикофарад. При желании его можно подобрать по наилучшему качеству изображения. Если нет штекера стандарта S-Video, его можно сделать из штекера от испорченной клавиатуры или мыши, удалив лишние выводы.
В настольном компьютере придется заменить видеокарту на специальную, которая оборудована видеовыходом. Он может быть стандарта S-Video, как у ноутбука , либо RCA, как у обычного видеомагнитофона или DVD-плеера. В первом случае подайте сигнал на телевизор описанным выше способом, во втором - напрямую.
Сам телевизор может быть оборудован разъемом стандарта SCART. В этом случае подайте сигнал через переходник RCA-SCART либо, купив соответствующий штекер, используйте следующие контакты: 17 - общий, 20 - вход.
Восстановите соединение антенны с телевизором и подайте питающее напряжение на все устройства. Включите телевизор и переведите его с пульта в режим AV. Если у него несколько входов, выберите тот, к которому подключен компьютер. Включите компьютер - если изображение появилось сразу и на мониторе , и на телевизоре , ничего дополнительного делать не надо. Такая видеокарта будет вырабатывать композитный видеосигнал в Linux, DOS, Windows и любой другой операционной системе. Если же картинка появится только на мониторе, вывести изображение на телевизор получится только после установки драйвера. Обычно сделать это можно только в Windows.
Совет 2: Как перенести изображение с компьютера на телевизор
Подключение телевизора к компьютеру позволяет превратить ПК в мультимедийную станцию. Кроме того, подобное соединение позволяет использовать телевизор как основной или дополнительный монитор.
Вам понадобится
- Кабель HDMI.
Инструкция
Для передачи изображения на экран телевизора необходимо использовать специальный кабель. К его выбору нужно подойти со всей ответственностью. Если вы хотите обеспечить наилучшее качество изображения, используйте цифровые каналы передачи данных.
Приобретите HDMI-кабель для подключения видеокарты к телевизору. Если на видеоадаптере присутствует порт DVI, приобретите переходник соответствующего формата.
Выполните соединение видеокарты с подходящим портом телевизора. Данную процедуру можно проводить со включенными устройствами. Теперь откройте меню настроек телевизора и выберите источник сигнала.
Телевизоры с большими экранами заметно дешевле аналогичных по размеру компьютерных мониторов. Некоторые компьютеры способны выводить изображение на телеэкран изначально, другие же требуют для этого доработки.
Инструкция
При наличии на телевизоре разъема одного стандарта, а на компьютере другого можно заменить в последнем видеокарту (если он настольный).
Вам понадобится
- кабель передачи видеосигнала
Инструкция
Хотите узнать как ежемесячно зарабатывать от 50 тысяч в Интернете?
Посмотрите моё видео интервью с Игорем Крестининым
=>>
Каждый, кто использует в повседневной жизни ноутбук, хоть раз задавался вопросом, как вывести изображение с ноутбука на телевизор.Смотреть фильмы и изображения гораздо удобнее на огромном экране телевизора.
Не все телевизоры имеют выход в интернет, поэтому и возникает необходимость использовать для просмотра ноутбук. Сегодня я подробно расскажу, как это сделать.
Существует много вариантов просмотра видеозаписей, хранящихся в ноутбуке, на телевизоре. Давайте поговорим о каждом подробнее.
Экран телевизора можно применить по следующим назначениям:
- Второй монитор.
Если у Вас телевизор не Смарт, то этот режим подключится автоматически. В телевизоре Смарт можно самостоятельно выбрать режим.
- Внешнее хранилище файлов.
Ноутбук используется как флэш накопитель, а управление всеми файлами происходит в телевизоре. В принципе, все способы сводятся к тому, каким образом соединить ноутбук и телевизор, и различаются лишь по типу соединений.
Вам нужно определить, какой из описанных ниже способов подходит в данном конкретном случае. Какие типы разъёмов есть на ваших устройствах.
Кабель USB
Для соединения потребуется кабель USB.

Найдите на телевизоре разъём USB, для флешек и подсоедините с помощью кабеля ноутбук. Ноутбук будет в данном случае будет работать как внешняя карта памяти. Установив соединение, вы увидите на экране телевизора требуемое изображение.
WI-FI
Бывают ноутбуки и телевизоры, которые не поддерживают Wi-Fi. Если у Вас именно такой случай, приобретите, специально предназначенный для этих целей, адаптер. Такие адаптеры отлично справляются со своими функциями.
Подключение к Wi-Fi бывает двух видов:
- Прямое подключение;
- Роутер.
Практически все телевизоры Смарт имеют технологию WIDI. Если технология отсутствует, приобретите адаптер, вставьте его в разъём HDMI. Для корректной работы у вас должна быть установлена программа: Intel Wireless Display. Затем, в настройках сети, в телевизоре, произведите активацию WiDi.
С помощью роутера телевизор подключают к Интернету стандартным способом, также, как и ноутбук. Данный способ описан в моей статье:
« «.
Произведите несложные сетевые настройки в телевизоре, введите пароль от Wi-Fi.
Если вы решили использовать этот способ, помните, что скорость может меняться в зависимости от интернет-соединения.
Локальная сеть (LAN)
Данный способ подключения предпочитают многие пользователи, считая его самым удобным. Lan позволяет воспользоваться всеми функциями смарт телевизора.

Как правило, настройка телевизора проходит в автоматическом режиме. Если автоматическая настройка не произошла, придется настраивать параметры вручную или обратится за помощью к специалисту.
Сетевые папки станут доступны после установки программы DLNA. В интернете имеется большой выбор таких программ.
HDMI
Этот способ наиболее простой и удобный. С помощью одного кабеля можно передать и звук и видео. Если на ваших устройствах есть данные порты, то приобретя соответствующий кабель, вы соедините ноутбук с телевизором.

Кабель HDMI бывает двух видов: Standart и High Speed. Любой кабель работает бесперебойно на небольших расстояниях. Если есть необходимость увеличить расстояние, можно приобрести усилитель.
DVI
DVI-D может легко передавать файлы с качеством FullHD и форматом 3D, но без звука.

Чтобы передать звук, нужно будет воспользоваться дополнительными устройствами. Кабель может быть разной длины. Перед покупкой лучше проверить его работоспособность.
VGA
Такой разъем встречается на многих телевизорах старше трёх лет.

Разъем VGA используется с давних времен и при этом не теряет популярность. Однако звук при таком соединение не передается. Кабель можно найти разных размеров.
Такой разъем использовали еще много лет назад. Да и в настоящее время – это лучший вариант передать файлы на старые телевизоры. Например просмотреть фотографии.

Хотя качество изображения будет не на высшем уровне. Ноутбуки, с разъемом S-Video давно перестали производить. Но если в Вашем ноутбуке такой разъем имеется, можно использовать переходник.
RGB
Часто такой выход называют «тюльпаном».
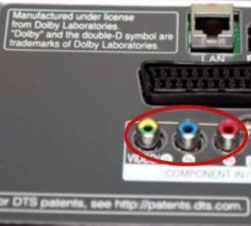
Появляется изображение на телевизоре в данном случае с помощью трех каналов (красный, зеленый, синий). Новые модели телевизоров продолжают выпускать с такими разъемами. К ноутбуку подсоединять с помощью переходника к порту VGA.
SCART
Разъем был разработан много лет назад, но по прежнему встречается на многих устройствах.
Если есть вариант воспользоваться более современным способом передачи файлов, то не стоит использовать SCART, так как качественный кабель такого типа стоит дорого, а качество передаваемого контента довольно низкое.
Как вывести изображение с ноутбука на телевизор, итог
Просмотреть файлы с ноутбука на телевизоре достаточно просто. Для этого существует множество способов. И не важно, какой модели Ваш телевизор и ноутбук.
Выберите наиболее удобный для Вас способ и просматривайте любимые видеозаписи, файлы и фотографии на своём телевизоре.
Если у вас есть свободная минутка, то прочтите следующие статьи:
P.S. Прикладываю скриншоты моих заработков в партнёрских программах. И напоминаю, что может каждый, даже новичок! Главное — правильно это делать, а значит, научиться у тех, кто уже зарабатывает, то есть, у профессионалов .
Вы хотите узнать какие ошибки совершают новички?
99% новичков совершают эти ошибки и терпят фиаско в бизнесе и заработке в интернет! Посмотрите, чтобы не повторить этих ошибок — «3 + 1 ОШИБКИ НОВИЧКА, УБИВАЮЩИХ РЕЗУЛЬТАТ» .Вам срочно нужны деньги?
Скачайте бесплатно: «ТОП — 5 способов заработка в Интернете ». 5 лучших способов заработка в интернете, которые гарантированно принесут вам результат от 1 000 рублей в сутки и более.Здесь готовое решение для вашего бизнеса!
А для тех, кто привык брать готовые решения, есть «Проект готовых решений для старта заработка в Интернет» . Узнайте, как начать свой бизнес в Интернете, даже самому «зеленому» новичку, без технических знаний, и даже без экспертности.