Как узнать подходящее разрешение экрана. Определение текущего и родного разрешения экрана монитора в Windows
– Игорь (Администратор)Разрешение - это специализированная величина, которая определяет количество точек (пикселей) на полотне и измеряется в виде двух параметров: ширина и высота. Чем выше эта величина, тем выше возможность качественного отображения графики (видео, изображения). Кроме того, разрешение определяет и формат поддерживаемых изображений (4:3, 16:9 и 16:10). Наверное, хоть раз слышали такое слово "широкоформатный" (то же кино). Попытка растянуть изображение по неподходящему формату может привести к тому, что само изображение будет деформировано и выглядеть некрасиво. Слышали же такое выражение "морды вытянутые". Оно пошло именно от этого.
Вообще, разрешение много где важно. Просмотр сайтов в интернете, воспроизведение видео, решение технических проблем, установка обоев на стол Windows, игрушки и прочее. Поэтому, в данной статье я рассмотрю как узнать разрешение экрана в операционной системе Windows, а так же поясню разницу между разрешением экрана и поддерживаемыми разрешениями монитора. Но, обо всем по порядку.
Как узнать разрешение экрана в Windows 7
И первое, с чего хотел бы начать - это как узнать разрешение экрана в Windows 7. Сперва о том, что это означает. Каких бы размеров у вас не был монитор по диагонали, разрешение на нем может быть установлено разное. К примеру, люди с плохим зрением предпочитают низкое разрешение, так как все ярлыки, кнопки и прочее в таком случае будут отображаться большими. Геймеры же наоборот предпочитают высокое разрешение, так как в этом случае гораздо лучше картинка и уровень детализации.
А теперь о том, как его узнать, вся инструкция состоит всего из пары шагов:
1. Щелкните правой кнопкой мыши на рабочем столе Windows и в появившемся контекстном меню выберите пункт "Разрешение экрана". Вот пример

2. Откроется окно с аналогичным названием. Напротив поля "Разрешение" как раз и будет указано текущее разрешение экрана.

Как видите, ничего сложного нет и все делается меньше, чем за 10 секунд. Так же хотел бы сказать, что в этом окне можно сразу и поменять разрешение экрана. Для применения настроек нужно будет нажать на кнопку "ОК", а затем подтвердить в появившемся окне, что установленное разрешение вас устраивает.
Если вы наблюдательны, то могли заметить, что я упомянул о том, что разрешение экрана может быть разным. Поэтому далее я поясню разницу.
Как узнать разрешение монитора
Каждый монитор может отображать определенный набор разрешений экранов (есть минимум, максимум и промежуточные). Их еще называют поддерживаемыми. В отличии от экрана, этот набор нельзя посмотреть в инструментах Windows. Вернее, посмотреть можно, но гарантировать их достоверность нельзя. Причиной тому драйвера. Если у вас стоят некорректные или несоответствующие драйвера, то набор может быть ограничен. Учтите, что драйвера не только монитора, но и видеокарты. Поэтому, если вам нужен ответ на вопрос "как узнать разрешение монитора", то стоит либо использовать программы для сбора характеристик компьютера , либо смотреть спецификацию на сайте производителя по вашей модели монитора.
Надеюсь моя статья помогла вам узнать больше о разрешении экрана и поддерживаемых разрешениях монитора, а так же о том, как их узнать.
Разрешение экрана — одна из важных характеристик цифровых устройств. Монитор ПК в данном случае не становится исключением. Очень часто производители предоставляют данную информацию, указывая ее на коробке или в документации. Однако часто эти вещи теряются, и пользователь не может посмотреть значение разрешения экрана.
Как узнать разрешение экрана монитора
Узнать данные параметры можно с помощью аппаратных настроек на ОС Windows 7 и 8. Для этого нужно щелкнуть ПКМ на пустом месте рабочего стола и выбрать раздел «Разрешение экрана».

В открывшемся окне в пункте «Разрешение» будет указано значение.

В этом же разделе можно установить другие настройки и сохранить их.
Как узнать разрешение экрана монитора в Windows XP
Здесь операция проводится по следующему принципу:
- Открываем контекстное меню и переходим в «Свойства».

- Далее выбираем пункт «Экран» и перемещаемся в «Параметры». Здесь будет показано установленное значение, изменить его можно при помощи ползунка.

Как узнать разрешение экрана в Vista
Пользователи ОС могут узнать параметры монитора так:
- Открываем меню «Пуск» и переходим в «Панель управления». Далее выбираем «Оформление и персонализация». Затем переходим в раздел «Настройка». В этом окошке можно посмотреть текущее значение, а также установить другое.

- Помимо этого, узнать разрешение экрана монитора можно при помощи сделанного скриншота. Для этого на клавиатуре следует нажать клавишу «Print Screen» или комбинацию Ctrl+A. На переносных компьютерах еще можно использовать сочетание En+Print Screen.
- После этого необходимо скопировать полученный снимок в любой графический редактор. Для этого подойдет стандартная программа Paint. В нижней строке будет отображаться разрешение.

Узнать разрешение экрана можно также при помощи интернет-сервисов и стороннего софта. Существует достаточно большое количество подобных ресурсов и приложений. Все они имеют понятный интерфейс, поэтому их использование не вызовет трудностей даже у начинающего пользователя.
Зачем нужно знать разрешение экрана? На самом деле, ситуаций, в которых эта информация пригодится, достаточно много. Хотите поставить другие обои на рабочий стол – какого размера картинки искать и скачивать? Настраиваете графику в игре – какой режим выбрать, чтобы изображение не растягивалось и не сжималось, а отображалось корректно?
Наверняка у вас есть веская причина. У меня же есть несколько проверенных методов для систем семейства Windows, Mac OS и мобильных устройств. Применить можно как встроенные средства, так и сторонние программы/приложения.
Как узнать разрешение экрана
Свойства рабочего стола
Если на компьютере установлена Windows XP, щелкните правой кнопкой по десктопу и нажмите на пункт «Свойства».
Откройте вкладку «Параметры». Указатель будет стоять на том значении, которое используется в данный момент. Можете поменять и проверить, что получится в результате.
На Windows Vista порядок такой же, только окно будет называться «Настройка экрана». Запустить его можно через консоль управления в разделе «Оформление и персонализация».
На Windows 7, 8, 8.1 и 10 немного другой принцип, но вы быстро разберетесь, как узнать разрешение экрана, если щелкните по десктопу правой кнопкой. В контекстном меню будет пункт, название которого ненавязчиво намекнет, где искать нужное значение.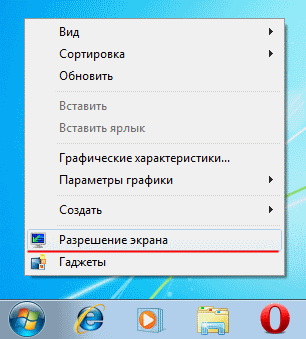
Вам останется только перейти в этот пункт и изучить, какой режим установлен в данный момент.
Mac OS
Если количество точек нужно определить на ноутбуке с Mac OS, то сработает такой способ:

Другие методы
Не хотите щелкать правой кнопкой по рабочему пространству? Ваше право, к тому же есть другие способы узнать соотношение пикселей. Например, сделать скриншот. Сложный прикол, но почему бы не попробовать.
- нажав клавишу Printscreen.
- Запустите Paint и нажмите Ctrl+V, чтобы вставить скрин.
Само изображение неинтересно, но на нижней панели вы увидите пару цифр, которые как раз искали: что-то типа 1366х768 или другое значение.
Посмотрите, есть ли в системном трее значок видеокарты. Если таковой имеется, щелкните по нему правой кнопкой и откройте консоль управления. В панели управления видеокарты можно не только определить соотношение пикселей, но и при необходимости изменить.
Хотите еще интересных методов? Тогда перейдите на сайт myresolutionis.ru. На главной странице отобразится количество пикселей, IP-адрес и сведения о браузере. Правда, у меня почему-то написано Mozilla, хотя заходил я через Chrome, но соотношение точек указано верное, так что можно доверять сервису.
На этом же сайте есть информативная вкладка «Статистика», при переходе в которую можно посмотреть, пользователями с какими экранами чаще всего проверяют разрешение. Приятно быть в большинстве, не так ли?
Если на компьютере инсталлированы утилиты для обзора и диагностики комплектующих, то их тоже можно применять в качестве информаторов. Например, в программе AIDA64 необходимо перейти в раздел «Отображение» и раскрыть подраздел «Рабочий стол». Второй строкой справа будет указано соотношение сторон.
Можно использовать Speccy – еще одну программу, которая помогает узнать характеристики компьютера.
В этой утилите вам следует перейти во вкладку «Graphics». Дальше сами всё увидите.
В конце концов, можно запустить любую игру. У меня текущий режим отображения показывается сразу при запуске, но при необходимости можно еще раз проверить в настройках графики игры.
Разрешение мобильных устройств
У экранов мобильных устройств тоже есть пиксели, которые как-то соотносятся. В случае с iPhone или iPad узнать разрешение просто: посмотрите технические характеристики устройства на сайте и дело с концом.
В принципе, с Android-устройством можно поступить аналогичным образом, но проблема в том, что у Айфонов только несколько моделей, а Android куда только не ставится. Чтобы не искать характеристики каждой китайской модели, используйте способ со скриншотом.
- Сделайте .
- Откройте галерею и найдите снимок. Откройте его и вызовите контекстное меню. Выберите пункт «Сведения».
Среди сведений вы увидите количество точек, отображаемых на единицу площади дисплея. Если этого недостаточно, используйте мобильную версию утилиты AIDA64 – такая тоже есть.
Разрешение экрана – одна из основных характеристик любого цифрового устройства, будь то монитор компьютера или дисплей смартфона. Именно от этого показателя во многом зависит качество изображения, которое мы видим на экране своего устройства, что особенно важно при просмотре веб-страниц или работе с фотоснимками и текстами.
Во время работы оптимальное разрешение является очень важным фактором, поскольку позволяет не только получить хорошую и правильную картинку, но в то же время снизить нагрузку на глаза. Кроме того, эта информация наверняка будет небезынтересна и для геймеров при процедуре установки игр, а так же для любителей видео при выборе качества фильма в момент скачивания.
Сегодняшний материал о том, как узнать разрешение экрана на любом устройстве.
Под разрешением экрана нужно понимать размер изображения (в пикселях), транслируемого с экрана. Эта величина определяется количеством точек, приходящихся на одну единицу площади монитора.
Типичные разрешения мониторов (inherent resolution) получили устоявшиеся буквенные обозначения как для индикаторных панелей, так и для экранов различных аппаратов:

Как узнать разрешение экрана монитора в Windows
Через аппаратные настройки Windows 7, 8
Сворачиваем все окна и документы, правой кнопкой мыши щёлкаем по свободному месту на рабочем столе. В открывшемся контекстном меню выбираем пункт «Разрешение экрана»:

Откроется окно, в котором в строке «Разрешение» мы увидим параметры разрешения экрана монитора своего устройства (на скриншоте 1366 х 768 точек):

Здесь же, если есть необходимость, можно выставить другие параметры, после чего сохранить изменения (кнопка «ОК»).
Через аппаратные настройки Windows XP
Здесь действия немного отличаются от предыдущих. Так же кликаем правой кнопкой мышки по пустому месту на экране, в открывшемся меню выбираем «Свойства»:

Затем через позицию «Экран» переходим во вкладку «Параметры». Здесь мы увидим показатели разрешения экрана в пикселях (1024 на 768) и ползунок, с помощью которого можно их изменить:

Через аппаратные настройки Windows Vista
Нажимаем на «Пуск», через открывшееся контекстное меню открываем «Панель управления», где нам нужно открыть «Оформление и персонализация». После чего нажимаем «Настройка экрана». В открывшемся окне настроек можно посмотреть разрешение монитора на данный момент. Если монитор не один, то нужно кликнуть по значку с соответствующим номером. Подписи, появляющиеся к монитору, будут отражать тип и модель монитора:

Через аппаратные настройки Mac OS X
Кликаем по пункту «Системные настройки» из Dock, в открывшемся меню системных настроек выбираем «Аппаратное обеспечение», после чего нажимаем на вкладку «Мониторы». Теперь можно будет посмотреть перечень режимов, доступных к работе и текущее разрешение экрана:

С помощью скриншота экрана
Чтобы воспользоваться этим методом, нужно сделать скриншот своего экрана: нажимаем на клавиатуре кнопку «Print Screen » -> Ctrl+A (для ноутбуков это будет комбинация кнопок Еn +Print Screen -> Ctrl+A ). Затем, из буфера обмена, загружаем снимок (Ctrl+F ) в любой имеющийся на устройстве буфер обмена (например, стандартный Paint). Теперь, на нижней панели можно увидеть разрешение своего экрана:

С помощью интернет-сервиса
Ещё один способ узнать каково разрешение экрана вашего ПК (ноутбука), это воспользоваться услугами специального интернет-сервиса. На самом деле не только один сервис предоставляет такую услугу, но я предлагаю, например, вот этот: myresolutionis.ru. Мне кажется, что это самый простой, быстрый и бесплатный способ. Чтобы его применить, нужно просто пройти по указанной ссылке. На открывшейся странице вы сразу увидите разрешение экрана монитора в пикселях, разрешение экрана браузера и дополнительную информацию (свой IP-адрес, версию браузера, т.п.):

С помощью специального софта
Этот способ специально для тех, кто не ищет лёгких путей. Впрочем, программа, которую мы хотим предложить, может быть использована не только для сведений о разрешении экрана компьютера. Она сумеет произвести диагностику всех особенностей ПК и дать полную информацию обо всех компонентах системы, текущих нагрузках и т.д. Речь идёт о приложении AIDA64, которое можно >скачать с официального сайта разработчика.

Кроме параметров разрешения экрана, вы получите ответы на вопросы как определить:
- Видеокарту
- Процессор
- Материнскую плату
Вы так же будете иметь возможность протестировать ПК, проверите его стабильность, посмотреть недокументированные параметры железа, сможете получить подсказки и помощь.
Разработчики современных программных продуктов для мобильных гаджетов стараются обеспечить свои проекты максимальной совместимостью. А главным критерием в данном случае будет не частота процессора и даже не объём оперативной памяти, а именно разрешение экрана. Потому что на аппаратах с сенсорным дисплеем верно подобранный размер обеспечит поддержку всех функций и позволит исключить растягивание или сжатие изображения, а так же появление белых полос по краям экрана.
Стандартные способы
Итак, чтобы знать разрешение экрана своего Android-устройства (планшета или телефона), нужно:
- При покупке аппарата обратить внимание на витрину, на ценнике к устройству зачастую, среди прочих характеристик, указана и эта.
- Получить консультацию у продавца-консультанта.
- Посмотреть интересующие сведения в инструкции, идущей в комплекте.
- Зайти на сайт производителя, указав точное название модели.
С помощью скриншота экрана
Не исключено, что воспользоваться всем, перечисленным выше у вас либо нет возможности, либо просто хочется своими глазами увидеть непосредственно на смартфоне нужные сведения.
Тогда приступаем к несложной процедуре, которая и покажет воочию скриншот экрана вашего гаджета.
Для начала нам нужно сделать скриншот (screenshots) экрана Андроида:

Затем отправляемся в «Галерею» и находим снимок (на разных устройствах он может находиться, например, в папке «Screenshots»), открываем его и нажимаем кнопку контекстного меню (три точки в правом верхнем углу дисплея, на некоторых моделях кнопка меню может иметь другой вид). Теперь выбираем «Свойства» картинки:

После этих несложных манипуляций вы увидите параметры разрешения экрана:

С помощью специальных приложений
Выше мы рассказали об информационно-диагностической утилите AIDA64, которая до недавнего времени была предназначена только для ПК. Теперь её можно скачать на Андроид и она сможет стать незаменимым помощником в работе с устройством:

Пожалуй, это всё, что у нас было рассказать по теме. Задавайте вопросы, пишите комментарии, если захотите что-то добавить, будьте на связи. Удачи!
Инструкция
На выбор разрешения влияет несколько основных факторов. Прежде всего, это размер элементов экрана: чем выше разрешение, тем они мельче и тем выше нагрузка на зрение. На разрешение экрана влияют и требования запускаемых программ, многие из них отказываются работать при слишком низком – например, 800х600 точек. Обычно операционная система при установке сама выбирает наиболее оптимальное разрешение экрана, но его можно настроить и самостоятельно.
Для выбора нужного вам разрешения экрана в OS Windows XP откройте Панель управления: «Пуск – Панель управления», выберите «Экран - Параметры». Двигая ползунок, установите необходимое вам разрешение и нажмите «ОК». Вам будет предложено оценить новые параметры и сохранить их, если они вас устраивают. Открыть окно настройки экрана можно и другим способом – кликните правой кнопкой мыши на свободном месте рабочего стола и выберите «Свойства».
Наиболее оптимальным для компьютеров с традиционным соотношением сторон экрана является размер 1024х768 точек. Он обеспечивает нормальную величину элементов экрана, это разрешение поддерживается практически всеми программами. Если у вас хорошее зрение, вы можете установить и большее разрешение, вплоть до 1280х1024. Для ноутбуков и мониторов с соотношением сторон экрана 16:9 наиболее удобным является разрешение экрана 1366х768 точек.
Если используемое разрешение делает объекты на экране слишком мелкими, вы можете изменить размеры текста и других элементов. Откройте: «Пуск» – «Панель управления» – «Экран» – «Параметры» – «Дополнительно» – «Общие». Выберите более крупный масштаб (количество точек на дюйм). Учтите, что при изменении масштаба может нарушиться отображение системных шрифтов. Если результат изменения масштаба вас не устроит, вернитесь к прежнему варианту.
Для операционной системы Windows 7 настройки разрешения экрана выбирается похожим образом. Чтобы открыть окно настроек, кликните мышкой в свободном месте рабочего стола и выберите в контекстном меню «Разрешение экрана». Затем установите необходимые вам параметры и сохраните изменения.
Видео по теме
Источники:
- как выбрать разрешение монитора
Операционная система Windows позволяет пользователю легко менять разрешение экрана. От выбора разрешения зависит как работа многих программ, так и удобство пользования компьютером.
Инструкция
При установке операционная система Windows сама выбирает наиболее оптимальное разрешение для используемого монитора. Выбор правильного разрешения экрана, прежде всего, необходим для комфортной работы – при слишком высоком разрешении элементы изображения оказываются достаточно мелкими, что приводит к повышенной нагрузке на зрение. При низком разрешении работать тоже неудобно, так как элементы изображения оказываются слишком крупными. Кроме того, многие программы отказываются запускаться при таком разрешении.
Для наиболее распространенных 17-дюймовых мониторов классического соотношения сторон 4:3 самым оптимальным является разрешение 1024 × 768. Если у вас хорошее зрение, вы можете выставить и более высокое разрешение. Для экранов с соотношением сторон 16:9 лучше всего выставить разрешение 1366 × 768.
Для установки необходимого разрешения в операционной системе Windows XP откройте: «Пуск - Панель управления - Экран». В открывшемся окне выберите «Параметры» и перетащите мышкой ползунок в нужное положение. Нажмите «ОК». Произойдет временное изменение разрешения экрана - вам предложат оценить качество изображения и подтвердить его, если оно вас устраивает.
Если качество плохое, откажитесь от сохранения, разрешение вернется к первоначальному и вы сможете попробовать другой вариант. Пробуя другие варианты, обращайте внимание на правильные геометрические размеры изображения – оно не должно быть вытянуто или сжато.
Для выбора разрешения экрана в Windows 7 просто щелкните правой кнопкой мышки в пустом месте рабочего стола и выберите в появившемся контекстном меню «Разрешение экрана». В открывшемся окне в выпадающем списке выберите необходимое разрешение, перетаскивая мышкой ползунок и нажмите «ОК». Вы можете вызвать окно настроек и через Панель управления: «Пуск - Панель управления - Оформление и личная настройка, Персонализация и Настройка дисплея».
Видео по теме
Чаще всего после установки Windows и самых новых драйверов для видеокарты, правильное разрешение экрана выставляется автоматически. Однако если этого не произошло (изображение на экране деформировано, либо все выглядит слишком крупно), воспользуйтесь этой инструкцией.
Вам понадобится
- - компьютер или ноутбук
Инструкция
В Панели управления запустите «Экран». В верхней части окна вы увидите , вам нужно вкладку «Настройки». В ней вы сможете изменить с помощью ползунка. Если и , то рекомендуем прокрутить ползунок максимально вправо. Таким образом вы установите оптимальное экрана для вашего .
Видео по теме
Обратите внимание
Мы рассмотрели настройку разрешения экрана для операционной системы Windows 2000. В более новых версиях Windows настройка разрешения экрана может выполняться несколько иначе.
Полезный совет
Рекомендуем всегда устанавливать оптимальное разрешение экрана для вашего монитора, его значение можно прочитать в документации к монитору. При правильно работающих драйверах видеокарты, это самое высокое значение (правое положение ползунка переключение режимов экрана).
Разрешение экрана – это количество пикселей, которое используется для заполнения экрана . Мониторы ноутбуков имеют свое определенное . Оно напрямую зависит от габаритных размеров экрана – высоты и ширины. Оптимизировать качество изображения можно путем установки правильного разрешения для монитора в операционной системе ноутбука.

Вам понадобится
- Немного внимания
Инструкция
Для начала нужно свернуть все открытые окна так, чтобы перед пользователем был открыт только рабочий стол. Затем необходимо вызвать меню, нажав правой кнопкой мыши по свободной от значков площади рабочего стола.
В контекстном меню, которое появится после этого, следует выбрать пункт «Разрешение экрана », рядом с которым расположена маленькая иконка в виде монитора.
После того, как откроется окно панели управления с названием «Настройки экрана », станет доступным выбор дисплея (в данном случае должен быть выбран «Дисплей мобильного ПК»), а также появится возможность изменения разрешения выбранного экрана и ориентацию изображения, которое выводится на экран.
Далее нужно подобрать разрешение экрана , которое требуется пользователю в выпадающем списке под названием «Разрешение ». Для этого при помощи указателя мыши необходимо передвинуть бегунок вверх или вниз. Чем выше пользователь будет передвигать бегунок, тем выше станет разрешение экрана . Если же передвинуть бегунок ниже, разрешение экрана уменьшится.
Теперь важно не забыть кликнуть мышью по кнопке «Применить» для того, чтобы подтвердить изменения в Windows 7 или Windows Vista. Подтверждая изменения, пользователь сохраняет проделанные им до этого действия. Если пользователь забудет кликнуть по кнопке «Применить», изменения не будут сохранены и придется начинать с самого начала.
Обратите внимание
В этой статье приводится описание способа изменения разрешения экрана ноутбука, на котором установлена операционная система Windows 7 или Windows Vista. Способ изменение разрешения экрана в Windows XP отличается от указанного способа.
Источники:
- как изменить разрешение экрана в windows
Выбор телевизора - дело нелегкое. Ассортимент в магазинах огромен. А как понять, что из этого многообразия подходит именно вам? Давайте разберем основные параметры.

Надо определиться с качеством картинки, то есть выбрать разрешение телевизора. Под разрешением телевизора подразумевается количество пикселей на дюйм. Чем больше пикселей, тем выше разрешение, то есть лучше качество картинки. Обычно разрешение везде обозначается вторым, более меньшим числом и буквами i либо p. Буква i означает чересстрочную развертку, а p означает прогрессивную развертку (p - более качественная). То есть, например, разрешение 852х480 с прогрессивной разверткой будет обозначаться как (480p).
На данный момент основное телевидение транслируется с разрешением сигнала 576i. Но с переходом на цифровое телевиденье много видео провайдеров стали предоставлять сигналы с разрешением 720р и 1080i. Это так называемое HD или HD Ready качество или качество высокой четкости.
В принципе, если у вас телевизор в доме только для того, что бы смотреть то, что показываетют эфирные каналы, без разницы какие, будь то стандартные бесплатные либо кабельные или даже спутниковые, то телевизора с HD качеством вам хватит. Если же вы любите устроить дома домашний кинотеатр, тогда вам стоит обратить внимание, как минимум, на FullHD (1080p) либо же на новое, но быстро набирающее обороты разрешение Ultra HD (4k). Full HD вполне себе бюджетен, и контента для него «более, чем достаточно». Ultra HD - это дорогое удовольствие. Да и контент для него пока в дефиците. Поэтому, если вы не киноманьяк, то телевизор с качеством Full HD - для вас.
Видео по теме
Для того, чтобы понять, в каком качестве скачать интересный фильм, либо найти подходящие обои на рабочий стол, необходимо знать, какое разрешение у вашего экрана. Узнать это очень просто.

Вам понадобится
- - компьютер или ноутбук
- - операционная система Windows
Инструкция
Откроется диалоговое окно свойств . В верхней его части выбрать вкладку «Настройка». Вы увидите текущее вашего экрана (например, 1280х1024 точек) и цветовую палитру (например True Color 32 бита). Таким образом, для вашего экрана подойдут форматом именно 1280х1024 , а кино всего выбирать в 720p (1280x720 ).
Обратите внимание
В разных версиях Windows окно свойств экрана выглядит по-разному. В Windows Vista и Windows 7 в свойства экрана можно зайти через Панель Управления.
Если разрешение экрана монитора не удовлетворяет вашим требованиям, то его можно поменять в настройках операционной системы компьютера. С ее изменением сменится четкость отображения текстов и поменяется количество элементов, которые можно разместить на пространстве рабочего стола.

Инструкция
В Windows XP выбор разрешения осуществляется в окне свойств экрана , для запуска которого надо правой кнопкой мышки щелкнуть на свободном от ярлыков пространстве рабочего и в контекстном меню выбрать строку «Свойства». В окне настроек экрана перейдите на вкладку «Параметры».Можно попасть на эту вкладку и по-другому: нажать клавишу WIN и запустить панель управления, а в ней щелкнуть ссылку «Оформление и темы». В списке «Выберите задание» будет нужная вам строка «Изменить экрана ».
Секция «Разрешение экрана » размещена в левой нижней части вкладки «Параметры». Перемещая ползунок левой кнопкой мыши, выберите нужное значение и щелкните кнопку «OK» (или «Применить»). Утилита поменяет разрешение и откроет диалоговое окошко с таймером - если вам не понравится вид рабочего стола в выбранном разрешении экрана , то ничего нажимать не надо. Не получив подтверждения, утилита вернет прежнее значение и вы можете попробовать другой вариант.





