Основные возможности Hardware Inspector. Ключевые особенности и функции
При помощи онлайн сервиса можно произвести оптимизацию изображений онлайн для уменьшения размера изображений. Оптимизация изображений необходима для сайта, потому что изображения имеют очень большой размер, это существенно влияет на скорость загрузки сайта.
Оптимизация изображений для web нужна не только администраторам сайтов, но и обычным пользователям, так как и они загружают изображения на сайты, например, в социальных сетях. В большинстве случаев, сжатые изображения выглядят на сайтах как оригинальные (несжатые), отличия почти не заметны.
Перед загрузкой на сайт, изображения необходимо оптимизировать (сжать). Изображение низкого качества, при высоком уровне сжатия, имеют гораздо меньший размер. Низкий уровень сжатия приведет к большему размеру файла, но у него будет более высокое качество изображения.
Сжатие бывает разного качества: сжатие без потерь и сжатие с потерями. При проведении оптимизации изображения постарайтесь сохранить оптимальное соотношение между качеством и размером файла.
Онлайн сервис служит для оптимизации (сжатия) изображений в форматах PNG и JPG. Сервис имеет две идентичные страницы по разным адресам: tinypng.com и tinyjpg.com.
Откройте страницу TinyPNG, перетащите в специальную форму изображения в форматах.pnf и.jpg (можно загрузить файлы обеих форматов одновременно) со своего компьютера.
Особенности онлайн сервиса TinyPNG:
- Поддержка форматов JPG и PNG
- Размер одного файла не более 5 MB
После обработки, в окне сервиса отобразится процент сжатия и общий размер сжатых графических файлов.
При помощи ссылки «download» загрузите на компьютер готовое изображение. Обработанные изображения можно сохранить в облачное хранилище Dropbox (кнопка «Save to Dropbox»), или скачать на компьютер сразу все изображения (кнопка «Download all»). Сохраненные файлы имеют оригинальное название.
Я использую этот сервис для оптимизации изображений, которые я добавляю на свой сайт. Вначале я обрабатываю картинки в программе Photoshop: изменяю размер (соотношение сторон) изображений, оптимизирую для web, сохраняю файлы в форматах «.jpeg» и «.png».
JPEGmini онлайн
Онлайн сервис для сжатия графических файлов в формате JPEG. В JPEGmini есть одноименные программы для компьютера, в статье мы рассмотрим работу онлайн сервиса.
В окне сервиса нажмите на кнопку «Press to Upload Photos» для добавления фотографии, или перетащите изображение в специальную форму. Сервис имеет лаконичный интерфейс, нет никаких настроек.
После завершения обработки в JPEGmini, в окне сервиса отображается оригинальный размер файла, размер файла после сжатия, степень компрессии (у разных файлов разное сжатие). Поддерживается преобразование файла размером до 10 MB.

Без регистрации на сервисе сжимаются одиночные изображения, после регистрации появится возможность для групповой загрузки фотографий. Изображения можно загрузить в Web альбом, а затем скачать оттуда в архиве.
Онлайн сервис предназначен для сжатия файлов графических форматов JPEG и PNG. Сервис Optimizilla имеет версию на русском языке.
Особенности сервиса Optimizilla com:
Загрузите файлы на сервис при помощи кнопки «Загрузить» или перетащите файлы с компьютера в специальную форму. После обработки, на миниатюре изображения отобразится степень компрессии (сжатия) в процентах. Сжатое изображение можно скачать на компьютер, нажав на «скачать» на картинке изображения, или при помощи кнопки «Скачать все».
На сервисе Optimizilla можно изменить качество сжимаемой фотографии. После завершения преобразования, показано качество по умолчанию для данного изображения. Перемещая курсор по шкале качества, можно изменить качество обработанного файла, улучшая или ухудшая качество, выбрав наиболее подходящее.

Сервис работает на сайте tools.dynamicdrive.com. Онлайн сервис предназначен для сжатия файлов форматов GIF, JPG, и PNG.
Online Image Optimizer имеет следующие возможности:
- Предельный размер загружаемого файла - 2.86 MB
- Преобразование файлов между форматами JPG, PNG, GIF
Обработки файлов проходит в три этапа:
- Вставьте ссылку на URL адрес файла в поле «Enter the url of an image» для загрузки файла из интернета или загрузите файл с компьютера при помощи кнопки «Обзор…».
- Выберите формат для преобразования файла в поле «convert to:». По умолчанию файл сохранится в том же формате. Для конвертирования выберите один из поддерживаемых форматов: PNG, JPG, GIF.
- Для запуска обработки нажмите на кнопку «optimize».

После обработки, на странице сервиса откроется несколько изображений с разной степенью сжатия. Выберите нужное изображение, кликните по нему правой кнопкой мыши, в контекстном меню выберите соответствующий пункт для сохранения изображения на свой компьютер.
Compressor.io
Онлайн сервис Compressor.io для уменьшения размера изображений с поддержкой нескольких графических форматов.
Особенности сервиса Compressor io:
- Поддержка форматов: JPEG, PNG, GIF, SVG
- 2 типа компрессии: lossy (с потерями) и lossless (без потерь, только для JPEG и PNG файлов)
- Поддержка изображений до 10 MB
Вначале выберите тип компрессии: lossy или lossless. Далее перетащите изображение в специальную форму, или выберите файл с компьютера при помощи кнопки «select file».
После завершения оптимизации изображения, в окне сервиса отобразится изображение, оригинальный размер, сжатый размер, размер сжатия в процентах.

Сжатую фотографию можно скачать на компьютер, или сохранить в облачных хранилищах Dropbox или Google Диск.
На сайте jpeg-optimizer.com работает онлайн сервис JPEG Optimizer. Поддерживаются файлы в формате JPEG.
Преобразование файлов проходит в 4 этапа:
- Нажмите на кнопку «Выберите файл», выберите фотографию с компьютера, который вы хотите оптимизировать.
- Выберите уровень сжатия между значениями 0-99, который вы хотите применить к изображению. Уровень сжатия по умолчанию равен 65.
- Если вы хотите изменить размер изображения, выберите новую ширину изображения, размер изображения пропорционально измениться.
- Нажмите кнопку «Optimize Photo», чтобы получить новое изображение.

После завершения обработки, откроется изображение, под ним вы увидите характеристики файла. Для сохранения, кликните по изображению, выберите сохранение на компьютер.
Бесплатный онлайн инструмент изменения размера фотографий. Сервис Web Resizer обладает расширенными возможностями:
- Поддержка файлов до 10 MB
- Обрезка изображения, отступ в изображении
- Выбор размера, качества, поворот изображения, изменение резкости
- Изменение оттенка, воздействия, контрастности, насыщенности цвета
- Изменение границы изображения
Для добавления фотографии (JPEG или PNG) нажмите на кнопку «Выберите файл», выберите изображение на компьютере, а затем на странице сервиса нажмите на кнопку «upload image».
Вы можете выбрать нужный размер для изображения, отредактировать его по своему усмотрению.

Для одновременного изменения группы изображений существует другая веб-страница сервиса Web Resizer.
Сервис для сжатия фотографий онлайн. На сайте предлагается программа Image Optimizer.
В сервисе Free Image Optimizer выберите файл, а затем настройте параметры оптимизации изображения: выберите качество фото, максимальную ширину и высоту. Далее нажмите на кнопку «Optimize Now!»

IMGonline.com.ua - мощный сервис на русском языке для обработки файлов в формате JPEG. Сжатие изображений онлайн - одна из возможностей сервиса.
Сжатие изображений JPEG на сайте MGonline проходит в три последовательных этапа:
- Выбор изображения с компьютера.
- Параметры сжатия JPEG: размер изображения, выбор качества и т. п.
- Обработка изображения.

Можно открыть обработанное изображение, или скачать его на компьютер.
Онлайн сервис служит для сжатия изображений в форматах JPEG и PNG. Дополнительно сервис поддерживает сжатие файлов в формате PDF.
Сжатие изображений производится в отдельных вкладках для каждого формата (JPEG, PNG, PDF). Максимальный размер обрабатываемого файла - 10 MB.
Сжатие JPEG происходит по следующему алгоритму:
- Загрузите до 20 изображений в форматах jpg или.jpeg. Для загрузки используйте кнопку «Загрузить» или перетащите картинки в зону загрузки.
- Скачайте сжатые изображения по одному или сразу в общем ZIP-архиве.
Для изменения вручную качества сжатия, кликните по изображению. В панели настроек выберите качество, перемещая ползунок вверх или вниз для регулировки качества картинки.

Сжатие PNG изображений и файлов PDF происходит аналогично.
Выводы статьи
В статье представлен обзор 10 онлайн сервисов для оптимизации изображений, которые работают, в основном, с форматами JPEG и PNG. Некоторые сервисы, кроме сжатия изображений, предоставляют дополнительные возможности для обработки фотографий.
09.05.16 5451Уверены ли вы, что вся используемая на ваших страницах графика оптимизирована под веб? Перед тем, как сжать фотографию, наверняка вы уже выбрали подходящий формат для каждого изображения, а также постарались максимально уменьшить их размер.
Главная проблема заключается в том, что абсолютно не важно, насколько тщательно вы оптимизировали свое изображение, так как графические редакторы чаще всего сохраняют в самом подходящем варианте для публикации в интернете. И если не пропускать эти картинки через специальные инструменты для сжатия, их размер может существенно сказаться на скорости загрузки страниц.
Тестирование
В этой статье мы собрали 18 лучших инструментов для сжатия фотографию онлайн и локально. Большинство представленных программ предназначены для Windows и способны уменьшить размер изображений практически без потери качества. Кроме этого мы не забыли и о программах под Mac , а также веб-сервисах, так что каждый сможет найти подходящий вариант.
Мы попробовали сжать одинаковый набор GIF , PNG и JPG-изображений с помощью каждого описанного ниже инструмента, причем изображения уже были оптимизированы под веб, но нам все равно удавалось уменьшить их размер. Результаты получились довольно интересными! Давайте посмотрим, что нам удалось выяснить.
Программы
01. AdvanceCOMP 1.20
Платформа: Windows
Древний инструмент с командной строкой, в котором не приведено никаких инструкций. AdvanceCOMP вряд ли понравится среднестатистическому пользователю ПК . Если вы не боитесь batch-файлов , то вам будет проще совладать с этим инструментом.
Простая строка типа: for %a in («C:PNG FileFolder*.png») do advpng -z -4 «%a» позволит применить алгоритм сжатия без потери качества к каждому файлу, расположенному в указанной директории. После того, как сжатие размера фотографии произойдет, готовые файлы будут заменять исходные.
Но финальный результат сжатия PNG-изображения разочаровал нас, так как размер уменьшился всего на 14,2% (только этот инструмент дал столь низкий результат ).
Конечно же, это лучше чем ничего. И если вы планируете комбинировать несколько инструментов вместе, то AdvanceCOMP точно сыграет свою роль в оптимизации PNG-изображений .
02. Caesium 1.7.0

Платформа: Windows
Caesium – это простенький инструмент с открытым исходным кодом, который пригодится для сжатия изображений в форматах PNG , JPG и BMP . Программой просто пользоваться. Нажмите кнопку «Add » (Добавить ), выберите нужные изображения, затем укажите папку для размещения результатов (Output folder ), нажмите «Compress » (Сжать ), и буквально за несколько секунд задача будет выполнена.
BMP-сжатие нам было не интересно, а в технологии сжатия JPG здесь не представлено ничего нового. Здесь отсутствует возможность сжатия без потери качества, так как программа просто перекодирует файл с использованием указанных вами параметров качества.
Caesium умеет сжимать PNG-графику , однако и здесь вы столкнетесь с определенными ограничениями. Перед тем, как сжать фотографии для отправки, вы должны знать, что инструмент позволяет получать только 24-битные файлы, так что, если вы используете другие форматы, то изображения, скорее всего, лишь «наберут в весе ».
Это и показали результаты тестирования, так как большинство наших тестовых PNG-изображений стали весить еще больше. К счастью, если вас не устраивает результат, то можно просто не сохранять полученный файл. В целом, нам удалось добиться сжатия лишь на 1,2%, поэтому очевидно, что многие пользователи откажутся от этой программы.
03. FILEminimizer Pictures

Платформа: Windows
В FILEminimizer Pictures в отличие от большинства представленных в этой статье инструментов используется более радикальный подход к сжатию изображений. По умолчанию, он может изменять форматы, масштабировать изображения, перекодировать JPEG-данные с учетом необходимости снизить вес файла, а также удалять метаданные, что также сказывается на весе изображений.
Перед тем, как сжать фотографию для интернета, пользователи могут менять все эти настройки. Программа построена в привычном формате. После того как вы выбрали исходный файл, указали папку назначения, изменили значения опций, останется лишь один клик, после которого начнется оптимизация. Этот процесс происходит очень быстро.
Насколько хорошим получается результат? Все зависит от формата изображений. При сжатии PNG нам удалось получить до 26,8%. GIF-сжатие дало не больше 16,5%, но что касается формата JPG , то тут мы сжали вес файлов практически до 40%.
04. FileOptimizer

Платформа: Windows
Эта программа позволяет не только сжимать JPG , GIF и PNG , но также и работать с исполняемыми файлами, архивами, документами Microsoft Office , PDF и многими другими.
Удивляет то, что от расширенного функционала вовсе не страдает удобство использования. У этой программы один из самых понятных интерфейсов: просто перетащите изображения в FileOptimizer , щелкните правой кнопкой мыши и выберите «Optimize » (Оптимизировать ).
Но учтите, что программа заменяет исходные файлы новыми. Исходники перемещаются в корзину, и могут быть восстановлены при необходимости.
Как сжать сразу много фотографий? Используйте этот инструмент, ведь по уровню сжатия FileOptimizer показал очень хороший результат. PNG-изображение удалось сжать на 42,2%, а это лучший показатель. JPEG и GIF удалось уменьшить на 17,7% и 15,9% соответственно. Кроме этого FileOptimizer может похвастаться и другими преимуществами, среди которых возможность оптимизировать и другие файлы на вашем сайте.
05. ImageOptim 1.6.1

Платформа: Mac
Представляет собой инструмент, который оптимизирует GIF , JPEG и PNG-изображения , и выступает в качестве интерфейса для других приложений, среди которых PNGOUT , AdvPNG , Pngcrush , extended OptiPNG , JpegOptim , jpegrescan , jpegtran и Gifsicle .
Программа направлена на сжатие без потери качества: позволяет убрать комментарии, цветовой профиль и т. д. При этом она не перекодирует изображение и не уменьшает количество цветов. Как результат, у вас вряд ли получится существенно уменьшить вес файлов, но зато можно не беспокоиться за потерю качества изображений.
Для начала процесса сжатия нужно перетащить нужный элемент в окно программы. Это приложение нельзя назвать самым быстрым, но до тех пор, пока вы не начнете загружать в него тысячи фотографий в высоком разрешении, вряд ли это станет проблемой.
Результат получился неплохой, но не совсем тот, который мы ожидали. Gif-графику удалось сжать на 17,8%, PNG – на 17,8%, JPG-изображения уменьшились на 18,3%. Лучший результат можно получить при помощи других инструментов, но если вам нужно иметь под рукой стабильный и простой инструмент, то определенно стоит присмотреться к ImageOptim .
06. JPEGmini Lite

Платформа: Mac/Windows
Интересное приложение, в котором сжатие JPEG-изображений осуществляется в два этапа. Сначала с помощью продуманного алгоритма определяется, какая часть изображения может быть подвергнута сжатию без потери качества. А затем программа использует собственный JPEG-шифровщик , который формирует максимально сжатое изображение без существенной потери качества.
Для начала процесса перетащите изображения в окно программы (в бесплатной версии можно ежедневно сжимать до 20 изображений ), и она заменит исходные изображения новыми сжатыми версиями.
Стоит отметить, что результаты могут значительно отличаться. Например, нам удалось сжать JPG-файлы всего на 8,2%, но когда мы загрузили в программу 25 фотографий с очень высоким разрешением, их удалось сжать на целых 71,3% без видимой потери качества.
С простой веб-графикой вряд ли стоит ожидать от JPEGmini значительных результатов. Однако качество сжатия существенно увеличивается при работе с крупными изображениями. Это стоит учитывать перед тем, как сжать папку с фотографиями.
07. jStrip 3.3

Платформа: Windows
Инструмент для сжатия JPEG-файлов без потери качества, который позволяет удалить всю ненужную информацию: миниатюру, комментарии, цветовой профиль, дополнительные байты в начале и в конце файла и т.д.
Сжатие будет незначительным, так как не происходит перекодирования. Мы поняли это, когда попробовали сжать несколько JPG-изображений в высоком разрешении, и в результате получили файл всего на 1% «легче » оригинала.
Если сжимать маленькие файлы, то результат будет более ощутимым. К примеру, попытавшись уменьшить подготовленный к использованию на веб-странице JPEG-файл мы получили сжатие на уровне 16,1%.
Саму программу сложно назвать идеальной. По умолчанию она заменяет оригинальные файлы сжатыми версиями, так что вам придется работать с копиями.
08. OptiPNG 0.7.5

Платформа: Windows
Популярный инструмент для сжатия PNG-изображений на основе командной строки, который часто используется в других приложениях. Например, PNGGauntlet , о котором мы поговорим позже.
Программа снабжается подробной инструкцией, в которой объясняются все возможные опции и функции. Что касается результатов, то даже с настройками по умолчанию нам удалось сжать PNG-изображение на 32,2%.
Если вам нужно что-то проще, то PNGGauntlet имеет простой графический интерфейс (и сама программа в целом дала хорошие результаты по компрессии ). Но если вы хотите комбинировать несколько инструментов с командной строкой, то мы рекомендуем включить в список OptiPNG .
09. PNGGauntlet 3.1.2

Платформа: Windows
Инструмент, который можно использовать в качестве интерфейса для трех других open-source программ (PNGOUT , OptiPNG , DeflOpt ). При этом приложение позволяет эффективно сжимать графические файлы.
В использовании PNGGauntlet похож на остальные программы. Но в этом приложении процесс сжатия займет немного больше времени из-за комбинации сразу трех инструментов. У нас ушло около часа на то, чтобы сжать 25 фотографий в высоком разрешении в формате PNG .
Результат нас впечатлил. При сжатии PNG PNGGauntlet уменьшил размер 50 изображений на 41,3%.
Перед тем, как сжать сразу несколько фотографий с помощью этого приложения, подумайте, стоит ли это столь долгого ожидания? Но если вам нужен инструмент для качественного сжатия PNG-изображений , то PNGGauntlet точно попадет в ваш арсенал.
10. PNGOptimizer 2.4.2

Платформа: Windows
Учитывая размер (146 КБ ), PNGOptimizer является самой миниатюрной программой из всех представленных, поэтому неудивительно, что ее интерфейс настолько примитивен. Она ориентирована на работу с PNG-файлами .
Но набор опций компрессии впечатляет. PNGOptimizer способен убирать чересстрочность, заменять фоновый цвет, а также убирать текст и многое другое.
Кроме этого данная программа способна импортировать GIF , BMP или TGA-файлы , и сохранять их в формате PNG в соответствии с указанными параметрами.
При этом PNGOptimizer однозначно уступает своим конкурентам по эффективности, так как нам удалось сжать высококачественные PNG-картинки всего лишь на 3,6%.
С веб-графикой дела обстоят гораздо лучше, и нам удалось получить почти 40% сжатия. Если вам нужно небольшое и простенькое решение для работы с PNG , то PNGOptimizer – это вариант!
11. PNGOUTWin 1.5.0

Платформа: Windows
Один из лучших инструментов для сжатия изображений. К сожалению, им неудобно пользоваться, так как он представляет собой командную строку, и не поддерживает режим пакетной обработки. Если для вас все это проблема, то можно воспользоваться платным интерфейсом PNGOUTWin .
Программа имеет множество настроек. Вы можете использовать PNGOUTWin для перезаписи исходных изображений, либо создать сжатые копии в отдельной папке.
Для начала процесса перетащите нужные файлы в окно программы, и тут же запустится процесс компрессии. Причем сжатие выполняется в несколько потоков, а это значит, что программа способна обрабатывать несколько изображений одновременно.
Также нас поразил результат: веб-графика в формате PNG была сжата на 40,5%. Но сейчас можно найти много сервисов для сжатия размера фотографии онлайн.
12. PUNYpng

Платформа: Веб-сервис
Сервис способен производить компрессию без потери качества не только PNG-файлов , но также и GIF/JPG . Зарегистрироваться в этом сервисе можно абсолютно бесплатно, но у него есть некоторые ограничения: загружать можно до 15 изображений за раз, и каждое из них может «весить » не более 150 кб.
Это не большая проблема, учитывая простоту использования. Перейдя на сервис, нажмите кнопку «Upload Images », а затем подождите, пока в процессе загрузки все изображения будут оптимизированы. После этого будет представлен отчет о проделанной работе, а также возможность скачать набор обработанных изображений в виде ZIP-архива .
Бесплатный аккаунт предполагает возможность только lossless-компрессии . PUNYpng дает достаточно хороший результат, и в тестах нам удалось получить от 16% до 32% сжатия различных форматов. За небольшую плату ($2 в месяц ) можно получить PRO-аккаунт , который позволяет осуществлять и lossy-сжатие . В данном случае предусмотрена возможность загружать много файлов большего размера.
Если вам необходим именно веб-сервис и вас не смущают ограничения, то PUNYpng можно по праву считать эффективным и простым в использовании вариантом.
13. RIOT 0.5.2

Платформа: Windows
Хотя RIOT бесплатен, это, пожалуй, единственная программа для сжатия изображений, которая в процессе установки попытается предложить дополнительное программное обеспечение. Не забудьте снять соответствующую галочку, если вам не интересно это предложение.
Опрятный и понятный интерфейс позволяет сжимать отдельные GIF , PNG или JPG-изображения , а также сравнивать результат с оригиналом, в то время как многопоточный процесс обрабатывает сразу несколько изображений.
К сожалению, здесь нельзя производить компрессию без потери качества. RIOT предназначен для уменьшения количества цветов в изображениях, перекодировки JPEG в изображение с более низким качеством. Даже несмотря на эти факты, программа умудрилась сделать некоторые наши файлы даже больше в размере. Рекомендуем тщательно проверять результаты, полученные при помощи RIOT .
Перед тем, как сжать папку с фотографиями, вам стоит знать, что этот инструмент отлично работает с GIF-графикой , которую нам удалось сжать на 42,8%.
14. ScriptJPG

Платформа: Windows
Один из самых примитивных инструментов, представленных в этой статье. Он представляет собой скрипт, который выступает в качестве интерфейса для нескольких инструментов командной строки. Перетащите JPG файлы в открытое окно скрипта, укажите опции компрессии, и ScriptJPG сделает все остальное.
Инструмент, несмотря на обещания в рекламе и пресс-релизе, не работает с веб-графикой JPG . Мы так и не поняли, в чем причина, так как строение ScriptJPG настолько просто, что даже нельзя увидеть сообщения об ошибках.
Нам все же удалось использовать набор JPG-фотографий для тестирования, и результат получился приемлемым. Нам удалось сжать каждую фотографию на 10%.
Если же вы относитесь к простым пользователям ПК , то мы рекомендуем применять что-нибудь с графическим интерфейсом.
15. ScriptPNG

Платформа: Windows
ScriptPNG приходится «родственником » ScriptJPG . Это batch-файл для Windows , в котором задействуется четыре утилиты для уменьшения размера PNG-файлов .
Перед тем, как сжать фотографию для интернета, перетащите изображения на сам файл, после чего откроется командная строка с девятью возможными способами компрессии. Выберите наиболее подходящую опцию, и после этого программа закроется, начав обрабатывать файл за файлом (заменяя исходные изображения ).
При тестировании у нас возникли проблемы с исполняемым файлом pngout.exe, и поэтому нам пришлось закрывать каждое сообщение об ошибке вручную.
Несмотря на неудобства, уровень сжатия был поразительным. Веб-графику в формате PNG удалось уменьшить на 40.1%.
Не можем не согласиться с тем, что скриптовый подход дает больше контроля над процессом компрессии. Если вам не нравится что-то в ScriptPNG или вы хотите добавить какие-нибудь другие инструменты и опции, то можете отредактировать файл скрипта соответствующим образом.
16. Smush.It 0.5

Платформа: Веб-сервис
Большинство веб-сервисов для сжатия размера фотографии онлайн имеют значительные ограничения, но Smush.It – редкое исключение. В нем существует ограничение в 1 Мб на каждый файл, но зато система позволяет загружать сколько угодно файлов. Здесь не нужно регистрироваться, не нужно создавать и заполнять аккаунт, отсутствуют дневные лимиты. Готовые изображения можно скачать в виде ZIP-архива .
Главным недостатком сервиса является то, что нельзя изменить настройки сжатия.
В результате это вылилось в реальную проблему, когда мы поняли, что наши тестовые JPG-файлы уменьшились лишь на 1%. PNG-сжатие оказалось более внушительным – до 35%, а сжатие GIF вообще поразило – нам удалось получить 23,9% (пожалуй, это лучший результат lossless-сжатия из всей подборки ).
Нам бы хотелось больше влиять на настройки компрессии, но если вас устраивает такой подход, то мы рекомендуем попробовать Smush.It .
17. TinyPNG

Платформа: Веб-сервис
TinyPNG представляет собой бесплатный веб-сервис для оптимизации изображений. Перетащите файлы на веб-страницу, после чего сервис сожмет их и предоставит ссылки для скачивания.
У этого инструмента для сжатия фотографии онлайн есть ограничения: размер файла не должен превышать 2 Мб, а при получении результата придется по очереди скачивать каждый готовый файл.
В TinyPNG его алгоритм полностью перерабатывает палитру и уменьшает количество задействованных цветов. Благодаря этому веб-графику в формате PNG нам удалось сжать на 48% (лучший результат в этой подборке ). И в большинстве случаев вы вряд ли сможете отличить оригинал от оптимизированного изображения.
Стоит отметить, что несколько инструментов из данной подборки также давали до 40% сжатия, но если для вас важно качество итогового изображения, то мы определенно рекомендуем использовать TinyPNG .
18. Trout’s GIF Optimizer

Платформа: Windows
Миниатюрный инструмент для сжатия изображений. Его не нужно устанавливать, просто распакуйте архив, и он готов к работе. Программа предназначена исключительно для компрессии GIF-графики , и здесь не представлено каких-либо настроек.
Все это как минимум значительно ускоряет работу Trout’s GIF Optimizer . Импортируйте выбранные фотографии, и процесс компрессии начнется. Вы сразу увидите готовые изображения, которые можно скачать всего в несколько кликов.
Этот инструмент не может похвастаться хорошими результатами сжатия: нам удалось сжать веб-графику в формате GIF всего на 16,7%.
Результаты
Примечание: некоторые тесты проводилось на предыдущих версиях программного обеспечения.

В завершение
После долгих часов тестирования, оценки и составления списка, мы выяснили для себя как минимум одно: сжатие фотографий онлайн может давать абсолютно неожиданные результаты.
Нам удавалось сжимать PNG-файлы на 30-40%, и даже JPEG-изображения сжимались на 16-18%. Речь идет именно о lossless-компрессии , а, значит, без влияния на качество изображений. На выходе получались точно такие же файлы, но с меньшим весом.
Так какие же инструменты лучше использовать? FileOptimizer предлагает лучшую производительность lossless-сжатия на базе Windows , и позволяет добиться 42,2% сжатия PNG-файлов , дает внушительные результаты при работе с JPG и GIF . А также предлагает несколько полезных опций (например, сжатие PDF-документов ).
Но если этот вариант вам не подходит, то можно присмотреться к PNGGauntlet и ScriptPNG , которые также хорошо сжимают PNG . ImageOptim для Mac показал хороший результат при работе с JPEG и GIF-файлами .
Веб-сервисы для сжатия размера фотографий онлайн показались нам менее удобными, и поэтому мы бы не рекомендовали ими пользоваться. Лучший результат сжатия JPG без потери качества показал PUNYpng , а Smush.It лучше справляется с GIF-файлами . В любом случае каждый из представленных инструментов поможет вам хоть немного «облегчить » страницы сайта, и значительно ускорить его работу. Выбор за вами!
Перевод статьи “18 image file compression tools tested ” был подготовлен дружной командой проекта .
Хорошо Плохо
Время от времени каждому пользователю необходима программа для сжатия фотографий. Ситуация достаточно банальная и простая – вы едете в отпуск, берете с собой фотоаппарат, но памяти в устройстве не хватает для того, чтобы делать больше снимков. На компьютере тоже памяти практически нет.
Тогда уже существующие фотографии необходимо сжимать. Это означает, что нужно сделать так, чтобы файлы весили меньше, то есть занимали меньше места в памяти устройства. Мы рассмотрим 5 наиболее удобных и популярных программ, которые помогут решить поставленную задачу.
Но перед этим рассмотрим один интересный вопрос. Можно ли сжать фотографии без потери качества.
Многие говорят, что это возможно и даже приводят в пример программы, которые якобы это делать. На самом деле сжать какие-либо файлы без потери части их информации невозможно!
Да, алгоритмы могут отличаться, и какие-то из них позволяет сжимать фотографии с минимальными потерями, которые будут незаметны человеческому глазу. Другие дают возможность выполнять поставленную задачу так, чтобы потери качества не было заметно даже самым лучшим приборам. Но сжать снимок вообще без потери качества просто невозможно.
Большинство алгоритмов и программ, в которых они используются, дают примерно такой результат, как показано на рисунке 1. Как видим, здесь потеря качества заметна невооруженным взглядом.
Рис. 1. Результат работы одного из алгоритмов сжатия фотографий
Но это вовсе не означает, что всеми этими программами не нужно пользоваться. Просто нужно выбрать те, которые работают лучше, чем остальные. Но мы сделали это за вас.
Наслаждайтесь!
Ниже представлены все пять программ, которые лучше всего сжимают изображения (в них теряется меньше всего качества) и они наиболее удобны в использовании.
Caesium
А начнем мы с очень необычного инструмента, который прекрасно справляется с поставленной задачей. При этом использовать его сможет даже начинающий пользователь. Интересно, что у Caesium открытый исходный код.
А это означает, что каждый желающий может совершенно спокойно взять этот самый код и добавить в него некоторые свои коррективы. Если они понравятся разработчикам, те внедрят их в следующую версию программы. Кроме того, алгоритмы Caesium можно брать для собственного использования.
Правда, работает эта программа только с тремя форматами изображений – PNG, JPG и BMP. Впрочем, это актуально для большинства подобных программ и отказываться от Caesium из-за этого точно не стоит. Правда, если у вас картинки в другом формате, лучше их конвертировать в один из трех вышеупомянутых форматов.
«Но это уже совсем другая история»! (с)
Что же касается сжатия фотографий, то Caesium имеет некоторые ограничения в своей работе. Самое главное из них заключается в том, что если использовать PNG, то программа будет работать только с 24-битными картинками. В противном случае изображения даже увеличиваются в размерах. В остальном Caesium – это отличный инструмент для сжатия фото.
Использовать инструмент очень просто, для этого достаточно сделать вот что:
- Скачать программу на официальном сайте и установить ее на компьютер.
- В самое большое поле просто с помощью курсора мыши передвинуть исходные картинки, которые в дальнейшем будут сжиматься. Выбрать нужную, кликнув на нее левой кнопкой мышки.
- В поле «Compression Options» передвинуть ползунок возле надписи«Quality». Он отвечает за качество выходного изображения.
- В разделе «Output Folder» указать папку, куда будет сохраняться картинка.
- Нажать кнопку «Compress!» и дождаться окончания процесса. Об его прогрессе можно судить по шкале внизу.
- После этого в указанной на четвертом шаге настоящего списка папке можно будет найти сжатую фотографию.
Рис. 2. Использование Caesium
FastStone Image Viewer
Это не проект с открытым исходным кодом, это отличный профессиональный инструмент, который, правда, распространяется бесплатно. FastStone Image Viewer предназначен для работы с изображениями в принципе. Он выполняет не только сжатие, а и великое множество других операций с картинками.
В основном, этот инструмент просто показывает их. То есть это замена стандартному инструменту просмотра изображений и факсов от Windows и подобных программ для других операционных систем.
FastStone Image Viewer очень удобен на случай, когда нужно отправить какое-то фото по интернету. Программа умеет автоматически уменьшать ширину и высоту, чтобы получившееся изображение соответствовало критериям того или иного ресурса.
Кроме того, с помощью данного инструмента можно помещать снимки в архив. Причем после сжатия файлов все их можно будет совершенно спокойно уместить в архив. Благодаря этому их размер уменьшится еще больше.
В общем, FastStone Image Viewer – это очень многофункциональная и действительно качественная вещь!
Чтобы ее использовать, нужно сделать следующее:
- Сначала необходимо загрузить программу с официального сайта и, соответственно, установить ее.
- Желательно перед началом работы скопировать все файлы, предназначенные для сжатия, в одну папку. Потом все их легче будет импортировать в программу.
- После этого запустите FastStone Image Viewer. Слева будет дерево папок, в которой вам нужно будет выбрать свою. Когда вы на нее нажмете, все изображения автоматически появятся в большом окне справа.
Рис. 3. Выбор папки с фотографиями в FastStone Image Viewer
- Теперь выделите картинки для сжатия в том самом окне справа. Делается это курсором мыши.
Рис. 4. Выделение изображений в FastStone Image Viewer
- Теперь нажмите «Файл» в левом верхнем углу программы. В выпадающем меню выберете вариант «Отправить по e-mail».
Рис. 5. Пункт «Отправить по e-mail» в выпадающем списке меню «Файл»
- Откроется меню сжатия. Там, где изначально написано, «<Выбор размера>», в выпадающем меню выберете размер выходной картинки. По желанию поставьте галочки на пунктах «Добавить рамку» и «Сохранить данные EXIF/IPTC». Также по желанию все картинки могут быть переименованы. Для этого поставьте галочку на соответствующем пункта и задайте шаблон имени. Дальше поставьте галочку на пункте «Упаковать изображения в архив», если хотите, чтобы было выполнено это действия.
Рис. 6. Настройки сжатия в FastStone Image Viewer
- Нажмите на кнопку «Скопировать в…» и в появившемся окне выберете путь для сохранения файлов.
Рис. 7. Кнопка «Скопировать в…» в окне настроек сжатия
- Дождитесь окончания процесса.
Как видим, тоже ничего сложного.
ImageCompressor
В этом инструменте все предельно просто. Здесь нет каких-либо специальных элементов отображения, как в FastStone Image Viewer. Да и функций здесь вообще немного, а конкретно, одна и это сжатие снимков. С одной стороны, это даже хорошо, ведь разработчики уделяли максимально много внимания именно операции сжатия, а не отвлекались на что-либо еще.
Судя по многим отзывам, и испытаниям ImageCompressor справляется со своей задачей немного лучше, чем Caesium. Качество сжатых файлов практически не теряется. По крайней мере, человеческому глазу этого не заметно.
Использование ImageCompressor заключается в следующем:
- Сначала загрузите и запустите программу на своем компьютере ().
- Импортируйте в программу исходные изображения. Для этого нажмите на кнопку с троеточием. Откроется стандартное окно выбора файлов, в котором нужно выбрать нужные.
- Возле надписи «Quality» с помощью ползунка укажите желаемое качество полученных картинок. При желании можно указать его вручную в соответствующем поле справа от ползунка.
- Поставьте отметку возле пункта «Size in %» и с помощью ползунка выберете 100 или укажите это число вручную. Тем самым вы покажете программе, что хотите сохранить 100% размера фотографии.
- Дальше поставьте отметку напротив пункта «Save as JPEG» или же «Save as PNG» - в зависимости от того, в каком формате хотите сохранить изображение.
- Нажмите на кнопку троеточия под надписью «Save Compressed Images…» и появившемся окне выберете папку, куда будут сохраняться сжатые картинки.
- Нажмите на кнопку «Compress All» и дождитесь окончания процесса.
Рис. 8. Работа в ImageCompressor
По окончанию сжатые файлы можно будет найти в указанной на шестом шаге папке.
Pngyu
Еще один очень необычный инструмент, который прекрасно уменьшает размер фотографий. Основное его отличие состоит в том, что Pngyu – инструмент кроссплатформенный. Им могут пользоваться приверженцы Windows и поклонники Mac OS.
Правда, Pngyu, как уже можно было понять из названия, работает с единственным форматом файлов – PNG. Поэтому, опять же, перед использованием необходимо конвертировать фото в этот формат.
В этом есть смысл!
Pngyu – действительно один из самых крутых инструментов для сжатия фото! Им точно стоит воспользоваться.
Интересно: Иногда за счет конвертирования фотографий из одного формата в другой можно добиться уменьшения размера файла. Правда, и качество при этом может потеряться до такой степени, что это будет заметно.
Чтобы использовать Pngyu, сделайте вот что:
- Скачайте Pngyu на свой компьютер и запустите его – вот ссылка для Windows, а вот для Mac OS.
- Перетащите курсором мышки все исходные картинки в самой большое поле посредине окна программы. Там еще изначально написано «Drop here».
- Если вы хотите поменять какие-то настройки сжатия, нажмите на кнопку «Custom» вверху Pngyu (слева).
- Если вы хотите, чтобы был перезаписан оригинал, то есть у вас не было двух изображений – одного исходного, а одного сжатого, оставьте выбранной кнопку «Overwrite the original». А если вы хотите указать путь для выходной картинки, выберете «Custom» и сделайте это.
- Нажмите на кнопку «Compress Start». Начнется сжатие. Дождитесь его окончания.
Рис. 9. Работа Pngyu
В том самом поле, куда вы изначально загружали картинки, будет показан исходный размер каждого файла и размер сжатой картинки. Там же есть информация о том, на сколько процентов произошло сжатие и сколько удалось сэкономить (в Мб или Кб).
В общем, тоже весьма удобно и просто!
FILEminimizer
Эта программа использует очень радикальный подход к сжатию фотографий, а также самых разных файлов иного назначения. Она удаляет все, что не относится непосредственно к картинке. Это могут быть метаданные, какие-то подписи, дополнительная информация и так далее.
Также FILEminimizer перекодирует фотографии. В некоторых случаях это приводит к тому, что качество фото теряется, но все это можно настроить. Хотя этот процесс тоже достаточно сложный. Среди всех описанных здесь программ у FILEminimizer самый высокий процент сжатия.
В самом простом виде использование данной программы выглядит следующим образом:
- Изначально программа скачивается, к примеру, по этой ссылке , и запускается на компьютере.
- После запуска исходные файлы следует поместить в поле под надписью «Files to optimize».
- Затем достаточно всего лишь нажать на кнопку «Optimize Files». Программа автоматически выберет все необходимые параметры. Если вы хотите все-таки настроить их, поставьте галочку напротив пункта «Custom Compression» и нажмите на кнопку «Settings». Появится окно настроек, в котором и можно будет выбрать все, что вам нужно.
Рис. 10. Работа в FILEminimizer
Как видим, существует немало хороших программ для сжатия фотографий, которые помогут вам сэкономить место на своем носителе информации.
Ниже приведена наглядная инструкция по использованию программы FastStone Image Viewer.
Если у вас есть очень много изображений на домашнем компьютере или сервере, и они занимают слишком много места, то их размер однозначно можно уменьшить даже без потери качества. Также это может быть очень полезным при загрузке изображений в облачное хранилище.
В этой статье мы рассмотрим как выполняется оптимизация изображений Linux. Существует очень много графических инструментов для решения этой задачи, но на самом деле все намного проще. Мы рассмотрим как сжать изображения с помощью двух простых, но очень эффективных консольных утилит командной строки. Вот они:
- jpegoptim - утилита для оптимизации и сжатия изображений без потери качества в формате JPEG;
- pptipng - это небольшая программа, которая позволяет уменьшить размер PNG изображений без потери качества.
JPEG и PNG - это наиболее распространенные форматы изображений в сети интернет, поэтому вы сможете оптимизировать почти все изображения.
Утилита jpegoptim - это инструмент командной строки, который может использоваться для сжатия изображений в формате JPEG, JPG и JFIF без потери качества. Утилита оптимизирует изображения на основе таблиц Хаффмана. Как вы знаете, в алгоритме JPEG и так используется сжатие, но это сжатие достигается с помощью потери качества, а здесь мы можем оптимизировать размер не меняя картинку.
Установка Jpegoptim
Для установки утилиты в Ubuntu, Debian и основанных на нем дистрибутивах выполните:
sudo apt install jpegoptim
В Fedora, Red Hat, CentOS и других, основанных на них дистрибутивах дела обстоят немного сложнее, вам придется сначала добавить репозиторий epel-release. Вы можете сделать это с помощью такой команды:
sudo yum install epel-release
sudo dnf install epel-release
Затем вы можете установить jpegoptim из только что подключенного репозитория:
sudo yum install jpegoptim
sudo dnf install jpegoptim
Как использовать jpegoptim
Давайте рассмотрим как пользоваться jpegoptim. Использовать утилиту для сжатия изображений linux очень просто. Для этого достаточно выполнить программу и передать ей имя файла. Вот такой синтаксис:
$ jpegoptim опции имя_файла.jpeg
Рассмотрим опции утилиты:
- -d - указать папку, в которую нужно сохранять готовые изображения;
- -f - принудительная оптимизация;
- -m - показатель качества, отменяет сжатие без потерь и устанавливает уровень качества от 0 до 100, чем больше, тем лучше;
- -n - не выполнять реальную оптимизацию, а только показать результат;
- -S - задать размер готового изображения, можно указать в процентах или килобайтах;
- -o - заменить исходный файл;
- -p - сохранить временные метки;
- -P - сохранить права файла.
А теперь, давайте рассмотрим как оптимизировать изображения в linux с помощью jpegoptim. Сначала посмотрим исходный размер:
jpegoptim image.jpg

Затем опять смотрим размер:

Как видите, сжатие jpg сработало, и открыв изображение в любой графической программе вы не обнаружите никаких отличий или ухудшения качества, исходник и готовое изображение будут идентичны. Слева оптимизированное, справа - оригинал:

Если хотите, вы можете сжать изображение до определенного размера, но тогда без потерь не получится:
jpegoptim --size=250k image.jpeg
Изображение будет сжато, но качество заметно ухудшится. Если изображений много, то вы можете очень просто использовать пакетное сжатие, для этого просто перейдите в папку с изображениями, а потом выполните команду сжатия указав вместо файла маску, например:
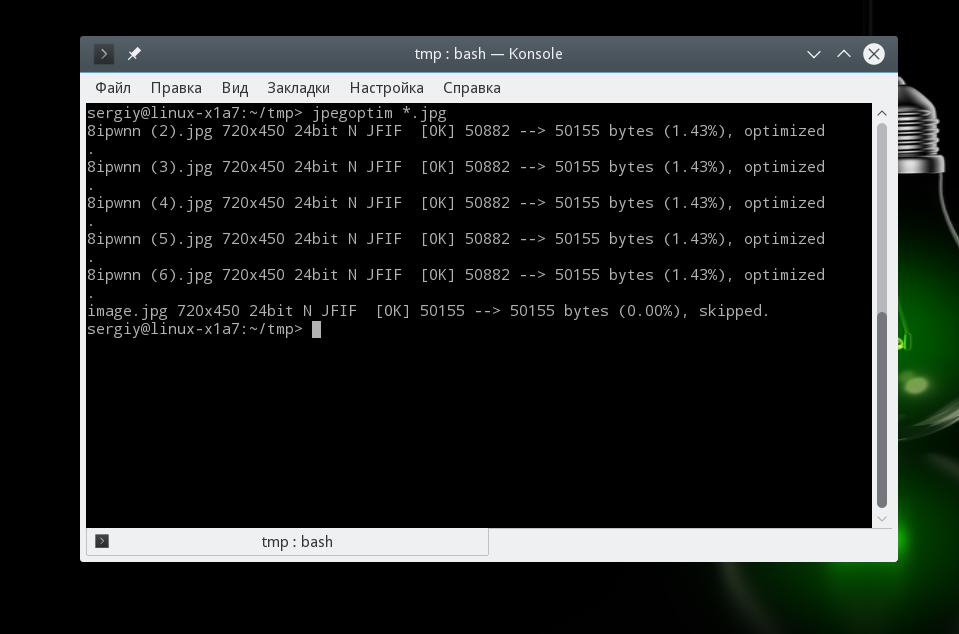
Также вы можете перечислить несколько изображений за раз:
jpegoptim image1.jpg image2.jpg
Вот и все, теперь вы знаете как сжать jpg изображения в Linux. Дальше мы поговорим о том, как сжать png. Это тоже очень просто.
Оптимизация изображений PNG в Linux
PNG или Portable Network Graphics это растровый формат изображений, разработанный для замены несовершенного в плане сжатия и цветопередачи формата GIF. Размер PNG изображений может сильно отличаться в зависимости от нескольких факторов, таких как глубина цвета, переплетение, перед компрессионный фильтр, используемый алгоритм сжатия и т д.
OptiPNG - это консольная утилита, позволяющая оптимизировать PNG изображения. А именно сжимать размер, восстанавливать метаданные, проверять целостность и т д. С помощью OptiPNG вы можете сжимать файлы без потерь качества, точно также как мы это делали с форматом Jpeg.
Установка optipng
Если вы используете Ubuntu, то программа есть в официальных репозиториях и вы можете ее очень просто установить. Для установки optipng в Debian, Ubuntu и производных наберите:
sudo apt install optipng
В Red Hat, CentOS или Fedora все выполняется точно так же, только другой менеджер пакетов:
sudo yum install optipng
sudo dnf install optipng
Сжатие изображений с помощью optipng
Синтаксис утилиты очень прост. Вы можете использовать ее точно так же как и jpegoptim:
$ optipng опции имя_файла.png
Давайте рассмотрим опции утилиты:
- -backup - сохранять копии измененных файлов;
- -dir - папка для записи файлов;
- -force - принудительная запись исходящего файла;
- -out - записать исходящий файл в указанный;
- -simulate - не выполнять никаких действий, а только показать результат;
- -o - установить уровень сжатия от 0 до 7.
Теперь попробуем оптимизировать png в linux. Сначала посмотрим размер файла:
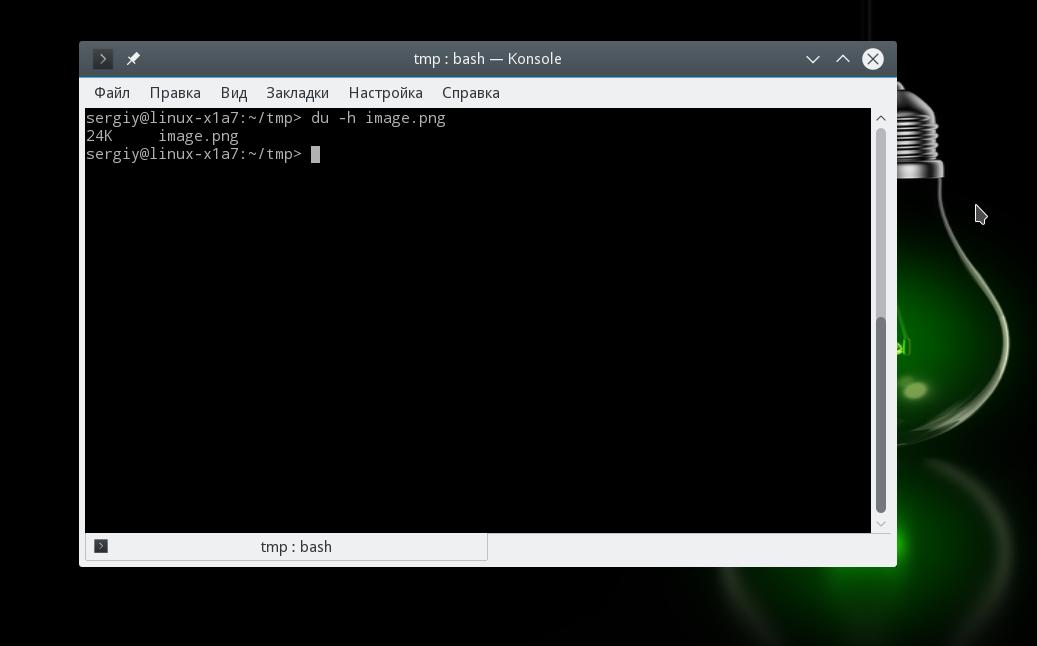
Чтобы выполнить сжатие изображений используйте следующую команду:
optipng image.png

Затем опять смотрим размер, в этом примере различий не видно, потому что изображение очень маленькое, но при большем размере они будут значительны:
Напоминаю, что тут тоже сжатие png linux изображений без потерь, а это значит, что вы получите точно такое же изображение только меньшего размера. Также можно указать уровень сжатия, он не влияет на качество картинки, но от него напрямую зависит время работы программы. Значение может быть от 0 до 7 и чем больше, тем сильнее сжатие и тем дольше будет идти обработка:
optipng -o 7 impge.png
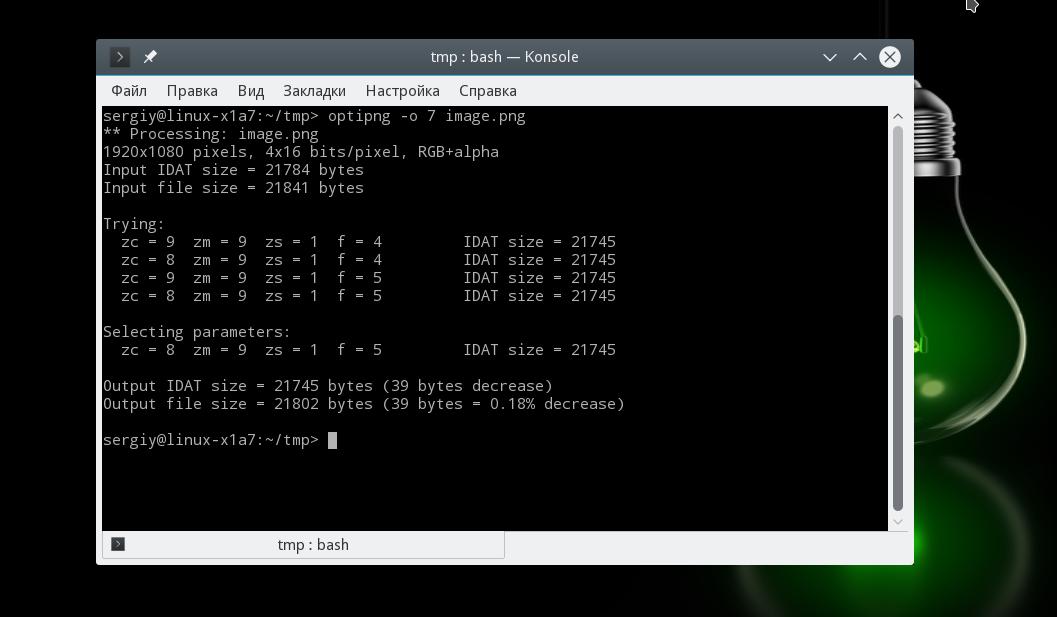
Для пакетной обработки изображений можно использовать тот же принцип, что и в работе с jpeg:

В нынешний век мобильных технологий оптимизация картинок в форматах PNG и JPG,JPEG стала снова актуальна, как это было актуальным в те времена, когда интернет только входил в нашу жизнь и был повсеместно медленным и диалапным. Мобильный интернет, конечно, не совсем корректно сравнивать с диалапом, но местами, где связь плохая, там и скорость доступа довольно маленькая. Да и в те времена пользователю было некуда деваться, и приходилось ждать загрузки страницы. Сейчас же интернет вырос, выбор сайтов большой. Пользователь стал капризным и нетерпеливым, и среднее время ожидания загрузки страницы сильно уменьшилось. Пользователю проще найти другой более шустрый сайт.
Да и поисковые гиганты навроде Google или Yandex начали обращать внимание на то, как быстро грузятся сайты, отдавая предпочтение в выдаче тем, что пошустрее. Не последнюю роль в этом играет и вес страницы, который, в свою очередь, сильно зависит от веса располагающихся на ней изображений. Довольно очевидно, что иметь компактные сжатые картинки выгодно всем. Поэтому здесь я хочу поговорить о том, как подготовить ваши PNG и JPG, JPEG файлы к заливке на хостинг.
Базовая оптимизация изображений
Тут подразумевается обрезка ненужных полей, уменьшение глубины цвета, удаление комментариев и сохранение изображения в подходящем формате. Для этого можете воспользоваться Adobe Photoshop, или, если у вас его нет, MS Paint или GIMP.
Даже элементарная обрезка изображения неплохо снизит его вес.
Как уменьшить изображение в MS Paint
Покажу на примере MS Paint, как уменьшить изображение до нужных размеров.
Возьмём для примера лого NGINX и его изображение nginx.png размером 2000×417 пикселей, которое нужно обрезать по ширине до 1024, т.к. это ширина вёрстки страницы, и делать больше нет смысла.
На выходе получаем картинку, которая прошла минимальную базовую оптимизацию. Пора переходить к сжатию её веса.
File Optimizer для сжатия PNG и JPG,JPEG
Наиболее простой и быстрый способ добиться оптимального сжатия изображений без потери качества — использовать программу File Optimizer
Официальный сайт и описание программы :
Скачать File Optimizer вы можете с
Описание
. Является эффективным оптимизатором не только для изображений, но также и для.pdf, .docx, txt и иных текстовых, аудио- и видеофайлов, а также архивов. Полный список поддерживаемых расширений вы найдёте на официальной странице проекта.
Вот некоторые из утилит, используемых в работе: AdvanceCOMP, APNG Optimizer, CSSTidy, DeflOpt, defluff, Gifsicle, Ghostcript, jhead, jpegoptim, jpegtran, Leanify, mozjpeg, MP3packer, mp4v2, OptiPNG, PngOptimizer, PNGOUT, pngquant, pngrewrite, pngwolf, TruePNG, tidy-html5, ZLib, zRecompress
. Думаю, даже этот неполный список довольно внушителен.
Установка и использование File Optimizer
Сначала скачиваете последнюю версию программы либо в виде инсталлятора, либо архива с файлами. Кстати, в архиве есть версия под 32-битную и 64-битную версии Windows.

Интерфейс довольно простой и интуитивно понятный.
В настройке не нуждается, но вы можете некоторые форматы настроить под себя с помощью кнопки Options...
Использование
. Вы либо перетаскиваете нужные файлы и даже папки (каталоги) в окошко программы, либо выбираете нужные через меню Add files...
Для оптимизации файлов жмёте Optimize all files

Оптимизированные файлы заменят собой исходники, иерархия категорий также сохранится. Напротив каждого файла будет показана статистика, сколько в процентах от исходного размера файла весит оптимизированная версия.
После завершения работы внизу в статусной строке будет выведена статистика по количеству обработанных файлов, а также сколько получилось сэкономить.
На мой взгляд, File Optimizer свою работу выполняет очень качественно.
Единственный минус, если список файлов большой, ждать результатов можно долго, но оно стоит того.
Если вас интересуют подробности способов оптимизации, которые можно настроить на свой лад, далее пойдёт речь про настройку и использование утилит для сжатия изображений
Cжатие PNG без потери качества
Рассмотрим 3 программы для оптимизации PNG:
- Adobe Photoshop
- OptiPNG
- PNGOUT
Сравним их по качеству сжатия картинок. Сжимать будем nginx.png из предыдущего раздела. Вес оригинала 27,5 Кб.
Cжатие PNG с помощью Adobe Photoshop
Первый в списке — хорошо известный всем фотошоп. Многофункциональный комбайн для дизайнера, который умеет почти всё, в том числе и сжимать изображения.
В фотошопе открываем Файл-Cохранить для Web
либо используем комбинацию Alt+Shift+Ctrl+S

В результате получаем 22,7 Кб, т.е. сжали на 17,5%
К сожалению, большинство графических программ не способны раскрыть весь потенциал алгоритмов, используемых для сжатия PNG. Главная причина в том, что для определения оптимальной стратегии сжатия они используют эвристические алгоритмы, которые позволяют без проведения компрессии прикинуть эффективность тех или иных параметров, что, в результате, даёт большой процент ошибок. Поэтому для сжатия PNG мы используем специально созданные для этого утилиты, а именно OptiPNG и PNGOUT.
Использование OptiPNG для сжатия PNG
Как установить и пользоваться OptiPNG
Скачали.exe, залили в C:\Windows, взяли нужный PNG-файл, положили в какую нибудь папку. Теперь с помощью FAR Manager либо другого файлового менеджера с поддержкой консоли зашли в эту папку и ввели команду в консоль
Optipng -o7 nginx.png
Команда заставляет сжать PNG в папке. Позже рассмотрим простой вариант, как делать сжатие в один клик.
Но сначала взглянем на результат.
18,8 Кб, т.е. сжали на 31,6%, почти на треть. Весьма недурно, неправда ли? У фотошопа получилось намного хуже.
Использование PNGOUT для сжатия PNG
Как установить и пользоваться PNGOUT
Всё точно так же, как и для OptiPNG. Скачиваете PNGOUT.exe, закидываете в C:\Windows, открываете в файловом менеджере, например, Far Manager папку с PNG, и в командной строке пишете
Pngout nginx.png
Результат ниже
Результат 23,4 Кб, т.е. удалось сжать на 15%. Весьма неплохо.
Вообще, скажу сразу, у меня были разные результаты с разными файлами, где-то PNGOUT работал эффективнее, где-то OptiPNG, поэтому советую прогонять изображения по очереди через обе утилиты.
Как быстро сжать PNG в OptiPNG и PNGOUT
Создаёте файл png.reg и записываете туда данные для реестра
Windows Registry Editor Version 5.00 @="Run OptiPNG on Folder" @="cmd.exe /c \"TITLE Running OptiPNG on %1 && FOR /r \"%1\" %%f IN (*.png) DO optipng -o7 \"%%f\" \"" @="Run PNGOUT on Folder" @="cmd.exe /c \"TITLE Running PNGOUT on %1 && FOR /r \"%1\" %%f IN (*.png) DO pngout \"%%f\" \""
Потом запускаете этот файл и записываете данные в реестр Windows.
Теперь при клике по папке с файлами PNG, которые нужно сжать, выбираете нужные вам команды, сжатие произойдёт автоматически и для всех изображений разом.

Чтобы удалить всё из контекстного меню, записываете нижеследующий код в png.reg и запускаете его
Windows Registry Editor Version 5.00 [-HKEY_LOCAL_MACHINE\SOFTWARE\Classes\Folder\shell\OptiPNG] [-HKEY_LOCAL_MACHINE\SOFTWARE\Classes\Folder\shell\OptiPNG\command] [-HKEY_LOCAL_MACHINE\SOFTWARE\Classes\Folder\shell\PNGOUT] [-HKEY_LOCAL_MACHINE\SOFTWARE\Classes\Folder\shell\PNGOUT\command]
Cжатие JPG, JPEG без потери качества
Для оптимизации JPG, JPEG по аналогии с PNG существуют свои утилиты: jpegtran и jpegoptim. Конечно, вы можете пользоваться фотошопом, однако для сжатия JPG, JPEG я настоятельно рекомендую пользоваться именно ими.
Как установить, настроить и использовать jpegtran
jpegtran — мощная утилита, позволяющая выполнить как просто сжатие JPG без потери качества, так и сжатие с определённым уровнем сглаживания, и даже преобразование в Progressive JPEG.
Скачать jpegtran можно тут http://jpegclub.org/jpegtran/ (ищете и качаете jpegtran.exe).
Как сжать JPG, JPEG с помощью jpegtran
Заливаете jpegtran.exe в C:\Windows
Потом открываете в Far Manager папку с нужным JPEG и в консоли вводите
Jpegtran -copy none -optimize -outfile min.1.jpg 1.jpg # Базовая оптимизация 1.jpg # -copy none убирает метаданные из JPG # -optimize оптимизирует изображение
Progressive JPG, JPEG
Это такой тип JPG, который при загрузке страницы сначала показывает общие очертания, потом догружается и доводит качество картинки до максимального. Очень удобно для медленного мобильного интернета, и потому его необходимо использовать.
Jpegtran -progressive -outfile 1.jpg 1.jpg # Трансформирует формат 1.jpg в Progressive
Как проверить, является ли изображение Progressive JPEG
Расширенные возможности jpegtran
Здесь рассмотрены все возможные варианты использования jpegtran
Jpegtran --help usage: jpegtran inputfile outputfile Switches (names may be abbreviated): -copy none Copy no extra markers from source file -copy comments Copy only comment markers (default) -copy all Copy all extra markers -optimize Optimize Huffman table (smaller file, but slow compression) -progressive Create progressive JPEG file Switches for modifying the image: -crop WxH+X+Y Crop to a rectangular subarea -flip Mirror image (left-right or top-bottom) -grayscale Reduce to grayscale (omit color data) -perfect Fail if there is non-transformable edge blocks -rotate Rotate image (degrees clockwise) -scale M/N Scale output image by fraction M/N, eg, 1/8 -transpose Transpose image -transverse Transverse transpose image -trim Drop non-transformable edge blocks -wipe WxH+X+Y Wipe (gray out) a rectangular subarea Switches for advanced users: -arithmetic Use arithmetic coding -restart N Set restart interval in rows, or in blocks with B -maxmemory N Maximum memory to use (in kbytes) -outfile name Specify name for output file -verbose or -debug Emit debug output Switches for wizards: -scans file Create multi-scan JPEG per script file
Как быстро на автомате сжать JPEG с помощью jpegtran в Windows
Через контекстное меню сжимать не получится из-за особенности работы утилиты, однако, настроить сжатие множества JPEG разом на автомате можно.
Для этого нам нужно создать файл с расширением.bat ( в помощь) и записать туда
Cd /d . for %%j in (*.jpg) do call:sheensay "%%~nxj" "%%~nj.jpg" goto:eof:sheensay jpegtran -copy none -optimize -progressive "%~1" "%~2"
Как установить, настроить и использовать jpegoptim
Как сжать JPG, JPEG с помощью jpegoptim
Заливаем jpegoptim.exe в C:\Windows. Потом открываем папку с JPG изображениями с помощью Far Manager и вводим в консоль
Jpegoptim *.jpg --strip-all --all-progressive
Как оптимизировать несколько JPG, JPEG разом с помощью jpegoptim
В отличие от jpegtran, утилита jpegoptim вполне замечательно позволяет работать с ней и из контекстного меню.
Создадим файл jpegoptim.reg, например, с помощью Far Manager, и запишем туда
Windows Registry Editor Version 5.00 @="Run jpegoptim on Folder" @="cmd.exe /c \"TITLE Running jpegoptim on %1 && FOR /r \"%1\" %%f IN (*.jpg) DO jpegoptim *.jpg --strip-all --all-progressive \"%%f\" \""
Запустили, внесли данные в реестр. Теперь можно сжимать множество JPEG файлов с помощью контекстного меню, просто складываете нужные изображения в одну папку, ПКМ и «Run jpegoptim on Folder».

Если хотите удалить jpegoptim из реестра и контекстного меню, записываете jpegoptim.reg
Windows Registry Editor Version 5.00 [-HKEY_LOCAL_MACHINE\SOFTWARE\Classes\Folder\shell\jpegoptim] [-HKEY_LOCAL_MACHINE\SOFTWARE\Classes\Folder\shell\jpegoptim\command]
Сохраняете, запускаете, вносите изменения в реестр.
Насколько качественно jpegtran и jpegoptim сжимают jpg, jpeg
Перейдём к испытаниям. Возьмём, к примеру, файл caching.jpg. В оригинале он весит 29,5 Кб

Испытания jpegtran на качество сжатия JPG, JPEG
jpegtran -copy none -optimize -progressive caching.jpg caching.jpg![]()
На выходе получилось 29,1 Кб, сжатие сэкономило 1,36%
Испытания jpegoptim на качество сжатия JPG, JPEG
jpegoptim caching.jpg --strip-all
В проводнике Windows этого не видно, сжатие составило несколько сотен байтов.
Что ж, исходный файл был неплохо подготовлен, поэтому сжатие не дало видимого эффекта, но когда вы будете обрабатывать свои неоптимизированные изображения, порой будете удивляться, как хорошо можно сэкономить в размере.
Как настроить сжатие png и jpg, jpeg на автомате
Если вы дочитали до этого раздела, но всё ещё недовольны предложенными вариантами, предлагаю вам самим собрать портативный комбайн — сервис по сжатию картинок, фото, изображений, который будет работать как надо вам прямо на вашем рабочем столе.
Необходимо предварительно установить jpegtran , jpegoptim , optipng , pngout ю
Инструкция по установке есть выше.
Итак, для этого нам потребуется правильно собрать архитектуру папок. Допустим, у вас есть папка images со своей иерархией вложенных в неё папок с PNG и JPG, которые вам нужно обработать.
Создаём папку optimus , в неё закинем папку images со всеми вложенными папками и файлами.
Открываем , в нём открываем optimus, создаём там файл go.bat и записываем туда
@ECHO OFF CLS SetLocal EnableExtensions EnableDelayedExpansion set home_path=%~dp0:: Название папки, в которой лежат необработанные изображения set folder=images echo Обработка *.JPG файлов через jpegtran:: Создаём папку, в которой будут храниться сжатые jpg. В нашем случае, это jpeg_images xcopy /y /t /c /i "%folder%" "jpg_%folder%" :: Для каждого.jpg проводим оптимизацию с помощью jpegtran. Выходной.jpg будет записан в jpeg_images for /r %folder% %%a in (*.jpg) do (set fn=%%a& jpegtran -copy none -optimize -progressive -outfile %home_path%jpg_!fn:%~dp0=! %home_path%!fn:%~dp0=!) echo Обработка *.JPG файлов через jpegtran завершена:: Указываем, что теперь прогон нужно осуществлять в новой папке jpeg_images set folder = jpg_%folder% echo Обработка *.JPG файлов через jpegoptim for /r %folder% %%a in (*.jpg) do (set fn=%%a& jpegoptim %%~a --strip-all) echo Обработка *.JPG файлов через jpegoptim завершена echo Обработка *.PNG файлов через optipng xcopy /y /t /c /i "%folder%" "png_%folder%" for /r %folder% %%a in (*.png) do (set fn=%%a& optipng -o7 %%~a -out %home_path%png_!fn:%~dp0=!) echo Обработка *.PNG файлов через optipng завершена set folder=png_%folder% echo Обработка *.PNG файлов через pngout for /r %folder% %%a in (*.png) do (set fn=%%a& pngout %%~a) echo Обработка *.PNG файлов через pngout завершена pause
Код закомментирован в важных частях. По сути, ничего сложного, разберётесь, если вам это нужно.
Теперь сохраняем go.bat и запускаем его.
Если файлов много, сжатие изображений займёт какое-то время. Дождитесь, пока консоль не уведомит об окончании процесса.
Сжатие проходит с разделением файлов отдельно JPG, которые теперь располагаются в jpg_images , и PNG отдельно, которые располагаются в png_images .
Если нужно изменять качество или другие параметры, смотрите описание утилит выше и изменяйте код под свои нужды.
Как оптимизировать и сжать GIF
В заключение
В этой статье я постарался максимально развёрнуто охватить способы оптимизации PNG и JPG. Если есть какие-то вопросы, дополнения, пишите в комментариях, обсудим




