Пакетное сжатие изображений без потери качества онлайн. Как проверить, является ли изображение Progressive JPEG. Как сжать JPG, JPEG с помощью jpegoptim
Если у вас есть очень много изображений на домашнем компьютере или сервере, и они занимают слишком много места, то их размер однозначно можно уменьшить даже без потери качества. Также это может быть очень полезным при загрузке изображений в облачное хранилище.
В этой статье мы рассмотрим как выполняется оптимизация изображений Linux. Существует очень много графических инструментов для решения этой задачи, но на самом деле все намного проще. Мы рассмотрим как сжать изображения с помощью двух простых, но очень эффективных консольных утилит командной строки. Вот они:
- jpegoptim - утилита для оптимизации и сжатия изображений без потери качества в формате JPEG;
- pptipng - это небольшая программа, которая позволяет уменьшить размер PNG изображений без потери качества.
JPEG и PNG - это наиболее распространенные форматы изображений в сети интернет, поэтому вы сможете оптимизировать почти все изображения.
Утилита jpegoptim - это инструмент командной строки, который может использоваться для сжатия изображений в формате JPEG, JPG и JFIF без потери качества. Утилита оптимизирует изображения на основе таблиц Хаффмана. Как вы знаете, в алгоритме JPEG и так используется сжатие, но это сжатие достигается с помощью потери качества, а здесь мы можем оптимизировать размер не меняя картинку.
Установка Jpegoptim
Для установки утилиты в Ubuntu, Debian и основанных на нем дистрибутивах выполните:
sudo apt install jpegoptim
В Fedora, Red Hat, CentOS и других, основанных на них дистрибутивах дела обстоят немного сложнее, вам придется сначала добавить репозиторий epel-release. Вы можете сделать это с помощью такой команды:
sudo yum install epel-release
sudo dnf install epel-release
Затем вы можете установить jpegoptim из только что подключенного репозитория:
sudo yum install jpegoptim
sudo dnf install jpegoptim
Как использовать jpegoptim
Давайте рассмотрим как пользоваться jpegoptim. Использовать утилиту для сжатия изображений linux очень просто. Для этого достаточно выполнить программу и передать ей имя файла. Вот такой синтаксис:
$ jpegoptim опции имя_файла.jpeg
Рассмотрим опции утилиты:
- -d - указать папку, в которую нужно сохранять готовые изображения;
- -f - принудительная оптимизация;
- -m - показатель качества, отменяет сжатие без потерь и устанавливает уровень качества от 0 до 100, чем больше, тем лучше;
- -n - не выполнять реальную оптимизацию, а только показать результат;
- -S - задать размер готового изображения, можно указать в процентах или килобайтах;
- -o - заменить исходный файл;
- -p - сохранить временные метки;
- -P - сохранить права файла.
А теперь, давайте рассмотрим как оптимизировать изображения в linux с помощью jpegoptim. Сначала посмотрим исходный размер:
jpegoptim image.jpg

Затем опять смотрим размер:

Как видите, сжатие jpg сработало, и открыв изображение в любой графической программе вы не обнаружите никаких отличий или ухудшения качества, исходник и готовое изображение будут идентичны. Слева оптимизированное, справа - оригинал:

Если хотите, вы можете сжать изображение до определенного размера, но тогда без потерь не получится:
jpegoptim --size=250k image.jpeg
Изображение будет сжато, но качество заметно ухудшится. Если изображений много, то вы можете очень просто использовать пакетное сжатие, для этого просто перейдите в папку с изображениями, а потом выполните команду сжатия указав вместо файла маску, например:

Также вы можете перечислить несколько изображений за раз:
jpegoptim image1.jpg image2.jpg
Вот и все, теперь вы знаете как сжать jpg изображения в Linux. Дальше мы поговорим о том, как сжать png. Это тоже очень просто.
Оптимизация изображений PNG в Linux
PNG или Portable Network Graphics это растровый формат изображений, разработанный для замены несовершенного в плане сжатия и цветопередачи формата GIF. Размер PNG изображений может сильно отличаться в зависимости от нескольких факторов, таких как глубина цвета, переплетение, перед компрессионный фильтр, используемый алгоритм сжатия и т д.
OptiPNG - это консольная утилита, позволяющая оптимизировать PNG изображения. А именно сжимать размер, восстанавливать метаданные, проверять целостность и т д. С помощью OptiPNG вы можете сжимать файлы без потерь качества, точно также как мы это делали с форматом Jpeg.
Установка optipng
Если вы используете Ubuntu, то программа есть в официальных репозиториях и вы можете ее очень просто установить. Для установки optipng в Debian, Ubuntu и производных наберите:
sudo apt install optipng
В Red Hat, CentOS или Fedora все выполняется точно так же, только другой менеджер пакетов:
sudo yum install optipng
sudo dnf install optipng
Сжатие изображений с помощью optipng
Синтаксис утилиты очень прост. Вы можете использовать ее точно так же как и jpegoptim:
$ optipng опции имя_файла.png
Давайте рассмотрим опции утилиты:
- -backup - сохранять копии измененных файлов;
- -dir - папка для записи файлов;
- -force - принудительная запись исходящего файла;
- -out - записать исходящий файл в указанный;
- -simulate - не выполнять никаких действий, а только показать результат;
- -o - установить уровень сжатия от 0 до 7.
Теперь попробуем оптимизировать png в linux. Сначала посмотрим размер файла:
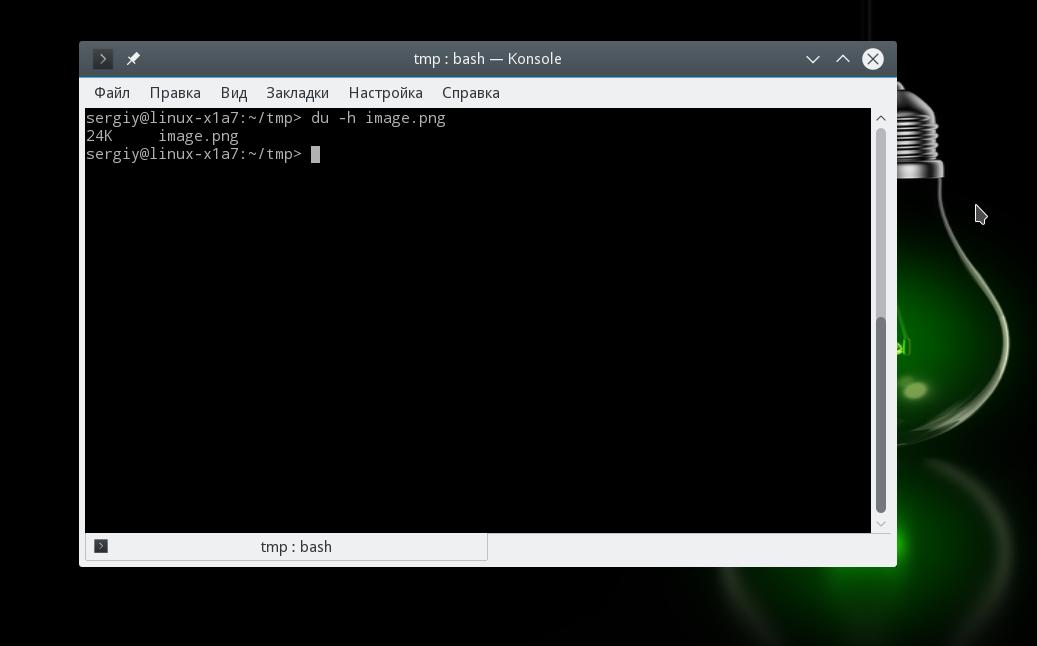
Чтобы выполнить сжатие изображений используйте следующую команду:
optipng image.png

Затем опять смотрим размер, в этом примере различий не видно, потому что изображение очень маленькое, но при большем размере они будут значительны:
Напоминаю, что тут тоже сжатие png linux изображений без потерь, а это значит, что вы получите точно такое же изображение только меньшего размера. Также можно указать уровень сжатия, он не влияет на качество картинки, но от него напрямую зависит время работы программы. Значение может быть от 0 до 7 и чем больше, тем сильнее сжатие и тем дольше будет идти обработка:
optipng -o 7 impge.png
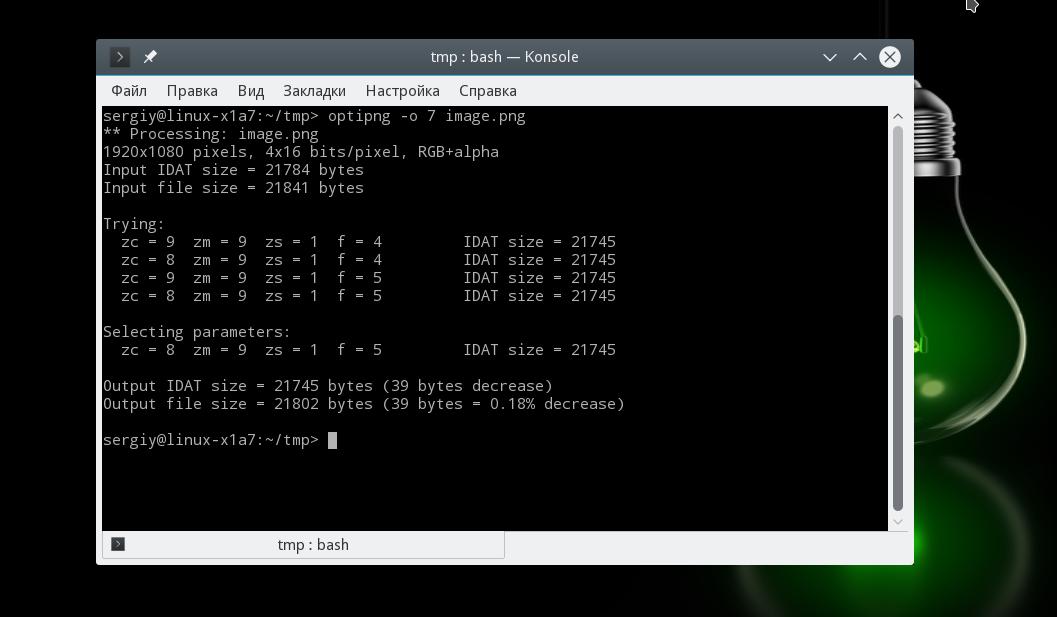
Для пакетной обработки изображений можно использовать тот же принцип, что и в работе с jpeg:
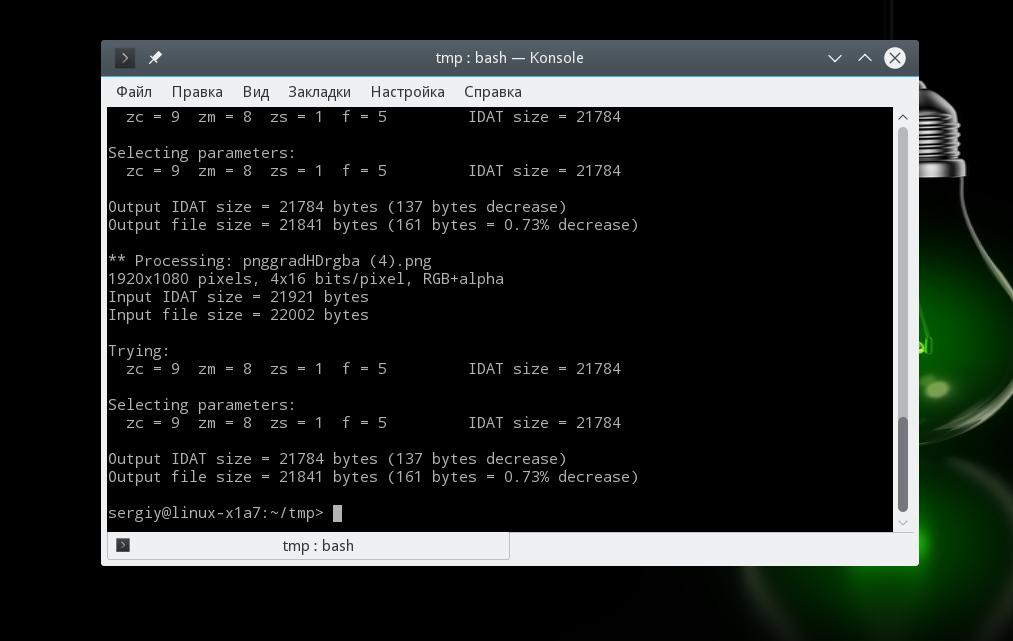
Скачайте установочный файл с сайта и установите программу для сжатия фотографий на компьютер. Фоторедактор запустится автоматически после завершения установки.
Добавьте изображение в программу
Чтобы загрузить картинку в Фоторедактор, нажмите кнопку Открыть файл и выберите нужное изображение. Вы также можете просто перетащить файл в окно программы.
Уменьшите размер фото
Один из способов сжать изображение – изменить его размер. Чтобы уменьшить картинку, необходимо перейти во вкладку Размер . Для этого на панели инструментов нажмите Ещё , затем выберите Размер . На панели справа выберите готовый шаблон или задайте ширину и высоту самостоятельно. Вы можете указать размер в пикселях, процентах, сантиметрах или дюймах. Нажмите кнопку Применить , чтобы сохранить изменения.

Сохраните картинку
Мы рекомендуем сохранить изображение в формате JPEG: этот растровый формат позволяет добиться высокой степени сжатия при хорошем качестве картинки. Если сохранить фото в JPEG, то можно настроить уровень качества изображения и, таким образом, дополнительно сжать фото. Для этого рядом со списком Тип файла нажмите ссылку Качество . Двигайте ползунок влево, чтобы сжать картинку до нужного размера. Справа от ползунка вы увидите размер файла после сохранения. Обратите внимание, что сжать фото без потери качества не получится. Но если выставить уровень качества не менее 80%, то потери будут визуально незаметны.

Image Resizer – очень ценная и полезная бесплатная программа на русском языке для работы с изображениями на Windows. Она создана для того, чтобы вы могли быстро и легко изменять разрешение изображения или конвертировать его в любой другой формат. Image Resizer отличается приятным дизайном, простотой использования и скоростью работы.
Скачать Image Resizer бесплатно может каждый желающий, по прямой ссылке на нашем сайте. Это самый доступный и функциональный инструмент для работы с картинками на компьютере.
Каждый компьютер должен иметь такую программу, так как часто, не опытному пользователю без неё просто не обойтись. Именно поэтому эта программа представлена на нашем сайте.
Особенности
- Конвертирование файлов между различными графическими форматами;
- Вставка водяных знаков в изображение;
- Уменьшение размера фотографий для публикации в Internet либо отправки по e-mail;
- Изменение силы сжатия изображения и разрешения;
- Поддержка JPEG, GIF, BMP, TIFF и других файлов;
- Поддержка RAW-форматов цифровых камер: Canon, Nikon, Minolta;
- Изменяемые опции и настройки для продвинутых пользователей.
Если вы работаете с фотографиями или картинками разных форматов, с помощью Image Resizer для Windows вы без проблем сможете сжать их или изменить размер, к примеру для того что бы отправить её своим близки по электронной почте. Людям которые работают с дизайном сайтов, как правило очень часто необходимо максимально сжимать изображения без визуальной потери качества. Image Resizer – программа которая позволяет сделать это.
Также она содержит "пресеты" (готовые установки) для преобразования изображений оптимизированных для Ipod, NTSC, Sony PSP, HDTV, DVD FULL HD.
(Последнее обновление: 18.01.2019)
Приветствую вас, дорогой читатель! Поисковики, да и мы тоже, хотим решить проблему слишком долгой загрузки веб-страницы. Вебмастера, чаще всего, сжимают изображения с помощью специальных программ, и сервисов. Представляю вашему вниманию 4 программы и 6 онлайн инструментов для оптимизации ваших изображений, чтобы улучшить ваше SEO. Выбирайте на свой вкус. А выбрать, между прочем, есть из чего.
Как оптимизировать картинки для сайта
Дамы и господа, вы полностью уверены, что изображения, которые вы используете в статье, полностью оптимизированы для Интернета? Однако, суровая реальность состоит в том, что, независимо от того, насколько тщательно вы разработали свои изображения, обычные , которые вы используете, не смогут максимально эффективно сохранить готовые файлы. И при сжатии изображений их качество может значительно ухудшиться.
Если вы блогер или веб-мастер как насчет ваших посетителей? Если ваши картинки не оптимизированы, их время загрузки будет очень долгим и читатели закроют просто страницу сайта. А экономия места на хостинге, на жёстком диске и если хранить фотографии в облачном хранилище? Вы можете сэкономить много пространства, целую кучу мегабит, если воспользуетесь одним из представленных инструментов для максимального сжатия изображений .
В идеале для сжатия изображений нужно использовать специальные программы или веб-сервисы , которые и будут рассмотрены в данном посте. Для начала посмотрите хороший сервис OptiPic для сжатия изображений. Прошу обратить на него внимание.
OptiPic - автоматическое сжатие изображений без потери качества
 Сервис OptiPic для сжатия изображений
Сервис OptiPic для сжатия изображений
Автоматизировать уменьшить/сжать изображения можно с помощью сервиса OpticPic:
Простое подключение OptiPic к сайту - занимает буквально 2 минуты;
- Сервис работает на полном автопилоте - постоянно мониторится появление новых (еще не сжатых) изображений;
- Работа с OptiPic безопасна - перед оптимизацией каждого изображения автоматически создается исходная копия;
- Есть функция уменьшения размера изображений (resize);
- Есть партнерская программа, по которой можно зарабатывать до 40% от привлеченных клиентов;
- Сервис поддерживает любые сайты на php (любая CMS, фреймворк или даже самописный сайт).
Подключить сервис к сайту для автоматического сжатия изображений можно на OptiPic.io . После подключение к сервису, уменьшение картинок будет проходить в автоматическом режиме. Модуль найдет доступные картинки и оптимизирует их размер без потери качества. Плагин для сжатия картинок работает с большинством популярных форматов изображений. Видео-инструкция по установке и настройке модуля - https://www.youtube.com/watch?v=Qz6pJDfsKX8 .
И так, лучшие бесплатные программы для сжатия изображений без потери качества . В основном это инструменты сжатия изображений для Windows, так как, они наиболее распространены и популярны.
Программы для сжатия изображений/картинок для сайта
Сжатие изображений - это применение алгоритмов сжатия данных к изображениям, хранящимся в цифровом виде. В результате сжатия уменьшается размер изображения, из-за чего уменьшается время передачи изображения по сети и экономится пространство для хранения.
Сжатие изображений подразделяют на сжатие с потерями качества и сжатие без потерь. Сжатие без потерь часто предпочтительней для искусственно построенных изображений, таких как графики, иконки программ, либо для специальных случаев, например, если изображения предназначены для последующей обработки алгоритмами распознавания изображений.
Алгоритмы сжатия с потерями при увеличении степени сжатия как правило порождают хорошо заметные человеческому глазу артефакты.
 Caesium - бесплатная программа для сжатия изображений
Caesium - бесплатная программа для сжатия изображений
Это достаточно удобная в использовании программа. Поддерживает русский язык, а также есть возможность использовать программку в версии Portable, то есть, не устанавливать её на компьютер, а открывать прямо из папки.
Для сжатия картинок нажмите кнопку Файл - Добавить, выберите изображения, выберите папку куда будут загружены обработанные изображения - Output, выбрать параметр сжатие: "Качество" и нажмите кнопку "Выполнить сжатие", и через секунду вы получите готовый результат. Адрес официального сайта - http://caesium.sourceforge.net/
Бесплатная программа FILEminimizer Pictures для сжатия изображений
 FILEminimizer Pictures- бесплатная программа для сжатия картинок
FILEminimizer Pictures- бесплатная программа для сжатия картинок
FILEminimizer Pictures использует более радикальный подход к сжатию изображений, чем большинство ее конкурентов. По умолчанию при попытке сжать ваши фотографии она может изменить формат и размер изображения, перекодировать файлы JPEG с понижением качества и вырезать метаданные. Большую часть этих опций можно задать в настройках программы.
В использовании программа придерживается общепринятого принципа. После того как вы указали ей исходный файл, выбрали папку для полученного результата, возможно, настроили одну или две опции, достаточно одного щелчка мыши, чтобы начать оптимизацию. Все это выполняется довольно быстро, так что вам не надо слишком долго ждать.
Насколько хорошо выполняется сжатие? Все варьируется в зависимости от формата, по крайней мере, в тестах которые были произведены. Сжатие PNG - ничего особенного - 26,8% (некоторые инструменты делают лучше без потери качества), сжатие GIF было выше среднего - 16,5%, а вот наша интернет-графика JPG уменьшилась в размере на 39,3%, - наибольшее сжатие в исследуемой группе. Но во всех тестах потеря качества визуально была немного заметна. Официальный сайт, где можно бесплатно скачать программу - http://www.balesio.com/fileminimizerpictures/eng/index.php Поехали дальше.
 FileOptimizer - программа для сжатия изображений JPG, GIF и PNG
FileOptimizer - программа для сжатия изображений JPG, GIF и PNG
Возможности программы FileOptimizer достаточно велики. Она не только может сжимать изображения JPG, GIF и PNG, но также может работать с исполняемыми файлами, архивами, документами Microsoft Office, файлами PDF, - список можно продолжать достаточно долго .
Удивительно, но при этом пользоваться ей абсолютно не сложно. На самом деле у программы один из самых простых интерфейсов: перетащите изображения в FileOptimizer, щелкните правой кнопкой мыши, выберите Optimize/ Оптимизировать - и наслаждайтесь полученным результатом. Однако у этой простоты есть и обратная сторона - исходные файлы заменяются программой. Оригиналы отправляются в корзину, поэтому их придется восстанавливать, конечно если они вам нужны.
Но первостепенное значение имеет, конечно же, сжатие, и здесь FileOptimizer обеспечивает хорошие результаты. Например, программа уменьшила тестовую графику PNG на 42,2% - это лучшее сжатие без потери качества в данной группе. Сжатие JPEG и GIF было выше стандартного на 17,7% и 15,9% соответственно, но в этой программе еще много полезных опций, которые вы сможете использовать с FileOptimizer для сжатия других файлов на своем сайте. Оф - сайт для скачивания программы бесплатно - http://nikkhokkho.sourceforge.net/static.php?page=FileOptimizer
PNGGauntlet - программа для сжатия изображений без потери качества
 PNGGauntlet - это программа предназначенная для сжатия изображений
PNGGauntlet - это программа предназначенная для сжатия изображений
PNGGauntlet - это довольно интересный инструмент, по существу, являющийся оболочкой для трех других программ с открытым кодом (PNGOUT, OptiPNG, DeflOpt), предназначенных для сжатия изображений.
В процессе работы она действует так же, как и конкуренты. Перетащите исходные изображения, выберите выходную папку, нажмите кнопку «Optimize!/Оптимизировать»! и ждите. Не исключено, что вам придется ждать, и ждать. Предположительно такое длительное ожидание связано с тем, что она сочетает в себе работу трех инструментов для обработки. PNGGauntlet может быть очень медленной, в нашем случае ей понадобилось 50 минут 44 секунды для сжатия 25 фотографий с высоким разрешением в формате PNG.
Однако полученные результаты впечатляют. При обработке тестовой веб-графики PNG программа уменьшила наши 50 изображений в среднем на 41,3% и даже фотографии уменьшились на 7,75% без видимой потери качества. Иногда же этого достаточно, чтобы оправдать проблемы с производительностью. Поэтому если вам нужен качественный инструмент сжатия PNG, то PNGGauntlet действительно надо включить в ваш список. Адрес сайта - http://pnggauntlet.com/ Так, едем далее. Для тех, кто не хочет работать с предоставленными программами, есть отличные сервисы - онлайн для этих же целей.
Сжатие изображений онлайн
С помощью специальных бесплатных сервисов вы можете в режиме онлайн, быстро сжать фото/картинки/изображения без потери/с потерей качества. Сжать изображения нужно для более легкой публикации в Интернет/блоге, либо отправки по почте или чату.
Сервис PUNYpng - сжатие PNG, JPEG и GIF изображений
 PUNYpng - веб-сервис, который может применять сжатие без потерь для изображений
PUNYpng - веб-сервис, который может применять сжатие без потерь для изображений
PunyPNG является бесплатным инструментом оптимизации, который значительно сжимает ваши изображения без потери качества. Гораздо более универсальным, чем можно предположить из его названия, является PUNYpng - веб-сервис, который может действительно применять сжатие без потерь для изображений в формате GIF, JPG и PNG. Регистрация и создание учетной записи бесплатны, но для бесплатных аккаунтов действуют ограничения: можно загрузить только 15 изображений в пакетном режиме, каждое не более 150 кб.
В целом сервис довольно удобен. Нажмите кнопку Upload Images/Загрузить Изображения на сайте, а затем подождите, пока фотографии загружаются и сжимаются. Появляется отчет о проделанных операциях, и все можно скачать в виде ZIP-архива. PUNYpng показал хорошие результаты и сжал различные тестовые комплекты файлов на 16-32%. Адрес сервиса - http://www.punypng.com/
Сервис Smush. It на Yahoo - для сжатия ваших изображений
 Бесплатный сервис Smush. It на Yahoo - для сжатия изображений
Бесплатный сервис Smush. It на Yahoo - для сжатия изображений
Большинство веб - сервисов для сжатия изображений отличаются большими ограничениями, но Smush. It на Yahoo - это редкое исключение. Единственное ограничение - размер файлов (не более 1 Мб), но зато в систему можно загрузить столько изображений, сколько вам нужно. В ней нет регистрации, нет создания учетной записи, нет ежедневных квот. Изображения сжимаются с помощью различных инструментов, а результаты можно получить в виде ZIP файла. Адрес Smush. It - http://www.smushit.com/ysmush.it/
TinyPNG - бесплатный сервис, который может оптимизировать изображения. Сжатие изображений JPEG и PNG
 Бесплатная оптимизация JPEG и PNG изображений с TinyPNG
Бесплатная оптимизация JPEG и PNG изображений с TinyPNG
Как и Smush. It, TinyPNG - это бесплатный веб-сервис, который может оптимизировать изображения для вас. Просто перетащите свои файлы на веб-страницу, она сожмет их и предоставит ссылки для скачивания. У системы есть некоторые недостатки: ограничение размера файла до 2 Мб, возможность загрузить за один раз только 20 файлов и отсутствие возможности пакетной закачки.
В TinyPNG также четко виден подход к сжатию за счет качества, в отличие от большинства других инструментов, причем в ней пересматривается палитра, чтобы уменьшить (иногда значительно) количество используемых цветов. Неудивительно, что это оправдывает себя в части, касающейся необработанных рисунков, с помощью сжатия веб-графики PNG на 48% - лучший результат в этом тесте. В большинстве случаев очень было трудно обнаружить какие -либо отличия между исходными изображениями и сжатыми версиями.

Кстати, лучший показатель сжатия без потери качества среди локально устанавливаемых программ 40%. Поэтому, если ваш главный приоритет - качество изображения, или вы просто не хотите, постоянно сравнивать графику, пытаясь увидеть, есть ли разница, то TinyPNG может быть вам интересен. Сайт - https://tinypng.com/
Сжатие изображений без потери качества - сервис Compress JPEG
 Cервис Compress JPEG - сжатие изображений
Cервис Compress JPEG - сжатие изображений
Очень хороший сервис. Данный инструмент работает с изображениями в формате JPEG или PNG. Вы можете за один раз загрузить до 20 картинок и после их сжатия скачать их по отдельности или все сразу в архиве. Адрес онлайн сервиса - http://compressjpeg.com/
 Squoosh - оптимизация изображений. Сервис от компании Google
Squoosh - оптимизация изображений. Сервис от компании Google
Google запустила бесплатный онлайн-сервис Squoosh, который дает возможность быстро сжать изображения для публикации в web-сети. Нужно, чтобы картинки занимали как можно меньше места, так как это поможет ускорить загрузку страниц сайтов.
В Squoosh можно менять разрешение и настраивать качество сжатия, поддерживаются форматы WebP, PNG и JPG, а также конвертация из одного в другой. На каждый тип файла - два алгоритма обработки. Для продвинутых пользователей есть дополнительные настройки цветовой палитры и псевдотонирования. Для сравнения с оригиналом используется ползунок.
 Для сравнения с оригиналом используется ползунок
Для сравнения с оригиналом используется ползунок
Разработчики сделали ставку на скорость работы Squoosh, причём после загрузки в браузере основные функции приложения будут доступны в офлайн-режиме. Ссылка редактор - https://squoosh.app/ .
На этом пожалуй и остановимся, уже есть из чего выбирать.
И в заключение
Если вы не пробовали раньше сжимать изображения, то, определенно, стоит взять лучшие из предоставленных программ и попробовать, чтобы посмотреть, чем они могут быть полезны для или лично для себя. По мнению специалистов FileOptimizer оказался лучше аналогов для Windows при сжатии без потери качества, продемонстрировав превосходное сжатием (до 42,2%) тестовых файлов. Файлы с расширением JPG и GIF он тоже неплохо сжимает, а также в нем имеются и другие полезные опции (например, сжатие PDF).
А вы, товарищи, какими программами и сервисами пользуйтесь? Поделитесь в комментариях.
А мне позвольте с вами попрощаться, не надолго. Удачи вам и всего хорошего. Надеюсь, для вас обзор нужных инструментов был полезен.
Подсмотрено кое что, на habrahabr - http://habrahabr.ru/post/168251/
Время от времени каждому пользователю необходима программа для сжатия фотографий.
Ситуация достаточно банальная и простая – вы едете в отпуск, берете с собой фотоаппарат, но памяти в устройстве не хватает для того, чтобы делать больше снимков.
На компьютере тоже памяти практически нет.
Тогда уже существующие фотографии необходимо сжимать. Это означает, что нужно сделать так, чтобы файлы весили меньше, то есть занимали меньше места в памяти устройства.
Мы рассмотрим 5 наиболее удобных и популярных программ, которые помогут решить поставленную задачу.
Но перед этим рассмотрим один интересный вопрос. Можно ли сжать фотографии без потери качества.
Многие говорят, что это возможно и даже приводят в пример программы, которые якобы это делать. На самом деле сжать какие-либо файлы без потери части их информации невозможно!
Да, алгоритмы могут отличаться, и какие-то из них позволяет сжимать фотографии с минимальными потерями, которые будут незаметны человеческому глазу.
Другие дают возможность выполнять поставленную задачу так, чтобы потери качества не было заметно даже самым лучшим приборам. Но сжать снимок вообще без потери качества просто невозможно.
Большинство алгоритмов и программ, в которых они используются, дают примерно такой результат, как показано на рисунке 1.
Как видим, здесь потеря качества заметна невооруженным взглядом.
Но это вовсе не означает, что всеми этими программами не нужно пользоваться. Просто нужно выбрать те, которые работают лучше, чем остальные. Но мы сделали это за вас.
Наслаждайтесь!
Ниже представлены все пять программ, которые лучше всего сжимают изображения (в них теряется меньше всего качества) и они наиболее удобны в использовании.
Caesium
А начнем мы с очень необычного инструмента, который прекрасно справляется с поставленной задачей. При этом использовать его сможет даже начинающий пользователь.
Интересно, что у Caesium открытый исходный код.
А это означает, что каждый желающий может совершенно спокойно взять этот самый код и добавить в него некоторые свои коррективы.
Если они понравятся разработчикам, те внедрят их в следующую версию программы. Кроме того, алгоритмы Caesium можно брать для собственного использования.
Правда, работает эта программа только с тремя форматами изображений – PNG, JPG и BMP. Впрочем, это актуально для большинства подобных программ и отказываться от Caesium из-за этого точно не стоит.
Правда, если у вас картинки в другом формате, лучше их конвертировать в один из трех вышеупомянутых форматов.
«Но это уже совсем другая история»! (с)
Что же касается сжатия фотографий, то Caesium имеет некоторые ограничения в своей работе.
Самое главное из них заключается в том, что если использовать PNG, то программа будет работать только с 24-битными картинками.
В противном случае изображения даже увеличиваются в размерах. В остальном Caesium – это отличный инструмент для сжатия фото.
Использовать инструмент очень просто, для этого достаточно сделать вот что:
Программа умеет автоматически уменьшать ширину и высоту, чтобы получившееся изображение соответствовало критериям того или иного ресурса.
Кроме того, с помощью данного инструмента можно помещать снимки в архив. Причем после сжатия файлов все их можно будет совершенно спокойно уместить в архив.
Благодаря этому их размер уменьшится еще больше.
В общем, FastStone Image Viewer – это очень многофункциональная и действительно качественная вещь!
Чтобы ее использовать, нужно сделать следующее:
- Сначала необходимо загрузить программу с официального сайта и, соответственно, установить ее.
- Желательно перед началом работы скопировать все файлы, предназначенные для сжатия, в одну папку. Потом все их легче будет импортировать в программу.
- После этого запустите FastStone Image Viewer. Слева будет дерево папок, в которой вам нужно будет выбрать свою. Когда вы на нее нажмете, все изображения автоматически появятся в большом окне справа.
Рис. 3. Выбор папки с фотографиями в FastStone Image Viewer
- Теперь выделите картинки для сжатия в том самом окне справа. Делается это курсором мыши.

Рис. 4. Выделение изображений в FastStone Image Viewer
- Теперь нажмите «Файл» в левом верхнем углу программы. В выпадающем меню выберете вариант «Отправить по e-mail» .

Рис. 5. Пункт «Отправить по e-mail» в выпадающем списке меню «Файл»
- Откроется меню сжатия. Там, где изначально написано, «<Выбор размера>» , в выпадающем меню выберете размер выходной картинки. По желанию поставьте галочки на пунктах «Добавить рамку» и «Сохранить данные EXIF/IPTC» . Также по желанию все картинки могут быть переименованы. Для этого поставьте галочку на соответствующем пункта и задайте шаблон имени. Дальше поставьте галочку на пункте «Упаковать изображения в архив» , если хотите, чтобы было выполнено это действия.

Рис. 6. Настройки сжатия в FastStone Image Viewer
- Нажмите на кнопку «Скопировать в…» и в появившемся окне выберете путь для сохранения файлов.

Рис. 7. Кнопка «Скопировать в…» в окне настроек сжатия
- Дождитесь окончания процесса.
Как видим, тоже ничего сложного.
ImageCompressor
В этом инструменте все предельно просто. Здесь нет каких-либо специальных элементов отображения, как в FastStone Image Viewer.
Да и функций здесь вообще немного, а конкретно, одна и это сжатие снимков.
С одной стороны, это даже хорошо, ведь разработчики уделяли максимально много внимания именно , а не отвлекались на что-либо еще.
Судя по многим отзывам, и испытаниям ImageCompressor справляется со своей задачей немного лучше, чем Caesium. Качество сжатых файлов практически не теряется.
По крайней мере, человеческому глазу этого не заметно.
Использование ImageCompressor заключается в следующем:
- Сначала загрузите и запустите программу на своем компьютере ().
- Импортируйте в программу исходные изображения. Для этого нажмите на кнопку с троеточием. Откроется стандартное окно выбора файлов, в котором нужно выбрать нужные.
- Возле надписи «Quality» с помощью ползунка укажите желаемое качество полученных картинок. При желании можно указать его вручную в соответствующем поле справа от ползунка.
- Поставьте отметку возле пункта «Size in %» и с помощью ползунка выберете 100 или укажите это число вручную. Тем самым вы покажете программе, что хотите сохранить 100% размера фотографии.
- Дальше поставьте отметку напротив пункта «Save as JPEG» или же «Save as PNG» - в зависимости от того, в каком формате хотите сохранить изображение.
- Нажмите на кнопку троеточия под надписью «Save Compressed Images…» и появившемся окне выберете папку, куда будут сохраняться сжатые картинки.
- Нажмите на кнопку «Compress All» и дождитесь окончания процесса.

Рис. 8. Работа в ImageCompressor
По окончанию сжатые файлы можно будет найти в указанной на шестом шаге папке.




