Управление gpio raspberry pi через web. Управление линиями GPIO на Raspberry Pi. Проверка IP адреса, присвоенного вашему Raspberry Pi
Недавно в «Новой газете» появился обзор нон-фикшн книг 2016 года. Редактор отдела политики Кирилл Мартынов выбрал 10 научно-популярных изданий, «чтение и обсуждение которых помогает прояснить момент, в котором мы живем». В список попала книга американского философа Ника Бострома «Искусственный интеллект» . Автор обзора пишет: «Тема развития нейросетей, искусственного интеллекта и автоматизации рабочих мест белых воротничков является ключевой для современной культуры и экономики».
Мы согласны: тема очень важная и серьезная. Поэтому в сегодняшней рубрике рассказываем о перспективах появления сверхразумных машин.
Фильмы о киборге-терминаторе популярны во всем мире уже более тридцати лет. В 2015 году на экраны вышла пятая картина из этой серии. Но задумывается ли кто-то из зрителей, что подобное развитие событий не так уж фантастично? Сверхразумные машины действительно могут появиться. Однако вряд ли люди будут способны им противостоять, как в популярном боевике.
Преимущества искусственного интеллекта
Нам очень трудно - если вообще возможно - интуитивно понять, на что способен сверхразум, можно попытаться лишь приблизиться к этому пониманию, взглянув на преимущества, которыми обладает цифровой интеллект. Легче всего оценить плюсы аппаратного обеспечения.
- Скорость вычислительных элементов. Пиковая скорость работы биологических нейронов - около 200 Гц, что на семь порядков медленнее современных микропроцессоров.
- Количество вычислительных элементов. Очевидно, что количество нейронов в биологическом существе ограничено объемом черепа и особенностями метаболизма. В отличие от биологического мозга, компьютерное оборудование масштабируется до гигантских физических размеров. Суперкомпьютеры могут быть размером со склад или даже больше, причем с помощью высокоскоростных кабелей к ним можно подключать дополнительные удаленные вычислительные мощности.

Суперкомпьютер Titan.
- Емкость памяти. Человек способен удерживать в кратковременной памяти не более четырех-пяти блоков информации одновременно. Хотя сравнивать напрямую кратковременную память с оперативной памятью компьютера не совсем корректно, ясно, что конструктивные преимущества цифрового интеллекта позволяют ему иметь рабочую память гораздо большего размера. Это значит, что такой интеллект способен интуитивно схватывать суть сложных взаимоотношений, которые люди могут нащупать лишь при помощи кропотливого труда.
- Надежность, продолжительность жизни, сенсоры, отсутствие чувства усталости и многое другое.
Смогут ли машины думать?
Полагаете, компьютеры никогда не станут умнее людей? Но некоторые программы уже легко побеждают чемпионов мира в интеллектуальных играх. Например, программа «Чинук» еще в 1994 году обыграла действующего чемпиона мира по шашкам, программа TD-Gammon превосходит лучших игроков в нарды, а суперкомпьютер Deep Blue в 1997 году победил чемпиона мира по шахматам Гарри Каспарова.

Тот самый Deep Blue. Сейчас он находится в музее компьютерной истории в Калифорнии.
Вот еще несколько фактов, которые показались бы нашим предкам фантастикой:
- Система «Логик-теоретик» сумела доказать почти все теоремы из второго тома «Оснований математики» Альфреда Уайтхеда и Бертрана Рассела, что демонстрирует способность машины к дедукции и логическим построениям.
- Робот «Трясучка» показал, что машина может продумывать и контролировать свою двигательную активность, когда логическое мышление совмещено с восприятием окружающей действительности.
- Программа ELIZA прекрасно имитирует поведение психотерапевта.
- В середине 1970-х годов программа SHRDLU продемонстрировала, как смоделированный робот в смоделированном мире спокойно манипулирует объемными геометрическими фигурами, не только выполняя инструкции пользователя, но и отвечая на его вопросы.
- В последующие десятилетия были созданы программы, способные сочинять классическую музыку разных жанров, решать проблемы клинической диагностики быстрее и увереннее врачей-стажеров, самостоятельно управлять автомобилями и делать патентоспособные изобретения.
Вряд ли сейчас подобные факты смогут произвести хоть какое-то впечатление. Но это обусловлено тем, что наши представления о стандартах несколько смещены, поскольку мы уже знакомы с выдающимися достижениями в компьютерном мире.
Современные программы все еще далеки от того, что можно назвать сверхразумом. Однако многие ученые уверены: он появится, причем довольно скоро.
Машина-ребенок, эволюция и непрерывное совершенствование
Математик Алан Тьюринг еще в 1950 году высказал мысль о том, что можно использовать обучение как средство развития простой системы: «Почему бы нам, вместо того чтобы пытаться создать программу, имитирующую ум взрослого, не создать программу, которая бы имитировала ум ребенка? Ведь если ум ребенка получает соответствующее воспитание, он становится умом взрослого человека».
Сегодня эта теория представляется самой перспективной: усилия должны быть сосредоточены на создании системы, способной к обучению и работе с неопределенной информацией.

Тьюринг говорил и о том, что процесс создания искусственного интеллекта будет иметь много общего с эволюцией: «Вряд ли нам удастся получить хорошую „машину-ребенка“ с первой же попытки. Надо провести эксперимент по обучению какой-либо из машин такого рода и выяснить, как она поддается научению. Затем провести тот же эксперимент с другой машиной и установить, какая из них лучше. Существует очевидная связь между этим процессом и эволюцией в живой природе…»
В теории генетическое программирование может привести к появлению разума, сопоставимого с человеческим, даже с большей вероятностью, чем слепая эволюция.

Здесь необходимо упомянуть еще одну важную концепцию. Если людям удастся создать зародыш искусственного интеллекта, способный к непрерывному самосовершенствованию, то первая версия создаст улучшенную версию самой себя, которая намного умнее оригинальной; улучшенная версия, в свою очередь, начнет трудиться над следующей версией и так далее.
В результате, бесспорно, случится такой «интеллектуальный взрыв», что человеческий разум окажется отброшенным далеко назад. При этом нет гарантий, что искусственный интеллект будет дружелюбным.
Сценарии: медленный, умеренный и быстрый
Если взлет интеллекта с человеческого на сверхразумный произойдет, то он будет развиваться по одному из трех сценариев:
1. Медленный взлет . В этом случае у человечества впереди еще достаточно времени - десятилетия или даже столетия, - чтобы хорошо подумать, как действовать в новых условиях. Мы сможем рассчитать свои ходы и обучить специалистов. Также нам будут доступны последовательное тестирование различных подходов, разработка более совершенных систем безопасности, возможность провести необходимые переговоры.
2. Быстрый взлет. Он случится почти мгновенно - за считанные минуты, часы, дни, - и мы вряд ли сможем хоть как-то среагировать. Скорее всего, мы проиграем, даже не успев осознать, что происходит.
3. Умеренный взлет. Этот вариант предполагает, что у нас будет несколько месяцев или лет. Конечно, мы не сможем проанализировать ситуацию так же хорошо, как при медленном взлете, однако появится шанс правильно отреагировать на перемены.
Если вы думаете, что медленный сценарий - самый правдоподобный, то заблуждаетесь. Скорее всего, мы увидим быстрый взлет искусственного интеллекта.

К чему может привести появление сверхразума
Даже если в программу будут заложены положительные установки, например сделать каждого человека счастливым или предотвратить загрязнение мирового океана, неизвестно, какими способами сверхразум соберется достичь цели и не приведут ли его действия к исчезновению человечества.
Но представим, что искусственный интеллект появился, и мы, несмотря на тревожные ожидания, вполне мирно сосуществуем. В этом предполагаемом будущем работники-машины, более способные и дешевые, чем работники-люди, заменят нас практически во всех профессиях.

Если и останутся какие-то рабочие места, зарплаты упадут ниже уровня прожиточного минимума. Допустим, при этом люди все еще владеют капиталом. Тогда в целом доход человечества станет огромным, но вряд ли это богатство достанется всем.
Скорее всего, нас ждет нищенское существование, а единственным источником дохода окажутся государственные пособия. Снижение доходов и ряд других обстоятельств приведут нас к тому, что мы регрессируем и будем не в состоянии вести активную жизнь.
Возможно, наше будущее - это мозг, погруженный в специальный контейнер и подключенный к снабжению кислородом и питательными жидкостями, который обслуживают машины и который способен накопить немного денег на воспроизводство путем клонирования себя роботом-техником.
Все эти сценарии довольно угрожающие, но у нас есть одно огромное преимущество: первый шаг все же остается за нами. О роботах и компьютерах, появлении искусственного интеллекта и будущем человечества читайте в книге-предостережении Ника Бострома, профессора кафедры философии в Оксфорде.
Предисловие
Тема неисчерпаемая, и эта заметка не руководство к действию, а попытка не забыть, что я уже успел попробовать.
Из трех вариантов компьютера Raspberry Pi A, B и B+ мне удалось познакомится с двумя последними. Модель B продается с февраля 2012 года, а B+ с июля 2014. С точки зрения работы с камерой различий между этими моделями нет. Они оснащены ARM11 процессором Broadcom BCM2835 с тактовой частотой 700 МГц и модулем оперативной памяти 512МБ.
Различия в количестве портов USB и в расположении и типе разъемов. Модель B имеет раздельные аудио и видеовходы и разъем для карт SD, а D+ объединенный разъем для аудио и видео, как и на многих фотоаппаратах и разъем для карт памяти micro SD. Некая защита и стабилизация по питанию существует только, если подавать 5 В на разъем micro USB, и эта часть реализована у этих моделей по-разному. Если подавать питание на разъем GPIO, то о качестве питания надо заботиться самому. Успех проекта Arduino доказал, что для многих задач не в производительности счастье и надо использовать компьютеры той производительности, которая необходима для решения поставленной задачи. Оценки показывают, что по производительности центрального процессора Raspberry Pi сопоставима с 300 MHz Pentium II образца далекого 1997 года. Однако, графический процессор Broadcom VideoCore IV с частотой 250 МГц уже вполне из 21 века и обеспечивает вывод видео1080p с частотой 30 кадров в секунду и аппаратным декодированием H.264, MPEG-4 AVC.
Компьютеры Raspberry Pi моделей B и B+ (слева)
Модель B в фирменном корпусе.
Хотя в корпусе и предусмотрены щели для шлейфа, ведущего к камере, он мало полезен при создании установок для съемки. Корпус для камеры и компьютера надо делать в соответствии с задачей. Например, для уличной камеры с емкими аккумуляторами и большим сроком автономной работы я изготовил следующую конструкцию.
Безымянный адаптер 802:11n заработал из коробки, но постоянно терял сеть. Были куплены два внешне разных и разных фирм адаптера, но при детальном рассмотрении они оказались на одном чипе: REALTEK RTL8188ETV. Сборка драйверов из исходников дала для Raspberry Pi неработоспособные драйвера. Однако в сети нашлись уже скомпилированные бинарники на сайте www.fars-robotics.net / и с ними все стабильно заработало. Однако у этого пути оказался смертельный враг - sudo apt-get upgrade. Очередное обновление системы, коснувшееся в том числе и камеры и потому оправданное, привело адаптеры в нерабочее состояние и на вышеуказанном сайте обновлений не появилось. Поиск показал, что я не первый, кто обновился, и решение уже найдено и даже выложены бинарники драйверов для последней версии.
Адаптер USB-Bluetooth (первый на снимке) может быть использован для управления камерой, но соединение должно быть установлено до запуска программы, и поэтому оказалось удобнее использовать адаптер com-Bluetooth, поскольку последовательный порт от и в Африке последовательный порт и независимо от наличия соединения программа ругаться не будет. Для спаривания устройств в этом случае от ОС ничего не требуется, если на адаптер подано питание, то с ним может быть установлено соединение.
Подключив цифровой приемник ИК сигнала (например TSOP1736) к GPIO, можно воспользовавшись результатами трудов проекта LIRC , организовать управление камерой от пульта дистанционного управления.
На фото внизу фотоприемник вставлен в плату расширения, которая в данном случае нужна только для удобства подключения.
Для работы с компьютером существует множество ОС. Мне, например, без проблем удалось установить Slackware ARM , но это получилась огромная базовая система, которую еще предстояло адаптировать для работы с камерой. Поэтому, несмотря на всю мою любовь к этому дистрибутиву, я остановился на самой массовой и соответственно наиболее адаптированной и документированной системе - Raspbian (Debian Wheezy) . В нем камера поддерживается из коробки, однако при первом включении надо разрешить к ней доступ вызвав sudo raspi-config. Операционная система устанавливается копированием командой dd на карту памяти и здесь отмечу, что к картам система оказалась весьма привередлива. Моя попытка использовать старые 4 ГБ карты в большинстве случаев окончилась неудачей, либо не записывалось, либо система с этих карт не стартовала.
Наиболее полный список ресурсов, на мой взгляд, расположен на elinux.org/RPi_Hub . И соответственно раздел, посвященный камере: elinux.org/Rpi_Camera_Module .
С точки зрения построения своих систем отличных от серийно выпускаемых наибольший интерес представляют огромные возможности дистанционного управления камерой. Это и проводная сеть, и Wi-Fi, и Bluetooth, и ИК пульт дистанционного управления, и цифровые входы, позволяющие опрашивать как простейшие кнопки, так и организовать передачу данных по самым разным последовательным протоколам.
Подключиться к сети можно как по витой паре через Ethernet, так и через Wi-Fi. Можно подключаться к роутеру, а можно и напрямую. При прямом подключении через Wi-Fi превращаем в роутер телефон, а в случае Ethernet, если сеть предварительно не настроена, задать IP локальному компьютеру и поднять сеть можно командой:
Bash-4.2# ifconfig eth0 192.168.0.214 up
А отключить командой:
Bash-4.2# ifconfig eth0 down
В случае подключения по сети простейший способ получить доступ к Raspberry Pi и соответственно к камере это в командной строке набрать команду: ssh -l pi 192.168.0.198 где 192.168.0.198 адрес Raspberry Pi и ввести пароль raspberry
Bash-4.1$ ssh -l pi 192.168.0.198 [email protected]"s password: Linux raspberrypi 3.12.22+ #691 PREEMPT Wed Jun 18 18:29:58 BST 2014 armv6l Last login: Sat Sep 27 16:49:37 2014 from 192.168.0.215 pi@raspberrypi ~ $
Постоянный IP-адрес можно присвоить, отредактировав файл etc/network/interfaces, примерно так, как приведено ниже. Т.е. комментируем строку с dhcp и добавляем настройки, соответствующие Вашей локальной сети.
Auto lo iface lo inet loopback #iface eth0 inet dhcp iface eth0 inet static address 192.168.0.199 netmask 255.255.255.0 network 192.168.0.0 broadcast 192.168.0.255 gateway 192.168.0.1 allow-hotplug wlan0 iface wlan0 inet manual wpa-roam /etc/wpa_supplicant/wpa_supplicant.conf #iface default inet dhcp iface default inet static address 192.168.0.198 netmask 255.255.255.0 network 192.168.0.0 broadcast 192.168.0.255 gateway 192.168.0.1
На телефоне с Android надо установить какой-нибудь SSH Client. У меня установлен . Это общее решение аналогичное по стилю и возможностям с работой с большого компьютера. Есть и множество программ, заточенных именно под работу с Raspberry Pi. Я попробовал работать с и . Хотя в первой уже есть предустановки для работы с камерой, мне вариант с составлением собственного списка команд, который предлагается во второй, понравился больше.
Теперь у нас есть возможность напрямую обратится к камере и, например, заставить ее делать снимки при нажатии Enter:
Pi@raspberrypi ~ $ raspistill -o foto%03d.jpg -k -v -t 999999
raspistill Camera App v1.3.6
Width 2592, Height 1944, quality 85, filename foto%03d.jpg
Time delay 999999, Raw no
Thumbnail enabled Yes, width 64, height 48, quality 35
Link to latest frame enabled no
Full resolution preview No
Capture method: Capture on keypress
Preview Yes, Full screen Yes
Preview window 0,0,1024,768
Opacity 255
Sharpness 0, Contrast 0, Brightness 50
Saturation 0, ISO 0, Video Stabilisation No, Exposure compensation 0
Exposure Mode "auto", AWB Mode "auto", Image Effect "none"
Metering Mode "average", Colour Effect Enabled No with U = 128, V = 128
Rotation 0, hflip No, vflip No
ROI x 0.000000, y 0.000000, w 1.000000 h 1.000000
Camera component done
Encoder component done
Starting component connection stage
Connecting camera preview port to video render.
Connecting camera stills port to encoder input port
Press Enter to capture, X then ENTER to exit
Программа raspistill предоставляет доступ практически ко всем возможностям камеры.
Image parameter commands
-?, --help: This help information
-w, --width: Set image width
Если надо на удаленном компьютере получить живую картинку с камеры, то надо воспользоваться программой raspivid. Тут возможны два варианта.
Первый с использованием netcat . Сперва запускаем на локальном компьютере:
Nc -l -p 5001 | mplayer -fps 31 -cache 1024 -
А затем на Raspberry Pi:
Raspivid -t 999999 -w 640 -h 480 -fps 10 -o - | nc -v 192.168.0.24 5001
Где 192.168.0.24 IP адрес локального компьютера.
Второй вариант с использованием VLC. Повторить при написании этой статьи мне этот подвиг не удалось. Я следовал инструкции, изложенной . Причина, как оказалось, в обновлении до версии до 3.12.28+. Решается переустановкой VLC.
Задержка конечно будет, причем довольно сильно варьирующаяся от настроек управляющего компьютера.
Для удобства работы с командной строкой можно сделать некий графический интерфейс. Его можно запускать, как на удаленном компьютере, так и если установить VNC, то можно получить удаленный доступ к рабочему столу и соответственно запускать его на Raspberry Pi. Есть уже готовые решения: Pi Vision и RaspiCam Remote . Другой штатный способ управления камерой это python, для которого существует специальная библиотека picamera . Для меня главное это повторяемость результатов, т.е. от программы мне в первую очередь требуется возможность задать выдержку и чувствительность. Поскольку готового решения мне сразу не попалось, то я написал свое. (Вариант Pi Sight меня не устроил.) Подробнее программу я планирую рассмотреть в отдельной статье, а пока для желающих покопаться привожу исходный текст для Python 2.7.3 и picamera 1.8.
Для доступа через сеть к папкам Raspberry Pi можно в Dolphin набрать следующий адрес:
Fish://[email protected]:22/home/pi/
Для доступа к рабочему столу с удаленного компьютера я установил на Raspberry Pi с ОС Raspbian:
Sudo apt-get install tightvncserver
Если есть желание в дальнейшем пользоваться буфером обмена с локальной машиной через меню F8, то дополнительно устанавливаем:
Sudo apt-get install gsfonts-x11 xfonts-75dpi xfonts-100dpi autocutsel
И в файле /home/pi/.vnc/xstartup добавляем сточку autocutsel -fork после строки xsetroot -solid grey.
Включаем vncserver:
Pi@raspberrypi ~ $ vncserver:1 -geometry 800x480 New "X" desktop is raspberrypi:1 Starting applications specified in /home/pi/.vnc/xstartup Log file is /home/pi/.vnc/raspberrypi:1.log
Для доступа с настольного компьютера и ноутбука с ОС Slackware я установил пакет tightvnc.
Запускаем vncviewer, в появившемся окне вводим, в моем случае, адрес 192.168.0.198:1, затем пароль и получаем:
Теперь запускаем программу управления камерой. В случае управления с удаленного компьютера с использованием этой программы предварительный просмотр возможен только на мониторе, подключенном непосредственно к Raspberry Pi.
Для Android существует множество приложений. Мне показались относительно приемлемыми Remote Ripple , VNC Viewer , DesktopVNC В моем случае для подключения надо было задать адрес и порт 5901 и при подключении ввести пароль заданный для vncserver. Общая проблема этого способа управления камерой - эмуляция мыши, которую на маленьком экране телефона назвать комфортной сложно. На маленьком экране телефона для меня, пожалуй, наиболее удобным оказался VNC Viewer с постоянным размещением кнопок мыши внизу экрана.
В если отвлечься от индивидуальных пристрастий к удобству интерфейса, то для сетевых подключений уже написано достаточно программ, чтобы реализовать любой вид съемки. При работе с ноутбуком tightvnc, на мой взгляд, вполне комфортно позволяет работать с программой управления камерой запущенной на Raspberry Pi. Если необходима живая картинка именно на нем, то, возможно, стоит написать некий интерфейс к командам, отправляемым через SSH для удобства переключения между режимом потокового видео для просмотра и режимом съемки фотографий. В этом случае особых преимуществ в использовании python я не вижу и можно ограничиться вызовом raspistill и raspivid.
Появившийся в 1998 году гипертекстовый протокол управления кофеваркой HTCPCP/1.0 ныне незаслуженно забыт. Чтобы воскресить заложенные в него создателями идеи, реализуем кофеварку с управлением от Raspberry Pi.
Многие любители кофе мечтают, чтобы к пробуждению их уже ждал горячий кофе. На мечты наложились разговоры про «умный дом», контроллеры, сенсоры, а тут еще я заказал плату Raspberry Pi (RPi) «на поиграть» - в общем, судьба ее была решена. Если в 1998-м управление кофеваркой через веб действительно выглядело забавным, то в наше время это вполне можно сделать своими руками. С такой же игрушкой, как RPi, радости будет вдвойне. На ее фоне пылящийся в коробке Ардуино Мега 2560 кажется случайно попавшим в будущее из мира 8-разрядных процессоров 80–90-х годов раритетом, к которому зачем-то прикрутили Wi-Fi, шилды и сенсоры.
Но вернемся на кухню за кофе. Кофеварку включаем с помощью реле, реле управляем с RPi, доступ к RPi из браузера по Wi-Fi. Проснувшись, прямо из кровати с помощью браузера в телефоне. И смотрим, как оно заваривается, через веб-камеру. Либо детектируем движение, и кофе начинает завариваться в тот момент, когда мы заходим на кухню или включаем свет. Настоящий гик сможет включить кофеварку из постели через SSH, настоящий лентяй - просто зайдя на кухню, простой же пользователь вроде меня - через браузер.
ВЫБОР КОФЕВАРКИ
От кофеварки требуется немного. Тип - капельный: и цена значительно меньше, и кофе, на мой вкус, мягче, чем в эспрессо. И главное - минимум электроники. Все управление должно состоять из одного механического выключателя, чтобы можно было включить кофеварку, просто подав на нее электропитание. Дома кофеварка большого объема ни к чему, большая мощность тоже не нужна: ниже ток - меньше требования к управляющим компонента. Хотя в кофеварках такого типа полностью автоматизировать процесс приготовления невозможно и нужно будет каждый вечер заправлять ее водой и молотым кофе.
Выбор кофеварок небольшого объема и мощности невелик, большинство предложений - объемом больше литра, но почти сразу мне приглянулась Moulinex BCA 1.L1 Little Solea. Мощность 640 Вт, кофейник 0,6 л.
Скручиваем все вместе
В первой ревизии плат RPi стоят неудачные предохранители (рис. 2), из-за которых почти всю USB-периферию приходится подключать через USB-хаб с дополнительным питанием. В более поздних ревизиях эта проблема была исправлена, однако из-за того, что мощность источника питания невелика, USB-хаб все равно может понадобиться.
На двух мониторах, которые я опробовал, при настройках по умолчанию была черная кайма по краям экрана. Это корректируется настройками режима overscan, в моем случае это решилось его выключением в конфигурационном меню.
Операционная система
Основной операционной системой на данный момент является Raspbian, основанный на Debian, с поддержкой аппаратного сопроцессора для операций с плавающей запятой. На странице загрузки можно загрузить не только его (нужен Raspbian «wheezy»), но и несколько других, также основанных на Linux, вместе с необходимыми утилитами.
Образ карты нужно скачать на диск, разархивировать, затем, если все делается под Windows, залить с помощью утилиты Win32DiskImager (ссылка есть на странице загрузки), на SD-карту, размер которой должен быть от 2 Гб. Далеко не любая SD-карта заработает - есть список совместимых карт и другого оборудования , но даже использование карт из этого списка не гарантирует, что конкретная карта не является подделкой. Если RPi не грузится из образа, только что залитого на карту, первое, что стоит попробовать, - сменить карту SD.
После установки SD-карты в RPi, включения и загрузки (имя пользователя по умолчанию pi, пароль - raspberry) выводится начальное конфигурационное меню, в котором нужно обязательно расширить файловую систему с 2 Гб образа на всю SD-карту и разрешить SSH. Кроме того, стоит задать раскладку клавиатуры, языки, временную зону и сменить пароль по умолчанию.
С оверклокингом лучше экспериментировать отдельно, сразу после его изменения проверяя стабильность RPi. Но попробовать его стоит, так как увеличение скорости работы заметно визуально. В конфигурационное меню всегда можно вернуться командой:
$ sudo raspi-config
После завершения начальной настройки перезагрузиться:
$ sudo reboot
Следующим шагом стоит обновить пакеты - разработка под RPi идет очень активно, и крупные обновления выходят очень часто.
$ sudo apt-get update
$ sudo apt-get upgrade

Настройка Ethernet и Wi-Fi
Имевшаяся у меня Wi-Fi-карта D-Link DWA-140 B2 значилась в списке совместимого оборудования . Подключил, проверил, что успешно определилась:
$ lsusb <..> Bus 001 Device 006: ID 07d1:3c0a D-Link System DWA-140 RangeBooster N Adapter(rev.B2) $ iwconfig lono wireless extensions. eth0 no wireless extensions. wlan0 IEEE 802.11bgn ESSID:off/any Mode:Managed Access Point: Not-Associated Tx-Power=20 dBm Retry long limit:7 RTS thr:off Fragment thr:off Power Management:on
Wi-Fi можно настроить в соответствии с документацией .
SSH И VNC
Старт сервера SSH разрешается в меню начальной конфигурации. Для доступа с Windows-машины можно использовать Putty, с телефона под Андроид - Irssi ConnectBot. Но тут уже на вкус и цвет…
Если недостаточно SSH и нужен доступ к рабочему столу RPi (например, просмотреть снимки, сделанные Motion, не копируя их на локальную машину), можно получить его через vncviewer из TightVNC, а для доступа с Андроида - с помощью androidVNC. Для этого нужно установить VNC, используя рекомендации bit.ly и bit.ly .
ВЕБ-КАМЕРА И MOTION
В качестве веб-камеры в моем варианте используется Logitech HD Webcam C525. При приобретении новой веб-камеры стоит свериться со списком оборудования, совместимого сRPI , некоторым может потребоваться USB-хаб с дополнительным питанием. Кроме того, стоит проверить совместимость с Motion по ссылкам «Working Devices» и «Non Working Devices». Если камеры нет в списке «Working Devices», это еще не значит, что она не заработает, но из второго списка камеру покупать точно не стоит.
$ lsusb <..> Bus 001 Device 007: ID 046d:0826 Logitech, Inc.
Проверить камеру можно, попробовав сделать скриншот с камеры:
$ sudo apt-get install uvccapture $ uvccapture -S80 -B80 -C80 -G80 -x800 -y600
В текущем каталоге должен появиться файл snap.jpg (даже если были сообщения об ошибках), который можно открыть на RPi с помощью Image Viewer. Motion - приложение для мониторинга сигнала с камеры, позволяющее установить, что значительная часть изображения изменилась (то есть определить движение в кадре), и в этом случае сохранять изображения и запускать внешние программы. Домашняя страница проекта .
$ sudo apt-get install motion
Чтобы разрешить автозапуск Motion:
$ sudo nano /etc/default/motion # set to "yes" to enable the motion daemon start_motion_daemon=yes
Разрешить доступ к веб-интерфейсу Motion с внешних хостов:
$ sudo nano /etc/motion/motion.conf webcam_localhost off control_localhost off
В этом же файле хранятся настройки детектирования движения, начала и завершения записи с камеры и запуска внешней программы при детектировании движения.
$ sudo nano /etc/motion/motion.conf # Command to be executed when a motion frame is detected (default: none) on_event_start sudo /home/pi/motion-det
/home/pi/motion-det - сценарий, который будет выполняться при детектировании движения. Ему понадобятся права root для управления портами. Добавить пользователя Motion (motion) в список sudoers:
$ sudo visudo
дописав следующую строку в конце файла:
Motion ALL=(ALL) NOPASSWD: ALL
Запуск с выводом информации в консоль:
$ sudo motion -n
Когда Motion запущен, настройки можно изменить из браузера по адресу: //:8080
Вместо нужно подставить фактический IP-адрес RPi. Увидеть изображение с камеры можно по адресу //:8081
В Firefox обновление изображения может происходить некорректно. В Chrome все ОK. Предустановленные на RPi браузеры вообще не могут его отобразить. Для настройки определения движения предусмотрен конфигурационный режим
$ sudo motion -s
В этом режиме при просмотре изображении с камеры будет показано различными цветами непосредственно детектирование движения, и можно будет скорректировать параметры детектирования на странице настроек.
Изображения с камеры сохраняются в каталоге /tmp/motion, формат отдельных изображений по умолчанию jpg, роликов - swf. Формат можно изменить в конфигурационном файле. А отключить сохранение файлов можно так:
Output_normal off ffmpeg_cap_new off
ПОРТЫ GPIO - ОСОБЕННОСТИ И УПРАВЛЕНИЕ
У RPi есть встроенные порты ввода-вывода. Называются они GPIO, General Purpose Input/Output, то есть порты ввода-вывода общего назначения. Строго говоря, подключить исполнительное устройство можно без особых проблем и к простому ПК, но не держать же ПК на кухне? Тем и хороша недорогая и миниатюрная RPi - ее спокойно можно разместить рядом с исполнительным устройством.
GPIO-порты работают на уровнях 3,3 В. При этом на плате RPi не предусмотрено защиты портов, и случайное замыкание 5 В на них может оказаться смертельным.
Распайка портов и примеры доступа к ним из различных языков программирования приведены здесь: bit.ly/StAJXA .
Есть две основных версии плат, Revision 1 и 2, в них немного различается распайка и назначение портов. Чтобы определить, какая версия, нужно ввести команду cat /proc/cpuinfo и найти hardware revision code в таблице: Дополнительная информация о различиях Revision 1 и 2 есть .
Питание +5 В и 3,3 В, земля (GND) и порт GPIO 4, который мы будем дальше использовать, в обеих версиях размещаются на тех же контактах. Разработчики RPi неоднократно отмечают опасность сжечь порт или всю RPi при неправильном подключении порта. Чтобы этого не произошло, порт рекомендуется защитить от ошибочных действий. Схемы защиты портов (а кроме того, примеры подключения различной периферии) можно посмотреть .
Доступ к портам
Самый простой способ управления портом - из командной строки. Состояние порта при этом можно проконтролировать вольтметром. Все действия делают под рутом.
$ sudo -i
Начало работы с портом:
$ echo "4" > /sys/class/gpio/export
Режим работы - вывод:
$ echo "out" >
Вывод значений:
$ echo "1" > /sys/class/gpio/gpio4/value $ echo "0" > /sys/class/gpio/gpio4/value
Режим работы - ввод:
$ echo "in" > /sys/class/gpio/gpio4/direction
$ cat /sys/class/gpio/gpio4/value
Завершить работу с портом:
$ echo "4" > /sys/class/gpio/unexport
Подготовим скрипт для управления заданным портом, который будем использовать позже:
$ sudo nano switch_gpio
#! /bin/bash PORT_NUM=$1 if [ $2. == "on." ]; then NEW_VALUE=1 else if [ $2. == "off." ]; then NEW_VALUE=0 else echo "Usage: $0 PORT_NUM on|off" exit fi fi # Настраиваем порт GPIO на вывод if [ ! -e /sys/class/gpio/gpio$PORT_NUM ] then echo $PORT_NUM > /sys/class/gpio/export fi # Читаем старое состояние OLD_VALUE=$(cat /sys/class/gpio/gpio$PORT_NUM/value) if [ $OLD_VALUE == 1 ]; then OLD_VALUE_TEXT="on" else OLD_VALUE_TEXT="off" fi echo "out" > /sys/class/gpio/gpio$PORT_NUM/direction echo -ne "Switching GPIO "$PORT_NUM" from "$OLD_VALUE_TEXT" to "$2"..." echo $NEW_VALUE > /sys/class/gpio/gpio$PORT_NUM/value echo " done."
Права на исполнение:
$ chmod +x switch_gpio
И проверим:
$ switch_gpio 4 on $ switch_gpio 4 off
МОДУЛЬ РЕЛЕ
Подключение реле реализовано по схеме из этой статьи . В нормальном положении, когда на выходе порта GPIO логический ноль и нулевой потенциал, транзистор закрыт и напряжение на нагрузку не подается. Если на GPIO подать логическую единицу, 3,3 В через резистор откроют транзистор, через него потечет ток и реле сработает. Диод предназначен для снятия отрицательных бросков при отключении реле.
Задействованы другое реле (по нему чуть позже) и транзистор с диодом - те, которые оказались под рукой, близкие по характеристикам. Резистор R1 (1 кОм), диод типа КД522 (1N4148), транзистор H547. В статье есть рекомендации, как выбрать аналоги. Дополнительно стоит проверить выходной ток порта при включенном реле.

Подключаемая к схеме нагрузка составляет 640 Вт. Это значит, что при напряжении в 220 В ток составит 640 Вт / 220 В = 2,9 А. Еще одно требование к реле - чтобы замыкались и размыкались сразу два провода и нагрузка полностью обесточивалась. Один из вариантов, подходящий под такие требования, - реле TRIL-5VDC-SD-2CM-R, управляемое от 5 В и способное коммутировать до 8 А переменного тока 250 В.
Начать монтаж можно на контактной макетной плате. Конечно, для серьезных задач она не подходит, но такие вот небольшие схемы на ней можно быстро собрать и отладить. Сначала запитываем от отдельного источника +5 В, все проверяем без подключения к RPi, заменив подключение к порту резистором и кнопкой к +5 В, промеряем все токи и ставим разъем для подключения к основной плате RPi. Подключать 220 В к такой плате категорически нельзя, поэтому все равно придется брать паяльник в руки и переносить это на печатную плату.
Для подключения к основной плате RPi можно собрать шлейф из пары разъемов и плоского кабеля, подключить к нему промежуточную плату, на которой уже разводятся нужные порты и питание на шлейфы к периферийным устройствам, пока всего на один, уже не 26-, а 4-проводной шлейф. Он подключается к монтажной плате, на которой собирается в точности то же, что и в первом варианте, добавлением клеммников для 220 В. Клеммники распаиваем на реле проводом сечением 0,75, аккуратно проверяем тестером работоспособность схемы, пощелкав реле. Дополнительно можно развести землю. Затем подключаем провода к клеммам, также сечением 0,75, на одномй из которых ставится вилка, на другой - розетка на провод.

Дальше осторожно и аккуратно: 220 В частотой 50 Гц - напряжение, при неаккуратной работе с которым последствия могут быть намного трагичнее, чем сгоревшая RPi. Визуально проверяем пайку на плате реле, проверяем надежность закрепления проводов 220 В в клеммники. Фиксируем плату, а лучше устанавливаем ее в закрытый корпус, чтобы случайно не задеть открытые контакты под напряжением. Не торопимся и последовательно на каждом шагу проверяем тестером. Отключаем плату реле от основной платы RPi, втыкаем вилку в 220. Дыма нет. Отключаем от сети, подключаем основную плату RPi, опять включаем в 220. Дыма опять нет, RPi жива. Щелкаем реле, видим 220 на розетке. Отключаем реле и 220, подключаем к розетке настольную лампу, подаем 220, щелкаем реле. Ура!
Рис. 5. Второй вариант модуля реле, распаянный на печатной макетной платес промежуточной коммутационной платой
Переводим дух и, установив плату реле в корпус на постоянной основе, пробуем уже в окончательном варианте, с кофеваркой в качестве нагрузки.
УПРАВЛЕНИЕ ПОРТАМИ С ПОМОЩЬЮ WEBIOPI
Самый простой способ достучаться до портов GPIO через веб - установить WebIOPi. Это приложение, позволяющее визуально задавать направление работы порта (ввод/вывод), видеть его состояние при вводе и задавать значение на выводе.
Установка подробно описана .
$ sudo apt-get install apache2 php5
Для работы WebIOPi использует модуль rewrite и переопределение конфигурации (.htaccess):
$ sudo a2enmod rewrite $ sudo nano /etc/apache2/sites-enabled/000-default
В разделе
Добавить пользователя Apache (www-data) в список sudoers:
$ sudo visudo
Дописав следующую строку в конце файла:
Www-data ALL=(ALL) NOPASSWD: ALL
Рестартовать Apache:
$ sudo /etc/init.d/apache2 restart
$ wget //webiopi.googlecode.com/files/WebIOPi-0.3.tar.gz $ tar xvzf WebIOPi-0.3.tar.gz
Переместить файлы в соответствующий каталог:
$ sudo mv webiopi /var/www
Основной интерфейс доступен по адресу: //localhost/webiopi.
Если открывать страницу непосредственно с RPi, то нужно это делать в Chromium или Midori, ни в NetSurf, ни в Dillo она не работает из-за отсутствия в них поддержки JavaScript.
СВЯЗЫВАЕМ ВСЕ ВМЕСТЕ
Для управления портом из браузера через веб вполне достаточно веб-интерфейса WebIOPi, при желании его можно настроить под свои нужды. Для включения реле при детектировании движения добавим старт Motion в заданное время утром, например в 8:00, в /etc/crontab:
0 8* * * echo $(date)": "$(service motion start) >> /var/log/motion_start.log
Crontab /etc/crontab
Создадим скрипт, который будет запускаться из Motion:
$ nano /home/pi/motion_det
#!/bin/bash /home/pi/switch_gpio 4 on service motion stop sleep 1800 /home/pi/switch_gpio 4 off
Права на исполнение:
Chmod +x /home/pi/motion_det
Теперь в восемь утра будет запущен Motion, который начнет детектировать движение. Когда движение будет обнаружено, запустится скрипт motion_det, который выдаст логическую единицу на порт GPIO 4, подав напряжение на реле и включив кофеварку, остановит Motion, подождет 30 минут и выдаст на тот же порт логический ноль, отключив нагрузку.
ЗАКЛЮЧЕНИЕ
Большая часть компонентов приобретена в «Чип и дип» (включая корпуса, кабельные вводы, платы, переходник и так далее). Это магазин с хорошим выбором, в который можно зайти, посмотреть и потрогать, но недешевый, есть ощутимо бюджетнее. Те, кто не хочет долго ждать доставки RPi, уже могут ее приобрести, например в «Терраэлектронике», хотя и совсем не за 25 долларов.
Чтобы не помешала темнота зимними утрами, вместо камеры (или в дополнение к ней) можно подключить ИК датчик движения. Можно разобраться в кофеварке эспрессо с автоматическим приготовлением и не задумываться вечером о том, что нужно засыпать кофе на следующее утро. Можно подключить реле через ZygBee, добавить других исполнительных устройств, например светильник в спальне. Можно реализовать управление через SMS, подключив 3G-модем, либо с обычного телефона через DTMF, подняв Asterisk или Freeswitch. А можно написать приложение для Андроида и iPhone/iPad.
Вариантов очень много, и с появлением RPi возможности экспериментировать на границе между программированием и физическим миром резко расширились. Да, и, конечно, ближайшего первого апреля нужно будет задуматься о полной поддержке стандарта RFC 2324.
Сегодня научимся управлять
включением и выключением реле
с помощью raspberry
pi 2
, для примера будем включать и выключать розетку
, управлять
светильником
или других электроприбором. Я использовал реле SRD-05VDC-SL-C
.
1) Подключаем
его к raspberry pi
и к линии 220В. Я подключал только одно реле, но на плате у меня их два.
Перенесу сюда изображение разъемов GPIO raspberry pi 2
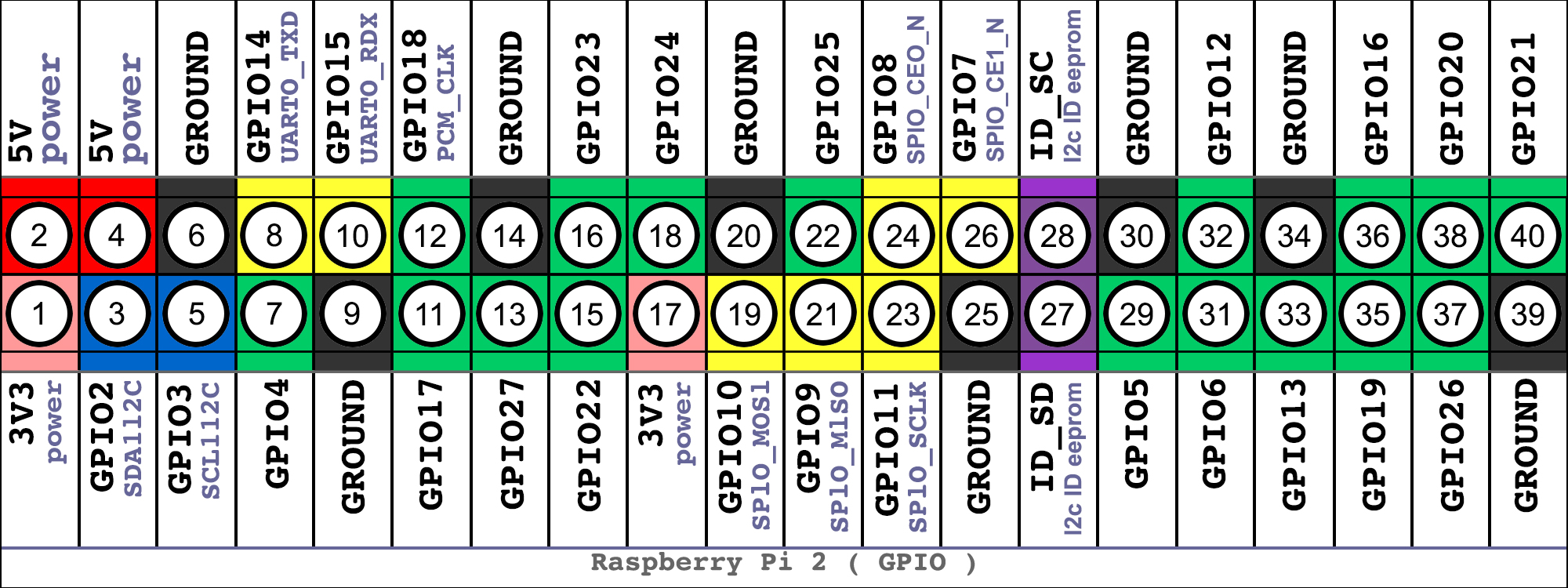
GPIO raspberry pi 2
На изображении ниже схема подключения реле к raspberry pi 2 и линии 220 В .

Схема подключения реле к raspberry pi 2 и линии 220 В
(изображение кликабельно)
Ещё раз поясню.
По схема реле соединяется с одной стороны с GPIO портами raspberry pi 2, а с другой с розеткой 220 В. На плате с реле есть 4-е пина — GND, IN1, IN2, VCC.
a) GND на реле надо соединить с GND на raspberry pi.
b) IN1 и IN2 — это как раз два реле. IN1 я подключил к GPIO17(пин 11), а IN2 к GPIO25(пин 22). Они у меня просто свободны, у вас могут быть свободны другие GPIO разъемы.
с) к пину VCC на реле подключаем 5v на raspberry pi 2. Я решил использовать пин №2 на raspberry.
Так же на плате есть контакты по три штуки возле каждого реле. От линии 220В я подвёл провод к контакту NO1 на реле 1. Контакт COM1 на реле 1 соединяю с одним из разъемов розетки. На второй контакт розетки я сразу подаю 220 B, то есть он идёт напрямую, минуя реле и raspberry. Если подключить не к NO1, а к NC1 то питание будет подаваться постоянно, розетка будет давать ток и без raspberry, поэтому NC1 я просто не использую.
С физическим подключением думаю понятно. Будьте аккуратны. Вы всё выполняете на свой страх и риск.
Перейдём к программной части.
2) пишем 2-а простейших скрипта:
sudo nano /script/gpio/relay01-01-down.sh
#!/bin/bash
echo 17 > /sys/class/gpio/export
echo out >
echo 1 > /sys/class/gpio/gpio17/value
и второй скриптик:
sudo nano /script/gpio/relay01-01-up.sh
содержимое должно быть таким:
#!/bin/bash
echo 17 > /sys/class/gpio/export
echo out > /sys/class/gpio/gpio17/direction
echo 0 > /sys/class/gpio/gpio17/value
3) делаем их исполняемыми:
sudo chmod +x /script/gpio/relay01-01-down.sh
sudo chmod +x /script/gpio/relay01-01-up.sh
В целом можно уже поиграться, подсоединив к розетке лампу поочерёдно запуская каждый скрипт, будет то включать лампу, то выключать
sudo /script/gpio/relay01-01-up.sh
sudo /script/gpio/relay01-01-down.sh
4) Но интересней сделать кнопки управления реле в веб-интерфейсе. Веб-сервер уже поднят по , поэтому в его корне(по умолчанию это директория /var/www/) пишем в файл index.php код с кнопками. Код можно .
Там же в корне веб-сервера создаём файл style.css с содержимым, которое можно .
Заходим на веб-сервер http://ip-адрес-raspberru-pi/ и должны увидеть две кнопки(они ещё не работают).
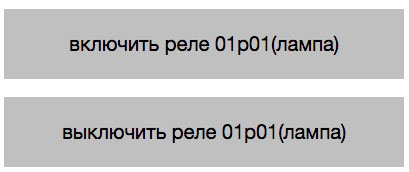
5) добавляем права для www-data следующим образом:
sudo visudo
там дописываем:
www-data ALL=(ALL) NOPASSWD: ALL
6) пробуем понажимать кнопки в веб-интерфейсе. Они уже должны работать и щёлкать релюшкой.
Результат сборки:

. Сегодня третий урок, на котором мы поработаем с консолью и утилитой apt-get, научимся делать скриншоты и настроим удаленное управление через VNC.
Видео третьего урока:
Для третьего урока нам понадобится:
- плата Raspberry Pi;
- кабель питания;
- USB-клавиатура;
- USB-мышь;
- монитор или телевизор с HDMI/RCA/DVI интерфейсом;
- кабель, один конец которого RCA или HDMI, а другой соответствует вашему монитору;
- SD-карта с уже установленной ОС Raspbian (как ее установить смотри );
- USB-разветвитель с собственным питанием;
- WiFi-модем.
Работа с консолью на Raspberry Pi
В ОС Raspbian (как и в других дистрибутивах Linux ) имеется главная консоль. Если бы мы не сделали соответствующие в rasppi-config , консоль открывалась бы сразу при запуске операционной системы. Работать с такой консолью не удобно, поскольку придется выйти из графического режима. Гораздо удобнее использовать предустановленную программу LXTerminal , которая эмулирует главную консоль в виде окна в графическом интерфейсе. Когда мы откроем эту программу, увидим строчку pi@raspberrypi ~ $ Здесь pi — имя пользователя в ОС, raspberrypi — hostname, ~ — текущая директория, ~ заменяет /home/pi . Когда мы видим такую строку, можем писать свою команду. В частности, здесь можно делать действия с файлами, папками, архивами (но эти действия можно делать и в графическом режиме, что гораздо удобнее).
Sudo
Некоторые действия требуют прав администратора, ими можно пользоваться просто добавив sudo в начале команды.
Утилита apt-get и установка программ
На мы рассмотрели установку программ с помощью PiStore . Это удобный и понятный способ с графическим интерфейсом, однако библиотека PiStore содержит не так много программ, как хотелось бы.
Альтернативный способ поиска, скачивания и установки программ на Raspberry Pi — консольная утилита apt-get.
Apt-get хранит данные о различных консольных и графических программах и утилитах на Raspberry Pi . Прежде чем работать с этой утилитой, нужно обновить ее базу программ с помощью команды
sudo apt-get update
После обновления можно скачивать программы. Чтобы выполнить поиск по базе утилиты, нужно сделать следующий запрос:
apt-cache search <запрос>
например,
apt-cache search tree
После запроса будет выведен список программ и утилит, в названии или описании которых имеется введенный запрос. Выбираем подходящую программу и запоминаем ее название.
Запрашиваем установку:
sudo apt-get install <название>
например,
sudo apt-get install tree
Установку потребуется подтвердить с помощью Enter.
После установки можно узнать информацию о программе или утилите:
info <название>
например,
В выведенном файле можно найти общую информацию о программе, лицензию, используемые параметры (если она консольная) и другую информацию.
Для использования консольной программы вводим <название> <параметры и флаги>, например tree .
Для удаления программы используется команда (удаление также нужно подтверждать):
sudo apt-get remove <название>
например,
sudo apt-get remove tree
Периодически с этой утилитой желательно совершать следующие действия:
sudo apt-get update (обновление базы программ)
sudo apt-get upgrade (обновление установленных программ)
sudo apt-get autoremove (удаления оставшихся после удаления программ библиотек, сопутствующих программ и др.)
Создание скриншотов на Raspberry Pi
К сожалению, ОС Raspbian не имеет предустановленных средств для создания снимков экрана — скриншотов.
Искать средства для создания скриншотов в apt-get можно с помощью запроса:
apt-cache search screen capture
Мне показалась удобной утилита scrot для скриншотов. Установка утилиты scrot:
sudo apt-get install scrot
Для создания скриншота необходимо ввести команду scrot. Можно указать задержку выполнения команды — это необходимо, чтоб вы успели свернуть или закрыть консоль — а то именно она попадет в скриншот. Для задержки в 5 секунд необходимо ввести:
Настройка удаленного управления через VNC
Virtual Network Computing (VNC ) - система удаленного доступа к рабочему столу компьютера . Управление осуществляется путем передачи нажатий клавиш на клавиатуре и движений мыши с одного компьютера на другой и ретрансляции содержимого экрана через компьютерную сеть. Будем использовать VNC для удаленного управления Raspberry Pi.
Чтобы настроить удаленное управление, установим и запустим VNC-сервер x11vnc,
узнаем ip-адрес Raspberry Pi:
sudo apt-get install x11vnc
x11vnc -desktop:0
Просмотрим ip-адрес Raspberry Pi с помощью команды hostname -I.
На компьютер, с которого мы хотим удаленно управлять Raspberry Pi, скачаем и установим VNC-клиент, например, от realVNC . Запустим его и введем ip-адрес Raspberry Pi. После этого мы можем удаленно управлять.
На этом третий урок закончен, следует!
В следующем уроке мы поработаем с портами GPIO, в частности помигаем светодиодом в разных режимах.




