Подключение вай фай роутер asus rt n11p. Подключение роутера asus rt n11p. Обновление программного обеспечения устройства
Автобиографические работы — особенные произведения, ведь они дают возможность прикоснуться к личной жизни писателя и его семьи. Такой работой является повесть Тургенева Первая любовь, которой нам предстоит выполнить.
Краткий анализ повести Тургенева
Свою работу Первая любовь написал в возрасте сорока двух лет, где с высоты прожитых десятилетий, писатель мог оглянуться в прошлое и передать все на листе бумаги.
Благодаря произведению Первая любовь и ее анализу, мы понимаем, насколько может быть разным это первое чувство. А главное, мы наблюдаем, как это чувство меняет людей, которые впервые сталкиваются с первой любовью. На примере главного героя Володи и его сильных чувств, мы следим за бурными их проявлениями и тем, как мысли становятся неподвластны герою. Впервые увидев прекрасную девушку Зину, уже невозможно было думать о подготовке к поступлению в университет и экзаменах. Играет молодая кровь, разбужена фантазия.
Читая главы, мы видим, как меняется настроение героев, как меняются их переживания. Вот Володя счастлив, а вот нарастает некая тревога, да не просто так. Чувствует парень, что у Зинаиды имеется другая жизнь и она кого-то любит. И вдруг, ее избранником оказывается отец Володи. К Петру Васильевичу у девушки глубокое чувство любви, не похожее на романтическое чувство Володи. Эта любовь серьезнее и пронзительнее. В конце концов к Володе приходит осознание того, что именно чувства Зины и ее отца — это и есть проявление настоящей любви, которая, как оказалась, бывает разной.
Концовка произведения совсем не радостная. Володин отец умер от удара, а Зина замужем за другим человеком, и спустя четыре года после свадьбы, она умирает при родах. Володя же стал студентом, хотел было встретиться с Зиной, но закрутился, а когда явился по адресу, Зина уже скончалась.
Сюжет повести строится по принципу воспоминания, где герой рассказывает своим друзьям о своей первой любви. Многие биографы, которые исследовали биографию Тургенева, утверждают, что все выше рассказанное было в жизни писателя и его семьи. Герои произведения являются прототипом писателя, его матери и отца. А Зинаида была прототипом первой и неразделенной любви писателя Екатерины Шаховской.
План
1. Рассказы гостей о первой любви
2. Володя готовится к поступлению
3. Соседи Засекины на даче Володиных родителей
4. Встреча с Зиной и знакомство с семьей Засекиных
5. Володя на званом вечере у Засекиных, знакомство с другими кавалерами Зины
6. Разговор Вовы с отцом
7. Зина влюблена, но в кого?
8. Вова получил ответ на вопрос. Зина влюблена в его отца
8. Родители Владимира ссорятся
10. Переезд в город, Вова видит последнюю встречу влюбленного отца и Зины
11. Смерть отца
12. Вова студент. Известие о свадьбе Зинаиды
13. Владимир желает встретиться с Зиной. Смерть Зины
Дорогие друзья, сегодня мы с вами узнаем, как подключить и настроить роутер ASUS RT-N11P самостоятельно. Для этого вам не потребуется ничего кроме самого модема, компьютера и капельки терпения с вашей стороны. Как и любой другой модем, этот аппарат предназначен для подключения компьютера или ноутбука к интернету . Следовательно, о целях обсуждения говорить не стоит. В первом блоке мы с вами поговорим о непосредственном подключении устройства, затем перейдём к его настройке. Поэтому можете, при желании, перейти к нужной части и приступить к действиям.
Для начала мы будем рассматривать подключение через проводной тип связи, так как первую настройку лучше проводить именно таким способом. Некоторые пользователи любят настраивать роутер через . Так делать можно, но всё же не рекомендуется. Итак, ваши действия:

Как настроить роутер ASUS RT-N11P
Пришла пора перейти к настройке роутера:
- Если вы до этого пользовались устройством на другом компьютере или ноутбуке, то вам потребуется произвести сброс параметров к заводским установкам . Для этого нажмите кнопку WPS/Reset на корпусе роутера и удерживайте её в течение 30 секунд, при этом девайс, естественно, должен быть включён. Подождите некоторое время и приступайте к работе.
- Аналогичную операцию можно провести и при следующих проблемах: ошибка во время установки параметров, ошибки в работе, забытый пароль и так далее.
- Если по каким-либо причинам система не определила тип подключения на пятом шаге предыдущей инструкции настройки маршрутизатора, то придётся делать это самостоятельно.
- Если вы сомневаетесь в правильности своих действий, то лучше вызвать мастера по настройке оборудования. В противном случае вы можете повредить устройство или же сбить некоторые параметры.
После подключения интернет-кабеля к соответствующему порту роутера необходимо зайти в панель управления устройством. Стандартный IP-адрес для роутеров RT-N11P: 192.168.1.1, однако он может быть и другим, в зависимости от версии прошивки.
Важно! Если при вводе адреса в браузере не происходит загрузка страницы, необходимо проверить актуальный IP на стикере внизу маршрутизатора Asus. При успешной загрузке введите стандартное имя пользователя (admin) и пароль для входа (также admin).
В заводской прошивке Asus серьёзное внимание уделено настройкам безопасности. Подтверждением этого является то, что уже на первом шаге настройки роутера RT-N11P пользователю предлагается ввести новый пароль для входа в админ-панель. Рядом с текстовым полем «Новый пароль» присутствует индикатор его надёжности, который становится зелёным при использовании цифр, букв в разных регистрах и спецсимволов.
Важный совет! Повторный ввод стандартного «admin» в поле для ввода нового пароля также возможен, но крайне не рекомендуется. В случае если посторонние лица получат доступ к вашему WiFi, с большой вероятностью они попробуют выполнить вход с использованием стандартных данных.
Далее роутер Asus RT-N11P выполнит попытку подключения к Интернету. Для этого будет определён тип подключения, используемый вашим провайдером. Это может быть PPPoE, L2TP, PPTP, подключение с динамическим или статическим IP. Если после этого потребуется ввод дополнительных данных, уточнить их можно будет в документах, предоставленных провайдером. В случае отсутствия этой информации в договоре вы можете связаться с поддержкой провайдера, специалисты которой предоставят требуемую информацию.

Указать данные учётной записи пользователя можно на следующем шаге, когда тип используемого подключения будет определён. Такая настройка выполняется только при первом подключении роутера. В дальнейшем эти данные сохраняются в настройках, и подключение будет выполняться в автоматическом режиме.

Третьим шагом при быстрой настройке будет указание имени сети (SSID) и сетевого ключа. Эти параметры вы устанавливаете самостоятельно. Название сети будет отображаться любому WiFi устройству в пределах распространения сигнала. Если вы не хотите делать этот параметр публичным, скрыть имя можно будет на одном из следующих шагов — в меню «Дополнительные настройки -> Беспроводная сеть». Для перехода к следующему этапу нажмите кнопку «Применить».

Все введённые ранее данные будут отображены на странице «Сеть сконфигурирована». Вам останется только проверить их и подтвердить правильность нажатием кнопки «Далее». Также на этой странице будет отображена информация о роутере Asus: локальный IP и MAC-адрес маршрутизатора.

Расширенные настройки
По окончании быстрой настройки роутера вы будете перенаправлены в меню «Общие -> Карта сети». Здесь собрана основная информация о WiFi, настройках шифрования и подключенных устройствах. В правой колонке можно быстро изменить SSID, метод шифрования и пароль для беспроводного подключения. Ниже расположены настройки LAN и PIN-код для входа с использованием технологии QSS. Их также можно поменять на этой странице.

Вернуться к быстрой настройке WiFi роутера RT-N11P вы сможете в любой момент, используя кнопку «Быстрая настройка Интернет» в верхнем левом углу панели управления. Это может понадобиться в случае, если настройки провайдера были изменены или вы столкнулись с трудностями при подключении к Интернету, а ограничений со стороны провайдера нет.
Следующая вкладка в настройках Asus RT-N11P — «Общие -> Гостевая сеть». С её помощью на маршрутизаторе можно запустить до трёх дополнительных сетей WiFi с собственными параметрами. На странице расположены три кнопки «Включить», с помощью каждой из которых можно активировать отдельное подключение.

Для гостевых сетей можно поменять следующие настройки:
- Индекс гостевой сети — порядковый номер подключения (от 1 до 3), задаётся автоматически.
- Имя сети (SSID) — отдельное название, по которому можно найти сеть.
- Метод проверки подлинности — наличие защиты доступа.
- WEP-шифрование — выбор протокола шифрования.
- Время доступа — количество часов и минут, в течение которого будет активна запущенная WiFi сеть. При выборе «Limitless» сеть будет работать до того момента, когда вы самостоятельно её отключите.

Запомните! Доступ в Интранет (внутренняя сеть, важно не путать с Интернетом) — возможность обращения к локальным ресурсам.
Для гостевых сетей можно ограничить подключение к внутренним устройствам. Это может понадобиться, если вы предоставляете интернет-подключение третьим лицам, но при этом не желаете, чтобы они могли просматривать конфиденциальную информацию на ваших домашних компьютерах.
На следующем этапе (вкладка меню «Общие -> Диспетчер трафика») вы сможете настроить приоритеты для различных подключений. Для этого в выпадающем списке необходимо выбрать одно из значений: «Определяемый пользователем приоритет» или «Определяемые пользователем правила QoS». Затем выбрать службы, для которых вы желаете изменить пользовательские правила обработки трафика, и установить для них приоритеты. В списке, который предлагается стандартной прошивкой Asus RT-N11P, присутствует несколько десятков популярных протоколов, отдельных приложений и онлайн-игр. Также вы можете добавить любое другое приложение.
Для этого потребуется указать:
- IP или MAC-адрес устройства, на котором будет использоваться служба.
- Порт назначения.
- Протокол (TCP или UDP).
- Ширину полосы пропускания.
- Приоритет в обработке трафика.
Совет для неопытных пользователей!
Целесообразно оставить значение «Автоматический режим».

Последний пункт общих настроек — «Родительский контроль». Эта функция помогает ограничить работу Интернета для определённых девайсов в заданное время. Добавить новое устройства можно по его MAC-адресу. Если оно уже подключено к беспроводной сети, вы сможете выбрать девайс из списка. Кроме ограничений по времени, Asus RT-N11P позволяет настроить закрытие доступа в Интернет для указанных устройств по определённым дням.

Дополнительные настройки RT-N11P
Для более тонкой настройки устройства необходимо перейти в меню «Дополнительные настройки -> Беспроводная сеть». В верхней части страницы находятся шесть вкладок, в которых можно изменить технические параметры WiFi. Большинство настроек, представленных на вкладке «Общие», уже было задано на предыдущих этапах. Новыми пунктами являются:
- Скрыть SSID — функция, позволяющая убрать отправку имени сети в общий доступ. Подключиться к WiFi можно будет через меню «Скрытая сеть» на любом гаджете, после ввода имени сети и пароля.
- Ширина канала — диапазон частот, используемый при работе WiFi.
- Канал — номер канала, влияющий на используемые роутером частоты. Рекомендуется оставить без изменений (вариант «Авто»).
- Расширенный канал — выделение дополнительных частот для передачи данных.
- Интервал ротации сетевых ключей — период, через который на основании пароля WPA будет генерироваться уникальное значения ключа, требуемое для подключения к сети. Указывается в секундах.
В пункте меню «Дополнительные настройки -> Беспроводная сеть -> WPS» можно изменить параметры подключения к WiFi с помощью PIN-кода либо нажатия кнопки на роутере. Вкладка «Фильтр MAC-адресов беспроводной сети» позволяет внести определённые устройства в чёрный список (запретить их подключение к роутеру Asus RT-N11P по WiFi).

Параметры, которые находятся на остальных вкладках (мост, настройка Radius и профессиональная настройка) не рекомендуется изменять без необходимости, так как это может повлечь нарушение работоспособности WiFi. Представленные там настройки являются узкоспециализированными, их изменение может потребоваться только для решения прикладных задач. В остальных случаях достаточно оставить настройки по умолчанию.
В меню «Локальная сеть» расположены 4 вкладки, на которых можно выполнить настройку адресации. Во вкладке «LAN IP» вы можете задать новый адрес роутера Asus RT-N11P (вместо стандартного 192.168.1.1). Вкладка «DHCP-сервер» отвечает за настройки автоматического присвоения адресов для устройств сети. По умолчанию протокол DHCP включен. При отключении этой настройки потребуется привязать сетевые устройства к локальным IP-адресам вручную.
Подсказка! Например, после настройки этой функции ваш смартфон сможет каждый раз получать одинаковый IP-адрес 192.168.1.7, даже если от 192.168.1.2 до 192.168.1.6 являются свободными. Это может пригодиться для более тонкой настройки подключения (переброска портов, изменение правил маршрутизации).

В меню «Дополнительные настройки -> Брандмауэр» вы можете подключить защиту сети от хакерских атак. Для этого значение параметра «Включить брандмауэр» измените на «Да». Также вы можете активировать защиту DOS, благодаря которой роутер Asus RT-N11P будет фильтровать входящий трафик и блокировать подозрительные множественные подключения. Такая фильтрация увеличивает нагрузку на устройство, поэтому её применение оправдано только в случае наличия реальной угрозы.
Вкладка «Фильтр URL-адресов» позволяет блокировать доступ к задаваемым пользователем страницам. Также можно заблокировать обращения ко всем страницам, в URL которых присутствует определённая комбинация символов. С помощью пункта «Фильтр ключевых слов» вы сможете заблокировать загрузку страниц, в тексте которых содержатся определённые слова. «Фильтр сетевых служб» позволяет ограничить доступ в Интернет в соответствии с заданными пользователем правилами и временными ограничениями.
Перед тем, как приступить к настройке роутера, проверим настройки подключения по локальной сети. Для этого:
Windows 7
1. Нажмем на "Пуск ", "Панель управления ".
2. Нажимаем на "Просмотр состояния сети и задач ".

3. Жмем на "Изменение параметров адаптера ".

4. Подключение по локальной сети Свойство ".

5. Из списка выбираем "Протокол Интернета версии 4 (TCP/IPv4) " и нажимаем "Свойство ".

6. " и "", затем нажимаем кнопку "Ok ".

Windows 10
1. Нажмем на "Пуск ", "Параметры ".

2. Нажимаем на "Сеть и Интернет ".

3. Выбираем "Ethernet " и нажимаем на "Настройка параметров адаптера ".

4. В открывшемся окне мы видим "Ethernet ". Нажимаем по нему правой кнопкой мыши, выбираем "Свойство ".

5. Из списка выбираем "IP версии 4 (TCP/IPv4) " и нажимаем "Свойство ".

6. В открывшемся окне Вам нужно выставить галочки "Получить IP-адрес автоматически " и "Получить адрес DNS-сервера автоматически ", затем нажимаем кнопку "Ok ".

Подключение роутера ASUS RT-N11P B1 к компьютеру
Следующим шагом будет подключение роутера ASUS RT-N11P B1 к Вашему Ноутбуку либо Персональному компьютеру (ПК). Для этого Вам необходимо подключить кабель, который Вам провел провайдер, к WAN порту роутера (то есть это тот кабель, который идет в Вашу квартиру, дом, офис, и т.д. из вне), а кабель, который шел в комплекте с роутером, один конец подключаем в один из четырех LAN портов, а другой конец подключите к Вашему ноутбуку либо ПК. И да, не забудьте подключить кабель питания.

Авторизация роутера ASUS RT-N11P B1
Итак, подключили роутер, теперь Вам нужно через любой браузер (будь это Google Chrome, Mozilla Firefox, Internet Explorer, и т.д.) попасть в его web-интерфейс. Для это открываем браузер и в адресной строке вбиваем адрес роутера: router.asus.com или 192.168.1.1 и нажимаем кнопку "Enter " на Вашей клавиатуре.
- Имя пользователя - admin
- Пароль - admin
Итак, вбиваем данные и нажимаем "Sing in "


Настройка роутера ASUS RT-N11P B1
И вот наконец мы попали на Web-интерфейс роутер. Теперь необходимо произвести настройки оборудования. Первым делом обезопасим беспроводную сеть, установив пароль на wi-fi. Затем Вам необходимо будет узнать какой тип подключения используется для входа в интернет, это PPTP, L2TP либо PPPOE. Узнать можно позвонив Вашему провайдеру (это организация, с которым Вы заключили договор для предоставления услуги интернет). Итак, начнем настройку роутера. Для начала поменяем язык Web-интерфейса на Русский. Для этого переходим в правый верхний угол интерфейса и нажимаем по "English " и выберем "Русский "

Настройка пароля на wi-fi
Предлагаю Вашему вниманию Видео инструкцию по настройке пароля на wi-fi на роутере ASUS RT-N11P B1
Давайте также письменно и иллюстративно рассмотрим настройку пароля на wi-fi на роутере ASUS RT-N11P B1
.
1.
Переходим на Web-интерфейсе в меню во вкладку "Беспроводная сеть
".
2.
В графе "SSID
" придумать и указать имя Вашей беспроводной сети, данное имя в дальнейшем будет светиться, когда Вы будите подключаться к сети. Советую обозначить в название сети используемую частоту, к примеру: "imya seti 2.4".
3.
"Ширина канала
" - 20 MHz
.
4.
Теперь необходимо поставить пароль на беспроводную сеть. Для этого выбираем "Метод проверки подлинности
" - WPA2-Personal
".
5.
В поле "Предварительный ключ WPA
" придумываем и вбиваем пароль. После жмем "Применить
".

Настройка PPTP
PPTP на роутере ASUS RT-N11P B1 на примере роутера ASUS RT-N56U.
Давайте также письменно и иллюстративно PPTP
на роутере ASUS RT-N11P B1
.
1.
Интернет
".
2.
В "Тип WAN-подключения
" выбираем "PPTP
".
3.
"" и "" выбираем "Да
".
4.
Имя пользователя
"), пароль (в строке "Пароль
VPN сервер
5.
"Имя хоста
6.
Применить
".

Настройка PPTP со статическим IP-адресом
Рассмотрим настройку подключения PPTP со статическим IP-адресом
на роутере ASUS RT-N11P B1
.
1.
Переходим в меню во вкладку "Интернет
".
2.
В "Тип WAN-подключения
" выбираем "PPTP
".
3.
Нет
" напротив "Получить IP-адрес WAN автоматически
" и "Подключаться к DNS-серверу автоматически
".
4.
IP-адрес
"), маску подсети (в строке "Маска подсети
"), основной шлюз (в строке "Основной шлюз
") и DNS (в строке "DNS-сервер 1
" и "DNS-сервер 2
").
Все эти данные обычно прописываются в договоре с провайдером. Если по какой-то причине Вы не смогли их найти, Вам необходимо позвонить на горячую линию Вашего провайдера и узнать как их можно получить.
5.
Ниже предлагается указать имя пользователя (в строке "Имя пользователя
"), пароль (в строке "Пароль
"). Также необходимо будет указать ip-адрес сервера (в строке "VPN сервер
"). Все вышеперечисленные данные Вам предоставляет провайдер (Организация, которая провела Вам интернет).
6.
"Имя хоста
" - любое слова латиницей, например "Host".
7.
После того, как Вы внесли все необходимые данные нажимаем кнопку "Применить
".

Настройка L2TP
Рассмотрим настройку подключения L2TP
на роутере ASUS RT-N11P B1
.
1.
Переходим в меню во вкладку "Интернет
".
2.
В "Тип WAN-подключения
" выбираем "L2TP
".
3.
"Получить IP-адрес WAN автоматически
" и "Подключаться к DNS-серверу автоматически
" выбираем "Да
".
4.
Ниже предлагается указать имя пользователя (в строке "Имя пользователя
"), пароль (в строке "Пароль
"). Также необходимо будет указать ip-адрес сервера (в строке "VPN сервер
"). Все вышеперечисленные данные Вам предоставляет провайдер (Организация, которая провела Вам интернет).
Все эти данные обычно прописываются в договоре с провайдером. Если по какой-то причине Вы не смогли их найти, Вам необходимо позвонить на горячую линию Вашего провайдера и узнать как их можно получить.
5.
"Имя хоста
" - любое слова латиницей, например "Host".
6.
После того, как Вы внесли все необходимые данные нажимаем кнопку "Применить
".

Настройка L2TP со статическим IP-адресом
Рассмотрим настройку подключения L2TP со статическим IP-адресом
на роутере ASUS RT-N11P B1
.
Обычно статический IP-адрес предоставляется юридическим лицам, либо как дополнительная услуга к основному тарифу физическим лицам.
1.
Переходим в меню во вкладку "Интернет
".
2.
В "Тип WAN-подключения
" выбираем "L2TP
".
3.
Так как подключение использует статический ip-адрес, ставим "Нет
" напротив "Получить IP-адрес WAN автоматически
" и "Подключаться к DNS-серверу автоматически
".
4.
Указываем ip-адрес сервера (в строке "IP-адрес
"), маску подсети (в строке "Маска подсети
"), основной шлюз (в строке "Основной шлюз
") и DNS (в строке "DNS-сервер 1
" и "DNS-сервер 2
").
Все вышеперечисленные данные Вам предоставляет провайдер (Организация, которая провела Вам интернет).
Все эти данные обычно прописываются в договоре с провайдером. Если по какой-то причине Вы не смогли их найти, Вам необходимо позвонить на горячую линию Вашего провайдера и узнать как их можно получить.
5.
Ниже предлагается указать имя пользователя (в строке "Имя пользователя
"), пароль (в строке "Пароль
"). Также необходимо будет указать ip-адрес сервера (в строке "VPN сервер
"). Все вышеперечисленные данные Вам предоставляет провайдер (Организация, которая провела Вам интернет).
Все эти данные также прописываются в договоре с провайдером.
6.
"Имя хоста
" - любое слова латиницей, например "Host".
7.
После того, как Вы внесли все необходимые данные нажимаем кнопку "Применить
".

Настройка PPPOE
Предлагаю Вашему вниманию Видео инструкцию по настройке типа подключения PPPOE на роутере ASUS RT-N11P B1 на примере роутера ASUS RT-N56U.
PPPOE
на роутере ASUS RT-N11P B1
.
1.
Переходим в меню во вкладку "Интернет
".
2.
В "Тип WAN-подключения
" выбираем "PPPOE
".
3.
"Получить IP-адрес WAN автоматически
" и "Подключаться к DNS-серверу автоматически
" выбираем "Да
".
4.
Ниже предлагается указать имя пользователя (в строке "Имя пользователя
"), пароль (в строке "Пароль
". Все вышеперечисленные данные Вам предоставляет провайдер (Организация, которая провела Вам интернет).
Все эти данные обычно прописываются в договоре с провайдером. Если по какой-то причине Вы не смогли их найти, Вам необходимо позвонить на горячую линию Вашего провайдера и узнать как их можно получить.
5.
После того, как Вы внесли все необходимые данные нажимаем кнопку "Применить
".

Настройка PPPOE со статическим IP-адресом
Рассмотрим настройку подключения PPPOE со статическим IP-адресом
на роутере ASUS RT-N11P B1
.
Обычно статический IP-адрес предоставляется юридическим лицам, либо как дополнительная услуга к основному тарифу физическим лицам.
1.
Переходим в меню во вкладку "Интернет
".
2.
В "Тип WAN-подключения
" выбираем "PPPOE
".
3.
Так как подключение использует статический ip-адрес, ставим "Нет
" напротив "Получить IP-адрес WAN автоматически
" и "Подключаться к DNS-серверу автоматически
".
4.
Указываем ip-адрес сервера (в строке "IP-адрес
"), маску подсети (в строке "Маска подсети
"), основной шлюз (в строке "Основной шлюз
") и DNS (в строке "DNS-сервер 1
" и "DNS-сервер 2
").
Все вышеперечисленные данные Вам предоставляет провайдер (Организация, которая провела Вам интернет).
Все эти данные обычно прописываются в договоре с провайдером. Если по какой-то причине Вы не смогли их найти, Вам необходимо позвонить на горячую линию Вашего провайдера и узнать как их можно получить.
5.
Ниже предлагается указать имя пользователя (в строке "Имя пользователя
"), пароль (в строке "Пароль
"). Все вышеперечисленные данные Вам предоставляет провайдер (Организация, которая провела Вам интернет).
Все эти данные также прописываются в договоре с провайдером.
6.
После того, как Вы внесли все необходимые данные нажимаем кнопку "Применить
".

Подключение компьютера к wi-fi
После подключения и настройки роутера, необходимо подключить компьютер к беспроводной сети (wi-fi), рассмотрим подключение к wi-fi в двух операционных системах, это Windows 7 и Windows 10:
Windows 7
Видео инструкция
1.

2. Sultan

3.
Поставьте галочку напротив "Подключаться автоматически
" и нажмите
"Подключение
".

4. Указать "Ключ безопасности OK ".

5.

Windows 10
Видео инструкция
1. В правом нижнем углу рабочего стола находим значок беспроводной сети (wi-fi), щелкаем по нему левой кнопкой мыши.

2. Выскакивает окно со списком доступных беспроводных сетей. Выбираем беспроводную сеть, в моем случае это сеть "Sultanova " (Вы выбираете ту сеть, название которой давали при ).

3.
Поставьте галочку напротив "Подключаться автоматически
" и нажмите
"Подключиться
".

4. Указать "Ключ безопасности " это пароль беспроводной сети, который Вы указывали при . После того, как Вы указали ключ, нажимаем "Далее ".

5. Ждем, возможно, пару секунд и Вы подключились к Вашей беспроводной сети.

ASUS RT-N11P - это простенький бюджетный роутер стартового уровня, предназначенный для неприхотливых пользователей. У ASUS имеется целая серия похожих девайсов, из которой роутер RT-N11P отличается наличием более «сильных» антенн.
Количество моделей маршрутизаторов от ASUS в настоящее время очень велико. Появляются совершенно новые модели, при этом в продаже еще имеются роутеры прошлых поколений.
В рассматриваемой модели буква P в имени говорит о более мощной антенне, имеющей больший коэффициент усиления. От этого коэффициента напрямую зависит совокупная площадь покрытия Wi-Fi. В целом же модель RT-N11P является классическим роутером ASUS с типичным дизайном, программным и аппаратным обеспечением.
После выбора и приобретения роутера его важно правильно разместить и настроить соответствующим образом. Исключением являются случаи, когда провайдеры применяют динамический тип подключения. Большинство домашних Wi-Fi устройств изначально настроены на подобный тип подключения. Несмотря на это, все равно необходимо изменять опции Wi-Fi-маршрутизатора для настройки беспроводной сети.
Комплект и внешний вид
Маршрутизатор поставляется в компактной стандартной картонной коробке темных тонов. Ее отличает полная локализация. На упаковке содержится полезная информация, а именно фотографии, ключевые особенности, детальные технические характеристики и прочая полезная информация.
Комплект поставки стандартен для недорогих моделей и включает в себя: роутер, импульсный блок питания (12В/0,5А), черный патч-корд, гарантийный талон и коротенькое руководство по настройке. Гарантийный срок роутера ограничен тремя годами.
Существуют различные , они отличаются не только по цвету, но об этом подробно читайте в статье Виды и назначение патч кордов

Размеры маршрутизатора составляют 14,6×11,1×3,4 см без учета антенн. Материал изготовления корпуса – черный пластик. По углам нижняя часть снабжена ножками из резины. Также имеются отверстия для крепления на стену.

Дизайн лицевой стороны подобен «бриллиантовым граням» Слева снизу расположен блок из 4-х светодиодных индикаторов. Они практически не раздражают миганием, но по своему дизайну немного тусклы и грубы.

Боковые стенки и нижняя часть оснащены вентиляционными решетками. Температурный режим даже при максимальной нагрузке нареканий не вызывает.
С задней части можно увидеть две стационарные антенны, пять безиндикаторных сетевых портов, входной разъем блока питания с тумблером, а также клавишу WPS/сброс. Расположено все весьма плотно, но для класса бюджетных моделей это вполне традиционно.

Качество производства роутера вполне достойное. Причем ASUS держит его на высочайшем уровне как в топовых, так и в бюджетных моделях. Дизайн отличается практичностью, а конструкция роутера вполне удобна по сравнению другими маршрутизаторами в данном ценовом сегменте.
Подключение
Сначала маршрутизатор ASUS RT-N11P требуется подключить к рабочей станции, мобильному компьютеру или другому портативному устройству.
Подсоединение можно осуществить как через LAN кабель, который имеется в комплекте маршрутизатора, так и с помощью WI-Fi. Более надежное подключение – через кабель, в связи с тем, что современные прошивки защищены зашифрованным Wi-Fi, что может стать причиной определенных проблем.

Последовательность действий по физическому подключению роутера:
- необходимо подключить блок питания в гнездо «power»;
- затем требуется LAN-кабель от провайдера подключить в разъем «WAN» на маршрутизаторе;
- сетевой шнур из комплекта маршрутизатора ASUS RT-N11P одной стороной следует подключить к сетевой карте рабочей станции или ноутбука, а противоположной в любой LAN-разъем на маршрутизаторе.
Физическое подключение маршрутизатора можно считать завершенным. При успешном подключении на лицевой панели маршрутизатора должно светиться четыре индикатора: «WPS», «WLAN», «POWER», и один из «LAN».
Видео: Asus RT N11P
Вход
Наиболее часто встречающийся вопрос, который возникает при настройке роутера – «Как зайти в настройки?». Для этого нужно войти в его web-интерфейс.

Для входа в web-интерфейс маршрутизатора следует открыть установленный web-браузер. После его запуска в строке адреса набрать ip-адрес роутера. Новое устройство имеет адрес 192. 168.1.1. По умолчанию Логин – «admin» , Пароль – «admin». Логин и пароль имеют данные значения при условии, что маршрутизатор имеет заводские настройки.
Настройка протоколов Интернет
После успешной авторизации в интерфейсе маршрутизатора следует выбрать вкладку в левой части «Дополнительные параметры», и в появившемся списке пометить «WAN». Дальнейшая настройка зависит от выбранного протокола подключения.
PPTP
Для настройки роутера по протоколу PPTP следует:

L2TP
Для настройки роутера ASUS RT N11P L2TP следует:

PPPoE
В основном все провайдеры в России работают по сетевому протоколу PPPoE, в том числе и Ростелеком.
Для настройки роутера по протоколу PPPoE следует:

Статический IP-адрес
Для настройки роутера со статическим IP-адресом следует:

Настройка роутера ASUS RT N11P в режиме повторителя
Для настройки роутера для работы в режиме повторителя следует:

Wi-fi
Wi-Fi настраивается следующим образом:
- требуется войти «Дополнительные настройки - Беспроводная сеть»;
- нужно выбрать левую вкладку и в появившемся списке отметить «Беспроводная сеть»;
Затем нужно установить параметры:

IPTV
IPTV в роутере настраивается в момент настройки параметров подключения к интернету. Для этого нужно выбрать «Выбор порта IPTV STB» и указать номер порта роутера, к которому будет подходить кабель от приставки.
Прошивка роутера
Если пользователя не устраивает работа маршрутизатора или необходимы дополнительные возможности рекомендуется перепрошить роутер.
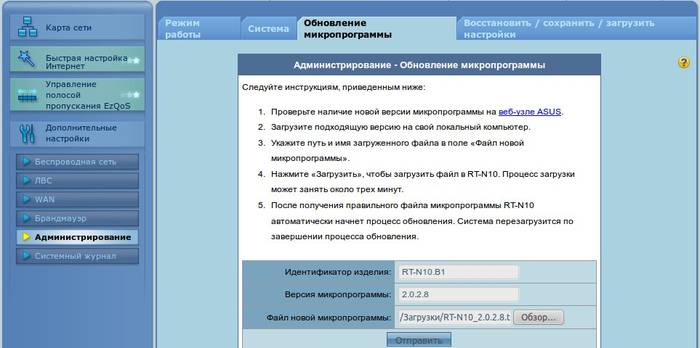
Для этого необходимо:
- скачать прошивку из интернета (найти необходимый вариант прошивки совсем не сложно);
- извлечь BIN-файл прошивки из архива;
- в меню «Администрирование – Обновление микропрограммы» выбрать файл прошивки и нажать «Upload».
Заливка новой прошивки занимает около 5 минут.
Восстановление заводских настроек
Нередко после изменения настроечных параметров маршрутизатора следует запомнить их, чтобы в случае возникновения сложностей, они были восстановлены. Для этого следует зайти в «Администрирование - Дополнительные настройки - Восстановить/Сохранить/Загрузить настройки»

Для запоминания актуальных параметров маршрутизатора требуется щелкнуть на «Сохранить». Настроечный файл будет сохранен в нужное место на винчестере.
Для восстановления параметров из настроечного файла, следует нажать кнопку «Выберите файл», выбрать требуемый настроечный файл и, затем нажать кнопку «Отправить».
Важно знать, что выбор пункта «Восстановить» приведет к сбросу настроек и восстановлению заводских параметров.
В целом, ASUS RT-N11P – это достаточно простой и бюджетный вариант для создания домашней сети, состоящей максимум из четырех проводных устройств и нескольких беспроводных гаджетов. Технические способности ASUS RT-N11P удовлетворят большинство потенциальных пользователей, если же пользователю хочется большего, то резонно обратить внимание на более дорогие модели.




