Windows 7 сброс сетевых настроек. Сброс сетевых настроек.
Сброс стека протоколов TCP/IP и Winsock.
Одним из компонентов подключения к Интернету на компьютере является встроенный набор инструкций под названием TCP/IP. Иногда TCP/IP оказывается поврежден (последствия некоторых вирусов, установки некорректных драйверов сетевой платы и т.п.). Если не удается подключиться к Интернету и все способы решения этой проблемы уже испробованы, не исключено, что проблемой является протокол TCP/IP.
Поскольку TCP/IP является компонентом ядра Windows, его нельзя удалить. Однако можно сбросить TCP/IP к первоначальным настройкам при помощи средства NetShell (netsh ).
Признаки:
а) Не получается подключиться к интернету или локальной сети, хотя все настроено правильно.
б) Подключение установлено, но нет отображения в состоянии подключения: IP адреса, основного шлюза и т.д.
Причина:
Последствия некоторых вирусов, установки некорректных драйверов сетевой платы и т.п., точно причину назвать трудно, нужно анализировать журнал событий, журнал антивирусных программ, последние действия пользователя и т.д.
Решение:
1. Откройте командную строку, выберите в меню Пуск команду Выполнить . Набрать cmd и нажать Enter.
2. Скопируйте и вставьте (или введите самостоятельно) в командной строке следующую команду и нажмите клавишу ВВОД:
netsh int ip reset c:\resetlog.txt
Где c:\resetlog.txt путь для сохранения файла журнала, можно задать любой
Примечание . Если не хотите указывать путь для сохранения файла журнала, используйте следующую команду:
netsh int ip reset resetlog.txt
3. Перезагрузите компьютер.
Если это не помогло выполните по очереди команды, каждый раз перезагружаясь:
Netsh int reset all
Netsh winsock reset
Копирование материалов с сайта разрешено только с согласия автора, либо с указанием адреса источника.
При удалении продуктов Лаборатории Касперского с помощью стандартных средств Windows (Панель Управления → Установка/Удаление программ) могут возникнуть ошибки, в результате которых программа не будет удалена или будет удалена частично. Чтобы полностью удалить продукт Лаборатории Касперского используйте утилиту kavremover.
Утилита удаления полностью удаляет следующие продукты Лаборатории Касперского:
- Kaspersky Safe Kids (все версии)
- Kaspersky Secure Connection
- Kaspersky Small Office Security для Персонального Компьютера/Файлового Сервера (все версии)
- Kaspersky Total Security (все версии)
- Kaspersky PURE/CRYSTAL (все версии)
- Kaspersky Anti-Virus (начиная с версии 2009 и выше)
- Kaspersky Internet Security (начиная с версии 2009 и выше)
- Kaspersky Free
- Kaspersky Password Manager (все версии)
- Kaspersky Fraud Prevention for Endpoint (все версии)
- AVP Tool driver
- Endpoint Sensor
- Kaspersky Security Scan (все версии)
- Kaspersky Endpoint Security для файловых серверов и рабочих станций для Windows (начиная с версии 8 и выше)
- Антивирус Касперского 6.0/6.0 R2 для Windows Workstations
- Антивирус Касперского 6.0/6.0 R2 для Windows Servers
- Антивирус Касперского 6.0 FS MP4
- Антивирус Касперского 6.0 SOS MP4
- Антивирус Касперского 6.0 WKS MP4
- Антивирус Касперского 8.0 для Windows Servers Enterprise Edition/MR1/SP2
- Kaspersky Security 10 for Windows Server
- Nifty Security 24 Internet Security/Nifty Security 24 Internet Security 2013
- KTFS for Windows 3.0
- Kaspersky Anti-Ransomware Tool (KART) for Business (все версии)
- Kaspersky Anti Targeted Attack (KATA) Platform 2.0
- Kaspersky Embedded Systems Security 2.0
Если вы удаляете продукт с помощью утилиты kavremover, вместе с ним удаляется информация о лицензии. Убедитесь, что ключ или код активации продукта сохранен, чтобы использовать его повторно.
Работа с утилитой
Для полного удаления программы выполните следующие действия:
- Скачайте архив kavremvr.zip , а затем распакуйте его (например, с помощью программы-архиватора WinZip). Или скачайте исполняемый файл kavremvr.exe .
- Запустите файл kavremvr.exe, дважды нажав на него левой кнопкой мыши.
- Ознакомьтесь с Лицензионным соглашением Лаборатории Касперского. Внимательно прочтите соглашение и, если вы согласны со всеми его пунктами, нажмите Я согласен .
- В окне Kaspersky Lab Products Remover введите в пустое поле защитный код, который изображен на картинке. Если код виден нечетко, для повторной генерации кода нажмите на кнопку обновления справа от картинки.
- Выберите в меню Обнаружены следующие продукты
программу Лаборатории Касперского, которая была установлена на вашем компьютере. Нажмите Удалить
. Если на компьютере установлено несколько продуктов Лаборатории Касперского, выберите и удалите их поочередно. Вы можете выбрать программу для удаления из списка всех продуктов, поддерживаемых утилитой удаления, для этого:
- Запустите утилиту kavremvr через командную строку в режиме ручного выбора, с параметром nodetect:
- kavremvr.exe --nodetect .
- Выберите из списка нужную программу и удалите ее. Если таких программ несколько - удалите их поочередно.
![]()
- Удаление может занять некоторое время. Дождитесь появления диалогового окна с сообщением об успешном удалении продукта и нажмите ОК .
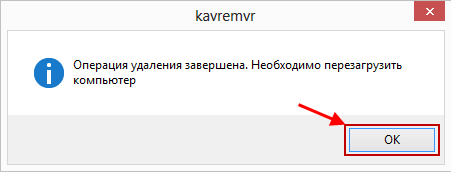
- Перезагрузите компьютер.
По умолчанию в папке размещения утилиты сохраняется лог удаления вида kavremvr xxxx-xx-xx xx-xx-xx (pid xxxx).log , где вы можете просмотреть версию утилиты:
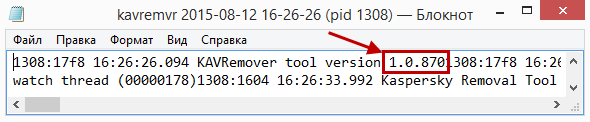
Дополнительная информация для пользователей продуктов для бизнеса
При удалении Kaspersky Endpoint Security 10/10 CF1/10 SP1 MR2 для Windows может потребоваться указать пароль. Для этого:
- Запустите утилиту из командной строки с параметром
- kavremvr.exe --password-for-uninstall:%PASSWORD% --MSIPARAM:KLLOGIN=%login%
, где:
- %login% - это имя пользователя для соответствующего продукта;
- %password% - это пароль для соответствующего продукта.
kavremvr.exe --password-for-uninstall:123 --MSIPARAM:KLLOGIN=Ivanov
- Выберите нужную программу из списка.
В ходе работы программы возможно возникновение ошибок:
Ошибка 1001
Продукты, при удалении которых возникает ошибка: Kaspersky Endpoint Security 10/10 CF1/10 SP1 MR2
Причина: обнаружены диски, зашифрованные с помощью FDE, либо диски, запланированные к FDE шифрованию.
Ошибка 1002
Продукты, при удалении которых возникает ошибка: Kaspersky Network Agent 10 CF1, Kaspersky Endpoint Security 10/10 CF1/10 SP1 MR2
Причина: на указанные продукты установлен пароль для удаления, при этом пользователь не ввёл пароль в командной строке.
Ошибка 1003
Ошибка может возникнуть при удалении любого продукта Лаборатории Касперского.
Причина: KAVRemover запускается из директории, которая в своём пути содержит не ASCII символы из локализации, отличной от текущей локализации Windows. Например, такая ситуация может возникнуть, если имя пользователя задано не латинскими буквами, и пользователь запускает утилиту со своего рабочего стола.
Удаление Агента администрирования на Сервере администрирования приведет к неработоспособности сервера, поэтому возможность удалить Агент администрирования убрана в новой версии kavremover.
Сервисные статьи: Служебная утилита kl1_log для сбора информации в программах Лаборатории Касперского
Специалист Службы технической поддержки Лаборатории Касперского может попросить вас получить лог утилиты kl1_log для получения информации о работе сети на вашем компьютере.
Чтобы получить лог утилиты kl1_log , выполните следующие действия:
- Скачайте архив kl1_log.zip и сохраните его на Рабочем столе или любом другом удобном месте.
- Распакуйте архив (например, при помощи программы-архиватораWinZip).
- Отключите самозащиту продукта Лаборатории Касперского:
- Kaspersky Small Office Security 5 для Персонального Компьютера / Файлового Сервера
- Kaspersky Small Office Security 4 для Персонального Компьютера / Файлового Сервера
- Откройте папку kl1_log .
- Запустите файл kl1med_on.reg .
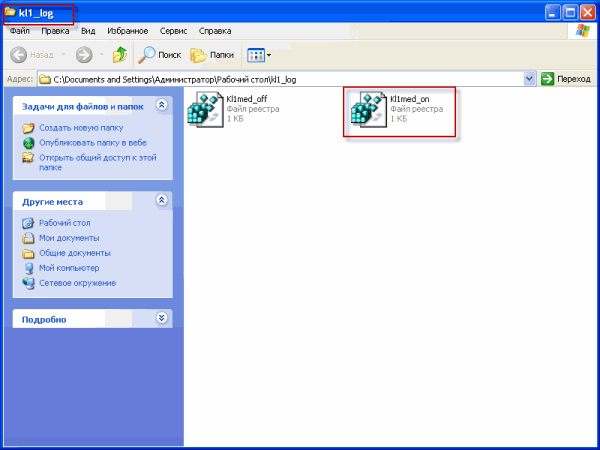
- Да в окне Редактор реестра .
- В случае успешного завершения внесения данных в реестр, в окне Редактор реестра появится сообщение: "Данные из "<путь к файлу>\Kl1med_on.reg" были успешно внесены в реестр ". Нажмите ОК .

- Перезагрузите компьютер.
- Воспроизведите проблемную ситуацию.
- Запустите файл kl1med_off.reg .
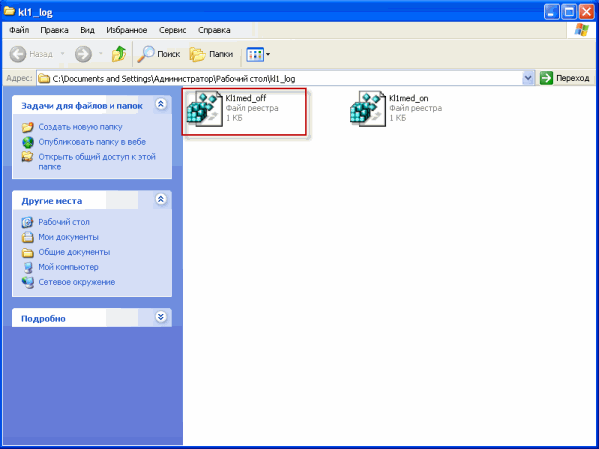
- Подтвердите, что вы действительно хотите добавить информацию в реестр, для этого нажмите Да в окне Редактор реестра .
- В случае успешного завершения процесса внесения данных в реестр, в окне Редактор реестра появится сообщение: "Данные из "<путь к файлу>\Kl1med_off.reg" были успешно внесены в реестр" . Нажмите ОК .

Лог-файл будет сохранен в корень диска C: с уникальным именем _ids .
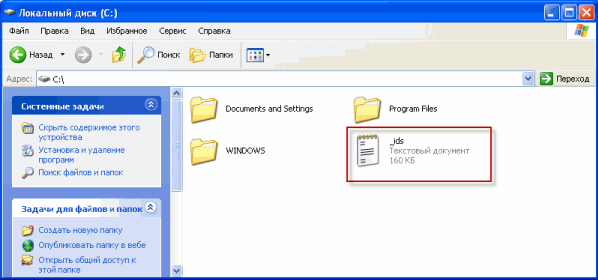
Отправьте запрос вСлужбу технической поддержки Лаборатории Касперскогочерез портал My Kaspersky , прикрепив к запросу лог-файл _ids.log . Информацию о том, как работать с My Kaspersky, вы можете найти на странице FAQ по My Kaspersky .
Сервисные статьи: Сканирование компьютера, сохранение лога и запуск скрипта с помощью утилиты AVZ
Утилита AVZ предназначена для сбора информации о компьютере, анализа запущенных процессов на наличие вредоносного кода, который еще не известен «Лаборатории Касперского» и не детектируется текущими антивирусными базами.
Чтобы запустить утилиту, выполните следующие действия:
- Распакуйте архив (например, с помощью программы-архиватора WinZip).
- Откройте папку avz4.
- Запустите файл avz.exe.

- Выберите меню Файл → Стандартные скрипты .
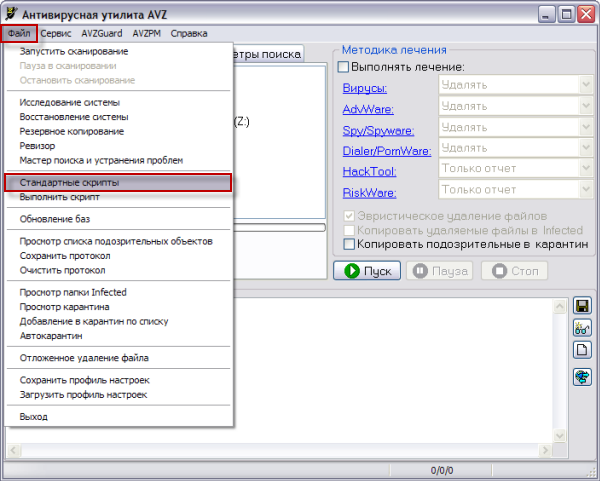
- Установите флажок Скрипт обновления, лечения и сбора информации. Kaspersky Lab .
- Нажмите Выполнить отмеченные скрипты .
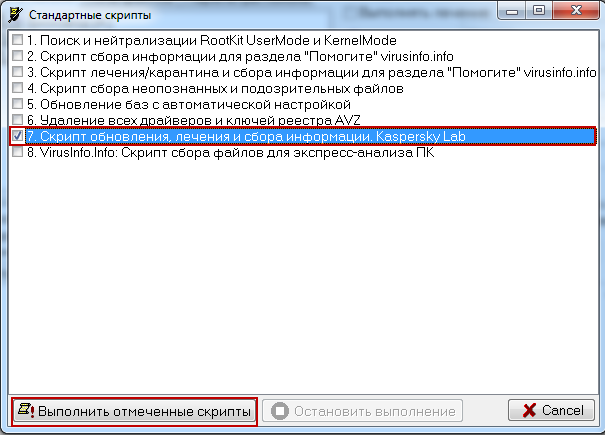
- Нажмите Да .

- В ходе выполнения скрипта компьютер будет перезагружен. Сохраните все редактируемые документы и нажмите ОК для запуска скрипта.
- Дождитесь завершения процесса сканирования и лечения системы. В окне Информация нажмите ОК .

После завершения работы скрипта компьютер перезагрузится, и лог сканирования будет сохранен в папке avz4 в подпапке LOG в виде двух файлов:
- KL_syscure.htm
- avz_sysinfo.htm в папке архива KL_syscure.zip
Сервисные статьи: Как отключить Восстановление системных файлов
Для пользователей Windows доступно восстановление системы после возникновения сбоев в работе.
Однако в некоторых случаях может возникнуть необходимость временного отключения такой возможности. Например, для удаления из папки _Restore зараженных файлов, обнаруженных продуктом Лаборатории Касперского. Чтобы отключить восстановление системы, выполните рекомендации:
Что делать после отключения восстановления системы
После отключения восстановления системы запустите полную проверку компьютера при помощи продукта Лаборатории Касперского:
- Как запустить полную проверку в Kaspersky Small Office Security 5.0 для Файлового Сервера
- Как запустить полную проверку в Kaspersky Small Office Security 5.0 для Персонального Компьютера
- Как запустить полную проверку в Kaspersky Small Office Security 4.0 для Файлового Сервера
- Как запустить полную проверку в Kaspersky Small Office Security 4.0 для Персонального Компьютера
После завершения лечения или удаления инфицированных файлов продуктом Лаборатории Касперского вновь включите восстановление системы.
Сервисные статьи: Экспорт ключей реестра в файл и восстановление из файла в ОС Windows Vista/7
В некоторых случаях (например, при заражении компьютера вирусом) вам может понадобиться удалить/отредактировать некоторые разделы системного реестра. Перед редактированием системного реестра экспортируйте весь реестр или его разделы, в которые будут внесены изменения (создайте резервную копию). Это позволит восстановить прежнее состояние системного реестра при необходимости.
1. Экспорт разделов реестра в файл
Чтобы экспортировать раздел реестра в файл, выполните следующие действия:
- В левом нижнем углу экрана нажмите на кнопку Пуск .
- В строке поиска введите regedit и нажмите на клавиатуре на клавишу Enter .
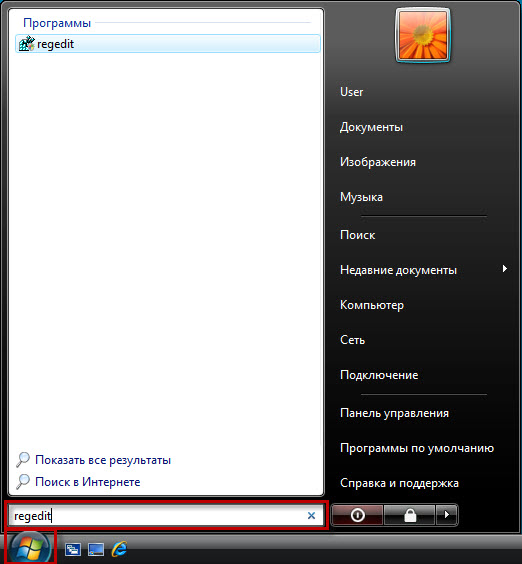
- Введите пароль администратора, если требуется.
- В окне Контроль учетных записей пользователей нажмите на кнопку Продолжить.
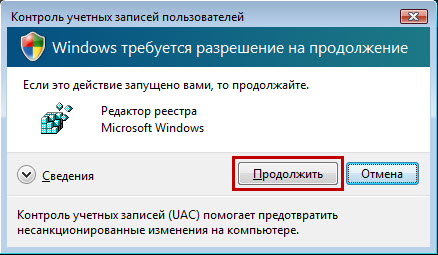
- В левой части окна Редактор реестра нажмите правой кнопкой мыши на раздел реестра, который надо экспортировать и в контекстном меню выберите пункт Экспортировать .

- В окне Экспорт файла реестра укажите путь и имя файла, в котором будет сохранен выбранный раздел.
- Нажмите на кнопку Сохранить .
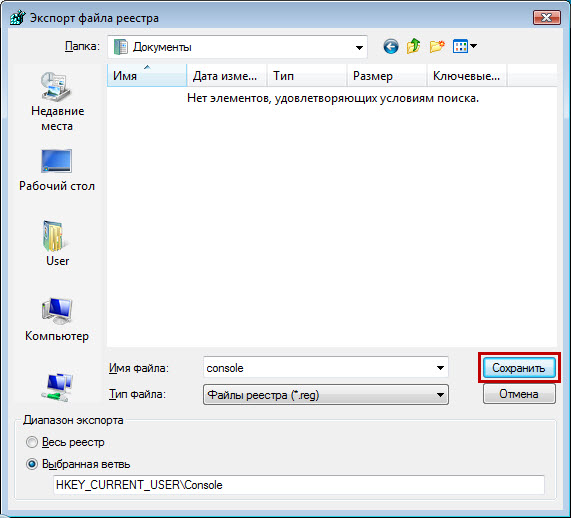
- Закройте окно Редактор реестра .
2. Восстановление разделов реестра из файла
Чтобы восстановить раздел реестра из файла, выполните следующие действия:
- Дважды нажмите левой кнопкой мыши на файл, в который ранее был сохранен раздел реестра.
- Подтвердите запуск файла, если требуется. Для этого в окне Контроль учетных записей нажмите на кнопку Продолжить .
- В окне Редактор реестра нажмите на кнопку Да .
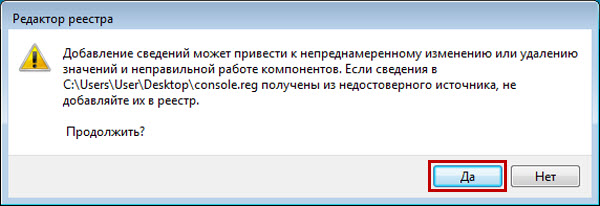
- В окне Редактор реестра появится сообщение о внесении данных в реестр. Нажмите на кнопку ОК .

Сервисные статьи: Как восстановить код активации для продукта Лаборатории Касперского
Если код активации был потерян или удален по ошибке, вы можете его восстановить следующими способами:
Электронная версия
Если вы приобрели электронную версию продукта в интернет-магазине, найдите код активации в письме, отправленном из интернет-магазина на адрес электронной почты, указанный вами при оформлении заказа. Если письмо удалено, для восстановления кода активации обратитесь в интернет-магазин, указав в запросе следующую информацию:
- Дату покупки.
- Информацию о владельце (ФИО, адрес электронной почты).
- Номер интернет-заказа, присланного в письме-подтверждении, которое было отправлено вам после покупки программы.
Если электронная версия продукта была приобретена в интернет-магазине http://www.kaspersky.ru/store , то отправьте письмо с указанной выше информацией на электронный адрес [email protected] .
Коробочная версия
Если вы приобрели коробочную версию продукта, то для восстановления кода активации отправьте запрос с описанием ситуации в Службу технической поддержки Лаборатории Касперского на портале
Windows 10 - включает в себя новую функцию под названием Сброс Сети (Network Reset), которая быстро вернет настройки сети по умолчанию, для всех сетевых адаптеров в системе. Это может быть очень полезно, сбросить настройки сети,если у вас возникли проблемы с подключением, особенно после удаления вредоносных программ.
Сброс Сети позволит удалить и переустановить все сетевые адаптеры, а также установить другие сетевые компоненты обратно к начальным настройкам. Возможно, потребуется переустановить другое сетевое программное обеспечение после этого, например, клиентское программное обеспечение VPN или виртуальные коммутаторы.
Откройте настройки WinKey + I и нажмите Сеть и Интернет
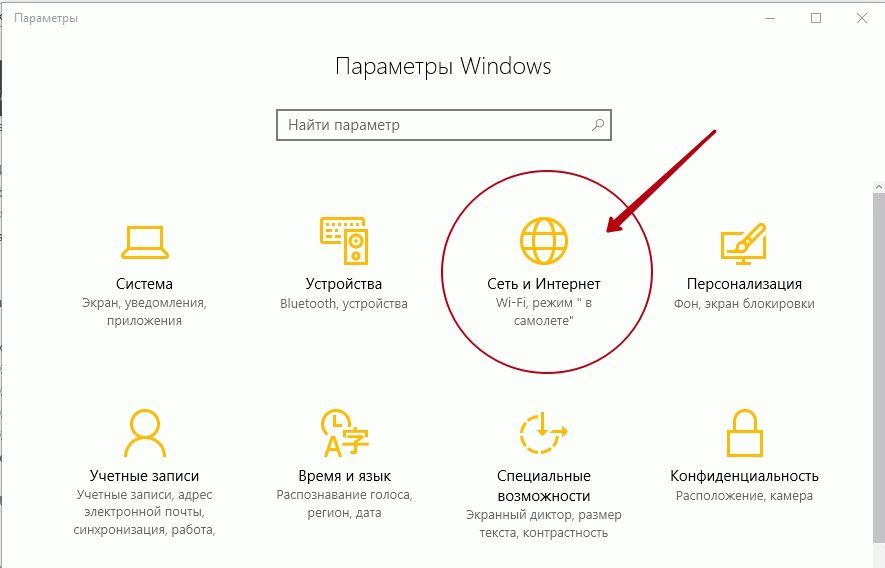
Нажмите Состояние
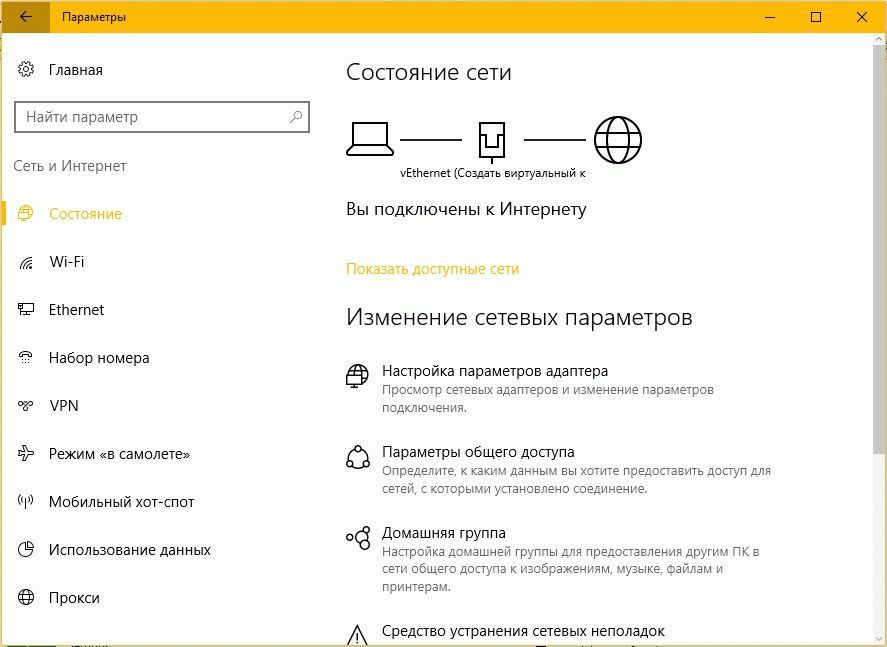
На странице состояния, есть несколько ссылок, позволяющих исправить конфигурацию сети. Одной из них является диагностический пакет "Средство устранения сетевых неполадок" , которое запускает проверку сети в вашей системе, предложит исправления если это необходимо.
Если по какой - то причине "Средство устранения сетевых неполадок" не находит никаких ошибок, и не может исправить ваше соединение - необходим Сброс сети .

Поскольку Сброс Сети сбрасывает настройку всех сетевых карт, возвращает начальные настройки Winsock и др. если у вас есть пользовательская конфигурация сети, запишите свои настройки. Кроме того, запишите конфигурацию Wi-Fi и связанные с ним пароли перед сбросом. После этого, нажмите кнопку Сбросить Сейчас .
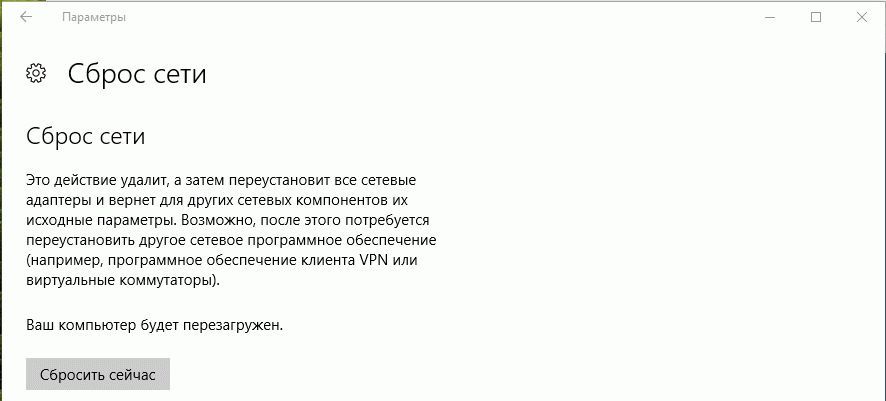
Нажмите кнопку Да . Windows 10, сбросит сетевые адаптеры и вернет в исходное состояние Winsock.
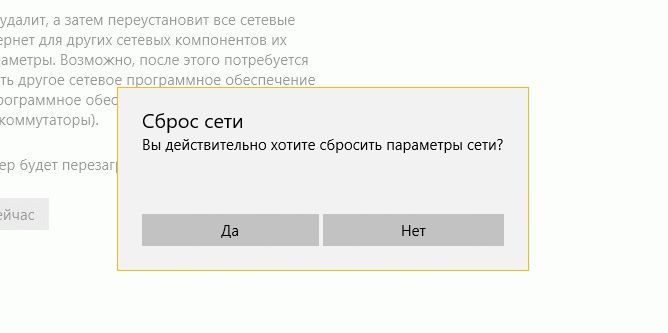
Обратите внимание: Windows10, будет автоматически перезагружена через 5 минут.
Ранее пользователь должен был запустить эти команды вручную, чтобы очистить конфигурацию сетевого адаптера и сбросить Winsock.
- netcfg -d
- netsh winsock reset
Теперь вы знаете как сделать Сброс Сети в Windows 10.
Проблем с интернетом в Windows 10 очень много. Что только не встретишь в комментариях к разным статьям на нашем сайте. Я уже написал множество инструкций по решению разных проблем, с которыми чаще всего сталкиваются пользователи Windows 10. И при возникновении практически каждой проблемы, или ошибки, я бы советовал делать сброс настроек сети. Эта процедура очень частот выступает решением множества разных, а иногда даже непонятных проблем.
В Windows 10 сбросить сетевые настройки можно уже через параметры. Такая возможность появилась после установки обновления 1607. Раньше, сбросить кэш DNS, настройки протокола TCP/IP и т. д. можно было только через командную строку, с помощью специальных команд. В принципе, это можно сделать и сейчас, выполнив необходимые команды, но можно сделать все намного проще, нажав на одну кнопку в настройках.
Сам сброс настроек сети (интернета) полностью очистит все сетевые настройки и переустановит сетевые адаптеры. Беспроводной адаптер (если он есть) , и сетевую карту. Проще говоря, после сброса сетевых настроек и перезагрузки, все что касается сети и подключения к интернету будет очищено до заводских настроек. К тому состоянию, которое было сразу после установки Windows 10.
Данный способ может помочь решить огромного количество ошибок. Среди которых: , ошибка , когда , или появляется ошибка в Windows 10. Только при условии, что проблема именно в вашем компьютере, а не у интернет-провайдера, или в Wi-Fi роутере.
Более того, сброс параметров сети может быть полезным при проблемах, с которыми пользователи сталкиваются в процессе раздачи Wi-Fi в Windows 10. Этот способ я советовал в статье . Только там я показывал как сделать сброс параметров TCP/IP через командную строку.
Важный момент! Как я уже писал выше, данная процедура полностью удалить все параметры подключения к интернету и настройки сети. Если у вас настроено какое-то подключение к интернету, то вам понадобится настроить его заново. Если сами не сможете, то смотрите статью: . В любом случае, нужно быть готовым к тому, что после сброса проблема останется, или даже будет еще хуже.
Как сбросить настройки интернета и параметры сети в Windows 10?
Здесь все очень просто. Открываем "Пуск", и переходим в "Параметры".
Переходим в раздел "Сеть и Интернет".

На вкладке "Состояние" нажимаем на "Сброс сети".

Нажмите на кнопку "Сбросит сейчас".

Подтверждаем сброс нажав "Да".

Компьютер перезагрузится.
Все настройки сети будут сброшены к заводским. Если у вас были проблемы с подключением к Wi-Fi сети, то пробуйте подключится заново. Если интернет подключен напрямую к компьютеру, и необходима настройка подключения (PPPoE), то создайте его. Или пробуйте запустить точку доступа, если у вас были проблемы именно с этим.
Что делать если не работают сетевые протоколы? При попытки пропинговать сервер / ip-адресс вы получаете ошибку "Не удается обратиться к драйверу IP. Код ошибки 2"? Тогда у вас что-то со стеком TCP/IP, разберём подробнее.
Начну с лёгкого и простого, заканчивая более сложными решениями проблемы.
Возможно у вас на компьютере стоит Аваст и проблемы начались после обновления антивирусных баз, 6 декабря 2012 года аваст добавил в свои базы файл , вскоре после обновления баз аваст нашёл этот файл в системных файлах и удалил (возможно поместил в карантин).
Не беда, ниже я напишу как восстановить работоспособность стека TCP/IP, после чего сеть должна заработать (если она конечно раньше работала):
1. Самый простой способ - воспользоваться avastfix.zip :
- для начала нужно скачать avastfix (ссылки строчкой выше)
- распаковать, допустим на диск C:\ (в архиве есть папка, так что после извлечения будет путь такой C:\avastfix\ )
- если у вас стоит аваст, то отключите его: в правом нижнем углу найдите значок аваста (возле часов), нажмите на него правой кнопкой мышки и выберите управление экранами avast , далее нужно указать отключение навсегда
- запустите fixtcpip.bat , после чего компьютер перезагрузится
- после перезагрузки проверяем работу сети например пингом на сервер гугла: на клавиатуре нажмите одновременно на флажок (логотип windows), между Ctrl
и Alt
, и букву R
, то есть Win
+R
. В появившемся окне напишите cmd
, у вас открылась командная строка, в ней напишите ping 8.8.8.8
,
должно появиться
Обмен пакетами с 8.8.8.8 по 32 байт:
Ответ от 8.8.8.8: число байт=32 время=55мс TTL=48
или что-то похожее, но не ошибка драйвера сети
- надеюсь сеть/интернет у вас заработал, теперь нужно обновить базы аваста, если нет возможности обновить, то можно в настройках аваста исключить из проверки этот файл:
C:\Windows\system32\drivers\TCPIP.sys (у вас может быть установлен windows на другой раздел, например D: ) - теперь можно включить антивирус, там же где вы его отключали, только теперь включить все экраны
Давайте теперь рассмотрим что в этом "чудо" архиве:
fixtcpip.bat - некий скрипт, который импортирует в реестр стандартные настройки стека, распаковывает архив tcpip.rar
при помощи UnRAR.exe
в C:\Windows\system32\drivers\
и перезагружает компьютер
2. Рассмотрим теперь ручное восстановление/копирование файла
- для начала всё же отключим аваст (см. выше 3-ий пункт " если у вас стоит...")
- файл tcpip.sys можно скопировать из папки C:\Windows\system32\dllcache , но возможно аваст его то же удалил, тогда можно взять загрузочный CD/DVD/USB диск и там найти этот файл в ...\I386\TCPIP.SY_ . Так же файл можно взять с рабочей системы. Но если взять этот файл вам не откуда, тогда вот ссылка для SP3 (если у вас SP2, то можете попросить)
- перезагрузите компьютер
- проверьте работоспособность сети/интернета, если работает, тогда обновите аваст и запустите аваст (см. последний пункт 1-го способа)
3. Если не помогли предыдущие способы, то скорее всего виноват не аваст. Проверьте, существует ли файл C:\windows\inf\nettcpip.inf , если существует, тогда приступайте к следующему способу. Если файла нет, тогда его нужно скопировать с рабочей системы, нет рабочей системы? Не беда, скачайте отсюда kb299357 написано, что для переустановки достаточно выполнить выполнить всего одну команду в командной строке:
- запустите cmd
- выполните netsh int ip reset resetlog.txt
- перезагрузите компьютер
7. А теперь самое сложное переустановка стека TCP/IP в windows XP вручную.
- Загрузите windows в Безопасный режим , то есть включаете компьютер и многократно нажимайте на F8 пока не появится меню загрузки windows, выберите Безопасный режим
- Зайдите в реестр (Пуск - Выполнить - regedit - OK или Win +R )
- Удалите два ключа и выйдите из реестра:
HKEY_LOCAL_MACHINE/System/CurrentControlSet/Services/Winsock
HKEY_LOCAL_MACHINE/System/CurrentControlSet/Services/WinSock2 - Далее нужно зайти в папку %windir%\inf (обычно C:\Windows\inf ), в которой необходимо найти файл Nettcpip.inf и отредактировать его (можно обычным блокнотом), изменить нужно в разделе ключ Characteristics = 0xa0 на Characteristics = 0x80 . Сохраните и закройте редактор
- Зайдите в Сетевые подключения , далее в свойства и выберете сетевое подключение (любое, так как протокол один на всю операционную систему) . Нажмите Установить - Протокол - Установить с диска - вставьте C:\windows\inf (меняю букву диска на свою) - ОК - выберете Протокол Интернета (TCP/IP) - ОК
- Вы должны были остаться в свойствах подключений на вкладке Общие (без дополнительных окон), теперь можно удалить Протокол Интернета (TCP/IP) , нажатием на кнопку Удалить
- Перезагрузите компьютер
- Выполните второй способ (если файл существует, то заменить), а именно скопировать tcpip.sys в %windir%\system32\dllcache и %windir%\system32 .
- Теперь нужно установить протокол, как было написано чуть выше (5 пункт)
- Должно заработать сразу, если не работает, то перезагрузите компьютер
- Надеюсь у вас всё заработало, с чем вас Поздравляю!




