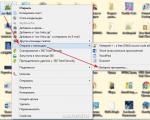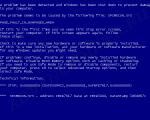Drejtshkrimi i fjalëve. Konfiguro funksionin e kontrollit drejtshkrimor dhe gramatikor
Spell Checker në Office 2010 mund të përdoret jo vetëm kur të keni mbaruar së punuari në një dokument, letër ose prezantim, por edhe kur jeni duke e krijuar atë. Shtrirja e kontrollit drejtshkrimor është shumë më e gjerë se korrigjimi elementar i gabimeve në tekst. Në këtë artikull, unë do t'ju tregoj se si:
Drejtshkrimi është më shumë se drejtshkrimi, dhe jo vetëm në Word
Me siguri keni vënë re se programet e Microsoft Office nënvizojnë disa fjalë me vija të valëzuara. Kjo për shkak se ata kanë të aktivizuar kontrollin automatik të drejtshkrimit dhe gramatikës.
Figura 1 - Gabimet drejtshkrimore nënvizohen me të kuqe, gabimet gramatikore nënvizohen me të gjelbër
Ekzistojnë gjithashtu linja blu me onde - ato tregojnë mospërputhjen e fjalës me kontekstin. Nuk mund të gjeja një shembull për gjuhën ruse menjëherë, por do ta kuptoni se çfarë dua të them duke futur këtë frazë angleze, për shembull, në Word 2010. Ju takon juve t'i rregulloni gabimet menjëherë ose t'i lini e fundit (madje mund të çaktivizoni nënvizimin nëse është shpërqendrues). Në opsionet Word 2010, seksioni i Drejtshkrimit është një nga gjashtë kryesoret, gjë që tregon rëndësinë e madhe të shkrimit të shkolluar në fillim të shekullit të 21-të (të paktën nga këndvështrimi i Microsoft).

Figura 2 - Opsionet drejtshkrimore për Microsoft Office dhe Word 2010
Cilësimet drejtshkrimore të programeve të Office 2010 mund të ndahen përafërsisht në tre pjesë:
- opsionet e zëvendësimit automatik të tekstit
- Cilësimet e kontrollit drejtshkrimor që janë të zakonshme për të gjitha aplikacionet e Microsoft Office
- Cilësimet e kontrollit drejtshkrimor për programin ku po punoni
Çdo aplikacion Office 2010 ka grupin e vet të veçorive të korrigjimit automatik të tekstit, dhe më i kompletuari prej tyre është, natyrisht, në Word 2010.
Në varësi të versionit gjuhësor të Microsoft Office, mund të ketë cilësime specifike për gjuhën në cilësimet e kontrollit drejtshkrimor.
Në versionin rus të Office 2010, shkronjës "ё" iu dha një parametër i veçantë - zhvilluesit e Microsoft Office besojnë se shumica e përdoruesve pajtohen gjithashtu me 32 shkronja në alfabetin rus (kutia është e pazgjedhur si parazgjedhje).
Edhe më shumë ndryshime do të gjenden në cilësimet drejtshkrimore, pasi çdo gjuhë ka rregullat e veta gramatikore dhe stilistike. Meqenëse Word dhe Outlook përdoren kryesisht për shkrimin e teksteve, ka më shumë theks te drejtshkrimi sesa në aplikacionet e tjera të Office 2010.
Do t'ju tregoj për veçoritë që më ndihmojnë të punoj më shpejt dhe me efikasitet në Office 2010. Do të filloj me ato që kam vendosur përpara se të punoj me tekst.
Opsionet e zëvendësimit automatikNëse filloni një linjë të re me një numër, Word ose Outlook 2010 do t'ju kërkojë të filloni një listë të numëruar - ky është zëvendësim automatik në veprim, mos u rezistoni. Ndihmon gjithashtu në korrigjimin e gabimeve të zakonshme, të tilla si "por" në "megjithatë". Së bashku me opsionet e personalizuara, unë përdor opsionet e mia për të kursyer kohë kur shkruaj.
Në artikujt kompjuterikë, shpesh ka fjalë të shkruara në latinisht - emrat e produkteve dhe kompanive softuerike. Nëse ka njëzet përmendje të "Word 2010" në një artikull, çdo herë duhet të ndërroni paraqitjen e tastierës dy herë - vetëm 40 herë! Është shumë më e lehtë të vendosni zëvendësimin automatik të shkurtesave për fjalët e përdorura shpesh përpara fillimit të punës.

Figura 3 - Zëvendësimi automatik i fjalëve të përdorura shpesh kursen kohë
Disa shembuj:
- Word - Word 2010
- mo - Microsoft Office
- v7 - Windows 7
- pkm - klikoni me të djathtën
Pjesa tjetër do t'ju tregojë temën e materialit dhe imagjinatën tuaj. Në Word 2010, sigurohuni që të shikoni skedën Math AutoCorrect nëse i shihni ato në artikujt tuaj. Lista e fjalëve për të gjitha aplikacionet e Office është e njëjtë, por secila gjuhë ka fjalorin e vet, i cili është i përshtatshëm - mund të përdorni të njëjtat shkurtesa në Outlook 2010.
Mund të tërhiqesh nga zëvendësimi automatik i fjalëve pa hyrë te cilësimet. Mjafton të lëvizësh kursorin e miut mbi fjalën e zëvendësuar dhe pjesa tjetër do të nxitet nga intuita.

Figura 4 - Mund të çaktivizoni zëvendësimin automatik për një rast specifik ose për të gjithë
Për të përshpejtuar futjen e tekstit, unë ndonjëherë përdor shkurtesa, për shembull, në shënimet e dokumenteve të Word 2010. Nëse shkurtesa tregohet me një pikë, si parazgjedhje programi e konsideron këtë si fundin e një fjalie dhe shkruan me shkronjë të madhe fjalinë tjetër, e cila nuk i shërben qëllimit tim.
Ka dy mënyra për të zgjidhur këtë problem. Gjëja kryesore është të zgjidhni kutinë "Bëni shkronjat e para të fjalive të shkronjave të mëdha" (Fig. 3). Nëse i qaseni pyetjes në mënyrë selektive, mund të personalizoni shkurtesat e përdorura zakonisht duke klikuar butonin "Përjashtimet". Lista tashmë përmban, për shembull, shkurtesa të tilla të zakonshme si "fig". dhe "shih" dhe ju gjithmonë shtoni tuajën.

Figura 5 - Shkurtesa i shtohet listës
Zëvendësimi automatik është i lidhur ngushtë me fjalorin e Office 2010. Mund të zgjerohet, për të cilin do të flas më vonë.
Fjalorë ndihmësKontrolluesit e drejtshkrimit bazohen në një fjalor, me të cilin krahasohen fjalët në tekst. Nëse një fjalë nuk përfshihet në fjalor, ajo konsiderohet e shkruar gabim. Shpesh është e nevojshme të përdoren fjalë në artikuj që nuk përdoren zakonisht, por janë të kuptueshme për audiencën e synuar dhe janë të pranueshme, për shembull, shkulje regjistri.

Figura 6 - Shtimi i një fjale në fjalorin tuaj
Mënyra më e lehtë për të zgjeruar fjalorin e programit është gjatë kontrollit të drejtshkrimit. Në këtë rast, thjesht klikoni butonin Shto dhe aplikacionet e Office 2010 do të harrojnë pretendimet e tyre. Duke shtuar një fjalë në fjalorin ndihmës, programi nuk ju shpërqendron me pyetje. Si parazgjedhje, ai ka një fjalor shumëgjuhësh custom.dic, ku shkojnë të gjitha fjalët e shtuara. Falë nënvizimit të gabimeve, është gjithashtu i përshtatshëm për të kryer të njëjtin veprim nga menyja e kontekstit.
Ju lutemi vini re se në të njëjtin dialog (Fig. 6) mund të aktivizoni zëvendësimin automatik të një fjale me një nga ato të ofruara nga programi, gjë që ndihmon për të trajtuar gabimet tuaja. Ato gjithashtu mund të shtohen në listën e korrigjimit automatik nga menyja e kontekstit të fjalës.
Në fillim ose gjatë punës në një dokument, mund të shtoni disa fjalë në fjalor menjëherë, ose të fshini ato të panevojshme, gjë që ndodh shumë më rrallë. Ju mund ta bëni këtë nga opsionet drejtshkrimore të çdo aplikacioni të Office 2010 (në Word 2010 - shih Fig. 2, butonin "Fjalorët ndihmës").

Figura 7 - Mundësitë e fjalorëve ndihmës në Word 2010
Së bashku me fjalorët në programet e Microsoft Office, mund të përdorni gjithashtu një thesaurus për të diversifikuar shkrimin tuaj.
ThesaurusFjala "thesaurus" lidhet fort me një dinosaur, dhe kjo veçori është regjistruar me të vërtetë në Microsoft Office që nga kohra të lashta. Shkalla e domosdoshmërisë së saj për autorin varet nga niveli i aftësisë gjuhësore. Tesaurus do t'ju tregojë fjalë që janë të afërta ose të kundërta në kuptim. Nëse nuk mund të mendoni për një alternativë për një fjalë të përdorur në një fjali, hidhini një sy listës së sinonimeve. Mjafton të zgjidhni fjalën dhe të zgjidhni artikullin "Sinonime" në menunë e kontekstit.

Figura 8 - Në menynë e kontekstit të fjalës së zgjedhur, mund të shikoni listën e sinonimeve dhe të hapni tezaurin
Zgjedhja e një sinonimi nga lista do të zëvendësojë fjalën e theksuar. Ju lutemi vini re se pranë fjalës tregohet karakteristika e saj stilistike, e cila ndihmon për të zgjedhur opsionin më të përshtatshëm në kontekst.
Për shembull, kur përdorni një grup të rreptë rregullash drejtshkrimi, fjalët e folura do të nënvizohen me një vijë të valëzuar, kështu që karakterizimi do t'ju ndihmojë të shmangni zëvendësimin e fëngjisë me sapun. Kur hapni thesaurusin, do të shihni sinonime dhe antonime të tjera. Këtu tashmë mund të lëvizni nga fjala në fjalë duke klikuar mbi to, dhe aftësia për të futur në tekst është gjithashtu e disponueshme.
Unë përdor një thesaurus për kontrollin dhe korrigjimin e drejtshkrimit. Ndonjëherë, vetëm kur lexoni me zë të lartë, vini re se në një fjali një fjalë përdoret disa herë ose tingëllon keq. Në këtë rast, thesaurus do t'ju ndihmojë të zgjidhni një zëvendësim.
Me një fjalor të mirë, mund të jeni skeptik në lidhje me aftësitë e thesaurus. Megjithatë, mendimi juaj mund të ndryshojë për mirë nëse ju ndodh të shkruani një tekst në një gjuhë të huaj.
Tani mund të flisni drejtpërdrejt për kontrollimin e drejtshkrimit të dokumenteve dhe shkronjave. Nuk kam dyshim që e keni nisur më shumë se një herë me çelësin ose butonin "Drejtshkrim" në shirit. A i keni konfiguruar ndonjëherë cilësimet e skanimit? Rreth asaj se cilat parametra drejtshkrimor mund të konfigurohen dhe pse ta bëjmë këtë, dhe do të diskutohet më tej.
Redaktimi dhe krijimi i grupeve të rregullave për kontrollin e drejtshkrimitPërveç drejtshkrimit, Word dhe Outlook kontrollojnë gramatikën, e cila në Office 2010 përfshin gjëra të tilla si shenjat e pikësimit dhe stili.
Zgjedhja e grupit të rregullaveSipas mendimit tim, aftësia për të vendosur një sërë rregullash është shumë interesante. Word 2010 ofron tre grupe rregullash të integruara dhe tre të personalizuara.

Figura 9 - Në seksionin "Drejtshkrim" të opsioneve Word 2010, mund të zgjidhni një grup rregullash dhe ta personalizoni atë
Për të parë ndryshimin midis tre grupeve të integruara, shkoni te cilësimet për cilindo prej tyre. Një grup rregullash të rrepta kontrollon të gjithë parametrat e gramatikës dhe stilit, dhe gjithashtu vendos kërkesa mjaft strikte për rastet gjenitale dhe marrëveshjen me fjalën "që".
Rregullat për korrespondencën e biznesit përfshijnë të gjitha opsionet gramatikore dhe shumicën e opsioneve të stilit. Word 2010 do të ketë më pak ankesa nëse përdorni rregullat për korrespondencën personale.
Krijimi i grupit tuaj të rregullaveNdryshe nga korrespondenca e biznesit, e cila duket se është e përshtatshme për të kontrolluar artikujt teknikë, fjalët dhe shprehjet bisedore nuk i konsideroj të pranueshme në to. Një tjetër atribut i padëshirueshëm i artikujve kompjuterikë, unë i konsideroj fjali shumë komplekse. Nuk ka asnjë "Artikuj IT për OSZone.net" të vendosur në listë, por kam krijuar një për veten time.

Figura 10 - Grupi i vet rregullash për kontrollimin e artikujve të publikuar në OSZone .net
Dhe më pas doli që në versionin beta, grupet e rregullave me porosi nuk mbahen mend!
Fatkeqësisht, aftësia për të ruajtur rregullat tuaja nuk u rregullua në versionin përfundimtar ose në SP1, megjithëse unë personalisht e kam raportuar problemin te ekipi i produktit të paktën dy herë.
Njohuria e shkrimit është e rëndësishme, ndoshta, në të gjitha gjuhët, përveç "shqipes", por ndjekja e të gjitha rregullave nuk garanton aspak që teksti të perceptohet lehtësisht nga lexuesit. Kjo mund të vlerësohet duke përdorur statistikat e lexueshmërisë.
Statistikat e lexueshmërisëKur shkruani një artikull, gjithmonë duhet të keni parasysh audiencën e synuar. Edhe nëse materiali teknikisht i thjeshtë përshkruhet në gjuhë komplekse, përqindja e lexuesve që nuk e kanë zotëruar atë do të jetë më e lartë. Për shembull, në audiencën e portalit OSZone.net ka shumë nxënës që nuk janë rritur ende në shkollë të mesme. Por, të themi, mund të kenë nevojë për materiale për krijimin e një prezantimi në PowerPoint. Prandaj, duhet bërë përpjekje për të shkruar artikuj në gjuhë të kuptueshme.
Të dhënat statistikore të mbledhura nga programet për tekstin tuaj do të ndihmojnë në vlerësimin e punës suaj. Ato do të shfaqen pas kontrollit drejtshkrimor, nëse kontrolloni kutinë "Statistikat e lexueshmërisë" në opsionet drejtshkrimore të Word 2010 (Fig. 2) dhe/ose Outlook.
Përveç informacionit për numrin e fjalëve dhe karaktereve, statistikat përfshijnë tregues të lehtësisë së leximit.

Figura 11 - Bazuar në treguesit e lehtësisë së leximit, ky artikull duhet të jetë i kuptueshëm për një nxënës të klasës së nëntë.
Gjetjet në lidhje me lehtësinë e leximit dhe nivelin e arsimimit të kërkuar për të kuptuar materialin bazohen në teste të krijuara nga Rudolf Flesch dhe J. Peter Kincaid. Sigurisht, këto formula janë zhvilluar për gjuhën angleze, dhe niveli i arsimimit është i fokusuar në Shtetet e Bashkuara, por kjo nuk na pengon aspak të vlerësojmë tekstin.
Niveli i arsimimit mund të konsiderohet si numri i viteve të studimit (në shkollë, universitet, etj.) i mjaftueshëm për të kuptuar materialin. Një vlerë prej 9.0 për këtë artikull do të thotë se duhen nëntë vjet për ta hequr atë pa vështirësi.
Ju mund të bëni një rregullim për nivelin e arsimit shkollor në Rusi dhe vendet fqinje, në varësi të njohurive tuaja në këtë fushë ose shkallës së patriotizmit. Në çdo rast, siç e prisja, për të kuptuar këtë artikull mjafton të kesh një arsim shkollor.
Lehtësia e leximit llogaritet duke përdorur një formulë të ndryshme. Sa më e lartë të jetë vlera përfundimtare, aq më lehtë perceptohet teksti. Çdo gjë mbi 90 duhet të jetë e lehtë për t'u lexuar nga një 11-vjeçar. Tekstet me lehtësi leximi në intervalin 60 - 70 do të perceptohen lehtësisht nga një adoleshent 13 - 15 vjeç. Nëse vlerat bien nën 30, atëherë nuk do ta kuptoni artikullin pa një diplomë universitare (ose pa një shishe).
Agjencitë qeveritare të SHBA kanë një kërkesë minimale të lexueshmërisë për shumë dokumente dhe formularë që u lëshohen qytetarëve për t'u plotësuar.
Rezultati i kësaj qasjeje është padyshim një kursim i përgjithshëm i kohës, kështu që nuk është vetëm Microsoft që përfshin statistikat e lexueshmërisë në programet e tij - Google Docs, për shembull, ka të njëjtën aftësi.
Megjithatë, mos u varni nga statistikat. Nëse të gjitha fjalitë në një dokument përbëhen nga dy ose tre fjalë, numrat do të tregojnë se mjafton të mbarosh kopshtin për ta lexuar me lehtësi. Por nuk ka gjasa që një krijimtari e tillë të vlerësohet shumë nga ata për të cilët ju në të vërtetë shkruani artikullin tuaj.
konkluzioniMe gjithë shumëllojshmërinë e opsioneve të kontrollit drejtshkrimor, nuk duhet harruar se është e pamundur të mbulohen të gjitha hollësitë e gjuhës në mënyrë programore. Për shembull, kur kontrolloni shenjat e pikësimit, programi mund të sugjerojë një presje shtesë ose të mos vërejë mungesën e dukshme të njërës. Kontrolli i drejtshkrimit kontekstual gjithashtu nuk mund të kapë të gjitha gabimet e mundshme. Leximi i kujdesshëm i tekstit do të ndihmojë në identifikimin e gabimeve në shenjat e pikësimit ose absurditeteve gjuhësore. Nëse keni dyshime, përdorni sens të përbashkët dhe udhëzues në gjuhën ruse.
Në këtë artikull, fola për mënyrën e përdorimit të Kontrolluesit të Drejtshkrimit të Office 2010 për të përmirësuar efikasitetin e punës, për të përmirësuar stilin e tekstit sipas qëllimit të tij, për t'i shtuar shumëllojshmëri shkrimit tuaj dhe për të vlerësuar lehtësinë e leximit të tij. Shkruaj zgjuar!
Njohja e gjuhës ruse nuk është e përsosur për të gjithë. Për të korrigjuar gabimet e bezdisshme të tekstit, përdorni asistentët e kompjuterit. Për ta bërë këtë, në Microsoft Word, për shembull, mjafton të aktivizoni kontrollin drejtshkrimor në Word.
- Për Word 2003: Mjetet - Opsionet - Drejtshkrimi - Kontrolloni automatikisht drejtshkrimin (kontrolloni kutinë). Ju gjithashtu mund të kontrolloni gramatikën këtu nëse zgjidhni kutinë pranë "Kontrollo automatikisht gramatikën".
- Për Word 2007: Office - Word Options - Spelling - zgjidhni "Kontrollo automatikisht drejtshkrimin".
- Për Word 2010: Rishikim - Drejtshkrim - klikoni butonin "Drejtshkrim". Për të instaluar kontrollin automatik të drejtshkrimit, bëni sa më poshtë: Skedar - Ndihmë - Opsione - klikoni butonin "Drejtshkrim". Për të aktivizuar/çaktivizuar kontrollin drejtshkrimor dhe gramatikor në dokumentin aktual, shkoni te seksioni "Përjashtimet për" dhe klikoni "Emri aktual i skedarit". Pastro ose kontrollo kutitë pranë "Fshih gabimet gramatikore në këtë dokument" dhe "Fshih gabimet drejtshkrimore në këtë dokument". Për të aktivizuar ose çaktivizuar kontrollin drejtshkrimor në të gjitha dokumentet e reja që krijoni, në seksionin "Përjashtimet për", zgjidhni "Të gjitha dokumentet e reja" dhe zgjidhni ose zgjidhni kutitë pranë "Fshih gabimet gramatikore në këtë dokument" dhe "Fshih gabimet drejtshkrimore në këtë dokument”.
Drejtshkrimi mund të kontrollohet në internet dhe në shfletues. Si të aktivizoni kontrollin drejtshkrimor, shkurtimisht në udhëzimet tona. Para së gjithash, duhet të hapni shfletuesin e dëshiruar.
Mozilla FirefoxNdiqni lidhjen Fjalorë dhe lokalizime. Pastaj futni menunë e shfletuesit në "Edit" - "Preferences" - "Advanced" dhe klikoni në skedën "General". Vendosni një kryq në kutinë "Kontrolloni drejtshkrimin kur shkruani".
Nëse nuk ju ndihmon, shkoni në çdo sajt dhe kliko me të djathtën në fushën e komenteve, në dritaren që shfaqet, kontrolloni kutinë pranë "Kontrolli drejtshkrimor".
OperaKontrolli drejtshkrimor është i integruar automatikisht në këtë shfletues. Për ta kontrolluar atë, në fushën e tekstit duhet të klikoni në butonin e djathtë të miut dhe të kontrolloni "Kontrolli i drejtshkrimit". Në thelb, kjo është e gjitha. Asgjë e komplikuar, apo jo? Le të kalojmë në shfletuesin tjetër të internetit.
Google ChromeShkruani "Personalizoni dhe kontrolloni Google Chrome", zgjidhni "Cilësimet". Në fund të faqes, klikoni në "Trego cilësimet e avancuara". Gjeni "Gjuhët" dhe klikoni në butonin "Cilësimet e kontrollit të gjuhës dhe drejtshkrimit...". Kontrolloni kutinë pranë "Aktivizo kontrolluesin drejtshkrimor" dhe kliko OK.
IE (Internet Explorer)Ky shfletues nuk e mbështet kontrollin drejtshkrimor në internet. Në këtë rast, përdorni shtojcën Speckie, e cila shkarkohet nga faqja zyrtare e zhvilluesit. Pas instalimit, në menunë e kontekstit, shtoni rusisht në seksionin "Fjalorët". Programi mbështetet vetëm në IE 6, 7, 8 dhe 9.
safariSi rregull, në këtë shfletues, funksioni i kontrollit drejtshkrimor aktivizohet automatikisht. Nëse jo, në shiritin e veglave në këndin e djathtë në "Menu" në seksionin "Ndrysho" - "Drejtshkrim dhe gramatikë", kontrolloni kutinë që ju nevojitet dhe klikoni në butonin "OK".
10 shtator 2013Sot do t'ju tregojmë se si të aktivizoni kontrollin e drejtshkrimit në Word 2007. Vlen të përmendet se kontrolli kontekstual i drejtshkrimit do të aktivizohet si parazgjedhje nëse kompjuteri juaj personal ka 1 GB RAM. Sidoqoftë, kontrolli kontekstual i drejtshkrimit gjithashtu mund të funksionojë mjaft mirë me më pak memorie. Si të aktivizoni kontrollin drejtshkrimor në Word 2007 nëse është i çaktivizuar. Së pari ju duhet të gjeni butonin "Office", i cili ndodhet në këndin e sipërm të majtë të dritares kryesore të Word 2007. Pas kësaj, duhet të klikoni në këtë buton. Si rezultat i shtypjes së butonit, do të shihni një menu dialogu. Më pas, klikoni në butonin "Opsionet e fjalës", i cili ndodhet në fund të djathtë të menysë tuaj të dialogut. Tani duhet që në dritaren e re që hapet “Word Options” të klikoni në butonin e quajtur “Proofing”, i cili ndodhet në menynë në të majtë, në mënyrë që të shfaqen të gjitha cilësimet e verifikimit. Kohët e fundit, gjithnjë e më shumë përdorues po përdorin Word 2010. Për të aktivizuar kontrollin drejtshkrimor në këtë version, shkoni te menyja Rishikimi - Drejtshkrimi dhe më pas klikoni në butonin Drejtshkrim. Për të vendosur kontrollin automatik të drejtshkrimit, do t'ju duhet të bëni sa më poshtë: File, pastaj Ndihmë, pastaj Opsione, pastaj klikoni në butonin Spelling. Për të aktivizuar ose çaktivizuar kontrollin drejtshkrimor si dhe gramatikën në dokumentin aktual, duhet të shkoni te seksioni "Përjashtimet për" dhe më pas të klikoni "Emri aktual i skedarit". Pastro ose thjesht kontrollo kutitë pranë kutisë "Fshih gabimet gramatikore në këtë dokument" dhe "Fshih të gjitha gabimet drejtshkrimore në këtë dokument". Nëse dëshironi të aktivizoni ose çaktivizoni kontrollin drejtshkrimor absolutisht në të gjitha dokumentet e krijuara të reja, atëherë duhet në seksionin "Përjashtimet për", të zgjidhni artikullin "Të gjitha dokumentet e reja", pastaj të kontrolloni ose zgjidhni kutitë pranë "fshehni gabimet gramatikore në fusha e këtij dokumenti" dhe "Fshih gabimet drejtshkrimore në këtë dokument". Ju gjithashtu mund të kontrolloni drejtshkrimin në internet, si dhe në shfletuesin që po përdorni. Si të aktivizoni kontrollin drejtshkrimor në Word 2007, si dhe si ta bëni atë në një shfletues Interneti, mund të lexoni më poshtë. Nëse jeni duke përdorur shfletuesin Mozilla Firefox, atëherë ju këshillojmë të ndiqni lidhjen e quajtur Fjalorë dhe Lokalizime. Më pas, duhet të futeni në menynë e shfletuesit: "Mjetet" më pas "Cilësimet" më pas "Advanced" dhe më pas klikoni në skedën e quajtur "Përgjithshme". Tani kontrolloni kutinë e quajtur "Kontrollo drejtshkrimin". Nëse veprime të tilla nuk dhanë rezultatet e pritura, atëherë duhet të shkoni në çdo sit dhe të klikoni me të djathtën në fushën e destinuar për komente. Tani në dritaren që shfaqet, klikoni në artikullin "Kontrolli i drejtshkrimit". Nëse jeni duke përdorur shfletuesin e internetit Opera, atëherë duhet të jeni të vetëdijshëm se ai tashmë ka kontroll automatik drejtshkrimi. Nëse dëshironi ta kontrolloni, atëherë në fushën e destinuar për tekstin duhet të klikoni në butonin e djathtë të miut dhe më pas kontrolloni "Kontrolli i drejtshkrimit". Disa përdorin një shfletues interneti si Safari. Zakonisht, ai tashmë ka të aktivizuar një kontrollues automatik drejtshkrimor. Por, nëse për ndonjë arsye nuk është aktivizuar, atëherë në shiritin e veglave, gjeni në këndin e djathtë në "Menu" në seksionin e quajtur "Redaktimi" kolonën "Drejtshkrimi dhe Gramatika", në fushën e së cilës duhet të kontrolloni , dhe më pas klikoni në butonin OK.
Word për Office 365 Word për Office 365 për Mac Word 2019 Word 2019 për Mac Word 2016 Word 2016 për Mac Word Online Word për iPhone Word për telefona Android Word për Windows Phone 10 Word Mobile Më pak
SOZ_ kontrollon automatikisht për gabime të mundshme drejtshkrimore dhe gramatikore ndërsa shkruani. Përdorni tastierën dhe lexuesin e ekranit për të zgjidhur dhe rregulluar gabimet. Ne e kemi testuar atë me Narrator, JAWS dhe NVDA, por mund të funksionojë me lexues të tjerë të ekranit për sa kohë që ata ndjekin standardet dhe praktikat e zakonshme të aksesueshmërisë.
Shënime:
Në këtë seksion Shkurtoret e tastierës për panelin e DrejtshkrimitTabela e mëposhtme liston shkurtoret e tastierës për zonën e Drejtshkrimit.
Në dokumentin Word që dëshironi të kontrolloni, shtypni Alt+F për të hapur menynë File dhe më pas shtypni T për të zgjedhur Opsionet e Word-it. Excel e vendos fokusin në listën e kategorive të kutisë së dialogut Opsionet e Word-it.
Për të hapur skedën e Drejtshkrimit në kutinë e dialogut Opsionet e Word-it, shtypni tastin P dhe më pas tastin Tab. Kur hapni kutinë e dialogut Drejtshkrimi, fokusi vendoset në butonin e opsioneve të korrigjimit automatik.
Për të hapur kutinë e dialogut të Microsoft Word, shtypni Alt+K. Kur ju kërkohet për konfirmim, shtypni Enter për të zgjedhur Po. Nëse nuk dëshironi të rivlerësoni dokumentin, përdorni tastin DJATHTASH ARROW për të kaluar te butoni Jo dhe shtypni Enter.
Tabela e mëposhtme liston shkurtoret e tastierës që mund të përdorni për të kontrolluar gramatikën dhe drejtshkrimin në dokumentet e Microsoft.
|
Hapni kutinë e dialogut Opsionet e Word-it. |
|
|
Hapni skedën Drejtshkrim në kutinë e dialogut Opsionet e Word-it. |
P, më pas shtypni tastin TAB |
|
Hapni kutinë e dialogut AutoCorrect në skedën Spelling. |
|
|
Hapni kutinë e dialogut AutoCorrect Exceptions në kutinë e dialogut AutoCorrect. |
|
|
Rishikoni drejtshkrimin në skedën Drejtshkrim. |
|
|
Kontrolloni ose zgjidhni skedën Drejtshkrim. |
|
|
Kaloni te kutia e kontrollit "Gjithashtu e gramatikës" në skedën Drejtshkrim. |
|
|
Zgjidhni ose pastroni kutinë e kontrollit Fshih gabimet drejtshkrimore vetëm në këtë dokument në skedën Drejtshkrim. |
|
|
Zgjidhni ose pastroni kutinë e kontrollit Fshih gabimet gramatikore vetëm në këtë dokument në skedën Drejtshkrim. |
VoiceOver kontrollon automatikisht për gabime të mundshme drejtshkrimore dhe gramatikore ndërsa shkruani dhe ju lejon të përdorni VoiceOver, lexuesin e integruar të ekranit të Mac OS, për të rishikuar dhe korrigjuar gabimet. Shënime: Në këtë seksion Kontrolloni drejtshkrimin në një dokumentHapni dokumentin në të cilin dëshironi të gjeni gabime drejtshkrimore dhe gramatikore dhe shtypni OPTION+COMMAND+L. Këshillë: Për të kontrolluar drejtshkrimin dhe gramatikën në vetëm një fjali ose paragraf, zgjidhni tekstin që dëshironi dhe shtypni Option+Command+L. Mund të zgjidhni një pjesë teksti duke mbajtur të shtypur tastin SHIFT dhe duke lëvizur kursorin duke përdorur tastet e shigjetave. Hapet kutia e dialogut Drejtshkrim. Ju dëgjoni: "Drejtshkrim", e ndjekur nga gjuha e provës. Fokusi është në fushën e tekstit, ku mund të ndryshoni fjalën e shkruar gabim ose gabimin gramatikor. Kutia e dialogut sugjeron gjithashtu drejtshkrime të sakta ose korrigjime gramatikore. Shtypni tastin Tab në mënyrë të përsëritur derisa të dëgjoni: "Tabela e sugjerimeve". Dëgjoni ata për të vendosur nëse gabimi duhet korrigjuar. Për t'iu përgjigjur një gabimi të zbuluar nga Word, shtypni tastin Tab derisa të dëgjoni komandën që dëshironi dhe më pas shtypni Spacebar.
Pas korrigjimit ose kapërcimit të një gabimi, Word kalon te tjetri. Përsëriteni procesin për çdo gabim. Kur kontrolli drejtshkrimor përfundon, ju dëgjoni: "Kontrolli drejtshkrimor u krye". Nëse keni kontrolluar vetëm tekstin e zgjedhur, do të dëgjoni: "Verifikimi i përzgjedhjes ka përfunduar". Shtypni SPACE për t'u kthyer në dokument. Shënim: VoiceOver lexon tekstin. Nëse Word gjen një gabim të mundshëm ndërsa e bën këtë, VoiceOver thotë gjithashtu fjalën "gabim shkrimi". Ri-kontrollimi i drejtshkrimit dhe gramatikës në fjalët e anashkaluara më parëJu mund të pastroni listën e fjalëve të anashkaluara dhe gabimeve gramatikore, pas së cilës Word do të kontrollojë përsëri për gabime drejtshkrimore që keni humbur më parë. Shënim: Lista e fjalëve dhe gramatikës së kapërcyer rivendoset vetëm për dokumentin që është aktualisht i hapur. Ky veprim nuk trajton gabimet drejtshkrimore dhe gramatikore që keni humbur në dokumentet e tjera të Word-it. Për të shkuar te shiriti i menysë në dokumentin Word që dëshironi të rishikoni, shtypni CONTROL+OPTION+M. Ju dëgjoni: "Shirit i menysë, Apple". Shtypni tastin e shigjetës Djathtas derisa të dëgjoni "Tools" dhe më pas shtypni tastin e shigjetës poshtë derisa të dëgjoni "Drejtshkrim, nënmenyja". Për të zgjeruar nënmenynë Drejtshkrimi, shtypni Control+Option+Spacebar. Shtypni tastin e shigjetës poshtë derisa të dëgjoni: "Rivendosni fjalët dhe gramatikën e kapërcyer". Më pas shtypni SPACEBAR. Do të hapet një dritare njoftimi. Për të konfirmuar rivendosjen, shtypni tastin Tab derisa të dëgjoni "Po, butoni i paracaktuar" dhe më pas shtypni "Spacebar". Për të kontrolluar sërish drejtshkrimin, shtypni OPTION+COMMAND+L. Shkurtoret e tastierës për të kontrolluar drejtshkriminTabela e mëposhtme liston shkurtoret e tastierës për kontrollin e gramatikës dhe drejtshkrimit në dokumentet Word. Shënim: _s0z_ përdor çelësat e funksionit për komandat e përdorura shpesh. Si parazgjedhje, duhet gjithashtu të shtypni tastin Fn për të përdorur një çelës funksioni në një komandë VoiceOver. Për më shumë informacion rreth përdorimit të tasteve të funksionit në Excel, shihni. Shihni Përdorimi i shkurtoreve të tastierës në shkurtoret e tastierës në Word për Mac. Aktivizo ose çaktivizo kontrollin automatik të drejtshkrimitKontrolli drejtshkrimor në dokumentet Word është aktivizuar si parazgjedhje. Mund ta ndizni dhe fikni sipas nevojës. Për të hapur Opsionet, shtypni Command+Comma (,). Ju dëgjoni: "Opsionet e fjalëve". Shtypni tastin Tab derisa të dëgjoni "Spelling, button", më pas shtypni Spacebar. Hapet kutia e dialogut Drejtshkrim. Për të aktivizuar ose çaktivizuar kontrollin automatik drejtshkrimor, shtypni tastin Tab derisa të dëgjoni: "Kontrollo automatikisht drejtshkrimin, kutia e kontrollit". Ju gjithashtu dëgjoni nëse kutia e kontrollit është e zgjedhur apo e çaktivizuar. Për të kontrolluar ose hequr kutinë e kontrollit drejtshkrimor automatikisht, shtypni shiritin e hapësirës. Për të aktivizuar ose çaktivizuar kontrollin automatik të gramatikës, shtypni tastin Tab derisa të dëgjoni: "Kontrollo automatikisht gramatikën, kutinë e kontrollit". Ju gjithashtu dëgjoni nëse kutia e kontrollit është e zgjedhur apo e çaktivizuar. Për të zgjedhur ose pastruar kutinë e kontrollit automatikisht kontrolloni gramatikën, shtypni Spacebar. Për t'u kthyer në dokument, shtypni tastin Esc. informacion shteseWord për iOS kontrollon automatikisht për gabime drejtshkrimore ndërsa shkruani. Ju mund të dëgjoni mesazhe gabimi dhe t'i korrigjoni ato duke përdorur VoiceOver (lexuesi i integruar i ekranit iOS). Shënime: Në këtë seksionRrëshqitni djathtas derisa të dëgjoni "Përmbajtja e faqes një, fushë teksti" dhe më pas prekni dy herë ekranin. Ju dëgjoni: "Faqja e parë, fushë teksti, redakto." Vendosni rotorin në modalitetin Word. Rrëshqitni poshtë derisa të dëgjoni një fjalë të shkruar gabim. Fokusi do të jetë në atë fjalë. Rrëshqitni djathtas derisa të dëgjoni "Thekso" dhe prekni dy herë ekranin me një gisht. Fjala e shkruar gabimisht do të theksohet. Prekni dy herë ekranin me dy gishta. Menyja e kontekstit do të hapet. Rrëshqitni djathtas derisa të dëgjoni "Artikulli i menysë" dhe më pas prekni dy herë ekranin. Do të shfaqet një listë e opsioneve për korrigjim. Rrëshqitni djathtas derisa të dëgjoni opsionin që dëshironi dhe më pas prekni dy herë ekranin. Aktivizo ose çaktivizo kontrollin automatik të drejtshkrimitMund të çaktivizoni kontrollin automatik të drejtshkrimit gjatë punës në një dokument dhe më pas ta ndizni përsëri dhe të kontrolloni dokumentin. Rrëshqitni djathtas derisa të dëgjoni "Trego shiritin, butonin" dhe më pas prekni dy herë ekranin. Shiriti hapet me fokus në emrin e skedës aktuale. ". Rrëshqitni djathtas derisa të dëgjoni "Kontrolli i drejtshkrimit, butoni" dhe më pas prekni dy herë ekranin. Rrëshqitni djathtas derisa të dëgjoni "Kontrolli i drejtshkrimit, Aktiv" dhe më pas prekni dy herë ekranin. Kontrolli automatik i drejtshkrimit do të çaktivizohet. Për të aktivizuar përsëri kontrollin automatik të drejtshkrimit, lundroni te butoni i Kontrollit të drejtshkrimit siç përshkruhet më sipër, rrëshqitni djathtas derisa të dëgjoni "Kontrolli i drejtshkrimit fikur" dhe prekni dy herë ekranin. informacion shteseWord për Android kontrollon automatikisht për gabime drejtshkrimore ndërsa shkruani. Mund të dëgjoni mesazhe gabimi dhe t'i korrigjoni ato duke përdorur TalkBack (lexuesin e integruar të ekranit të Android). Shënime: Në këtë seksion Kontrolloni drejtshkrimin në një dokumentMund ta kontrolloni dokumentin për gabime drejtshkrimore dhe të vendosni nëse jeni dakord me kontrolluesin drejtshkrimor. Hapni dokumentin në të cilin dëshironi të gjeni gabime drejtshkrimore. Rrëshqitni djathtas derisa të dëgjoni "E pazgjedhur, zgjero, ndërro" dhe më pas prekni dy herë ekranin. Shiriti hapet me fokus në emrin e skedës aktuale. Prekni dy herë ekranin. Ju dëgjoni: "Zgjedhur", ". Rrëshqitni majtas ose djathtas derisa të dëgjoni "Rishiko, skeda" dhe më pas prekni dy herë ekranin. Rrëshqitni djathtas derisa të dëgjoni "Kontrolli drejtshkrimor, butoni" dhe më pas prekni dy herë ekranin. Kontrolli drejtshkrimor do të aktivizohet. TalkBack do të shpallë gabimin e parë drejtshkrimor, si p.sh. ", zgjedhur." Për të shpërfillur sugjerimet dhe për të kaluar te gabimi tjetër, rrëshqitni majtas ose djathtas derisa të dëgjoni: "Gabim tjetër, butoni". Pas kësaj, prekni dy herë ekranin. Për të shpërfillur të gjitha sugjerimet dhe për të përfunduar rishikimin, rrëshqitni majtas ose djathtas derisa të dëgjoni: "Kalo të gjitha, butoni". Pas kësaj, prekni dy herë ekranin. Ju dëgjoni: "Kontrolli i drejtshkrimit përfundoi. Ju keni mbaruar." Ju mund të fshehni shënimet në mënyrë që TalkBack të mos lexojë gabimet drejtshkrimore ndërsa punoni në dokumentin tuaj. Kur të keni mbaruar, mund të shfaqni shënimet dhe të kontrolloni drejtshkrimin. Rrëshqitni djathtas derisa të dëgjoni "E pazgjedhur, zgjero, ndërro" dhe më pas prekni dy herë ekranin. Menyja e skedës hapet me fokus në emrin e skedës aktuale. Prekni dy herë ekranin. Ju dëgjoni: "Zgjedhur", ". Rrëshqitni majtas ose djathtas derisa të dëgjoni "Rishiko, skeda" dhe më pas prekni dy herë ekranin. Rrëshqitni djathtas derisa të dëgjoni "Drejtshkrimi dhe gjuha, menyja" dhe më pas prekni dy herë ekranin. Këshillë: Drejtshkrimi dhe gjuha Drejtshkrimi dhe gjuha informacion shteseWord Mobile kontrollon automatikisht për gabime drejtshkrimore ndërsa shkruani. Ju mund të dëgjoni mesazhe gabimi dhe t'i korrigjoni ato duke përdorur Narrator (lexuesin e integruar të ekranit të Windows). Shënime: Në këtë seksion Kontrolloni drejtshkrimin në një dokumentMund ta kontrolloni dokumentin për gabime drejtshkrimore dhe të vendosni nëse jeni dakord me kontrolluesin drejtshkrimor. Hapni dokumentin në të cilin dëshironi të gjeni gabime drejtshkrimore. , i zgjedhur". Rrëshqitni djathtas derisa të dëgjoni "Kontrolli i drejtshkrimit" dhe më pas prekni dy herë ekranin. Kontrolli drejtshkrimor do të aktivizohet. Narratori shpall gabimin e parë drejtshkrimor dhe theksohet fjala përkatëse. Për të parë nëse sugjerohen korrigjime për një fjalë të shkruar gabimisht, rrëshqitni djathtas. Për të zgjedhur një nga opsionet, prekni dy herë ekranin. Për të shpërfillur sugjerimet, rrëshqitni majtas ose djathtas derisa të dëgjoni: "Kalo të gjitha, butoni". Pas kësaj, prekni dy herë ekranin. Fshehja dhe shfaqja e nënvizimitRrëshqitni djathtas derisa të dëgjoni: "Butoni i opsioneve të tjera u rrëzua". Pas kësaj, prekni dy herë ekranin. Shiriti hapet me fokus në emrin e skedës aktuale. Prekni dy herë ekranin. Ju dëgjoni: "Menyja, , e zgjedhur." Rrëshqitni majtas ose djathtas derisa të dëgjoni "Rishikoni" dhe më pas prekni dy herë ekranin. Rrëshqitni djathtas derisa të dëgjoni "Drejtshkrimi dhe gjuha, butoni u palos" dhe më pas prekni dy herë ekranin. Për të fshehur shenjat, rrëshqitni djathtas derisa të dëgjoni "Nuk është instaluar, Fshih të gjitha shenjat e kontrollit drejtshkrimor" dhe më pas prekni dy herë ekranin. Këshillë: Për të fshehur shënimet në një pjesë të veçantë të tekstit, zgjidhni atë dhe hapni menynë Drejtshkrimi dhe Gjuha siç përshkruhet më sipër. Në meny, rrëshqitni djathtas derisa të dëgjoni "Jo i instaluar, Fshih shenjat e kontrollit drejtshkrimor në tekstin e zgjedhur" dhe prekni dy herë ekranin. Për të shfaqur etiketat, hapni menynë Drejtshkrimi dhe Gjuha siç përshkruhet më sipër. Rrëshqitni djathtas derisa të dëgjoni "Kontrolluar, Fshih të gjitha shenjat e kontrollit drejtshkrimor" dhe më pas prekni dy herë ekranin. informacion shteseWord Online kontrollon automatikisht për gabime drejtshkrimore ndërsa shkruani. Ju mund të dëgjoni mesazhe gabimi dhe t'i korrigjoni ato duke përdorur Narrator (lexuesin e integruar të ekranit të Windows). Gabimet drejtshkrimore shënohen me një vijë të kuqe me onde. Shënime: Në këtë seksion Kontrolloni drejtshkrimin në një dokumentPër të shkuar te komanda Spell Check në shirit, shtypni butonin Alt dhe tastin e logos së Windows, më pas R dhe S. Ju dëgjoni: "Kontrolli drejtshkrimor, artikulli i menysë". Për të kontrolluar drejtshkrimin, shtypni Enter. Fokusi zhvendoset te fjala e parë e gjetur në dokument dhe hapet një meny konteksti. Ju dëgjoni një rregullim të sugjeruar, nëse ekziston. Bëni një nga sa vijon:
Pas korrigjimit ose kapërcimit të një gabimi, shtypni SPACE për të kaluar te tjetri. Përsëriteni procesin për çdo gabim. Pasi të keni kontrolluar për të gjitha gabimet, dëgjoni: "Kutia e dialogut, fokusohu në butonin OK". Shtypni SPACE për t'u kthyer në dokument. Shënim: Word Online nuk gjen gabime gramatikore, por nëse keni një aplikacion desktop, mund ta hapni dokumentin në të dhe të kontrolloni gramatikën. Për të hapur një dokument në aplikacionin e desktopit, në Word Online, shtypni butonin Alt dhe butonin e logos së Windows dhe më pas O. Për më shumë informacion se si të kontrolloni gramatikën në aplikacionin e desktopit, shihni . Fshehja dhe shfaqja e nënvizimitJu mund të fshehni shënimet për të parandaluar Narratorin nga leximi i gabimeve drejtshkrimore ndërsa punoni në dokumentin tuaj. Kur të keni mbaruar, mund të shfaqni shënimet dhe të kontrolloni drejtshkrimin. Vendosni kursorin në fjalën e shënuar. Për të hapur menynë e kontekstit, shtypni SHIFT+F10. Më pas shtypni tastin e shigjetës poshtë derisa të dëgjoni "Cakto gjuhën drejtshkrimore, artikullin e menysë". Për të zgjedhur këtë artikull, shtypni SPACEBAR. Hapet kutia e dialogut Gjuha. Për të fshehur mbivendosjet, në kutinë e dialogut Gjuha, shtypni tastin Tab derisa të dëgjoni "Nuk u kontrollua, mos kontrolloni drejtshkrimin, kutia e kontrollit" dhe më pas shtypni "Spacebar". Ju dëgjoni: "Instaluar". Për të shfaqur mbivendosjet, në kutinë e dialogut Gjuha, shtypni tastin Tab derisa të dëgjoni "E kontrolluar, mos kontrolloni drejtshkrimin, kutia e kontrollit" dhe më pas shtypni "Spacebar". Ju dëgjoni: "Nuk është instaluar". Mbështetje teknike për përdoruesit me aftësi të kufizuaraMicrosoft është i përkushtuar të sigurojë që të gjithë klientët tanë të marrin produktin dhe shërbimin më të mirë të mundshëm. Nëse keni një paaftësi ose keni pyetje rreth aksesit, kontaktoni tavolinën e përgjigjeve të aftësisë së kufizuar të Microsoft për mbështetje teknike. Ekspertët e Microsoft Disability Answer Desk janë të njohur me shumë veçori të njohura të aksesueshmërisë dhe mund të ofrojnë mbështetje në gjuhën angleze, spanjolle, frënge dhe amerikane të shenjave. Shkoni te faqja e Microsoft Disability Answer Desk për informacionin e kontaktit për rajonin tuaj. Nëse jeni përfaqësues i një agjencie qeveritare ose një organizate tregtare, ju lutemi kontaktoni me |
Pershendetje te gjitheve. Ky artikull do të shikojë se si funksionon funksioni i kontrollit drejtshkrimor në Word 2007 dhe Word 2003. Gabimet drejtshkrimore dhe gramatikore gjatë krijimit të një dokumenti Word janë të zakonshme, ato mund të shpërqendrojnë lexuesit nga përmbajtja që përmban dokumenti, për këtë arsye është e rëndësishme të shmangen gabime në tekst. Kontrolli drejtshkrimor në Word 2007 dhe versione të tjera të redaktuesit ndodh ose automatikisht, në kohën e shkrimit të tekstit ose me kërkesë të autorit. Për të kontrolluar drejtshkrimin në Word, mund të përdorni jo vetëm të palëvizshëm, por edhe fjalorë tuaj.
Kontrolloni drejtshkrimin në Word 2007 dhe Word 2003Përparimi i drejtshkrimit në Word 2003 mund të vendoset në skedën Drejtshkrim në menynë Tools / Options. Duke klikuar në butonin Cilësimet, mund të specifikoni cilësime shtesë për kontrollin e drejtshkrimit; në skedën aktuale, mund të shkoni në punë me fjalorë.

Për të konfiguruar kontrollin drejtshkrimor në Word 2007, përdorni artikullin Drejtshkrim. Në skedën Drejtshkrim, mund të konfiguroni opsionet individuale të korrigjimit. Pra, nëse nuk duam të shpërqendrohemi gjatë futjes së tekstit, atëherë mund të çaktivizojmë kontrollin automatik të drejtshkrimit.