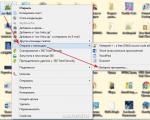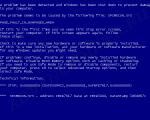Si të bashkoni qelizat në një tabelë. Bashkimi i rreshtave, kolonave dhe qelizave në Excel
Microsoft Excel përdoret për të punuar me spreadsheets në shumë zyra. Aplikacioni ka funksionalitet të gjerë, por jo ndërfaqen më miqësore. Për përdoruesit e rinj të aplikacionit, është e vështirë të kuptojnë se si të kryejnë edhe veprimet themelore në të, siç është bashkimi i qelizave, për shembull. Shpesh kur punojnë me tabela, përdoruesit duhet të merren me nevojën për të bashkuar dy ose më shumë qeliza horizontalisht ose vertikalisht. Konsideroni se si ta bëni këtë në Microsoft Excel sa më lehtë që të jetë e mundur.
Ju lutemi vini re: Në varësi të versionit të programitMicrosoftExcel, udhëzimet e mëposhtme mund të ndryshojnë pak.
Tabela e përmbajtjes:Si të bashkoni qelizat me lehtësi në Microsoft Excel
Para së gjithash, le të shohim mjetet bazë të programit të krijuar për të bashkuar qelizat. Programi ofron një mjet të veçantë për konvertimin e qelizave të shumta në një, ndërsa krenohet me funksionalitet të gjerë.
Thjesht për të bashkuar disa qeliza në një horizontalisht ose vertikalisht, ju duhet të zgjidhni qelizat, më pas klikoni në menynë e sipërme në seksionin "Home" në artikullin "Merge and Center". Në këtë rast, të gjitha qelizat e zgjedhura do të bashkohen në një, ju lutemi vini re se informacioni në të do të ruhet vetëm nga qeliza e sipërme e majtë e grupit të zgjedhur. Në këtë rast, ky informacion pas bashkimit do të vendoset në qendër të vijës së formuar.

Për të bashkuar qelizat pa lëvizur informacionin nga qelizat në qendër, duhet të klikoni në shigjetën poshtë të mjetit Merge Cells dhe të zgjidhni opsionin Merge Cells nga mjetet e paraqitura. Pas kësaj, hyrja e paracaktuar (lart majtas i grupit, ose e vetmja që ekziston) do të jetë në qelizën e bashkuar, sipas formatimit ekzistues të qelizave.

Një mundësi tjetër që ofrojnë mjetet standarde është kombinimi i një grupi qelizash të zgjedhura në MicrosoftExcel sipas rreshtit. Për të bashkuar qelizat e zgjedhura rresht pas rreshti, duhet të klikoni në butonin "Shkrirja sipas rreshtave" në listën e veçorive shtesë të mjetit të bashkimit të qelizave në panelin e instrumenteve.

Si të bashkoni qelizat në Microsoft Excel duke përdorur menynë e kontekstit
Word ka gjithashtu një meny të veçantë të kontekstit që përmban opsione për bashkimin e qelizave. Nëse ekziston një detyrë specifike e bashkimit të qelizave që nuk mund të zgjidhet nga mjetet e mësipërme, rekomandohet të përdorni këtë meny.
Përpara se të thirrni menynë e kontekstit për të bashkuar qelizat, është e nevojshme të zgjidhni grupin e të dhënave që do të punohet. Më pas, klikoni me të djathtën kudo në grupin e zgjedhur dhe zgjidhni "Formati i qelizës".

Do të hapet një menu në të cilën duhet të kaloni nga lart te artikulli "Radhitje". Këtu, për të bashkuar qelizat, kontrolloni kutinë "Bashkimi i qelizave", pas së cilës mund të bëni cilësime të tjera të formatimit të tekstit - vendosni opsionet e shtrirjes vertikale dhe horizontale, aktivizoni funksionin e mbështjelljes së fjalëve etj. Pasi të jenë bërë të gjitha cilësimet e nevojshme, klikoni "OK" për të kryer veprimet e specifikuara.

Si të bashkoni qelizat në Microsoft Word pa humbur të dhëna
Siç u përmend më lart, kur bashkohen disa qeliza që përmbajnë të dhëna, ruhet vetëm informacioni nga qeliza e sipërme majtas. Konsideroni se si të bashkoni qelizat pa humbur të dhëna:

Siç mund ta shihni, ka mbetur një qelizë që përmban informacionin e kombinuar. Nëse është e nevojshme, tani mund të bashkoni disa qeliza në mënyrë që këto të dhëna të jenë të pranishme në to.
Kur hartoni tabela për një shfaqje më vizuale të informacionit, bëhet e nevojshme të kombinohen disa qeliza në një. Kjo përdoret shpesh, për shembull, kur specifikohet një kokë e zakonshme e të dhënave që ka kuptime të ndryshme. Ju mund të shihni një shembull të shfaqjes së tillë të informacionit në imazhin më poshtë. Lexoni për të mësuar se si të bashkoni qelizat në excel. Ju mund të bashkoni jo vetëm horizontalisht, është e mundur të bashkoni vertikalisht, si dhe grupe qelizash horizontale dhe vertikale.
Një shembull i kombinimit të një shkarkimi me të njëjtin titull "Shkarkim" dhe të dhëna të ndryshme
Si të bashkoni qelizat në excel
Ka dy mënyra për të bashkuar qelizat. E para është përdorimi i menysë së kontekstit përmes formatit. Zgjidhni të gjitha qelizat që dëshironi të bashkoni dhe kliko me të djathtën në zonën e zgjedhur. Në menunë e kontekstit që lëshohet, zgjidhni artikullin "Format qelizat ...".

Në dritaren e formatit, shkoni te skeda "Rreshtimi" dhe në bllokun e ekranit, kontrolloni kutinë "bashkimi i qelizave".

Kontrolloni "Merge Cells" në skedën "Rreshtimi".
Nëse ka ndonjë të dhënë në qeliza, Excel lëshon një paralajmërim çdo herë për humbjen e të gjitha të dhënave, përveç majtas sipër. Prandaj, kini kujdes kur bashkoni dhe mos humbisni të dhëna të rëndësishme. Nëse ende keni nevojë të bashkoni qelizat me të dhënat, pranoni duke klikuar "OK".

Në rastin tim, nga 10 numra në qelizat në zonën e bashkimit, mbeti vetëm numri "1" nga qeliza e sipërme majtas.

Si parazgjedhje, Excel i rreshton të dhënat në të djathtë pas bashkimit. Nëse keni nevojë të bashkoni shpejt dhe në të njëjtën kohë të përqendroni menjëherë të dhënat, mund të përdorni metodën e dytë.
Ashtu si në metodën e mëparshme, zgjidhni qelizat që duhet të bashkohen. Në krye të programit, në skedën "HOME", gjeni bllokun e quajtur shtrirje. Ky bllok ka një listë rënëse që ju lejon të bashkoni qelizat. Ekzistojnë tre lloje të lidhjeve:
- Merge and Center - rezultati i klikimit të këtij artikulli do të jetë saktësisht i njëjti bashkim si në shembullin e mëparshëm, por Excel do të formatojë shtrirjen e të dhënave që rezultojnë në qendër.
- Bashkimi sipas rreshtave - nëse zgjidhet një zonë qelize me disa rreshta, programi do të bashkojë rresht pas rreshti dhe nëse ka të dhëna, do të lërë vetëm ato që ishin në të majtë.
- Bashkoni qelizat - ky artikull funksionon saktësisht njësoj si në opsionin e parë përmes formatit.
- Unbashkimi - duhet të zgjidhni një qelizë që ishte bashkuar më parë dhe të klikoni në artikullin e menysë - programi do të rivendosë strukturën e qelizës si përpara bashkimit. Natyrisht, të dhënat para bashkimit nuk do të rikthehen.
Pasi të provoni ndonjë nga metodat, do të dini se si të bashkoni qelizat në Excel.

Mënyra e dytë për të bashkuar shpejt qelizat
Struktura e një dokumenti Excel është e përcaktuar rreptësisht, dhe për të shmangur problemet dhe gabimet në të ardhmen me llogaritjet dhe formulat, në program, çdo bllok i të dhënave (qelizë) duhet të korrespondojë me një "adresë" unike. Një adresë është një përcaktim alfanumerik i kryqëzimit të një kolone dhe një rreshti. Prandaj, vetëm një qelizë e rreshtit duhet të korrespondojë me një kolonë. Prandaj, nuk do të funksionojë për të ndarë një qelizë të krijuar më parë në dy. Për të pasur një qelizë të ndarë në dysh, është e nevojshme të mendoni paraprakisht për strukturën e tabelës. Në kolonën ku nevojitet ndarja, planifikoni dy kolona dhe bashkoni të gjitha qelizat me të dhënat ku nuk ka ndarje. Në tabelë duket kështu.

Nuk është e mundur të ndash një qelizë në Excel. Strukturën e një tabele mund ta planifikoni vetëm kur ta krijoni.
Në rreshtin 4 kam një qelizë të ndarë në dy. Për ta bërë këtë, kam planifikuar paraprakisht dy kolona "B" dhe "C" për kolonën "Shkarkimi". Më pas, në rreshtat ku nuk kam nevojë për ndarje, bashkova qelizat rresht pas rreshti dhe i lashë pa u bashkuar në rreshtin 4. Si rezultat, tabela përmban një kolonë "Seksioni" me një qelizë të ndarë në rreshtin e 4-të. Me këtë mënyrë të krijimit të një ndarjeje, çdo qelizë ka "Adresën" e saj unike dhe mund të referohet në formula dhe kur adresohet.

Tani ju e dini se si të ndani një qelizë në excel në dy dhe mund të planifikoni strukturën e tabelës paraprakisht në mënyrë që të mos prishni një tabelë tashmë të krijuar më vonë.
Ndonjëherë Excel befason me kërkesat e tij për të bërë diçka përmes e ... makrove. Kohët e fundit, u ngrit detyra për të ndarë disa qeliza të bashkuara një nga një në mënyrë që i gjithë diapazoni të mund të renditej normalisht. Unë mendoj se askush nuk ka nevojë të shpjegojë se sa e lehtë është të heqësh bashkimin e qelizave duke i thyer ato një nga një (dua të them format-align-çzgjidh "bashkimin e qelizave"). Por, për fat të keq, Excel ka një veti shumë interesante kur anulon bashkimin e qelizave, duke mos pyetur saktësisht se si do të donim t'i kthenim ato në një gjendje normale, të shkëputur, por me marrëzi shkruan vlerën që ishte në qelizën e bashkuar në qelizën e sipërme të majtë. , dhe i lë të gjitha qelizat e tjera bosh. Epo, sigurisht, nuk ka nevojë të flasim për ndonjë klasifikim normal nga qelizat e bashkuara më parë. Dhe do të ishte mirë nëse do të kishte vetëm 200-300 copë. Dhe nëse janë gjashtëdhjetë mijë prej tyre, të ndarë në grupe prej 10 qelizave? Kopjoni manualisht gjashtë mijë vlera më pas në qelizat e mbetura boshe?
Një fotografi tipike - ne duam të renditim listën sipas mbiemrit, në mënyrë që Kuznetsov të shkojë ende pas Ivanov. Shembulli, natyrisht, është shumë i thjeshtuar.
Excel nuk do të na lejojë ta renditim tabelën ashtu - qelizat janë bashkuar. Por edhe nëse anulojmë lidhjen, atëherë çdo mbiemër do të shkruhet vetëm në qelizën e sipërme dhe pjesa tjetër do të duhet të plotësohet. Merreni si kjo:

Dhe ajo që na duhet është që çdo qelizë të ketë një vlerë përkatëse, përndryshe, kur renditet, djalli do të dalë!
Fatkeqësisht, është e pamundur ta bëjmë këtë me mjete standarde të Excel, siç janë ne ose - është e pamundur. Duhet të përdoren makro. Por, falë Zotit, ka njerëz të sjellshëm në botë që e kanë bërë këtë tashmë para nesh. Për më tepër, nuk u shkrua as një makro, por disa. Në të njëjtën kohë, makrot lejojnë jo vetëm ndarjen e qelizave duke ruajtur informacionin e përfshirë në to, por edhe shumë më tepër:
- çgruponi qelizat e diapazonit të zgjedhur me mbushje
Kontrolluan gjithçka, funksionojnë shkëlqyeshëm. Unë dua të vendos edhe këtu kodin e më të thjeshtit, pasi tregoi rezultatet më të shkëlqyera. Për çdo rast, nëse papritmas zhduket nga faqja origjinale, lidhja për të cilën kam dhënë më lart.
Pra, ne krijojmë një makro me kodin:
ABAP
Nën UnMerge_And_Fill_By_Value() " Zhgruponi të gjitha qelizat në Selection dhe mbushni secilën qelizë të grupit të mëparshëm me vlera nga qelizat e tyre të para Dim Address As String Dim Cell As Range If TypeName(Selection)<>"Range" Pastaj Dil Sub End If If Selection.Cells.Count = 1 Pastaj Dil Sub End If Application.ScreenUpdating = False për çdo qelizë në kryqëzim (Selection, ActiveSheet.UsedRange). Qelizat Nëse Cell.MergeCells Pastaj Adresa = Cell.MergeArea .Qeliza e adresës.Un Merge Range(adresa).Vlera = Cell.Vlera Fundi If Next Fund Sub
SubUnMerge_And_Fill_By_Value() "Çgruponi të gjitha qelizat në qelizat e përzgjedhjes së secilit grup të mëparshëm të mbushur me vlera nga qelizat e tyre të para DimAddressAs String Gama e DimCellAs Nëse TypeName (Zgjedhja) < > "Raga" Pastaj dalje nën FundNëse Nëse përzgjedhja. Qelizat. Numëroni = 1 Pastaj dalje nën FundNëse aplikacion. ScreenUpdating= E gabuar Për çdo ndërthurje në qelizë (përzgjedhja, fletë aktive. Gama e përdorur) . Qelizat Nëse qeliza. MergeCellsThen Adresa=Qeli. Merge Area. adresë qelizë. unbashkoj Gama (Adresa) . Vlera = qelizë. vlerë FundNëse Tjetra |
Si rezultat i ekzekutimit makro, të gjitha qelizat e zgjedhura të bashkuara ndahen një nga një dhe mbushen saktësisht me vlerën që ishte në atë të bashkuar. Rendit, nuk dua.

Vetëm mos harroni se pasi të ekzekutohet makro, ky operacion nuk mund të anulohet. Prandaj, është më mirë të punoni me një kopje të tabelës.
Epo, dhe nëse, pasi qelizat janë ri-renditur, duhet të bashkoni përsëri qelizat me të njëjtat vlera (harroni për një moment që qelizat e bashkuara janë të këqija, sepse nëse kërkohet qartësi vizuale, atëherë nuk mund të bëni pa ato), atëherë përsëri duhet të përdorim një makro. Ka shumë lidhje në internet - por vetëm një funksionoi për mua.
Për çdo rast, këtu është kodi:
ABAP
Sub MergeCls() Dim ri si numër i plotë, r2 si numër i plotë, Col si numër i plotë r1 = ActiveCell.Rreshti r2 = ActiveCell.Rreshti Col = ActiveCell.Column Do If Cells(r1, Col)<>Cells(r2 + 1, Col) Atëherë nëse r1<>r2 Pastaj Range(Cells(r1 + 1, Col), Cells(r2, Col)).ClearContents With Range(Cells(r1, Col), Cells(r2, Col)) .HorizontalAlignment = xlCenter .VerticalAlignment = xlCenter .WrapText = E vërtetë .Orientimi = 0 .AddIndent = False .IndentLevel = 0 .ShrinkToFit = False .ReadingOrder = xlContext .MergeCells = Fundi i vërtetë me fund Nëse r1 = r2 + 1 Fund Nëse r2 = r2 + 1 Loop deri në Cells) "" Fundi Nën
SubMergeCls() DimriAs Integer, r2As Integer, ColAs Integer r1 = qelizë aktive. rresht r2= qelizë aktive. rresht Col=ActiveCell. Kolona Nëse qelizat (r1, Col) < > Qelizat (r2+ 1 , Col) Pastaj Nëse r1< > r2Atëherë Gama (Qelizat (r1+ 1 , Col) , Qelizat (r2, Col) ) . ClearContents Me varg (qeliza (r1, Col) , qeliza (r2, Col) ) |
Pothuajse të gjithë përdoruesit që fillojnë të punojnë me programin e zyrës Excel po pyesin: "Si të bashkojmë qelizat në Excel?". Për të përdorur këtë funksion, redaktori ka disa komanda të veçanta që do t'ju ndihmojnë të bëni atë që keni planifikuar në pak sekonda. Përdorimi i tyre është mjaft i thjeshtë, thjesht duhet të mbani mend disa truke të thjeshta, të cilat do t'i diskutojmë më poshtë.
Për të bashkuar qelizat në redaktues, mund të përdorni veçoritë e tij standarde. Përveç kësaj, ata automatikisht do të lëvizin në qendër dhe do të lidhen në mënyrë të pavarur në rreshta dhe me tabela të tjera. Në mënyrë që tabela të duket e saktë, gjithçka duhet të kombinohet paraprakisht, kur qelizat janë ende bosh, pasi pas përfundimit të procedurës, një pjesë e tekstit të futur mund të shkojë përtej.
Konsideroni disa mënyra për të bashkuar qelizat. Pra, metoda e parë funksionon duke përdorur menunë e kontekstit. Kjo metodë konsiderohet më e lehtë dhe më e shpejtë se të tjerat.
Udhëzim:
- Së pari, zgjidhni gamën e dëshiruar të qelizave që do të bashkoni;
- Në zonën e zgjedhur, klikoni butonin e djathtë të miut;
- Në listën që shfaqet, zgjidhni rreshtin e emërtuar "Formati i qelizës";
- Pas kësaj, skeda "Rreshtimi" do të shfaqet në ekran;
- Kontrolloni kutinë pranë "Shkrija e qelizave".

Kryerja e veprimeve të mësipërme është po aq e lehtë sa lëmimi i dardhave, vetëm ju mund ta përdorni vetëm për informacione tekstuale, dhe për numrat dhe formulat e ndryshme gjithçka do të jetë një ushtrim i pakuptimtë. Mos harroni se vetëm të dhënat nga pjesa e sipërme e majtë mbeten në vendin e zgjedhur, të cilat programi i vendos në një vend të njohur përpara se të fillojë procesi.

Ju mund t'u vini në ndihmë të dhënave nëse i kopjoni paraprakisht në një pjesë tjetër të redaktuesit dhe vetëm më pas i ngjitni në tabelë.
Mënyra e dytë është përdorimi i shiritit të veglave.
Në programe të tilla si Excel 2003 dhe më herët, ikona e bashkimit ndodhet pikërisht në panel, duke klikuar mbi të cilën mund të bashkoni shpejt zonat e dëshiruara dhe në të njëjtën kohë të rreshtoni në qendër. E gjithë kjo u bë për të përcaktuar shpejt titullin e tekstit në rresht, të cilët janë formuar në këtë mënyrë.
Nëse këto veprime zhvendosën të gjithë informacionin në qendër të redaktuesit, i cili nuk ishte i nevojshëm për tekstin, atëherë lehtë mund të ktheni gjithçka në pozicionin e tij origjinal duke përdorur komandat në të djathtë dhe në të majtë.
Excel 2007,2010,2013 kanë të njëjtin buton, i cili ndodhet në linjën "Home". Ndryshe nga versionet më të vjetra, ky funksion është i pajisur edhe me një menu drop-down, e cila rrit numrin e veprimeve që kryen.

Duke përdorur komandat e mësipërme, jo vetëm që mund të bashkoni qelizat me shtrirjen qendrore, por gjithashtu të përdorni funksione shtesë jo më pak të rëndësishme, si p.sh.: krijimi i një grupi të tërë qelizash të bashkuara nga rreshtat dhe bashkimi pa vendosur të dhëna në qendër.
Në disa raste, është e pamundur të bashkohet dhe butonat në panel janë joaktive. Ky problem mund të ndodhë sepse siguria është vendosur ose dokumenti nuk është i ndarë. Para se të kryeni procedurën e bashkimit, së pari duhet të hiqni qafe të gjitha këto kushte dhe të hapni mundësinë e formatimit të tabelës.
Mënyra e tretë.
Për të shmangur humbjen e informacionit të nevojshëm gjatë procedurës së bashkimit, duhet të përdorni funksionin "Concatenate". Këto veprime nuk kërkojnë shpërndarje të parakohshme të të dhënave në qeliza të tjera dhe kthimin e tyre pas bashkimit.
Udhëzim:
- Së pari, duhet të zgjidhni një qelizë të vendosur pranë zonave që do të bashkohen dhe ta formatoni saktë. Për shembull, ne përdorim madhësinë 2x6, 3x3;
- Më pas, në të shkruajmë një formulë si CONCATENATE (A1; A2), pas së cilës tregojmë qelizat me tekst në të njëjtin vend, të cilat do të kombinohen.

Si rezultat, ne do të marrim një zonë të bashkuar.

Mënyra e katërt.
Kjo metodë përdor simbolin "&", i cili është deri tani mënyra më e lehtë për të bashkuar qelizat pa humbur asnjë informacion. Për shembull, karakteri "+" përdoret për të përmbledhur informacionin në qeliza, ndërsa "&" është për ngjitjen e tyre së bashku. Kjo shenjë ndodhet në rreshtin e sipërm të tastierës me paraqitjen angleze, në tastin me numrin "7".

Mënyra e pestë dhe e fundit.
Metoda e fundit përdor makro dhe shtesa. Procesi i bashkimit të qelizave në një tabelë duke përdorur të njëjtën metodë mund të përshpejtohet duke përdorur kombinimin e tastit CTRL+C dhe CTRL+V, që do të thotë kopjimi dhe ngjitja e formatimit. Të njëjtat veprime mund të kryhen duke zgjedhur rrugën e shkrimit të makrove. Për ta bërë këtë, zgjidhni formulën e dëshiruar ose përdorni regjistruesin makro.
Nëse nuk keni aftësi për të krijuar algoritme, atëherë duhet të përdorni ato të integruara tashmë në Excel, falë të cilave mund të bashkoni kolonat, rreshtat dhe qelizat me hapin e specifikuar. Disa prej tyre kanë aftësinë për të kombinuar të dhënat e tekstit me formula, pa humbje të mëvonshme të informacionit.
Lista në Excel mund të korrigjohet me formula - zëvendësoni emrin dhe patronimin me inicialet, kombinoni fjalët nga qelizat në një fjali, futni fjalët në një listë Excel.
Ne kemi një tabelë ku mbiemri, emri dhe patronimi janë shkruar në qeliza të ndryshme. Duhet t'i vendosim në një qelizë. Rishkrimi manual i listës është i gjatë. Por, në një spreadsheet Excel, ekziston një funksion i veçantë.Ka dy opsione.
Opsioni i parë.
Ne kemi një listë të tillë.
Duhet të shkruajmë emrin e plotë në qelizën D1 me një fjali.Ne shkruajmë në këtë qelizë (D1) formulën. Klikoni në qelizë (ne do ta bëjmë atë aktive).
Shkojmë në skedën "Formulat" në seksionin "Biblioteka e funksioneve", zgjedhim - "Tekst" dhe zgjedhim funksionin "CONCATENATE".Në dritaren që shfaqet, specifikoni adresat e qelizave që duhet të kombinojmë në një fjali. Doli kështu. Emrat shkruhen pa hapësira. Për ta rregulluar këtë, formula duhet të përmirësohet.Ndërmjet adresave të qelizave pas shkrimit të pikëpresjes" "
. Kjo është formula.
Emrat shkruhen pa hapësira. Për ta rregulluar këtë, formula duhet të përmirësohet.Ndërmjet adresave të qelizave pas shkrimit të pikëpresjes" "
. Kjo është formula.
=KONCATENATE(A1;" ";B1;" ";C1)
Doli kështu.
Tani kopjoni formulën poshtë kolonës.
Opsioni i dytë.
Në vend të funksionit CONCATENATE, thjesht mund të shtypni butonin ampersand (&).Formula do të jetë e tillë.
=A2&B2&C1
Rezultati është i njëjtë si në opsionin e parë. Nëse nuk ka hapësira midis fjalëve, atëherë futni një hapësirë (" ").
Formula do të jetë e tillë.=A2&" "&B2&" "&C2
Ju mund të kombinoni jo vetëm fjalë, por edhe numra. Mund të bëjë një fjali nga qelizat e dhëna në excel.
Ju mund të vendosni formula në qelizat e dëshiruara të formularit.Për shembull, ne kemi një listë të tillë klientësh me adresa. Duhet të bëjmë një ofertë. Shkruani një formulë në një qelizë.
Duhet të bëjmë një ofertë. Shkruani një formulë në një qelizë.
=A2&" "&B2&" "&C2&" "&"jeton në"&" "&"qytet"&" "&D2&" "&"rrugë"&" "&E2&" "&"d"&" "&F2& "."
Kishte një ofertë të tillë. Me këtë parim ne bëjmë çdo propozim.
Me këtë parim ne bëjmë çdo propozim.
Nëse teksti në qeliza është shkruar tashmë, por ne kemi nevojë futni fjalë shtesë para atyre ekzistuese, atëherë kjo mund të bëhet duke përdorur formulën.Ne kemi një listë të tillë. Duhet të fusim fjalën "Qiramarrës" përpara emrave.Në qelizën e kolonës së re, shkruani formulën.
Duhet të fusim fjalën "Qiramarrës" përpara emrave.Në qelizën e kolonës së re, shkruani formulën.
"Qiramarrësi"&" "&A8
Kopjojeni këtë formulë poshtë kolonës. Doli një listë e tillë. Ju mund të fshehni kolonën e parë ose të kopjoni vlerën e kolonës së re pa formula, dhe të fshini kolonën e parë dhe të dytën me formula.
Ju mund të fshehni kolonën e parë ose të kopjoni vlerën e kolonës së re pa formula, dhe të fshini kolonën e parë dhe të dytën me formula.
Për një mënyrë tjetër për të shtuar tekst, numra, simbole në tekst në një qelizë, shihni artikullin "Shto tekst në qelizat e tekstit të Excel".
Duke përdorur formulat, ju mund të konvertoni një listë ku emri, mbiemri dhe mbiemri janë shkruar plotësisht në lista me mbiemrin dhe inicialet.
Për shembull, në një qelizë shkruhet.![]() Në kolonën tjetër shkruajmë formulën e mëposhtme.
Në kolonën tjetër shkruajmë formulën e mëposhtme.
=CONCATENATE(LEFT(LEFTSPACES(A1),FIND(" ",FLATSPACES(A1),1)),PSTR(FLATSPACES(A1),FIND(" ",FLATSPACES(A1),1)+1,1);" .";MID(TRIMSPACES(A1);FIND(" ";TRIMSPACES(A1);FIND(" ";TRIMSPACES(A1);1)+1)+1;1);"")
Ndodhi.
Nëse shfaqen hapësira shtesë midis fjalëve, ato mund të hiqen. Lexoni më shumë rreth kësaj në artikullin "Si të hiqni hapësirat shtesë në Excel". Në të njëjtat mënyra, ju mund të hiqni hapësirat midis numrave në formulë, sepse hapësirat shtesë mund të çojnë në një gabim në llogaritje ose formula nuk do të llogaritet.
Ju mund t'i zhvendosni të dhënat në një rresht nga qelizat e fundit në të parat, përmbys vargun.
Për shembull, në qelizat shkruhet: në qelizën e parë Ivanov, në të dytën - Maria. Duhet të shkruajmë Maria në qelizën e parë, Ivanova në të dytën.Si ta bëni këtë shpejt në një tabelë të madhe, shihni artikullin "".