Ku mund t'i gjej të gjitha programet në Windows 8? Transferimi i lehtë i Windows
Programet e aplikimit të përfshira me Windows
Me një instalim standard të sistemit Dritaret Disa programe aplikimi janë instaluar në kompjuter. Për të shkuar te lista e aplikacioneve, kliko me të djathtën në një hapësirë të pazënë në ekranin Start. Një buton do të shfaqet në fund të ekranit Të gjitha aplikacionet.
Klikoni në këtë buton dhe do të shfaqet një listë e programeve. Së pari ka një listë të programeve të instaluara nga përdoruesi, pastaj ka tre dosjeShërbimi, Karakteristika të veçanta dhe Standard.
Në seksionin e Shërbimit Programet e mëposhtme janë në dispozicion:Windows Defender. Windows PowerShell, Run, Task Manager, Command Prompt, Kompjuter, Raportet e Transferimit të Lehtë, Paneli i Kontrollit, File Explorer, Programet e parazgjedhura, Ndihma dhe Mbështetja, Transferimi i lehtë.
Në kapitull Aftësi të veçanta në dispozicion: Njohja e të folurit në Windows, tastiera në ekran, zmadhues në ekran, transmetues.
Seksioni Standard përmban: Paint, WordPad, Notepad, Windows Journal, Sticky Notes,Regjistrues zëri, kalkulator, gërshërë, paneli i hyrjes matematikore, lidhje me desktopin në distancë, luajtës Windows Media , Action Recorder, Viewer XPS , Tabela e karaktereve, Fakset dhe skanimi.
Seksioni Standard
Programi i bojës
Ky program është krijuar për të punuar me vizatime. Dritarja e modalitetit tregohet më poshtë. Vizatimi aplikohet duke përdorur miun. Ju duhet të klikoni në butonin me një laps () në fushën e veglave, më pas lëvizni treguesin e miut në dritaren kryesore, klikoni në butonin e majtë dhe pa e lëshuar atë, vizatoni një vijë, pastaj lëshoni butonin. Në krye të ekranit ka një paletë me të cilën ju specifikoni ngjyrat. Klikoni mbi ngjyrën që dëshironi dhe vizatoni një vijë tjetër me ngjyrën e re. Mund të vizatoni duke përdorur butonin e majtë të miut (ngjyra kryesore) ose duke përdorur butonin e djathtë të miut (ngjyra e sfondit). Mënyrat e tjera janë përshkruar më poshtë.

Linja e lartë Pa emër. Kjo do të thotë që vizatimi është vetëm në RAM. Mund ta ruani më vonë në skedar ose të mos e ruani kur të dilni (imazhi do të zhduket në këtë rast).
Në anën e majtë të vijës së sipërme ka një panel të nisjes së shpejtë (), i cili përmban butona për mënyrat që përdoren më shpesh. Për të ndryshuar grupin e butonave, duhet të klikoni në trekëndëshin (), i cili ndodhet në të djathtë të panelit dhe të zgjidhni butonat e dëshiruar në panelin që shfaqet. Butoni () është për zhbërjen e operacionit të mëparshëm dhe butoni është për zhbërjen e operacionit të mëparshëm.
Më poshtë është emri i skedës File, duke klikuar mbi të cilën do të shfaqen mënyrat kryesore për hapjen, ruajtjen e një fotografie, printimin dhe daljen nga programi.

Rreshti në të djathtë përmban kasetë modalitetet e programit dhe përfshin seksione me komandat bazë të redaktuesit, përshkrimi i të cilave jepet më poshtë. Emrat e seksioneve shfaqen me ngjyra të zbehta për të treguar se këto nuk janë mënyra aktive, por vetëm emra. Nëse dritarja është maksimizuar në ekran të plotë, atëherë do të shfaqen të gjitha mënyrat nëse nuk është maksimizuar në ekran të plotë dhe rezolucioni i ekranit është i ulët, do të shfaqen mënyrat kryesore. Më poshtë është dritarja kryesore, në të cilën kryhet procesi i vizatimit. Vizatimi mund të mos përshtatet në ekran, kështu që ka linja lëvizëse majtas dhe poshtë për të parë pjesët e vizatimit që nuk shfaqen në ekran.
Në fushë Mjetet janë butona me mënyra vizatimi. Për të vendosur modalitetin, klikoni në butonin me kursorin e mausit dhe ai do të depresohet. Pas kësaj, modaliteti mund të aplikohet në dritaren kryesore (për shembull, vizatoni një vijë). Në të djathtë, ka një fushë Trashësia për instrumentin e përzgjedhur. Klikoni në vijën trashësia e së cilës ju përshtatet dhe shigjeta në tabelë do të lëvizë.
Në fushën Ngjyrat e vendosur paleta. Për përzgjedhje ngjyra aktuale nxjerr në pah fushën Ngjyra 1, duke klikuar mbi të me miun, poziciononi kursorin e miut në katrorin e dëshiruar me ngjyrën dhe klikoni butonin e majtë të miut dhe ngjyra në fushën e zgjedhur do të ndryshojë në atë të zgjedhur. Për përzgjedhje ngjyrat e sfondit nxjerr në pah fushën Ngjyra 2, duke klikuar mbi të me miun, poziciononi kursorin e miut në katrorin e dëshiruar me ngjyrën dhe klikoni butonin e majtë të miut dhe ngjyra në fushën e zgjedhur do të ndryshojë në atë të zgjedhur.
Skeda kryesore.
Clipboardpërmban operacionet bazë:Ngjit, prerë dhe Kopjo.

Imazhipërmban një komandë në anën e majtë të panelit Zgjidhni (). Nëse klikoni në trekëndëshin në fund të mbishkrimit, do të shfaqet një panel me mënyra, siç tregohet në figurë.

Zonë drejtkëndore() - ju lejon të prerë një zonë drejtkëndore të vizatimit. Për ta bërë këtë, lëvizni kursorin në pikën origjinale, klikoni në butonin e majtë të miut dhe, pa e lëshuar atë, zhvendoseni në këndin e kundërt të drejtkëndëshit që dëshironi të formoni. Kur lëshoni butonin e miut, drejtkëndëshi i zgjedhur do të mbetet në ekran. Kjo zonë më pas mund të pritet, kopjohet dhe të kryhen operacione të tjera (shih përshkrimin e operacioneve të mëparshme).
Ju lejon të prisni një pjesë të një dizajni të çdo forme. Për ta bërë këtë, lëvizni kursorin në pikën origjinale, klikoni në butonin e majtë të miut dhe, pa e lëshuar atë, tërhiqeni përgjatë konturit që dëshironi të formoni. Kur lëshoni butonin e miut, pikat e fillimit dhe të përfundimit të konturit lidhen. Ju mund të zgjidhni një figurë Prerje (paneli i butonit të djathtë) ose Kopjo në kujtesën e fragmenteve. Mund të transferoni të dhëna nga kujtesa e fragmenteve në një aplikacion tjetër (për shembull, një redaktues teksti) ose Fut në vizatim. Kur futet, një pjesë e figurës do të vendoset në këndin e sipërm të majtë, pas së cilës mund të zhvendoset. Për ta bërë këtë, vendosni kursorin e miut në fragment, klikoni në butonin e majtë të miut dhe pa e lëshuar atë, zhvendoseni pjesën e zgjedhur në një vend të ri. Nëse nuk keni nevojë të transferoni, atëherë kliko me të majtën. Veprime të tjera: a) Nëse zgjidhni një figurë duke përdorur këtë modalitet, mund ta zhvendosni në një vend tjetër. Për ta bërë këtë, vendosni kursorin e miut në fragment, klikoni në butonin e majtë të miut dhe pa e lëshuar atë, zhvendoseni pjesën e zgjedhur në një vend të ri; b) Nëse mbani të shtypur çelësin Zhvendosja, atëherë një gjurmë e figurës do të mbetet në rrugën e transferimit, e cila varet nga shpejtësia e lëvizjes së fragmentit; c) Nëse mbani të shtypur çelësin Ctrl, atëherë fragmenti nuk do të transferohet, por do të kopjohet
Selektoj të gjitha (![]() ) ju lejon të zgjidhni të gjithë figurën. Mund të vendoset gjithashtu në kujtesën e fragmenteve ose të tërhiqet në një vend tjetër. Në këtë rast, ku nuk kishte foto, do të ketë një ngjyrë të sfondit (e bardhë në foto). Nëse lëshoni butonin e miut, do të ketë një kornizë rreth zonës së zgjedhur. Nëse tërhiqni katrorin, zona e zgjedhur do të tkurret (ose shtrihet). I njëjti parim si kur zmadhohet/zvogëlohet dritarja e programit.
) ju lejon të zgjidhni të gjithë figurën. Mund të vendoset gjithashtu në kujtesën e fragmenteve ose të tërhiqet në një vend tjetër. Në këtë rast, ku nuk kishte foto, do të ketë një ngjyrë të sfondit (e bardhë në foto). Nëse lëshoni butonin e miut, do të ketë një kornizë rreth zonës së zgjedhur. Nëse tërhiqni katrorin, zona e zgjedhur do të tkurret (ose shtrihet). I njëjti parim si kur zmadhohet/zvogëlohet dritarja e programit.
Inverto përzgjedhjen() ju lejon të bëni zonën e zgjedhur të pazgjedhur, dhe zonën e pazgjedhur - të zgjedhur.
Fshije () ju lejon të fshini zonën e zgjedhur.
Zgjedhja transparente() ju lejon të mbivendosni një imazh mbi një tjetër. Le të themi se zgjodhëm dy rrathë, e kopjuam në kujtesën e fragmenteve dhe e ngjitëm në dritare. Më pas, zhvendosni zonën e dy rrathëve në zonën origjinale. Pastaj dy rrathë do të shfaqen mbi dy ato origjinale, siç tregohet në figurë.

Shkurtoje () ju lejon të lini vetëm pjesën e zgjedhur të figurës.
Ndryshimi i madhësisë () ju lejon të ngjeshni dhe shtrini vizatimin. Në ekran do të shfaqet një dritare në të cilën duhet të specifikoni parametrat.

Për t'u kthyer () shfaq një panel me modalitete që tregohen në figurë.

Mjetet.
Laps () ju lejon të vizatoni vija të ndryshme. Për ta bërë këtë, ju duhet të lëvizni kursorin në vendndodhjen e dëshiruar, klikoni në butonin e majtë të miut dhe vizatoni një vijë me miun, pastaj lëshoni butonin e majtë të miut. Ju mund të vizatoni vija arbitrare duke përdorur butonin e majtë të miut me ngjyrën kryesore ose butonin e djathtë të miut me ngjyrën e sfondit. Trashësia e linjës tregohet në fushë Trashësia , në të djathtë të modalitetit.
 Plotësoni () - fut një ngjyrë në një skicë specifike (skica duhet të jetë e mbyllur). Për të futur ngjyrën aktuale, duhet të lëvizni kursorin në zonën brenda skicës dhe të klikoni butonin e majtë të miut (në foton në të djathtë, ngjyra portokalli është futur brenda ovalit). Për të futur një ngjyrë të sfondit, duhet të klikoni me të djathtën.
Plotësoni () - fut një ngjyrë në një skicë specifike (skica duhet të jetë e mbyllur). Për të futur ngjyrën aktuale, duhet të lëvizni kursorin në zonën brenda skicës dhe të klikoni butonin e majtë të miut (në foton në të djathtë, ngjyra portokalli është futur brenda ovalit). Për të futur një ngjyrë të sfondit, duhet të klikoni me të djathtën.
Teksti ( ) - fut tekstin në figurë. Vendosni kursorin e mausit në këndin e sipërm majtas ku do të vendoset teksti, klikoni në butonin e majtë të miut dhe pa e lëshuar, zhvendoseni në këndin e kundërt. Kjo do të zgjedhë një drejtkëndësh në të cilin do të futet teksti. Kur futni tekst, përdorni tastin Backspace(për të fshirë karakterin e fundit të futur) dhe Hyni(për të shkuar në rreshtin tjetër).
Kur fillon ky modalitet, do të hapet një skedë Teksti me modalitete (foto më poshtë). Këto mënyra ju lejojnë të futni tekst nga buferi në një fushë, të vendosni llojin e shkronjave, madhësinë e tij, të vendosni nëse fusha ku do të vendoset teksti do të jetë transparente ose e errët, si dhe të vendosni fontin dhe ngjyrën e sfondit të karakterit.

Gomë () - fshin një ngjyrë specifike (ose zëvendëson ngjyrën aktuale me ngjyrën e sfondit). Nëse shtypni butonin e djathtë, vetëm operacionet e kryera së fundi do të fshihen. Nën shiritin Modes janë disa katrorë, të paraqitur në të djathtë, që ju lejojnë të zgjidhni madhësinë e gomës. Trashësia e linjës tregohet në fushë Trashësia , në të djathtë të modalitetit.
Paleta () - fut një ngjyrë nga dritarja e programit. Pasi të keni hyrë në modalitet, duhet të klikoni në zonën në dritaren e punës ku ndodhet ngjyra e dëshiruar. Nëse klikoni me të majtën e miut, ngjyra bazë do të ndryshojë në ngjyrën që keni klikuar. Nëse është në të djathtë, ngjyra e sfondit do të ndryshojë.
Shkalla () - ndryshoni shkallën e figurës. Zgjidhni një zonë dhe klikoni në butonin për këtë modalitet. Do të shfaqet një drejtkëndësh nëse klikoni me butonin e majtë të miut, zona do të rritet, nëse klikoni me butonin e djathtë të miut, do të zvogëlohet.
Furçat ju lejon të vizatoni linja duke përdorur furça. Nëse klikoni në trekëndëshin e vendosur në fund të mbishkrimit Furçat, atëherë do të shfaqet një panel me lloje të ndryshme furçash.

Fotografia në të majtë tregon se si pikturohen lloje të ndryshme furçash në këtë mënyrë. Mos harroni të përdorni modalitetin Trashësia , e cila është në të djathtë të modalitetit.

Shifrat.
Ju lejon të vizatoni forma, pamja e të cilave është paraqitur më poshtë.

Meqenëse zakonisht nuk shfaqet e gjithë lista e formave, mund të përdorni tre butonat që ndodhen në të djathtë të panelit. Një trekëndësh me majën lart () ju lejon të tregoni figurat e sipërme që nuk përfshihen në panel, me majën poshtë () - figurat e poshtme dhe e treta () - shfaq panelin me të gjitha figurat (foto më poshtë ).


 Ka një buton në të djathtë Qarku (), i cili ka disa mënyra të ndryshme se si ta vizatoni atë (foto në të djathtë).
Ka një buton në të djathtë Qarku (), i cili ka disa mënyra të ndryshme se si ta vizatoni atë (foto në të djathtë).
Butoni i mbushjes () përcakton që lloji i mbushjes është brenda formës dhe ka disa mënyra, të cilat tregohen në figurën në të majtë.
Kur vizatoni figura, duhet të keni parasysh sa vijon. Nëse figura është instaluar ndërsa shtypet butoni i majtë, atëherë figura do të jetë bosh nëse figura është instaluar me butonin e djathtë, atëherë ajo që tregohet në modalitet Plotësoni . Nëse mbani të shtypur çelësin gjatë instalimit Ndryshim, atëherë kur vizatoni një vijë të drejtë, këndi i prirjes së vijës do të jetë shumëfish i 45 0 (0 0, 45 0, 90 0, 135 0 e kështu me radhë). Nëse ka forma të tjera, atëherë forma origjinale do të shfaqet, për shembull, një rreth, jo një ovale. Ne do të përshkruajmë se si të krijojmë disa forma;
Krijimi i një linje të lakuar. Së pari, krijohet një vijë e drejtë, pastaj, duke zgjedhur një pikë arbitrare, ne e ndryshojmë vijën në një kurbë, duke e tërhequr vijën në anën. Pas kësaj, tërhiqni pjesën tjetër të vijës. Për të bërë një hark të thjeshtë, pas hapit të parë, klikoni butonin e majtë të miut. Nën shiritin e veglave janë vlerat e trashësisë së linjës, mostrat e të cilave janë paraqitur më sipër.
Krijimi i një drejtkëndëshi. Vendosni kursorin e mausit në këndin e sipërm majtas, ku do të jetë drejtkëndëshi, klikoni në butonin e majtë të miut dhe pa e lëshuar, zhvendoseni në këndin e kundërt. Drejtkëndëshi do të theksohet me vija me pika. Pasi të lëshohet butoni i majtë, do të shfaqet një drejtkëndësh. Nëse mbani të shtypur çelësin Zhvendosja, do të krijohet një shesh.
Krijimi i një shumëkëndëshi nga segmentet me vijë të drejtë. Vendoseni kursorin në kulmin e poligonit që do të krijohet dhe kliko me të majtën. Më pas, zhvendoseni miun në një kulm tjetër, klikoni përsëri - dhe kështu me radhë derisa të shfaqet një figurë e mbyllur. Nëse mbani të shtypur tastin gjatë krijimit të një shumëkëndëshi Zhvendosja, atëherë vijat e drejta do të jenë të prirura në 45 0.
Krijimi i një elipsi. Vendoseni kursorin në pikën më të majtë ose të djathtë të elipsës që krijohet, klikoni miun dhe, pa e lëshuar butonin e majtë, zhvendoseni kursorin në pikën e kundërt të elipsës. Nëse mbani të shtypur tastin gjatë funksionimit të këtij modaliteti Zhvendosja, do të krijohet një rreth.
Krijoni një drejtkëndësh me skaje të rrumbullakosura. Vendosni kursorin e mausit në këndin e sipërm majtas, ku do të jetë drejtkëndëshi, klikoni në butonin e majtë të miut dhe pa e lëshuar, zhvendoseni në këndin e kundërt. Në këtë rast, një drejtkëndësh do të theksohet me vija me pika. Pasi të lëshohet butoni i majtë, do të shfaqet një drejtkëndësh me skaje të pjerrëta. Nëse mbani të shtypur çelësin Zhvendosja, do të krijohet një shesh.
Trashësiaju lejon të vendosni trashësinë e mjeteve të zgjedhura. Për shembull, nëse zgjidhet një furçë, atëherë trashësia vendoset për formën e zgjedhur të furçës, nëse zgjidhet një laps, atëherë trashësia vendoset për lapsin, etj.

Ngjyrat.
Në të djathtë ka një buton të quajtur Ngjyra 1, i cili përcakton ngjyrën e vijave, pra ngjyrën e planit të parë dhe butonin Ngjyra 2, e cila specifikon ngjyrën e sfondit. Ngjyra në buton tregon se në çfarë është vendosur ngjyra aktuale. Për të ndryshuar ngjyrën, fillimisht duhet të zgjidhni butonin ku dëshironi të ndryshoni ngjyrën ( Ngjyra 1 ose Ngjyra 2), më pas klikoni në ngjyrën e dëshiruar në paleta. Ngjyra në buton do të vendoset në atë të dëshiruar.
Ndryshimi i ngjyraveju lejon të ndryshoni ose shtoni ngjyra në paleta. Kur hyni në modalitet, do të shfaqet një dritare, pamja e së cilës tregohet më poshtë. Zgjidhni një ngjyrë në anën e djathtë të dritares duke klikuar në ngjyrën në dritaren kryesore. Mund të përdorni shkallën e ndriçimit në të djathtë të ekranit. Ose duke vendosur vlera në fushaNgjyra, Kontrasti, Shkëlqimi ose në E kuqe, jeshile, blu. Pasi të zgjidhni ngjyrën e dëshiruar, klikoni në butoninShtoni për të vendosur.

Shiko skedën .

Shkalla.
 Ju lejon të zmadhoni ose zvogëloni paraqitjen e figurës në ekran ose vendosni shkallën në 100%
.
Ju lejon të zmadhoni ose zvogëloni paraqitjen e figurës në ekran ose vendosni shkallën në 100%
.
Mund të instalohet Sundimtarët sipër dhe në të majtë të figurës, Linjat e rrjetit në figurë për lehtësinë e vizatimit (figura në të djathtë), dhe gjithashtu instaloniShiriti i statusit, e cila ndodhet në fund të dritares.
Shiriti i statusit përmban: koordinatat e pozicionit aktual të kursorit të miut (), madhësinë e figurës ( ![]() ) në pixel, shiriti i shkallës ().
) në pixel, shiriti i shkallës ().
Redaktori i tekstit WordPad
Redaktori i tekstit ka aftësi të kufizuara në krahasim me paketën Word, ai përdoret për tekste të vogla dhe është i përshtatshëm kur punoni me kompjuterë me shpejtësi të ulët. Pas thirrjes së programit, në ekran do të shfaqet një dritare, pamja e së cilës tregohet më poshtë.

Ju mund të lexoni se cilat elemente përmban një dritare, shiritin e titullit, menutë, butonat e modalitetit, zgjedhjen e tekstit dhe punën me miun dhe tastierën në seksionin për redaktuesin Word. Më poshtë do të përshkruajmë shkurtimisht funksionimin e mënyrave me butonat e menysë së sipërme.
Linja e lartëpërmban emrin e skedarit me të cilin punohet. Nëse emri nuk është specifikuar kur keni hyrë për herë të parë në paketë, atëherë do të jetë - Dokumenti. Kjo do të thotë që dokumenti është vetëm në RAM. Mund ta ruani më vonë në skedar ose të mos e ruani kur të dilni (teksti do të zhduket në këtë rast).
Në anën e majtë të vijës së sipërme ka një panel të nisjes së shpejtë (), i cili përmban butona për mënyrat që përdoren më shpesh. Për të ndryshuar grupin e butonave, duhet të klikoni në trekëndëshin (), i cili ndodhet në të djathtë të panelit dhe të zgjidhni butonat e dëshiruar në panelin që shfaqet. Butoni () përdoret për të anuluar një operacion të mëparshëm dhe butoni përdoret për të zhbërë një operacion të mëparshëm.
Më poshtë është emri i skedës Skedari , duke klikuar se cilat do të shfaqen mënyrat kryesore për hapjen, ruajtjen e një fotografie, printimin dhe daljen nga programi.

Rreshti në të djathtë përmban kasetë modalitetet e programit dhe përfshin seksione me komandat bazë të redaktuesit, përshkrimi i të cilave jepet më poshtë. Emrat e seksioneve shfaqen me ngjyra të zbehta për të treguar se këto nuk janë mënyra aktive, por vetëm emra. Nëse dritarja është maksimizuar në ekran të plotë, atëherë do të shfaqen të gjitha mënyrat nëse nuk është maksimizuar në ekran të plotë dhe rezolucioni i ekranit është i ulët, do të shfaqen mënyrat kryesore. Treguar më sipër dritarja kryesore, ku mund të futni tekst. Nëse dokumenti nuk përshtatet në këtë dritare, linjat e lëvizjes do të shfaqen majtas dhe poshtë për t'ju lejuar të shikoni pjesë të dokumentit që nuk shfaqen në ekran.
Mënyrat e funksionimit të redaktuesit (butonat)
Më poshtë janë butonat që janë të dukshëm kur dritarja e programit është plotësisht e hapur.
Skeda kryesore.
 Clipboardpërmban operacionet bazë:Ngjit, prerë dhe Kopjo (foto në të djathtë).
Clipboardpërmban operacionet bazë:Ngjit, prerë dhe Kopjo (foto në të djathtë).
Në fushë Fonti janë butona me modalitete për zgjedhjen e parametrave të shkronjave. Në të djathtë janë:
Zgjedhja e llojit të fontit;
Përzgjedhja e madhësisë së shkronjave;
Rritja e tekstit të përzgjedhur me 2 pikë;
Zvogëloni tekstin e zgjedhur me 2 pikë;
Prodhimi i karaktereve në stil të guximshëm;
Prodhimi i karaktereve me shkronja të pjerrëta;
Prodhimi i karaktereve me nënvizim;
Teksti strikethrough;
Abonim; 
Mbishkrim;
Ngjyra e sfondit të tekstit. Kur klikoni në trekëndëshin në të djathtë të emrit, në ekran do të shfaqet një tabelë ngjyrash (foto në të djathtë);
Ngjyra e tekstit. Kur klikoni në trekëndëshin në të djathtë të emrit, në ekran do të shfaqet një tabelë ngjyrash (foto në të majtë). Nëse zgjidhni modalitetin Ngjyra të tjera dhe pastaj klikoni në butoninPërcaktoni ngjyrën, atëherë në ekran do të shfaqet një dritare për vendosjen e ngjyrës, e cila është paraqitur në figurë.

Paragraf.
Zvogëloni dhëmbëzimin e majtë të tekstit të zgjedhur;
Rritja e indentit të majtë të tekstit të zgjedhur;
Shënoni tekstin e zgjedhur. Nëse klikoni në trekëndëshin në të djathtë të butonit, do të shfaqet një listë e shënimeve dhe numërimit të paragrafëve;

Vendosja e ndarjes së rreshtave. Nëse klikoni në trekëndëshin në të djathtë të butonit, do të shfaqet një listë e shënimeve dhe numërimit të paragrafëve;

Rreshtoni tekstin në kufirin e majtë;
Lidhni tekstin në një paragraf në qendër;
Rreshtoni tekstin në të djathtë;
Përafroni tekstin në gjerësi;
Vendosni opsionet e paragrafit. Një dritare për vendosjen e parametrave do të shfaqet në ekran.

Fut.
Ju lejon të futni një fotografi në tekstin e një dokumenti, si dhe të ndryshoni madhësinë e figurës;
Thërret programin Paint, në të cilin mund të krijoni një vizatim për ta futur më vonë në dokument;
Ju lejon të futni datën dhe orën sipas formatit të zgjedhur;
Ju lejon të futni një objekt, kryesisht një foto ose tekst. Ju gjithashtu mund të futni një objekt tjetër, të tillë si një video muzikore, e cila do të shfaqet si një ikonë. Nëse klikoni dy herë mbi të, do të thirret programi për të dëgjuar këtë fragment.
Redakto.
 Kërko () ju lejon të gjeni një zinxhir karakteresh (një fjalë, disa fjalë) në tekstin e një dokumenti. Ju mund të kërkoniVetëm e gjithë fjalaNdjeshme ndaj rasteve
Kërko () ju lejon të gjeni një zinxhir karakteresh (një fjalë, disa fjalë) në tekstin e një dokumenti. Ju mund të kërkoniVetëm e gjithë fjalaNdjeshme ndaj rasteve
Zëvendësimi () ju lejon të zëvendësoni një varg karakteresh me një tjetër (foto në të djathtë). Ju mund të kërkoniVetëm e gjithë fjala, pra fjala është e rrethuar me hapësira ose me shenja pikësimi. Ju mund të kërkoniNdjeshme ndaj rasteve, domethënë, karakteret e mëdha (të mëdha) dhe të vogla (të vogla) perceptohen nga programi si karaktere të ndryshme;
Selektoj të gjitha () ju lejon të zgjidhni të gjithë tekstin e dokumentit.
Shiko skedën .

Shkalla.
Ju lejon të zmadhoni ose zvogëloni paraqitjen e figurës në ekran ose vendosni shkallën në 100% .
Mund të instalohet Sundimtarët sipër dhe në të majtë të figurës, dhe gjithashtu instaloniShiriti i statusit, e cila ndodhet në fund të dritares. Kjo linjë përmban shiritin e shkallës ().
Mund të instalohetMbështjellja e fjalëvedhe gjithashtu instaloniNjësitë, e cila do të përdoret në vizore. Parazgjedhja është centimetra.
Vini re se lart djathtas ka një buton për thirrjen e sistemit të ndihmës ().
Redaktori i tekstit Notepad
Redaktori i tekstit Fletore ka aftësi më të kufizuara në krahasim me paketën WordPad dhe sidomos fjalë. Ai funksionon me skedarë teksti (.txt) dhe nuk ka karaktere të veçanta të formatimit, kështu që mund të përdoret për të redaktuar skedarët e sistemit si Autoexec.bat dhe Config.sys.

Ju mund të lexoni se cilat elemente përmban dritarja, shiritin e titullit, menutë, butonat e modalitetit, zgjedhjen e tekstit, punën me miun dhe tastierën në seksionin për redaktuesin fjalë. Më poshtë do të përshkruajmë shkurtimisht funksionimin e mënyrave me komandat e menysë së sipërme.
Menuja kryesore
Skedari
Krijo -ju lejon të krijoni një dokument të ri. Nëse kishte një dokument në ekran, do t'ju kërkohet nëse duhet të shkruani ndryshimet në skedar. Kur përgjigjet po do t'ju kërkohet emri i skedarit ku duhet të shkruhet dokumenti; është e ngjashme me modalitetin Skedari → Hap; Nr - mund të krijoni një dokument të ri.
Hapur... -ju lejon të hapni një skedar të ri.
Ruajju lejon të ruani një dokument në një skedar me emrin e treguar në rreshtin e sipërm të dritares së aplikacionit (nëse dokumenti nuk është krijuar, emri do të përkojë me emrin e skedarit nga i cili është marrë dokumenti sipas modalitetit Skedari → Hape...) .
Cilësimet e faqes… - ju lejon të vendosni madhësinë e fletës, mekanizmin e futjes së letrës, printimin përgjatë ose përgjatë fletës, distancën nga dokumenti në skajet e fletës dhe të zgjidhni një printer për printim. Në fushatKreu i faqes Dhe fundi i faqeskarakteret e kontrollit mund të vendosen. Për shembull, &р – fut një numër faqeje. Një listë më e plotë e parametrave të tillë mund të shihet në sistemin e ndihmës.
Vula... -ju lejon të printoni një dokument në një printer. Dritarja pyet se cilat faqe të printohen, numrin e kopjeve, etj.
Dalje -ju lejon të dilni nga redaktori. Nëse keni një dokument të korrigjuar, në ekran do të shfaqet një dritare në të cilën klikoni mbi butonin po për të ruajtur ndryshimet që janë bërë në sesionin aktual, klikoni në butonin Nr në mënyrë që të gjitha ndryshimet të humbasin. Butoni Nr përdoret shpesh nëse po mësoni të punoni me programin dhe ndryshimet nuk kanë nevojë të ruhen ose ndryshimet aktuale rezultuan të panevojshme.
Redakto
Zhbër Ctrl+Z– ju lejon të anuloni operacionin e fundit të kryer (duke shtypur përsëri do të anuloni veprimin e mëparshëm, etj.).
Pritini Ctrl + X -zhvendos fragmentin e zgjedhur në kujtesën e fragmenteve (për transferim të mëvonshëm në një dokument ose aplikacion tjetër).
Kopjoni Ctrl+C– ju mundëson të kopjoni pjesën e zgjedhur të dokumentit, d.m.th., pjesa e zgjedhur do të mbetet në dokument dhe kopja e saj do të vendoset në clipboard.
Ngjit Ctrl+V -futja e një fragmenti nga clipboard në një dokument.
Fshi Del– ju lejon të hiqni fragmentin e zgjedhur të dokumentit.
Gjeni ... Ctrl + F -ju lejon të gjeni një fjalë të vendosur në një fushëÇfarë , pasi të keni shtypur butonin Gjeni tjetër. Ju mund të kërkoni Ndjeshme ndaj rasteve, domethënë karakteret e mëdha (të mëdha) dhe të vogla (të vogla) perceptohen nga programi si karaktere të ndryshme. Mund të instalohet Drejtimi kërkimi, i cili mund të jetë Lart deri në fillim të dokumentit ose Poshtë drejt fundit të dokumentit.
Gjeni F3 tjetër– ju lejon të vazhdoni të kërkoni për tekstin që tashmë është shtypur duke përdorur modalitetin Gjej . 
Zëvendësoni- ju lejon të zëvendësoni një zinxhir karakteresh. Pamja e dritares së këtij modaliteti shfaqet në të djathtë. Në fushëÇfarë vendosni karakteret që do të zëvendësohen në fushë Si Futni karakteret që duhet të zëvendësojnë atë që keni futur më parë. Ju mund të kërkoni për një zinxhir që është i ndjeshëm ndaj shkronjave të mëdha, domethënë, në mënyrë që shkronjat e mëdha të korrespondojnë me shkronjat e mëdha dhe karakteret e mëdha të korrespondojnë me shkronjat e mëdha. Nëse shtypni butonin Gjeni tjetër , atëherë kërkimi do të kryhet pa zëvendësuar karaktere, Zëvendësoni - zëvendësoni zinxhirin tjetër të gjetur, Zëvendësoni të gjitha - gjeni të gjitha vargjet e karaktereve që duhet të zëvendësohen.
Shkoni- ju lejon të shkoni te numri i linjës së dëshiruar.
Zgjidhni të gjitha Ctrl + A - zgjedh të gjithë dokumentin.
Data dhe ora F5 –cakton datën dhe orën aktuale të tekstit.
Formati
Mbështjellja e fjalëve – ju lejon të organizoni mbështjelljen e tekstit brenda dritares, domethënë kur të arrijë kufirin e djathtë të dritares, teksti do të zhvendoset në një rresht të ri. Përndryshe, çdo paragraf i tekstit të shtypur në Word do të zërë një rresht, domethënë, fundi i rreshtit është vendi ku shtypet tasti. Hyni.
Fontiju lejon të instaloniFonti:, Stili:, Madhësia: dhe grup karakteresh ( cirilike ose të tjera).
Pamje - ju lejon të futni një shirit statusi.
Referenca – përmban një hyrje në sistemin e ndihmës, i cili është i ngjashëm me sistemin e ndihmës Windows dhe i përshkruar më sipër.
Shënime.
Ju lejon të krijoni shënime për çështjet aktuale. Kur telefononi një program, ikona e programit () do të shfaqet në vijën fundore dhe një shënim bosh do të shfaqet në ekran. Le të fusim tekstin në shënim duke përdorur tastierën. Shënimet mund të hiqen nga ekrani duke klikuar në ikonën e programit. Nëse klikoni përsëri ikonën, shënimet do të shfaqen përsëri në ekran. Në të majtë ka një ikonë plus (), kur klikohet, mund të krijoni shënimin tjetër dhe një ikonë kryq () për të shkatërruar shënimin aktual.

Regjistrimi i zërit
Ky program ju lejon të regjistroni zërin përmes një mikrofoni.Pas hyrjes në program, një dritare do të shfaqet në ekran.

Ka një fushë në mes të dritares; Gjatë riprodhimit, do të shfaqet një shirit horizontal i gjelbër, që përfaqëson valët e zërit. Nëse shtypni butonin Filloni regjistrimin , më pas do të fillojë përmes mikrofonit. Pas përfundimit të regjistrimit, do të shfaqet një dritare e re për të ruajtur regjistrimin.
Llogaritësi
Ky program ju lejon të bëni llogaritjet.

Mund të futni të dhëna duke përdorur miun, duke klikuar mbi butonat në dritare ose duke futur të dhëna nga tastiera (për shembull, mund të futni: 5 * 6 Hyni, Ku Hyniështë e barabartë me shenjën “=”. Rezultati do të jetë 30). Në krye ka një tregues ku shfaqen numrat e futur dhe shfaqen vlerat që rezultojnë. Për të regjistruar informacionin nga treguesi në kujtesën e fragmenteve, klikoni mbi Ctrl+C, tek treguesi - Ctrl+V. Llogaritësi ka memorie. Kur futni një vlerë atje, simboli "M" do të shfaqet në katrorin në të majtë.
Më poshtë është një përshkrim i çelësave: "0 » , « 1 » , « 2 » , « 3 » , « 4 » , « 5 » , « 6 » , « 7 » , « 8 » , « 9 » - numrat, " . " - një pikë që ndan pjesët e plota dhe thyesore të një numri, " +/- " - ndryshoni shenjën e numrit, " / " - operacioni i ndarjes," * " - shumëzim," - " - zbritje," + " - shtesa,""- nxjerrja e rrënjës katrore," % " - llogaritja e përqindjes, "1/x"- vlera reciproke,"= » (Hyni) – rezultati përfundimtar, “M.C.» - fshini të gjithë informacionin e futur në memorie,ZOTI.» - një numër në kujtesë, "ZNJ"- shkrimi i një numri në memorie,"M+" - shtimi i një numri në tregues me një numër në memorie dhe vendosja e rezultatit në memorie, "M-" - zbritja e një numri në tregues me një numër në memorie dhe vendosja e rezultatit në kujtesë, "← » - fshirja e karakterit të fundit të futur, "ME» Dhe« SE» – fshini përmbajtjen e treguesit.
Nëse klikoni në meny Pamje , atëherë në të do të shfaqet një panel me mënyra që përmbajnë disa lloje kalkulatorësh, të cilat diskutohen më poshtë.
Pamje inxhinierike– ju lejon të kryeni operacione shtesë në krahasim me një kalkulator konvencional. Ju mund të llogaritni funksionet trigonometrike në Diplomat, Radianët, Gradi.

Siç mund ta shihni, butonat e mëposhtëm janë shtuar në butonat standardë:Inv– zakonisht tregon veprimin e kundërt (përdoret për sin, сos, tan, ln, log, pi, x^y, x^2, x^3, Ave, Sum), ln- logaritmi; (- kllapa e majtë;) - kllapa e djathtë; Int-pjesa e plotë e numrit; Sinh- sinus hiperbolik; Mëkati- sinusit; x 2- numri në katror; n!- n-faktorial; dms- konvertimin e numrit në formatin “gradë-minuta-sekonda”; cosh- kosinus hiperbolik; cos- cosnus; x y- x në fuqinë e y; - x në fuqinë 1/y; » – vlera e pi (3.14...); tanh- tangjente hiperbolike; tan- tangjente; x 3- x kub; - rrënja kubike e x; F-E- kalimi nga një formë fikse e paraqitjes së numrave në eksponenciale dhe anasjelltas;Exp- eksponent; Mod – llogaritja e modulit; log- llogaritja e logaritmit dhjetor; 10 x- dhjetë në fuqinë x.
Statistikat. Përmban butona shtesë:CAD– fshirja e të gjithë numrave të futur ; ME- fshini numrin aktual; F-E- kalimi nga një formë fikse e paraqitjes së numrave në eksponenciale dhe anasjelltas; - vlera mesatare; - rrënja mesatare katrore; - shuma; -shuma e katrorëve; - devijimi standard; - plotësimi i devijimit standard; - ndryshimi i shenjës së numrit; SHTO- ju lejon të shtoni një numër të ri për të krijuar një seri numrash.
Problemi është se ikonat për aplikacionet e sapo instaluara nuk shtohen më automatikisht në ekranin bazë. Kështu që ju duhet të dini se ku t'i kërkoni dhe si t'i fiksoni manualisht në ekranin tuaj të fillimit—ose shiritin e detyrave—për qasje të shpejtë.
Pse kjo risi? Problemi është se në versionin e parë, programet tradicionale të desktopit shtuan shumë pllaka në ekranin Start menjëherë gjatë instalimit - merrni, për shembull, Office dhe Visual Studio. Nuk kishte vështirësi të tilla me aplikacionet Metro - atyre u lejohet të shtojnë vetëm një pllakë në ekranin e fillimit pas instalimit.
Zhvilluesit e Microsoft duket se e kanë "rregulluar" problemin në mënyrë krejtësisht të kundërt: tani nuk shfaqen ikona në ekranin e fillimit kur instaloni aplikacione, qofshin ato programe desktop apo aplikacione Metro.
Ndërkohë, shumica e përdoruesve me siguri presin të gjejnë programe të sapo instaluara në ekranin Start ose në shiritin e detyrave për qasje të shpejtë. Fatkeqësisht, do t'ju duhet t'i siguroni ato vetë.
Ja si bëhet.
Së pari, instaloni aplikacionin - cilindo, desktop ose . Në rastin e fundit, nga rruga, do të shfaqet një njoftim për instalimin e një aplikacioni të ri.

Por asnjë pllakë e re nuk do të shfaqet në ekranin bazë. Kështu që ju duhet të hapni ekranin e aplikacioneve, i cili fshihet pas ekranit Start. Për të arritur atje, rrëshqitni lart nga skaji i poshtëm i ekranit (me kontrolle me prekje) ose lëvizni kursorin e miut në këndin e poshtëm të majtë të ekranit fillestar dhe klikoni në shigjetën që shfaqet.

Hapet ekrani i aplikacioneve.

Një etiketë "E RE" shfaqet pranë aplikacioneve të instaluara së fundi. Por edhe kështu, gjetja e programeve të reja mund të jetë e vështirë, veçanërisht nëse tashmë keni shumë aplikacione të instaluara, si unë, për shembull.

Nëse ju kujtohet emri i programit të ri, mund të përdorni kërkimin në këndin e sipërm të djathtë të ekranit të aplikacioneve. Vërtetë, disa programe kanë emra mjaft të palogjikshëm: Visual Studio Express për Windows Phone, për shembull, quhet "VS Express për Windows Phone" për disa arsye. Një mënyrë tjetër kërkimi është renditja e listës së aplikacioneve sipas datës së instalimit (Instaluar së fundi), në mënyrë që programet e instaluara më së fundi të shfaqen në krye të listës.

Për të gozhduar një aplikacion në ekranin e fillimit ose shiritin e detyrave, zgjidhni atë (me miun - duke përdorur butonin e djathtë) dhe zgjidhni "Godosni në Start" ose "Spin to Taskbar" në panelin që shfaqet. Vini re se opsioni i fundit nuk është i disponueshëm për aplikacionet e Metro.
Disa përdorues, pasi kalojnë në Windows 8, 8.1, nuk e kuptojnë menjëherë se si të hapin panelin e kontrollit në këto sisteme operative, sepse... Ndërfaqja është dukshëm e ndryshme nga versionet e mëparshme të Windows.
Në fakt ka disa mënyra të thjeshta për të nisur Control Panel në Windows 8 dhe 8.1. Thjesht duhet të mësoheni me ta.
Metoda 1: Përmes listës së aplikacioneve
Në Windows 8, në ekranin Start, kliko me të djathtën. Një buton "Të gjitha aplikacionet" do të shfaqet në këndin e poshtëm djathtas.
Klikoni mbi të dhe një listë e aplikacioneve do të shfaqet në ekran, duke përfshirë një ikonë me një lidhje me panelin e kontrollit në seksionin "Sistemi - Windows".

Në Windows 8.1, Paneli i Kontrollit hapet në mënyrë të ngjashme. I vetmi ndryshim është se lista e aplikacioneve hapet duke shtypur butonin në formën e një rrethi me një shigjetë në fund të ekranit Start.

Metoda 2: Përdorimi i një komande Paneli i kontrollit
Shtypni kombinimin e tasteve "Win+R" për të hapur " Ekzekutoni" Pastaj futni dhe ekzekutoni komandën Paneli i kontrollit.

Metoda 3: Përdorimi i kombinimit Win+I
Kur jeni në desktopin e Windows, shtypni kombinimin e tastit "Win+I". Si rezultat i këtyre veprimeve, duhet të shfaqet një shirit anësor, në të cilin mund të zgjidhni artikullin "Paneli i Kontrollit".

Metoda 4: Përmes shiritit anësor
Zhvendosni miun mbi këndin e sipërm ose të poshtëm të djathtë të desktopit tuaj. Në shiritin anësor që hapet, zgjidhni "Opsionet". Atje, në panelin anësor, do të hapet një listë e parametrave, ndër të cilat është artikulli "Paneli i Kontrollit".

Metoda 5: Përmes butonit Start
Në desktopin tuaj, lëvizni kursorin në këndin e poshtëm majtas të ekranit për të shfaqur butonin Start. Klikoni me të djathtën mbi të dhe zgjidhni "Paneli i Kontrollit" nga menyja e kontekstit.

Në Windows 8.1 duhet të ndiqni hapa të ngjashëm. I vetmi ndryshim është se butoni Start është gjithmonë i dukshëm në desktop.
Metoda 6: Përmes kërkimit
Nga ekrani i fillimit të Windows, filloni të shkruani "panelin e kontrollit" » . Rezultatet e kërkimit do të shfaqin artikullin "Paneli i Kontrollit".
Ardhja e sistemit operativ Windows 8 solli me vete ndryshime të rëndësishme në ndërfaqen e përdoruesit. U prezantua një sistem pllakash - pllaka të lezetshme që tani zënë desktopin në modalitetin e ekranit të plotë.
Në të njëjtën kohë, vendndodhja e shumë opsioneve të njohura ka ndryshuar gjithashtu. Tani, kur lind nevoja për të instaluar ose çinstaluar një program, shumë përdorues përballen me problemin e gjetjes së menysë së duhur.
Fakti është se në versionet e mëparshme të sistemit operativ, mjaftonte të shkoni te "Shto ose Hiq Programet", por në Windows 8 ky proces u ndryshua pak. Tani ka disa mënyra për të hyrë në këtë drejtori, të cilat do t'i shikojmë në vijim.
Hapja e drejtpërdrejtë e dritares Programet dhe Veçoritë
Një mjet kaq i rëndësishëm si "Shto ose Hiq Programet" ka ndryshuar vendndodhjen e tij. Kjo është arsyeja pse përdoruesit po pyesin se ku ndodhet instalimi dhe heqja e programeve në Windows 8. Tani, për ta gjetur atë, duhet të shkoni te dritarja "Programet dhe veçoritë".
Ju mund ta bëni këtë në disa mënyra:
- përmes menysë së kontekstit në desktop;
- duke përdorur një shkurtore të veçantë të tastierës;
- duke përdorur vijën e komandës.
Secila prej këtyre opsioneve çon në një qëllim të vetëm, kështu që zgjedhja e tyre varet tërësisht nga preferencat personale të përdoruesit.
Thirrja e menysë së kontekstit nga Desktopi
Mënyra e parë për të hyrë në Panelin e Kontrollit është drejtpërdrejt në desktop:

Shkurtorja e tastierës Win + X
Një metodë tjetër e thjeshtë është përdorimi i shkurtores së tastierës Win + X Kjo do të sjellë një listë të ngjashme me atë të përshkruar në metodën e mëparshme. Këtu ka shumë mjete të dobishme, duke përfshirë "Programet dhe veçoritë", të vendosura në krye.
komanda appwiz.cpl
Ju gjithashtu mund të hapni linjën e komandave dhe programeve të sistemit duke përdorur shkurtoren e tastierës "Win + R". Pas kësaj, do të shfaqet dritarja "Run", në të cilën duhet të futni komandën "appwiz.cpl" (pa thonjëza). Kjo do të hapë drejtpërdrejt Programet dhe Veçoritë, duke ju lejuar të filloni menjëherë proceset tuaja të planifikuara.
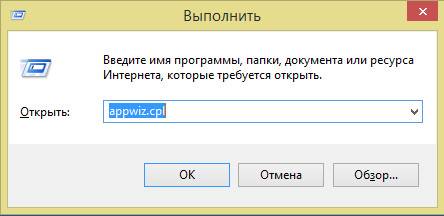
Procesi duket si ky hap pas hapi:
- Shtypni kombinimin Win+R në tastierë;
- në rreshtin përkatës "Run", shkruani appwiz.cpl;
- arrijmë te "Programet dhe veçoritë", ku mund të filloni të instaloni ose hiqni elementët e nevojshëm.

Si të gjeni Shto ose Hiq Programet në Windows 8 në Panelin e Kontrollit
Ju mund të përdorni instalimin dhe çinstalimin e programeve në Windows 8 në mënyra të tjera. Për shembull, duke përdorur qasje të shpejtë në panelin e kontrollit në desktop ose opsionin e kërkimit. Duke përdorur të dyja këto opsione, mund të arrini në menunë e dëshiruar me vetëm disa klikime. Më tej do të flasim për to në më shumë detaje.
Video: Instalimi dhe heqja në Windows 8
Seksioni i cilësimeve në Desktop ose Win+I
Seksioni i Cilësimeve është i disponueshëm në desktop në modalitetin e ekranit të plotë.
Për të shkuar në të duhet:
- lëvizni kursorin në anën e djathtë të ekranit derisa të shfaqet shiriti anësor;
- në fund të listës që shfaqet do të ketë një ikonë të ingranazheve - kjo është "Cilësimet";
- klikoni mbi të dhe në dritaren e re zgjidhni "Paneli i Kontrollit";
- Nga këtu shkojmë te "Programet dhe veçoritë", të vendosura në këndin e poshtëm të majtë të dritares.

Ky funksion mund të kryhet edhe nga një shkurtore e thjeshtë e tastierës Win+I.
Nëpërmjet butonit Menu Kërko
Ju gjithashtu mund të shkoni në drejtorinë e dëshiruar duke përdorur opsionin "Kërko".
Butoni i nevojshëm për këtë ndodhet në desktop:


Shënim! Pamja e listës "Aplikacionet" mund të ndryshojë ndjeshëm në varësi të versionit të OS dhe programeve të instaluara në kompjuterin personal. Në një sistem "të pastër" pa aplikacione shtesë, lista e tij do të jetë mjaft e vogël, por në PC më të rrëmujshëm do të duhet të kërkoni ikonën e kërkuar.
Ekziston një mënyrë tjetër për të hapur menunë e kërkimit.
Për ta bërë këtë ju duhet:
- rri pezull mbi ikonën Start në fund të majtë të ekranit;
- kliko me të djathtën mbi të;
- në dritaren që shfaqet, zgjidhni "Kërko";
- Përdorni këtë meny për të gjetur drejtorinë e dëshiruar.

Shpesh, së bashku me metodat për çinstalimin e vetë programit, bëhet e nevojshme të heqësh qafe shkurtoren përkatëse të bashkangjitur në një nga ikonat në desktop. Si ta bëjmë atë?
Nuk do të keni nevojë të shkoni te Programet dhe Veçoritë gjatë këtij procesi:
- gjeni ikonën që do të fshihet;
- kliko me të djathtën mbi të ose mbaje kursorin për disa sekonda;
- Në panelin që shfaqet në fund, zgjidhni "Hiq nga menyja e fillimit".
Shpresojmë që ky artikull t'i përgjigjet pyetjes se si të gjeni drejtorinë që ju nevojitet dhe të vazhdoni me instalimin dhe çinstalimin e programeve. Secila nga metodat e përshkruara është e lehtë për t'u kryer dhe mbajtur mend, kështu që çdo përdorues që ndjek udhëzimet tona nuk do të ketë asnjë problem në të ardhmen me gjetjen e instalimit dhe heqjes së programeve në pajisjet me Windows 8.
>Miqtë, përshëndetje të gjithëve! Sot do t'ju tregoj pak për Windows 8, sepse më duhej të njihesha me këtë sistem dhe jo gjithçka doli të ishte e lehtë në fillim, por të nesërmen e kuptova pak dhe më pëlqeu shumë Windows 8 . Në këtë artikull do të flas shkurtimisht se ku është butoni Start dhe si të nisni programet në Windows 8 nëse shfaqen probleme.
Butoni i fillimit dhe ekzekutimi i programeve Windows 8
Pra, njohja ime me Windows 8 filloi vetëm kohët e fundit, bleva një laptop të ri, pasi imi nuk mund të trajtonte përpunimin e videos në Camtasia Studio dhe programe të tjera, pasi këto programe hanë shumë burime. E gjithë kjo uli produktivitetin dhe mori kohë të vlefshme. Përfundova duke blerë një laptop të ri me një procesor CORE i-7 që aktualisht është një nga më të mirët. Ajo që është gjithashtu e rëndësishme është që blerja ime më kushtoi shumë pak, duke marrë parasysh konfigurimin. Në përgjithësi, ajo që shitet për 40,000 - 50,000 rubla kushton vetëm 25,900, një analizë e vogël, kërkimi i rishikimeve dhe disa konsultime më ndihmuan të kursej më shumë se 20,000 rubla. Por kjo është një histori tjetër. Nëse jeni të interesuar, mund të shikoni informacionin në lidhje me blerjen time, mendoj se nuk do të jetë e vështirë ta bëni këtë. Laptopi im, për këtë çmim, është vetëm një avion.

Për shembull, laptopi im i vjetër përpunoi një video 100 MB në rreth 15-20 minuta, dhe ky bën të njëjtën gjë në 2-3 minuta, unë jam shumë i kënaqur me blerjen. Në përgjithësi, nuk kishte kufi për gëzimin tim, por kur fillova të transferoja të gjitha programet në Windows 8, pasi 8 ishte instaluar tashmë në laptop që nga fillimi, u përballa me faktin se gjysma e programeve të mia nuk funksiononin. . Gëzimi ishte tharë dhe problemi duhej zgjidhur, por më shumë për këtë më poshtë. Ndërkohë, unë do t'ju tregoj se ku është butoni i fillimit në Windows 8.
Për të qenë i sinqertë, 10-15 minutat e para të Windows 8 më dhanë një hutim, megjithëse kam përvojë të konsiderueshme duke punuar në kompjuter, por ende kishte konfuzion. Në fakt, ka pasur udhëzime, mjaft të qarta dhe me funksionet kryesore, në parim, gjithçka është e qartë. Por ne gjithmonë bëjmë gjithçka vetë dhe jo gjithmonë i shikojmë udhëzimet që në fakt e gjeta në ditën e tretë, kur fillova të heq kutinë nga laptopi :)
Rezulton se gjithçka është e thjeshtë dhe e përshtatshme, butoni i fillimit mund të gjendet duke lëvizur miun në këndin e poshtëm të majtë dhe do të hapet një menu. "Fillimi", aty mund të renditni ikonat, të shtoni dhe hiqni ato të panevojshme. Për të fshirë një ikonë, thjesht kliko me të djathtën mbi të dhe në fund do të hapet një menu me cilësime të ndryshme, gjithçka është e thjeshtë atje dhe çdo buton është etiketuar në detaje. Gjithashtu menyja "Fillimi" në Windows 8 mund të hapet duke shtypur një shkurtore të tastierës "Windows + C" dhe klikoni Start, do të shihni butonin në menunë në të djathtë. Nëse nuk e dini se çfarë është butoni Windows, atëherë ai ndodhet në tastierë në pjesën e poshtme të majtë, është i treti në një laptop dhe i dyti në tastierën e një kompjuteri të rregullt (ikona e Windows - dritare). Ju gjithashtu mund të shkoni te menyja e fillimit thjesht duke shtypur këtë buton, thjesht shtypni butonin Dritaret dhe kjo eshte e gjitha.
Ndërsa në këtë meny, mund të klikoni me të djathtën në një hapësirë boshe dhe një ikonë e të gjitha programeve do të shfaqet më poshtë, nëse klikoni mbi të, të gjitha programet që janë në kompjuterin tuaj do të hapen dhe ju mund të zgjidhni ikonat që ju nevojiten dhe të personalizoni; ato sipas gjykimit tuaj. Aty do të gjeni të gjitha funksionet e nevojshme dhe përcjellësin. Explorer shfaqet gjithashtu në shiritin e detyrave, i cili do t'ju lejojë të gjeni shpejt dosjen e dëshiruar. Në përgjithësi, nuk ka vështirësi, gjithçka është mjaft e thjeshtë dhe e përshtatshme. Nga rruga, për të arritur në Desktop në Windows 8, thjesht klikoni në ikonën Desktop në panelin Start ose thjesht shtypni tastin Esc. Por për t'ju bërë gjithçka më të qartë, unë regjistrova një video mësim, të cilin do ta postoj më poshtë. Dhe tani do t'ju tregoj se si të ekzekutoni programe në Windows 8 nëse nuk fillon.
Ekzekutimi i programeve në Windows 8 (përputhshmëri)
Siç thashë më lart, pasi fillova të transferoja dhe instaloja programet që më duheshin në Windows 8, hasa në një problem. Programet refuzuan të funksiononin dhe krijuan një gabim. Më duhej ta zgjidhja këtë dhe iu drejtova jo vetëm miqve të mi, por, natyrisht, edhe Internetit. Nuk gjeta një zgjidhje specifike, të gjithë sugjeruan të bënim një gjë, që ishte prishja e Windows 8 dhe instalimi i shtatë, por kjo nuk është një zgjidhje për të gjithë. Jo të gjithë mund ta instalojnë sistemin, dhe disku i instalimit duhet ose të blihet ose të shkarkohet në një torrent ose t'i paguhet instaluesit në përgjithësi, këto janë kosto shtesë. Sigurisht, do ta kisha prishur sistemin dhe do të kisha instaluar Windows 7, por vendosa të kërkoja një zgjidhje më të thjeshtë dhe u gjet.
Gjithçka është mjaft e thjeshtë, ju duhet të ekzekutoni programe brenda "Modaliteti i përputhshmërisë", gjeta një përmendje të kësaj në një nga forumet, por nuk i kushtova ndonjë rëndësi në fund, prapë e zgjidha këtë problem. Pasi të keni instaluar programin, për mua ishte Photoshop, dhe gjithashtu duhej të përdorja këtë truk në Dreamweaver, në përgjithësi, pasi të instaloni programin, kliko me të djathtën në shkurtore dhe zgjidhni "Vetitë", në dritaren që hapet, kërkoni "Pajtueshmëria" dhe kontrolloni kutinë "Run në modalitetin e përputhshmërisë", zgjidhni Windows 7, kontrolloni kutinë më poshtë "Ekzekutoni këtë program si administrator", aplikoni cilësimet dhe më pas ekzekutoni programin dhe gjithçka do të funksionojë mirë.
Shikoni pamjen e ekranit më poshtë

Siç mund ta shihni, është një zgjidhje mjaft e thjeshtë dhe nuk ka nevojë të riinstaloni sistemin Windows 8. Gjëja kryesore është ta kuptoni pak dhe gjithçka do të jetë mirë. Më poshtë kam regjistruar disa video të shkurtra për ju, në të cilat do t'ju tregoj gjithçka që shkruhet në këtë artikull.
Video tutorial "Butoni i fillimit dhe nisja e programeve në Windows 8"
Video tutorial "Duke punuar në modalitetin e përputhshmërisë"
P.S. Nëse nuk jeni shumë të njohur me kompjuterët ose të dashurit tuaj gjithmonë ju kërkojnë t'i mësoni se si të përdorin një kompjuter, atëherë ekziston një zgjidhje e shkëlqyer për ju. Në një kohë, vetëm familja ime"Më mori" - më mëso, më mëso!Por unë jam vetëm dhe ka shumë prej tyre.Pastaj sapo e bleva për taversionet elektronike të kësajmanualet dhe truku është në çantë,tani jam i qete.





