Si të hapni menunë e ekzekutimit në Windows 7. Programi "run" - si ta gjeni dhe si ta thërrisni
Shumica e operacioneve të përditshme që bëjmë në Windows kryhen duke përdorur miun. Dhe kjo nuk është për t'u habitur, sepse miu është mjeti kryesor i ndërfaqes grafike të përdoruesit (GUI). Sidoqoftë, Windows ka vende fshehjeje që, për fat të keq, nuk mund të arrihen në këtë mënyrë. Për ta bërë këtë, do t'ju duhet t'i jepni sistemit udhëzime të drejtpërdrejta në formën e komandave. Kjo do të thotë, veproni siç vepronin përpara ardhjes së GUI, për shembull, në sistemet operative si MS-DOS ose UNIX.
Edhe sot, linja e komandës është një mjet thelbësor për Linux, duke përfshirë shpërndarjet e bazuara në GUI si Ubuntu. Dhe ndonjëherë ndodh që kryerja e disa veprimeve duke përdorur një komandë është thjesht më e thjeshtë. Pra, butonat, listat dhe menytë janë larg nga mënyra e vetme për të menaxhuar programet dhe të dhënat. Dritarja Run në Windows 7 është menduar pikërisht për qëllimet që kemi përshkruar. Si të ekzekutoni një urdhër të dhënë nga një mesazh i rregullt me tekst në Windows 7?
 Dritarja Run është menduar për këtë detyrë. Një alternativë për këtë dritare është ndërfaqja e linjës së komandës (konsolës). Formulari i dialogut Run është i aksesueshëm nga menyja Start e sistemit operativ. Lexoni më shumë më poshtë.
Dritarja Run është menduar për këtë detyrë. Një alternativë për këtë dritare është ndërfaqja e linjës së komandës (konsolës). Formulari i dialogut Run është i aksesueshëm nga menyja Start e sistemit operativ. Lexoni më shumë më poshtë.
Si mund të hyj në ndërfaqen Run?
Ndonjëherë opsioni i menusë Run nuk shfaqet në menynë Start. Për të aktivizuar shfaqjen e tij, duhet të klikoni me të djathtën në ikonën "Start", thirrni menunë e kontekstit dhe zgjidhni "Properties" prej saj. Me ndihmën e tij mund të hapni formularin "Veçoritë e shiritit të detyrave dhe menusë së fillimit". Tjetra, shkoni te skeda "Start Menu" dhe klikoni në butonin "Customize". Si rezultat, marrim një listë diçka si kjo:
 Në të cilën duhet të kontrolloni kutinë në të majtë të opsionit "Komanda e ekzekutimit". Tani ekipi i duhur do të jetë gjithmonë në vendin më të dukshëm.
Në të cilën duhet të kontrolloni kutinë në të majtë të opsionit "Komanda e ekzekutimit". Tani ekipi i duhur do të jetë gjithmonë në vendin më të dukshëm.
Përdoruesit me përvojë janë të vetëdijshëm për një veçori interesante dhe jo shumë të dukshme. Rezulton se ndërfaqja e dialogut për futjen e komandave zëvendësohet shumë lehtë nga një fushë kërkimi standarde "Gjeni programe dhe skedarë". Futni çdo udhëzim në këtë fushë dhe merrni saktësisht të njëjtin rezultat.
 Ne propozuam të kontrollojmë sistemin pa një mouse, dhe për të hyrë në ndërfaqen e konsideruar të përdorim miun. Përveç kësaj, ne duhet të dimë se ku është lidhja që duhet të klikojmë me këtë maus. Kjo nuk është një qasje shumë logjike nëse po përpiqemi të zëvendësojmë punën me miun me teknikat e tastierës. A ka ndonjë mënyrë për të marrë atë që dëshironi pa përdorur miun? Po, ekziston një metodë e tillë dhe do të ia vlente të flitej për të që në fillim, por vendosëm të shqyrtojmë të gjitha mundësitë. Për të arritur të njëjtin efekt, thjesht përdorni shkurtoren e tastierës + "R".
Ne propozuam të kontrollojmë sistemin pa një mouse, dhe për të hyrë në ndërfaqen e konsideruar të përdorim miun. Përveç kësaj, ne duhet të dimë se ku është lidhja që duhet të klikojmë me këtë maus. Kjo nuk është një qasje shumë logjike nëse po përpiqemi të zëvendësojmë punën me miun me teknikat e tastierës. A ka ndonjë mënyrë për të marrë atë që dëshironi pa përdorur miun? Po, ekziston një metodë e tillë dhe do të ia vlente të flitej për të që në fillim, por vendosëm të shqyrtojmë të gjitha mundësitë. Për të arritur të njëjtin efekt, thjesht përdorni shkurtoren e tastierës + "R".
Ekzekutoni komandën në Windows 7, 8 përdoret për të nisur shpejt shërbimet e sistemit, programet, skedarët dhe dosjet. Një alternativë ndaj komandës Run është kërkimi i menysë Start, por ai nuk ruan një listë të komandave të futura së fundi. Për të hapur dritaren Run në Windows 7, 8, mund të përdorni metodat e mëposhtme:
2. Shkoni te seksioni Shtigjet e aplikacionit (shih pamjen e ekranit më poshtë për shtegun e plotë).
3. Klikoni me të djathtën në shtigjet e aplikacionit. Në meny, rri pezull mbi "krijo" dhe më pas zgjidhni "seksion".
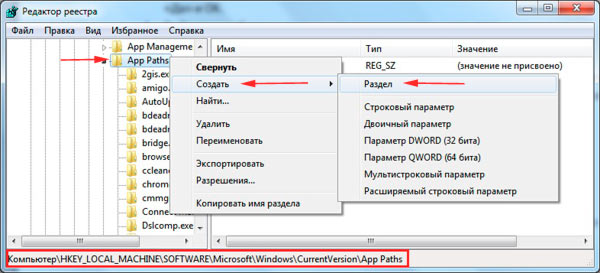
4. Jepni një emër ndarjes, për shembull torrent.exe (shkruajeni emrin me .exe) dhe klikoni Enter.
5. Zgjidhni parametrin e krijuar dhe më pas klikoni dy herë mbi "default" në anën e djathtë. Në fushën "vlera", futni shtegun e plotë të skedarit tuaj (.exe) dhe klikoni OK.

6. Në zonën e hapësirës së zbrazët, kliko me të djathtën, tregoni "i ri" dhe kliko "parametri i vargut". Emërtojeni rrugën. Klikoni dy herë mbi Path me butonin e majtë dhe në zonën "vlera" futni shtegun për në dosjen ku ndodhet skedari exe, më pas klikoni OK.

Mbyll redaktorin e regjistrit. Drejtoni "Run" dhe futni emrin e aplikacionit për t'u hapur shpejt.
Ju tani e dini cila është komanda e ekzekutimit në Windows 7, 8, si ta aktivizoni dhe çaktivizoni atë, dhe ju gjithashtu keni një listë të zgjeruar të komandave standarde dhe mund të krijoni lehtësisht një listë me ato të personalizuara. Shpresoj se artikulli ishte i dobishëm dhe iu përgjigj pyetjeve tuaja.
Nëse dëshironi të reduktoni kohën që duhet për të përfunduar proceset rutinë dhe thjesht të mësoni më shumë rreth komandës së dobishme Run në versione të ndryshme të Windows, atëherë keni ardhur në vendin e duhur.
Funksioni "Run" thjeshton punën e përdoruesit në çdo version të OS
Cilat janë avantazhet e këtij mjeti? Si ta ekzekutoni atë në Windows 7, Windows 8 dhe Windows 10? Çfarë komandash ka për dialogun Run? Këtu do të gjeni këtë dhe shumë më tepër.
- Duke kursyer përpjekje dhe kohë. Ky dialog konsiderohet një mjet shumëfunksional për përshpejtimin e ndjeshëm të punës. Vetëm imagjinoni se sa përpjekje duhet për të hapur dritaren e Menaxherit të Pajisjes. Së pari, ne do të hapim "Start", do të shkojmë te "Control Panel", do të gjejmë "System" në listën e gjerë dhe më pas do të zgjedhim "Device Manager". Nëse nuk e njihni fare këtë algoritëm, do të duhen dhjetë minuta të mira vetëm për të gjetur këtë dritare.
- Vështirë për të arritur komandat. Ka komanda që nuk mund të zbulohen as me ndihmën e Windows Assistant. Këtu shfaqet nevoja urgjente për funksionin "Run".
- Rregullimi i imët i sistemit. Duhet të theksohet se ky mjet i ofron përdoruesit mundësinë për konfigurim më të detajuar dhe të specializuar të sistemit, i cili është i pamundur të zbatohet pa dialogun "Run".
- Thuaj lamtumirë Start. Më në fund, nuk do të keni më nevojë të endeni nëpër pafundësinë e menysë Start. Gjithçka që ju nevojitet është të futni fjalën në dritaren e veglave duke përdorur çelësat.

Ekzekutoni komandën në Windows 7
Pronarët e sistemit Windows 7, kur hapin "Start", nuk do të gjejnë fjalën e kërkuar, pasi zhvilluesit vendosën të nxjerrin programin nga atje si të panevojshëm. Për të nisur komandën Run në Windows 7, ekziston një grup i thjeshtë çelësash të nxehtë "Win (kutia e kontrollit) + R". Nëse dëshironi ta vendosni këtë mjet në Start, duhet të bëni sa më poshtë:
- Klikoni me të djathtën në "Start";
- Hapni artikullin "Properties";
- Gjeni "Menynë Start", zgjidhni këtë skedë dhe klikoni "Personalizoni";
- Ne kërkojmë rreshtin "Command Execute" dhe kontrollojmë kutinë, konfirmojmë vendimin.
Tani dialogu ynë i shumëpritur do të shfaqet në Start në anën e djathtë.
Ekzekutoni komandën në Windows 8
Për pronarët e Windows 8 dhe Windows 8.1, menyja Start shkakton një shpërthim të fortë emocional, pasi tani paketa e specifikuar e veglave është një dritare e gjatë me të gjitha pllakat, shkurtoret dhe programet. Nuk ka nevojë të kërkoni komandën "Run" midis këtij kaosi - nuk është aty. Për të thirrur dialogun e dëshiruar, grupi i njohur i çelësave të nxehtë "Win + R" ose klikimi me të djathtën në ikonën "Start" është i përshtatshëm.

Ekzekutoni komandën në Windows 10
Ekzistojnë tre mënyra të thjeshta për të hapur dialogun e çmuar në Windows 10:
- Shtypni çelësat e nxehtë tashmë të preferuar "Win + R" - po, kjo metodë është gjithashtu e rëndësishme për 10.
- Klikoni me të djathtën në ikonën e përditësuar Start në Windows 10 dhe do të hapet një listë e cilësimeve të laptopit. Në të gjejmë qëllimin tonë - gati.
- Në anën e majtë të shiritit të detyrave të Windows 10 ka një artikull "Kërko". Nëse futni fjalën "Run" në të, atëherë objekti i dëshiruar do të jetë në krye të listës. Duke klikuar në ikonën e komandës, ne mund ta nisim atë.

Lista e komandave bazë për Windows
Grupi i komandave për nisjen e një aplikacioni të caktuar është i gjerë. Disa nga dialogët e paraqitur më poshtë janë shumë të rrezikshëm për fillestarët, pasi mund të çojnë në probleme me harduerin dhe sistemin. Nëse dëshironi të përdorni një komandë të caktuar, mbani mend se e gjithë përgjegjësia qëndron vetëm tek ju.
Hapja e një aplikacioni duke përdorur dialogun Run është shumë e thjeshtë. Duke shtypur fjalën e dëshiruar dhe duke shtypur tastin "Enter", do të nisni programin e nevojshëm si në Windows 7 ashtu edhe në versionin e tij 8 dhe në 10.
Së fundi, le të kalojmë drejtpërdrejt në listën e dialogëve:
- msconfig - "Konfigurimi i sistemit", i cili ju lejon të rregulloni fillimin dhe diagnostikimin e sistemit.
- taskmgr - "Task Manager", duke shfaqur proceset në vazhdim, aplikacionet e hapura dhe ngarkesën e kompjuterit.
- regedit - "Redaktori i Regjistrit" hap regjistrin e sistemit dhe veprimet e mundshme.
- devmgmt.msc - "Menaxheri i pajisjes" ndihmon në zgjidhjen e problemeve me drejtuesit dhe komponentët e laptopit.
- sysdm.cpl - "Karakteristikat e sistemit" konfiguron emrin e kompjuterit, performancën, telekomandën, rikuperimin e sistemit dhe më shumë.
- cmd - "Linja e komandës" do të jetë e dobishme për ekspertët.
- kontrolli - "Opsionet e dosjeve" u krijuan për të ndryshuar cilësimet e pemës së dosjeve në Explorer, skedarët e sistemit janë të fshehura këtu.
- secpol.msc - "Politika lokale e sigurisë" ju lejon të personalizoni OS në detaje.
- mbyllje - "Fikje".
- Logoff - "Dil nga sistemi".
- desk.cpl - "Veçoritë e ekranit".
- tastiera e kontrollit - "Vetitë e tastierës", miu - "minj", printera - "printera".
- appwiz.cpl - "Shto ose Hiq Programet" ju lejon
Përshëndetje, lexuesit e mi të dashur!
Mendoj se fillestarët e kompjuterit, dhe veçanërisht ekspertët, e dinë se përveç softuerit që mund të shkarkojmë në internet, ka një sërë produktesh softuerike që instalohen së bashku me sistemin operativ.
Pa njohuri të veçanta, është shumë e vështirë për të nisur shërbime të tilla për t'i nisur ato, si rregull, duhet të përdorni linjën e komandës (cmd.exe). Mënyra më e përshtatshme për ta thirrur është me programin e sistemit "Run...". Pikërisht asaj ia kushtoj këtë artikull.
Komanda "Run..." ju lejon të hapni dosje (skedarë), të hapni aplikacione dhe të përdorni internetin. Ka më shumë se një mënyrë për të hapur kutinë e dialogut të komandës. Ne do të flasim se si të thërrasim programin për të ekzekutuar.
Ju gjithashtu mund të jeni të interesuar për këta artikuj:
Metodat e nisjes
1 mënyrë
Si rregull, "Run…" aktivizohet përmes "Start". Një shkurtore e veçantë ju lejon të ekzekutoni këtë program, madje edhe si administrator. Puna si administrator ju lejon të zgjeroni opsionet tuaja në cilësimet dhe veprimet e tjera me sistemin.
Mund të ndodhë që ky mjet i sistemit të mos shfaqet në menynë tuaj Start. Por definitivisht është vendosur (mos dyshoni!), duhet të kryhen disa manipulime për të korrigjuar situatën:
Kjo është e gjitha, tani Starter juaj ka atë që ju nevojitet. Shijojeni për shëndetin tuaj!
2 mënyra
Përdoruesit e avancuar nuk i pëlqejnë ndërlikimet dhe nuk shqetësohen shumë me metodën e parë, ata thjesht shtypin Win+R.
3 mënyra
Ju nuk e dini se ku është i fshehur programi që ju nevojitet, por keni harruar kombinimin për ta thirrur? Klikoni butonin Start dhe në fushën e quajtur "Kërko programe dhe skedarë" shkruani fjalën "run". Sistemi do t'ju japë rezultatin, klikoni mbi të dhe gëzohuni që gjithçka funksionoi!
Tani që programi po funksionon, në kutinë e dialogut që hapet do të shihni një rresht të destinuar për futjen e komandave të sistemit, emrat e produkteve softuerike dhe adresat e faqeve të internetit. Pasi të keni futur emrin e komandës së dëshiruar, klikoni "OK" (ose Enter në tastierë). Nëse keni bërë një gabim (bërë një gabim shtypi ose e keni futur kërkesën gabimisht), sistemi do të raportojë një gabim.
Ku mund të kërkoni ndihmë nëse jeni plotësisht fillestar në çështjet e kompjuterit?
Nëse gjithçka e shkruar më sipër ju bën konfuz, atëherë keni nevojë për ndihmë profesionale në punën me sistemet kompjuterike. Unë do të doja t'ju rekomandoja kursin " Geek gjenial" Shumë mësime përshkruajnë me shumë detaje çdo funksion ose aftësi të pajisjes suaj. "Genius Computer" do t'ju lejojë të ktheheni shpejt nga një "çajinik" në një përdorues me përvojë.
Kursi është krijuar për njerëz të çdo moshe dhe çdo niveli njohurish. Gjatë orëve të mësimit mund të mësoni për të gjitha shërbimet e sistemit dhe qëllimet e tyre funksionale.
Sinqerisht! Abdullin Ruslan
dite te mire te gjitheve.
Kur zgjidhni probleme të ndryshme me Windows, shpesh duhet të ekzekutoni komanda të ndryshme përmes menysë "Run" (mund ta përdorni gjithashtu këtë meny për të nisur programet që janë të fshehura nga pamja).
Megjithatë, disa programe mund të lansohen duke përdorur Panelin e Kontrollit të Windows, por kjo zakonisht zgjat më shumë. Në fakt, çfarë është më e lehtë, futni një komandë dhe shtypni Enter ose hapni 10 skeda?
Në rekomandimet e mia, shpesh i referohem edhe disa komandave, si t'i futni ato, etj. Prandaj lindi ideja për të krijuar një artikull të vogël referimi me komandat më të nevojshme dhe më të njohura, të cilat shpesh duhet të lansohen përmes "Run" . Kështu që…
Pyetja #1: Si ta hap menynë Run?
Pyetja mund të mos jetë aq e rëndësishme, por unë do ta shtoj këtu për çdo rast.
Në Windows 7 Ky funksion është i integruar në menynë START, ju vetëm duhet ta hapni atë (pamja e ekranit më poshtë). Ju gjithashtu mund të futni komandën e dëshiruar në rreshtin " Gjeni programe dhe skedarë«.
Windows 7 - Menuja START (e klikueshme).
Në Windows 8, 10, thjesht shtypni një kombinim të butonave Win dhe R, atëherë do të shfaqet një dritare para jush, në të cilën duhet të futni komandën dhe të shtypni Enter (shih pamjen e ekranit më poshtë).
Windows 10 - Menuja e ekzekutimit.
Lista e komandave të njohura për menunë RUN (në rend alfabetik)
1) Internet Explorer
Ekipi: ieksplore
Unë mendoj se këtu nuk ka komente. Duke futur këtë komandë mund të hapni shfletuesin e Internetit, i cili përfshihet në çdo version të Windows. "Pse ta nisni?" - mund të pyesni. Gjithçka është e thjeshtë, të paktën për të shkarkuar një shfletues tjetër :).
2) Bojë
Komanda: mspaint
Ndihmon në nisjen e redaktuesit grafik të integruar në Windows. Nuk është gjithmonë e përshtatshme (për shembull, në Windows 8) të kërkosh një redaktues midis pllakave kur mund ta lëshosh kaq shpejt.
Urdhëroni: shkruani
Redaktues i dobishëm teksti. Nëse nuk keni Microsoft Word në kompjuterin tuaj, atëherë është absolutisht i pazëvendësueshëm.
4) Administrata
Komanda: kontrolloni veglat administruese
Komanda e dobishme kur konfiguroni Windows.
5) Arkivimi dhe rikuperimi
Komanda: sdclt
Duke përdorur këtë funksion, mund të bëni një kopje arkivore ose ta rivendosni atë. Unë rekomandoj, të paktën ndonjëherë, përpara se të instaloni drejtues ose programe "të dyshimta", të bëni kopje rezervë të Windows.
6) Notepad
Komanda: bllok shënimesh
Notepad standard në Windows. Ndonjëherë, në vend që të kërkoni për ikonën e bllokut të shënimeve, mund ta nisni shumë më shpejt me një komandë standarde kaq të thjeshtë.
7) Firewall i Windows
Komanda: firewall.cpl
Rregullimi i mirë i murit të zjarrit të integruar në Windows. Ndihmon shumë kur duhet ta çaktivizoni ose t'i jepni disa aplikacioneve akses në rrjet.
Skuadra: rstrui
Nëse kompjuteri juaj fillon të funksionojë më ngadalë, ngrini, etj. - atëherë ndoshta ia vlen ta kthejmë atë në kohën kur gjithçka funksiononte mirë? Falë rikuperimit, shumë gabime mund të korrigjohen (megjithatë, disa drejtues ose programe mund të humbasin. Dokumentet dhe skedarët do të mbeten në vend).
Komanda: ikja
Dalja standarde. Mund të jetë e nevojshme kur menyja START është e ngrirë (për shembull), ose thjesht nuk e ka këtë artikull (kjo ndodh kur instaloni ndërtime të ndryshme OS nga "mjeshtrit").
Komanda: timedate.cpl
Për disa përdorues, nëse ikona me orën ose datën zhduket, do të fillojë paniku... Kjo komandë do t'ju ndihmojë të vendosni orën, datën, edhe nëse nuk i keni këto ikona në tabaka (ndryshimet mund të kërkojnë të drejta administratori).
11) Defragmentimi i diskut
Skuadra: dfrgui
12) Windows Task Manager
Skuadra:
Nga rruga, menaxheri i detyrave thirret më shpesh duke përdorur butonat Ctrl+Shift+Esc (vetëm në rast, ekziston një opsion i dytë :)).
Komanda: devmgmt.msc
Një dispeçer shumë i dobishëm (dhe një komandë në vetvete), duhet ta hapni mjaft shpesh në rast të problemeve të ndryshme në Windows. Nga rruga, për të hapur menaxherin e pajisjes, mund të kaloni një kohë të gjatë duke u rrotulluar në panelin e kontrollit, ose mund ta pëlqeni shpejt dhe në mënyrë elegante ...
Komanda: mbyllje /s
Kjo komandë është për mbylljen më të zakonshme të kompjuterit. E dobishme në rastet kur menyja START nuk u përgjigjet shtypjeve tuaja.
15) Tingull
Komanda: mmsys.cpl
Menyja e cilësimeve të zërit (pa komente shtesë).
Skuadra: gëzim.cpl
Kjo skedë është jashtëzakonisht e nevojshme kur lidhni levë, rrota drejtuese dhe pajisje të tjera lojrash me kompjuterin tuaj. Jo vetëm që mund t'i kontrolloni ato këtu, por edhe t'i konfiguroni për punë të mëtejshme të plota.
Komanda: kalc
Ky hap i thjeshtë i kalkulatorit ndihmon në kursimin e kohës (veçanërisht në Windows 8 ose për ata përdorues ku janë transferuar të gjitha shkurtoret standarde).
Komanda: cmd
Një nga komandat më të dobishme! Linja e komandës shpesh nevojitet kur zgjidhen të gjitha llojet e problemeve: me diskun, me OS, me vendosjen e rrjetit, përshtatësit, etj.
Komanda: msconfig
Skedë shumë e rëndësishme! Ju ndihmon të konfiguroni fillimin e Windows, të zgjidhni llojin e nisjes dhe të tregoni se cilat programe nuk duhet të nisen. Në përgjithësi, një nga skedat për cilësimet e hollësishme të OS.
Komanda: perfmon /res
Përdoret për të diagnostikuar dhe identifikuar pengesat e performancës: hard drive, CPU rrjeti, etj. Në përgjithësi, kur kompjuteri juaj është i ngadalshëm, ju rekomandoj të shikoni këtu ...
21) Dosjet e përbashkëta
Komanda: fsmgmt.msc
Në disa raste, në vend që të kërkoni se ku janë këto dosje të përbashkëta, është më e lehtë të shkruani në mënyrë elegante një komandë dhe t'i shikoni ato.
22) Pastrimi i diskut
Komanda: cleanmgr
Duke pastruar rregullisht diskun tuaj nga skedarët e padëshiruar, jo vetëm që mund të rrisni hapësirën e lirë në të, por edhe të shpejtoni disi performancën e të gjithë kompjuterit tuaj në tërësi. Vërtetë, pastruesja e integruar nuk është aq e aftë, kështu që unë rekomandoj këto:
23) Paneli i kontrollit
Komanda: kontrolli
Ju ndihmon të hapni panelin standard të kontrollit të Windows. Nëse menyja START është e ngrirë (kjo ndodh kur ka probleme me Explorer)- në përgjithësi, një gjë e pazëvendësueshme!
24) Dosja "Shkarkime".
Ekipi: shkarkime
Shkurtorja për të hapur dosjen tuaj të shkarkimeve. Si parazgjedhje, Windows shkarkon të gjithë skedarët në këtë dosje (shpesh, shumë përdorues po kërkojnë se ku e ruajti Windows skedarin e sapo shkarkuar...).
Komanda: kontrolloni dosjet
Konfigurimi i hapjes, shfaqjes së dosjeve, etj. Është shumë i përshtatshëm kur duhet të vendosni shpejt punën me katalogë.
Komanda: mbyllje /r
Rinis kompjuterin. Kujdes! Kompjuteri do të rindizet menjëherë pa asnjë pyetje në lidhje me ruajtjen e të dhënave të ndryshme në aplikacione të hapura. Rekomandohet të futni këtë komandë kur mënyra "e zakonshme" për të rifilluar kompjuterin nuk ju ndihmon.
Komanda: kontrolloni detyrat skematike
Një gjë shumë e dobishme kur doni të planifikoni programe të caktuara për të ekzekutuar. Për shembull, për të shtuar disa programe në fillimin në Windows të ri, është më e lehtë ta bësh këtë përmes planifikuesit të detyrave (mund të specifikosh gjithashtu sa minuta/sekonda më vonë për të nisur këtë ose atë program pasi të ndizni kompjuterin).
Komanda: chkdsk
29) Eksplorues
Skuadra:
Gjithçka që shihni kur ndizni kompjuterin tuaj: desktop, taskbar, etj. - e gjithë kjo shfaqet nga Explorer, nëse e mbyllni (procesin e eksploruesit), atëherë vetëm . Ndonjëherë eksploruesi ngrin dhe duhet të riniset. Prandaj, kjo komandë është mjaft e popullarizuar, unë rekomandoj ta mbani mend atë ...
Komanda: appwiz.cpl
Kjo skedë do t'ju lejojë të njiheni me aplikacionet që janë instaluar në kompjuterin tuaj. Ato që nuk janë të nevojshme mund të fshihen. Nga rruga, lista e aplikacioneve mund të renditet sipas datës së instalimit, emrit, etj.
Komanda: tavolinë.cpl
Do të hapet një skedë me cilësimet e ekranit, ndër më kryesoret është rezolucioni i ekranit. Në përgjithësi, për të mos kërkuar për një kohë të gjatë në panelin e kontrollit, është shumë më e shpejtë të shtypni këtë komandë (nëse e dini, sigurisht).
32) Redaktori i Politikave të Grupit Lokal
Komanda: gpedit.msc
Ekipi shumë i dobishëm. Falë Redaktorit të Politikave të Grupit Lokal, mund të konfiguroni shumë cilësime që janë të fshehura nga pamja. I referohem shpesh atij në artikujt e mi...
Komanda: regedit
Një tjetër komandë shumë e dobishme. Falë tij, ju mund të hapni shpejt regjistrin e sistemit. Në regjistër, shpesh ju duhet të redaktoni informacione të pasakta, të fshini bishtat e vjetra, etj. Në përgjithësi, me një gamë të gjerë problemesh me OS, nuk është e mundur pa "hyrje" në regjistër.
34) Informacioni i sistemit
Komanda: msinfo32
Një mjet shumë i dobishëm që do t'ju tregojë fjalë për fjalë gjithçka për kompjuterin tuaj: versionin e BIOS-it, modelin e motherboard-it, versionin e OS, thellësinë e bitit të tij, etj. Ka shumë informacione, nuk është më kot që ata thonë se ky mjet i integruar madje mund të zëvendësojë disa programe të palëve të treta të këtij zhanri. Dhe në përgjithësi, imagjinoni, ju shkuat në një kompjuter që nuk ishte i juaji (nuk do të instaloni softuer të palëve të treta, dhe ndonjëherë është e pamundur ta bëni këtë) - dhe kështu, ju e nisët atë, shikoni gjithçka që ju nevojitet, e mbyllët ajo...
Komanda: sysdm.cpl
Duke përdorur këtë komandë, mund të ndryshoni grupin e punës të kompjuterit, emrin e kompjuterit, të hapni "Menaxherin e pajisjes", të rregulloni performancën, profilet e përdoruesve, etj.
36) Vetitë: Internet
Komanda: inetcpl.cpl




