Как объединить видимые слои в один слой. Как объединить слои в Фотошопе: практические рекомендации
Если вы раньше уже использовали Photoshop , то наверняка знаете о режимах наложения (Blend Mode )– простой и эффективной настройке того, как два или более слоев накладываются друг на друга, и взаимодействуют друг с другом.
Режимы наложения можно использовать для создания креативных эффектов, но они также часто применяются в ретушировании фотографий. Например, режим «Экран » (Screen ) позволит осветлить недоэкспонированный снимок, а «Умножение » (Multiply ) применяется для затемнения фотографий. Режим «Перекрытие » (Overlay ) мгновенно увеличивает контраст на изображениях, где нужно сделать акцент на деталях.
Возможно, вам даже доводилось использовать функцию объединения слоев в Photoshop . Объединение слоев имеет несколько весомых преимуществ, так как помогает сохранять порядок слоев в панели, и уменьшает вес финального документа. Также объединение слоев иногда может понадобиться перед тем, как продолжить редактирование изображения.
Но временами происходят странные вещи, особенно если мы пытаемся объединить несколько слоев с разными режимами наложения. В результате получается абсолютно иное изображение, чем было до объединения. В сегодняшней статье мы познакомимся с этой проблемой, разберемся, почему она возникает, и научимся обходить ее!
Трудности в объединении режимов наложения
Чтобы проблема была наглядной, я быстренько создал композицию, используя три разных фотографии и несколько режимов наложения. Если взглянуть на мою панель слоев, то можно увидеть, что я уже добавил все три фотографии в документ, и для каждой из них используется отдельный слой:
Панель слоев, на которой каждая фотография находится на отдельном слое
Давайте просмотрим все фотографии, начиная с нижней. Я отключаю видимость двух верхних слоев:
![]()
Временно скрываем два верхних слоя в документе
Эта процедура позволяет нам увидеть только нижний слой. Это та фотография, которую я буду использовать в качестве отправной точки в процессе создания композиции:

Изображение из самого нижнего слоя
Так как это самый последний слой в композиции, я оставляю его режим наложения «Обычный » (Normal , стандартный режим ):

Оставляем «Обычный » режим наложения на нижнем слое
![]()
Кликаем по иконке видимости на втором слое (Layer 2)
Вот наша вторая фотография. Чтобы сэкономить время, я уже обрезал ее и расположил так, чтобы она сочеталась с нашей композицией:

Фотография с центрального слоя
Сейчас режим наложения этого слоя также выставлен на «Нормальный », поэтому он полностью перекрывает нижележащее изображение. Чтобы две эти фотографии нормально взаимодействовали друг с другом, для начала нужно кликнуть по «Layer 2 » на панели слоев.
Затем, нужно изменить режим наложения с «Нормальный » на «Умножение » (Multiply ). Кроме того, следует уменьшить «Непрозрачность » (Opacity ) до 60%:

Изменяем режим наложения на «Умножение » и уменьшаем «Непрозрачность » до 60%
Таким получился результат смешения двух слоев:

Эффект смешивания Слоя 1 и Слоя 2
Теперь давайте перейдем к третьему изображению (в самом верхнем слое ). Возвращаем его на рабочую поверхность, кликая по иконке видимости:
![]()
Нажимаем по иконке видимости у Слой 3
Вот наше верхнее изображение. Для экономии времени я заранее его обрезал и поместил на рабочую поверхность:

Изображение с верхнего слоя
Чтобы объединить эту фотографию с теми, что расположены ниже, кликните по «Layer 3» для его выделения, а затем измените режим наложения с «Нормальный » на «Перекрытие » (Overlay ):

Изменяем режим наложения верхнего изображения на «Перекрытие »
Вот что получается при смешивании всех трех слоев. Не так уж и плохо, учитывая то, что для достижения такого эффекта нам пришлось лишь пару раз изменить режимы наложения и снизить уровень непрозрачности центрального слоя:

Результат смешивания всех трех изображений
Мы уже сейчас довольны результатом, но нужно внести кое-какие корректировки. Перед тем как сделать это, объединим слои вместе. Теперь, вы можете подумать, что все, что нам осталось сделать, это просто объединить два верхних слоя, так как только у них изменены режимы наложения. Давайте проверим, что получится, если объединить только два верхних слоя.
Есть несколько способов объединить их. Один из них – команда «Объединить с предыдущим » (Merge Down ), которая объединяет текущий выделенный слой с тем, что расположен ниже. Давайте выделим верхний слой (Layer 3 ), а затем перейдем в меню «Слои » (Layers ) и выберем пункт «Объединить с предыдущим »:

Слои > Объединить с предыдущим (Layer > Merge Down)
Такой результат у нас получается после объединения верхнего слоя, режим наложения которого выставлен на «Перекрытие » со слоем пониже (с режимом наложения «Умножение» ). Как видно, что-то пошло не так. Картинка сразу же потеряла контраст, и стала гораздо темнее, чем была раньше:

Результат после применения команды «Объединить с предыдущим »
Давайте взглянем на панель слоев, и попробуем выяснить, что же случилось. Можно увидеть, что два верхних слоя объединились в один «Layer 2 », но что же случилось с режимом наложения «Перекрытие »? Он исчез! Все, что осталось, это эффект от режима «Умножение ». Это объясняет, почему изображение стало темней:

Режим смешивания «Перекрытие» исчез. Остался лишь режим «Умножение»
Ну что ж, этот метод не сработал, поэтому я грустно нажимаю Ctrl+Z (Win ) или Command+Z (Mac ), чтобы отменить последнее действие. Еще один способ объединить слои заключается в команде «Объединить слои » (Merge Layers ). Выделив самый верхний слой, я нажимаю клавишу Shift и кликаю по среднему слою. Это позволяет одновременно выделить оба слоя:

Выделяем оба слоя с разными режимами наложения
Затем переходим в меню «Слои » в самом верху экрана, и кликаем по пункту «Объединить слои » (Merge Layers ):

Меню Слои > Объединить слои (Layers > Merge Layers)
Но это тоже не сработало. Конечно же, результат отличается от того, что был в прошлый раз, но это все равно не то. Два верхних изображения объединились вместе, но что же случилось с третьим изображением (на самом нижнем слое
)?
Оно вообще исчезло:

Результат, после применения команды «Объединить слои »
Взглянув на панель слоев, можно увидеть, что Photoshop снова объединил два верхних слоя, но на этот раз он самостоятельно отменил выставленные режимы наложения, и вернул их в исходное положение (режим наложения «Обычный» ). Поэтому полученный слой полностью блокирует изображение, расположенное под ним:

Команда «Объединить слои» отменила режимы наложения на обоих слоях
Почему не получается объединить режимы наложения
Так что же происходит? Почему мы не можем просто объединить слои с разными режимами наложения без изменений общей композиции? Хороший вопрос. Он настолько хороший, что вынуждает найти как минимум три хорошие причины, почему эти методы не работают.
Первая причина заключается в том, что именно делают режимы наложения в Photoshop , или точнее, чего они не делают. Режимы наложения не изменяют пиксели изображения. Они просто изменяют то, как пиксели разных слоев взаимодействуют между собой. После изменения режима наложения мы видим не что иное, как предварительный просмотр этого взаимодействия. Сами пиксели не изменяются.
Чтобы наглядно это объяснить, нажмем Ctrl+Z (Win ) / Command+Z (Mac ) и отменим последнее действие. Затем, изменим режим смешивания верхнего слоя (Layer 3 ) с «Перекрытие » обратно на «Обычный »:

Выставляем режим смешивания верхнего слоя обратно на «Обычный»
«Обычный » означает, что слой вообще не будет взаимодействовать с остальными слоями. Поэтому мы видим, что картинка на слое не изменилась. Изменяя режим смешивания на «Перекрытие », я изменял лишь то, как пиксели этого слоя будут взаимодействовать с пикселями слоя, расположенного под ним. Если выставить другой режим смешивания, то результат будет иным, но все равно изменения будут лишь на поверхности.
Исходное изображение в слое никогда не изменяется:

Режимы наложения не изменяют самого изображения
Вторая причина заключается в том, что слой в Photoshop может иметь только один режим наложения. Каждый режим отвечает за то, как именно пиксели слоя будут себя вести, но при этом можно использовать лишь один режим. Режим смешивания «Перекрытие », к примеру, увеличивает контраст изображения, режим «Умножение » затемняет его. Нужно выбирать один из множества. Не получится, чтобы один и тот же слой одновременно был и затемнен и имел повышенный контраст.
Третья причина, почему нельзя объединить режимы наложения слоев, заключается в том, что сама композиция – это результат не только объединения этих двух слоев. Результат получен от взаимодействия всех трех слоев, включая самый нижний, режим наложения которого выставлен на «Нормальный ». Помните, что эти слои смешиваются не только между собой, но и с последним, третьим слоем. Это значит, что если вы хотите сохранить такой же результат после объединения, то нужно объединять все слои.
Скрытый клавиатурный трюк
На самом деле, нельзя сделать то, что я изначально пытался сделать. Я могу объединить слои с «Перекрытием » и «Умножением », но это повлияет на внешний вид изображения. Теперь мы хотя бы понимаем, почему так происходит! Проблема заключалась в том, что мы всегда забывали о последнем слое. Результат формируют не только два верхних слоя, а комбинация всех трех слоев. Чтобы получить результат, нужно объединять все три слоя.
Единственное, чего я совсем не хочу делать, это сводить изображение. Я хочу, чтобы все слои были доступны. К счастью, в Photoshop есть скрытый «клавиатурный трюк », который позволит нам сделать именно это! Для начала, выделите верхний слой на панели слоев:
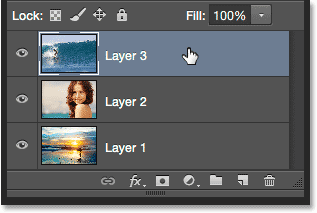
Выделяем верхний слой
Нажмите и удерживайте клавиши Shift , Alt и Ctrl (Win ) / Shift , Option и Command (Mac ), и нажмите клавишу Е . Photoshop делает скриншот того, как на данный момент выглядит изображение (со всеми включенными режимами наложения ), а затем помещает снимок на новый слой, расположенный поверх всех остальных. Если взглянуть на панель слоев, то мы увидим, что появился четвертый слой (Layer 4 ):

Рисунок в "Фотошопе" может состоять из одного или нескольких слоев, и на любом из них (кроме фона) могут быть прозрачные участки, сквозь которые просматриваются нижележащие элементы. Самой важной особенностью компонентов рисунка является их абсолютная самостоятельность и независимость от других, а результат их взаимодействия между собой зависит от того способа, как объединить слои в "Фотошопе".
На слое можно рисовать и стирать, его можно перемещать, блокировать, временно спрятать, трансформировать, изменить непрозрачность, "сделать умным" (смарт-слоем) или удалить вовсе. Можно на него "надеть маску" и рисовать на ней или "прикрыть" корректирующим аналогом, чтобы вносить поправки, не разрушая оригинал.
Начинающему пользователю, впервые запустившему программу с намерением создать шедевр, и не надо ломать голову над тем, как сделать слои в "Фотошопе", потому что, вставив в документ скопированное в буфер обмена изображение или загрузив картинку по команде "Поместить" (в меню "Файл"), он обнаружит, что объекты вставляются, самостоятельно располагаясь в палитре на новом месте.
Панель слоев
Каждый слой на панели снабжен миниатюрной копией своего изображения и пиктограммой глазика, закрыв который щелчком мыши, мы временно отключаем видимость изображения.
Можно, взявшись мышкой, переставлять компоненты палитры вверх или вниз. Двойной щелчок по миниатюре приведет к выделению на холсте содержимого слоя. Кликая по иконкам в строке "Закрепить" (Lock), мы можем сохранить прозрачность и цвета пикселей, закрепить положение слоя или сохранить их все (кнопка с замочком).

Создаем новый слой
Для тех, кому не терпится узнать, как создавать слои в "Фотошопе", в нижней части панели предусмотрена специальная кнопка (листочек с загнутым уголком), нажав на которую, вы и поместите новенький слой выше выбранного (выделенного). Кроме того, можно добавить "Новый" (New), как показано ниже.

Как сообщают подсказки на остальных иконках в палитре внизу, мы можем (слева направо) "Добавить стиль…", "Добавить маску", "Создать новый корректирующий…", "Создать новую группу" и, наконец, выбросить в корзину. Такие же команды продублированы в меню Layer.
Новый слой будет создан, если взяться за него правой кнопкой мыши и закинуть на иконку с листочком на панели внизу. Можно его переименовать, дважды щелкнув по его имени в палитре.
Объединяем слои
Все команды, определяющие, как объединить слои в "Фотошопе", вызываются щелчком правой кнопкой мыши или выбираются в меню Layer. Для каждой команды предусмотрены "горячие клавиши", которые очень облегчают жизнь "фотошопера".
Если в палитре выбран один слой, его можно только "Объединить с предыдущим", а если выделено два и больше, их можно связать, объединить и сгруппировать, выбрав соответствующие команды. Можно выбирать одновременно, щелкая по ним с нажатой клавишей Ctrl, либо выделить верхний, а затем, нажав Shift, нижний.

Можно ничего не выделять, а просто выбрать команду "Объединить видимые".
Возможность манипуляций с несколькими компонентами одновременно зависит от того, как объединить слои в "Фотошопе".
Слои собираются в группу по команде "Сгруппировать…" в меню Layer (Ctrl + G). Преимущества объединения в группу заключаются в том, что ее элементы обладают общими параметрами непрозрачности и режима наложения, что избавляет от необходимости возиться с каждым слоем. Кроме того, перемещать и трансформировать (Ctrl + T) можно всю группу целиком, а также создавать для нее единую маску.

Если выбрать очень хитрую комбинацию клавиш Ctrl + Alt + Shift + E, "Фотошоп" объединит все выбранные в единый, отдельный слой с результирующим эффектом, поместив его поверх остальных и сохранив при этом в палитре каждый на своем месте.
Как "наложить в слои"
"Оригинальность" заголовка связана исключительно с желанием вызвать улыбку (доброжелательную), а по сути, призывает сосредоточиться на такой архиважной и невероятно обширной теме: как наложить слои в "Фотошопе".
За характер смешивания наложенных друг на друга слоев в "Фотошоп" отвечают "Режимы наложения" (Blending mode), выпадающий список которых расположен в верхней части панели.
Редактор может рассчитывать желаемый эффект от наложения множества разнообразных по колориту слоев, используя для этого разные способы и алгоритмы. В CS6, например, уже 27 таких алгоритмов (режимов смешивания).
Все режимы наложения разбиты на 6 групп по принципу общности поведения (за исключением первой, безымянной группы). Их количество иназвания в переводе на русский могут отличаться в различных версиях редактора.
Первые два режима совершенно ничего не связывает. "Обычные (Нормальный)" выставляется по умолчанию, и смешивание происходит, если только слои отличаются непрозрачностью. А в режиме "Затухание (Растворение, Рассыпание)" вообще ничего не смешивается. Здесь верхний слой рассыпается на мелкие точки, и тем их больше, чем ниже непрозрачность.

Вторую группу составляют "Затемняющие режимы", при которых результирующее изображение всегда оказывается темнее исходных слоев.
Следующие 4-5 объединены в группу осветляющих, поскольку каждый из них противоположен соответствующему режиму из второй группы.
В группу контраста вошли семь режимов, из которых каждый что-то затемняет, а что-то осветляет в изображении, в итоге усиливая контраст.
Пятая группа включает 2-4 таковых и носит название "Режимы сравнения (сопоставления)". Инструменты этой группы, вычисляя разности в цветовых каналах, сравнивают пиксели между слоями и в редактировании фотографий используются редко.
Последнюю группу с именем "Режимы составляющих цвета" именуют еще группой HSL по названиям первый трех режимов (Hue/Оттенок, Saturation/Насыщенность, Luminosity/Яркость). В каждом из элементов этой "компании" верхний слой управляет либо яркостью, либо насыщенностью, либо цветом нижнего.
Таким образом, конечный результат создания или редактирования изображения будет зависеть от того, как объединить слои в "Фотошопе" и какие режимы наложения при этом будут использованы.
Когда дело касается редактирования фотографий, чаще всего используют пять режимов наложения ("Перекрытие", "Умножение", "Экран", "Яркость" и "Цветность").
При работе в графическом редакторе "Фотошоп" у новичка обязательно возникнет вопрос на тему, как объединить слои в "Фотошопе"? Без данной функции профессиональная обработка любой сложности в редакторе становится практически невозможной. Как же правильно работать со слоями?
Что могут слои в "Фотошопе"?
Когда необходимо произвести какие-либо махинации в графическом редакторе, необходимо пользоваться "холстами", которые в случае необходимости позволят:
- Отменить совершенное действие, если вы ошиблись.
- Сравнивать состояние работы: на этапе выполнения и до этого этапа.
- Добиться нужного эффекта путем режима наложения нескольких слоев.
- Менять прозрачность использованных эффектов.
Функций слои имеют огромное множество, но разобраться легче всего путем постоянной практики.
Как объединить слои в "Фотошопе" - это вопрос нетрудный. Главное, пару раз провернуть данную процедуру в настоящем времени, и тогда сие умение намертво отложится в вашей голове. Ведь 75 % выполняемой работы делается с использованием "холстов".
Существует несколько способов объединения слоев в "Фотошопе". Но для начала следует разобраться, откуда вообще берутся слои.
К примеру, когда вы открываете редактор, на экране, с правой стороны, вы видите строчку, где написано "Фон". Это основной слой или, иначе говоря, исходный файл.
Если вы начнете работу на исходном файле и неоднократно ошибетесь, вам придется начинать все сначала. Чтобы избежать таких ситуаций, нужно пользоваться слоями.
Чтобы создать новый слой, правой кнопкой мыши нажмите на строчку "Фон" и выберите пункт "Создать дубликат слоя". Если вам необходимо название, вписываете его и нажимаете ОК. Комбинация клавиш для данного действия: ctrl +j.

Вы можете увидеть, как над строчкой "Фон" появляется еще одна, именуемая "Слой 1" или "Фон копия".

Вот вы создали новые "холсты", но по итогу, как же объединить слои в "Фотошопе"? Есть 2 способа:

Такие способы подходят для любого количества слоев. Многие чаще всего используют способ № 2, так как это заметно сокращает время работы в редакторе и приносит пользователю значительно больше удобства в использовании программы.
Данная инструкция отвечает и на вопрос, как объединить слои в "Фотошопе cs6", так как подходит для любой версии редактора.
На заметку
Если вам необходимо постоянно работать в "Фотошопе", но вы только начинаете его осваивать, важно помнить одну вещь. Как объединить слои в "Фотошопе" проще с помощью "горячих" клавиш, так и выполнять остальные махинации, необходимые для профессиональной деятельности в редакторе.

Лучше всего группировать слои, так как, если у вас накопилось от 10 штук и более, в них очень легко потеряться. Группировка слоев происходит по тому же принципу, что и объединение, только вместо комбинации клавиш Shift, Ctrl, Alt и E нужно нажать ctrl +g. После применения этой команды вы увидите, как на панели осталась только строчка "Фон" и строка с рисунком папки, именуемая "Группа 1". Если так - значит, вы все сделали правильно.
Программа фотошоп стала очень популярной среди пользователей, ведь она помогает без особых трудностей обрабатывать изображения. В данной статье мы расскажем, как в фотошопе объединить слои и для чего это нужно. Эта операция будет простой в выполнении даже для неопытных пользователей. В программе фотошоп можно объединить несколько слоев в один. Это делается для того, чтобы уменьшить размер файла или объединить слои во время работы, чтобы они не мешали.
Объединить c предыдущим
Это команда, как видно из названия, объединяет соседние слои. Нажимаете на меню "Слои" (Layers) и там выбираете команду "объединить с предыдущим"(Merge Down). Также эту команду можно ввести с помощью клавиатуры сочетанием клавиш Ctrl+E. Это делается следующим образом: необходимо зажать клавишу Ctrl и, удерживая ее, нажимать клавишу E. Можно объединить и слои не стоящие рядом. Для этого нужно выделить объединяемые слои. Это делается так: удерживая клавишу Ctrl, левой кнопкой мыши кликаете по тем слоям, которые хотите объединить. Далее выбираете в меню команду «объединить слои». В англоязычном меню это команда все равно будет называться «Merge Down». После этого необходимо сохранить изображение. Для этого следует нажать команду "Файл" (File), далее выбрать "сохранить как" ("Save As"), ввести имя файла и формат, в котором вы хотите сохранить изображение (.psd,.jpg, .jpg, .jpg).
Объединить видимые слои
Можно объединить только видимые слои с помощью команды "Объединить видимые" (Merge Visible). Команда также находится в меню "Слои" (Layers). На то, что слой видимый указывает изображение "глазка" рядом со слоем в правой части экрана. Также эту команду можно ввести с помощью клавиатуры сочетанием клавиш Shift + Ctrl+ E. Необходимо одновременно зажать клавиши Shift, Ctrl и E. Завершающий этап - это сохранение изображения.
Выполнить сведение
В англоязычном меню это команда будет называться «Flatten Image». Также располагается в меню "Слои" (Layers). Она объединит все слои. Используется, например, перед отправкой изображения на печать. Таким образом, невозможно будет внести изменения в вашу работу, случайно ее испортить. Это ко всему прочему позволит защитить авторские права. При этом команда используется довольно редко. Необходимо добавить, что необязательно заходить в меню "Слои" (Layers) для того, чтобы выбрать упомянутые команды. Достаточно просто кликнуть правой кнопкой мыши по слою в правой части экрана и выбрать в раскрывшемся меню необходимую команду. Надеемся, что наше небольшое руководство помогло вам разобраться с тем, как в фотошопе объединить слои. Удачного обучения!
Внимание, только СЕГОДНЯ!
ДРУГОЕ
Иногда хочется немного изменить свои фотоснимки: добавить эффектов, убрать недостатки снимка, объединить несколько фото…
Если вы решили распечатать вашу фотографию в большом формате, но при увеличении снимка обнаружили большое количество…
Компания Microsoft уже давно предлагает функциональные пакеты для пользователей ОС Windows. Такие инструменты как Word,…
Очень многие начинающие пользователи фотошопа часто меня спрашивают, как в фотошопе вставить лицо в шаблон. Это совсем…
Формат Portable Document Format (PDF) является очень популярным и удобным форматом для хранения электронных текстовых и…
При создании праздничного оформления открыток, всевозможных коллажей или просто интересных, необычных фотографий,…
Раньше объединять различные файлы можно было только вручную, однако сейчас это можно сделать быстрее благодаря…
Курсор - это картинка, которую мы видим на мониторе компьютера при использовании манипуляторов типа "мышь". По…
Для того чтобы фотография выглядела необычно, самым легким способом является обрамление её рамкой. Сейчас такие рамки…
Как много мы храним фотографий на компьютере, которые нам не очень нравятся из-за неудачного освещения, заднего фона,…
Выгодно выделиться на форуме поможет оригинальный gif. Анимированные картинки можно найти на просторах интернета, а…
Как в фотошопе сделать прозрачный фон?Фотошоп - одна из самых популярных программ среди людей, увлекающихся дизайном,…
Если вам понадобилось переодеть человека на фотографии, то можно воспользоваться программой Adobe Photoshop.Давайте…
Программа Adobe Photoshop является одним из самых излюбленных инструментов графических дизайнеров. Этот графический…
Как сделать рамку в Фотошопе?Для того чтобы украсить фотографию или придать ей более достойный, профессиональный вид,…
Соединить слои в Фотошопе означает объединить два и более слоя в один. Чтобы понять, что такое «склеивание» и для чего его нужно использовать, разберем простой пример.
У вас есть изображение - это А . Есть другое изображение - это Б . Все они находятся на разных слоях, но в одном документе. Каждое из них можно редактировать в отдельности друг от друга. Затем вы склеиваете А и Б и получается новое изображение - это В, которое также можно будет редактировать, но эффекты будут равномерно накладываться на оба изображения.
Например, Вы в коллаже нарисовали грозовую тучу и молнию. Затем объединяете их вместе, чтобы в цветокоррекции добавить темных оттенков и какой-нибудь эффект мрачности.
Давйте разберемся, как склеить слои в Фотошопе.
Нажмите правой кнопкой мыши по слою на одноименной палитре. Появится выпадающее меню, где в самом низу вы увидите три варианта действий:
Объединить слои
Объединить видимые
Выполнить сведение
Если правой кнопкой мыши нажать на только один выделенный слой, то вместо первого варианта будет «Объединить с предыдущим» .
Мне кажется, это лишняя команда и мало кто ей будет пользоваться, поскольку ниже я опишу другую - универсальную, на все случаи жизни.
Перейдем к разбору всех команд.
С помощью этой команды можно склеить два и более слоя, которые Вы выбрали мышью. Выбор осуществляется двумя способами:
1. Зажмите клавишу CTRL и кликайте по тем миниатюрам, которые нужно объединить. Этот способ я бы назвал самым предпочтительным, из-за своей простоты, удобства и универсальности. Такой способ выручает, если нужно склеить слои, находящиеся в разных местах на палитре, вдалеке друг от друга.
2. Если нужно объединить группу слоев, стоящих рядом друг с другом - зажмите клавишу SHIFT , кликните мышкой на начальный слой во главе группы, затем, не отпуская клавиши, по последнему в этой группе.
Объединить видимые
Вкратце, видимость - это возможность отключить/включить отображение изображения.
Команда «Объединить видимые» нужна для того, чтобы одним щелчком мыши объединить все видимые слои. При этом те, где отключена видимость, останутся не тронутыми в документе. Это важная деталь, на ней построена следующая команда.
Выполнить сведение
Данная команда одним щелчком мыши склеит сразу все слои. Если были невидимые, Фотошоп откроет окно, в котором спросит подтверждение действий по их полному удалению. Если Вы все объединяете, то зачем нужны невидимые?

Теперь Вы знаете, как объединить два слоя в Фотошопе CS6.




