Прозрачное меню пуск windows 10. Дополнительные сторонние программы. Аналогичные действия через «Панель управления»
Часто при установке новой программы сбивается ассоциация файлов для открытия.
Что такое ассоциация файлов? - Это своего рода "закон" для системы, при котором ей указывается с помощью какой программы нужно открывать тот или иной файл.
Ассоциация напрямую зависит от , т.е. если файл с расширением .avi или .mp4 , то система смотрит на него и определяет что это видео файл и ищет ассоциацию с установленной программой для просмотра видео.
Почему сбивается ассоциация файлов?
Когда Вы устанавливаете программу для или или даже и т.п. утилиты вместо стандартных (уже предустановленных в windows), то при установке программы обычно спрашивают с какими файлами их ассоциировать (нужно ставить или убирать галочки напротив типов файлов) и часто пользователь оставляет всё как есть.
А потом оказывается, что установленная программа не устраивает как альтернатива, или Вам хочется открыть фильм через другой плеер, но при запуске видео всё равно открывается через тот, для которого прописана ассоциация.
Можно, конечно, для одного случая нажать ПКМ на файле и выбрав пункт меню Открыть с помощью
выбрать нужную Вам программу для открытия
Но не проделывать же такое каждый раз при открытии файла!
Гораздо лучше назначить основную программу для открытия файла, а в случае чего и Открывать её с помощью другой.
Как назначить программу для открытия файлов определенного типа?
1 способ: в пункте Открыть с помощью
Делаем точно так же, как я описывал выше - ПКМ на файле и выбираем пункт Открыть с помощью
, только теперь в списке ищем не программу для открытия, а пункт Выбрать программу
в самом низу списка, который и нажимаем.
Появится вот такое окошко, в котором выбираем нужную Вам программу. Не забудьте посмотреть и поставить галочку напротив Использовать выбранную программу для всех файлов такого типа

Если нужной Вам программы нет, то нажмите кнопку Обзор... и поищите её в списке уже установленных программ в папках Program Files и Program Files (x86). А может и в другом месте, куда Вы её установили.
2 способ: в пункте Свойства
ПКМ на файле -> в самом низу пункт Свойства. Откроется такое окошко, в котором нажимаем кнопку Изменить

Откроется окно, как в 1 способе в котором нужно выбрать программу.
3 способ: через Панель управления
Пуск -> Панель управления -> Программы по умолчанию -> Выбор программ по умолчанию
Откроется вот такое окошко, в котором нужно выбрать программу и внизу пункт Выбрать умолчания для этой программы

Откроется окно, в котором нужно выбрать ассоциации расширений файлов и нажать кнопку Сохранить

Восстановление ассоциаций
Если в результате неосторожных действий с или из за вирусов у Вас слетели ассоциации с файлами в Windows XP, то Вам поможет собранная сертифицированным специалистом Microsoft Дугом Ноксом для корректировки параметров системного реестра Windows .
Для windows 7 exe, lnk, bat, cmd и jpg
После распаковки соглашаетесь на внесение изменений и перезагружаетесь.
Как выполнить сброс ассоциаций файлов
Стандартными способами и через реестр это сделать не получится. Но есть некий энтузиаст, котоый сделал такую программу с помощью которой это стало возможным.
Скачиваете программу , затем выбираете тип файла и нажимаете Delete file type

Всё, ассоциации сброшены и можете назначать программу по умолчанию для открытия файлов.
Доброго вам дня, мои дорогие читатели. Как всегда с вами Дмитрий Костин, и мы продолжаем обучаться компьютерной грамотности. У меня на работе (да и не только на работе) бывали случаи, когда у людей была проблема, которая на самом деле являлась пустячком. Например после перехода на windows 8, многие файлы начали открываться через новые встроенные приложения из интерфейса metro.
Например кто-то хочет открыть фотографию, а открывается приложение для просмотра фотографий, которое на самом деле не очень-то и удобное, но грузится Сама фотка открывается, но на черном фоне, что многих людей раздражало. Тоже самое произошло с видеофайлами, pdf-файлами и т.д. Нет, стандартные приложения из windows 7 (просмотрщик фотографий, windows media player) остались, но они не были по умолчанию. Вот многие и просили меня поменять всё.
Да и не в восьмерке дело. Бывает случаи, когда из-за каких-то локальных причин обычные картинки могут по умолчанию открываться с помощью фотошопа, что вообще не удобно. В общем для таких вот разных случаев я вам и покажу, как изменить программу для открытия файлов в windows.
Самый простой способ проделать все это — через контекстное меню.
Ну что, попробовали? Теперь открывается как вы хотели? В случае чего спрашивайте.
Панель управления
Второй способ проделать наши махинации — это через нашу любимую панель управления. В чем плюс данного метода? Да в том, что кроме изменения одного типа файлов вы можете выбрать, чтобы конкретная программа открывала все типы поддерживаемых файлов. Т.е. если вы ставите программой по умолчанию Windows Media Player, то значит она будет проигрывать и AVI, и MP4, и MPG, и т.д.

Ну что? Вроде ничего сложного! Только это еще не всё. Вдохните глубоко, хрустните пальцами и шеей, сделайте потягушки и идем дальше.
Сопоставление типов файлов с программами
В общем я хотел бы остановиться на одной маленькой дополнительной детали. Зайдите еще раз в панель управления и выберете «Программы по умолчанию». Только на сей раз войдите не в первый пункт, а во второй — «Сопоставление типов файлов с программами и бла-бла-бла...».

Здесь мы видим все доступные форматы файлов и мы можем изменить приложение по умолчанию прямо отсюда (Ну а справа вы можете увидеть приложения, которые открывают этот тип файла в данный момент). Тут ничего сложного нет. Вам просто нужно нажать один раз левой кнопкой мышки по нужному формату файлов, а затем нажать на кнопку «Изменить», которая находится выше и правее. Ну а дальше всё происходит как и в нашем первом способе, т.е. нам выскакивает окошка с выбором доступных приложений.
Но вообще я хотел рассказать немного о другом. Когда ваш браузер закрыт и вы нажимаете на какую-либо ссылку с сайтом, которую нашли в каком-то документе, программе или с ярлыка интернет-сайта, то автоматически запускается браузер по умолчанию. Так вот здесь вы можете поставить браузер по умолчанию, который будет открываться при нажатии на ссылки из вне. Для этого вам надо спуститься ниже, где уже находятся не форматы файлов, а протоколы. Там вы найдете HTTP://. Это и есть то, что нам надо. Нажмите «Изменить» и выберете любой другой браузер аналогичным образом. Но если ваш браузер вас устраивает, то вы вообще можете не обращать внимание на этот пункт.
Ну вот в общем-то и всё, что я хотел рассказать вам в нашем сегодняшнем уроке. Хотелось лишь добавить, что если вы дорожите своими файлами и данными на компьютере, то обязательно нужно защитить их от потери. И я сейчас говорю не об обычном антивирусе. Тут все гораздо сложнее, данные могут потеряться в следствие разных причин, как программных, так и физически. Поэтому рекомендую вам посмотреть этот видеокурс , в котором вы узнаете как защитить ваши файлы от потери или что делать, если потеря уже произошла. В видео всё подробно и доступно рассказано, так что не переживайте, что это будет для вас сложно. Вовсе нет.
Ну а я с вами на сегодня прощаюсь. Надеюсь, что моя статья была для вас полезна, поэтому не забудьте подписаться на обновления моего блога, тогда вы не пропустите ничего важного. Увидимся с вами в следующих статьях. Удачи вам и пока-пока!
С уважением, Дмитрий Костин
«Открыть с помощью» - популярный инструмент управления ввиду практичности и комфортности. Однако иногда эта функция сбоит, а то - испаряется из меню. Рассмотрим механизм файлового назначения сочетаний (ассоциаций) и что делать, если не работает функция «Открыть с помощью - Выбрать программу».
Что делать, если не работает функция «Открыть с помощью - Выбрать программу»?
Стандартной реакцией вызова функции является представление списка утилит, которыми должны открываться файлы разного рода.
Однако список этот может не устраивать нас растянутостью (величиной) и неправильной настройкой (вследствие повреждения записей реестров). А открытие файла несоответствующей программой принесёт только разочарование (раздражение). Сначала рассмотрим удаление ненужных (лишних) строк. Это понадобится именно когда «Открыть с помощью» не работает или неизменно формируются ошибки.

Удаление из списка в Виндовс 7, 8, 10
Удаление из списка производится «Редактором реестра». Вспоминаем, что для входа в него нужно набрать комбинацию «Win + R», вписать в окошке «regedit» и нажать «Ввод» («Enter»):

По маршруту, указанному в нижней части картинки, нужно дойти до папки «FileExts»:

В ней сидят ключи, отвечающие за все типы файлов, зарегистрированных системой.
Если, например, по ключу.html, выбирающему ассоциацию для программ по открытию таких файлов, щёлкнуть единоразово левой мышкой - можно будет увидеть подключ «OpenWithList».
При его выделении (поставить на него курсор) в правой части окошка отразятся утилиты, связанные с ним.
Ориентируясь по столбцу «Значение» можно удалить ненужную в списке, вызвав «Удаление» правой мышкой и подтвердив нажатием «ОК». Если исчезновение не произошло - перезагрузите «Проводник» или же компьютер.
Обращаем также внимание на файл MRUList в правой части - именно в нём указана последовательность отображающихся приложений для списка «Открыть с помощью».
Отключение в OpenWithView
Для настройки пунктов «Открыть с помощью» есть утилита «OpenWithView». Для использования русского языка в ней потребуется русскоязычный файлик положить в каталог с пакетом. После запуска (на картинке) отражается список программных продуктов, отражаемых в контекстном меню :

Отключается какая-либо из них по красной кнопке справа вверху. При двойном клике по пункту будет отображена информация о его прописке в реестре. А уже потом поудалять в реестре сами ключи. В одном из случаев было найдено 4 расположения «Opera» для типа HTML, после удаления которых удалось избавиться от её запуска. Например, здесь:

Добавление пунктов
Теперь рассмотрим как сделать в «Открыть с помощью» пополнение списка:
Однажды выбранное
Правой мышкой вызываем менюшку, выбираем на ней команду «Выбрать другое приложение»:

Далее самостоятельно выбираем из представленных или по кнопке «Найти другое…» указываем на диске ту, которую следует добавить, и тапим «ОК». После единоразового запуска приложение поселится в перечне «Открыть с помощью» для таких типов (тогда нужно отметить чекбокс внизу слева при открытии).
Через реестр
Добавление можно сделать и не самым простым путём - через реестр .

Отсутствие команды в контекстном меню
«Открыть с помощью» в Windows 10 иногда отсутствует в меню контекста , поэтому пользователи не могут её отыскать. Исправляется это опять же редактором:

Изменение ассоциаций
В свойствах файлов
Изменение настроек открытия часто изменяются после установки новых приложений. То есть вновь установленное тянет одеяло на себя и начинает открывать всё, что ему по силам. Изменить новый порядок можно, указав это в файловых свойствах. Сначала их открываем:

Выбираем «Изменить» (напротив указанной утилиты):
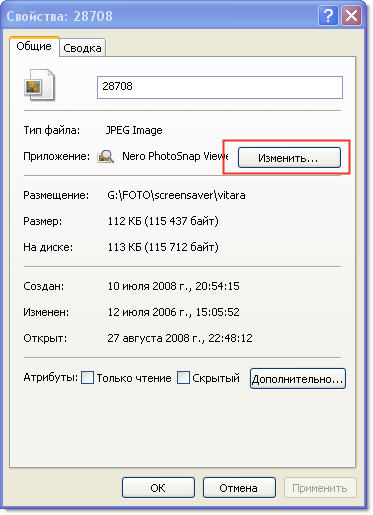
Заменяем её на новую из списка. Если она в нём не значится - то нужно будет отыскать по кнопке «Обзор» (например, выбрать изображённую на картинке):

Подтверждаем кнопкой «ОК», затем «Применить» или ещё раз «ОК».
Программное восстановление ассоциаций
Если не происходит запуск программ, элементов управления, ярлыков, выраженный в запуске чего-то другого, то восстановить ассоциации для папок и файлов exe, lnk (ярлык), bat, msi, cpl можно файлом.reg. С его помощью в реестр вносятся исправления. Скачивание можно произвести для Виндовс 8.

Нужно «Запустить» закачанное и, после успешного внесения данных в реестр, перезагрузить свой компьютер - всё уже будет работать. Для Виндовс 7 имеется свой отдельный файл.reg для сброса ассоциаций.
Исправляем в панели управления
Выбор для «Сопоставления типов файлов…» в Виндовс 8 находится в «Программах по умолчанию» панели управления. По команде «Изменить программу» выбираем то, что надо:

В Виндовс 7 такое действие выполняется в «Программах по умолчанию»:

Уверены, после прочтения этой статьи вы справитесь с трудностями меню «Открыть с помощью». Теперь вам всё известно по этой теме.
Оставляйте свои комментарии.




