Помогает ли черно-белый режим экрана бороться с зависимостью от смартфона? Используйте кнопку включения для прерывания звонков. Индексированный цветовой режим
Несмотря на то, что Android является очень простой и популярной мобильной операционной системой в мире, она весьма мощная в плане функционала и имеет ряд скрытых возможностей, о существовании которых простой пользователь может даже не подозревать. В этой статье вы узнаете некоторые из таких секретов.
1. Быстрый доступ к настройкам на панели уведомлений
Обычно для доступа к настройкам на панели уведомлений требуется два действия одним пальцем. Сначала стягиваем свайпом верхнюю панель вниз, а далее либо используем кнопку развертывания настроек, либо повторным свайпом раскрываем их.
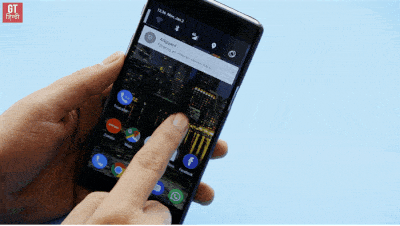
Но мало кто знает, что с помощью свайпа двумя пальцами можно сразу перейти к настройкам телефона на панели уведомлений.
Вместо двух действий надо совершить одно, но двумя пальцами. Это проще и быстрее, чем делать два.
2. Отображать места касания пальца на экране
На некоторых видео с инструкциями о том, как пользоваться теми или иными возможностями телефона или какого-либо приложения вы могли заметить кружки, которыми отмечаются места касания пальца по экрану.

Если хотите сделать у себя так же, то включите в настройках разработчика опцию «Визуальный отклик» в разделе «Ввод теста». Если активировать еще и «Рисовать касания», то вы увидите на экране полосы, которые будут оставаться от вашего последнего касания.
Чтобы получить доступ в раздел разработчика, нужно 12 раз нажать на номер сборки в разделе информации о системе.
3. Взглянуть на мир глазами дальтоника
В настройках разработчика так же можно найти режимы имитации аномалий, которые позволяют переключить экран в черно-белый режим, а также имитировать недостатки зрения (дальтонизм) различных форм.

Примечательно, что при включении такой эмуляции вы сможете увидеть мир, каким видят его люди с таким недугом – включите камеру и просто посмотрите на экран.
4. Запретить фоновый обмен данных для выбранных программам
Если ваш телефон быстро садиться, но вам не хочется удалять множество программ, то вы можете запретить им фоновую передачу данных. В этом случае приложения будут синхронизироваться в обмениваться данными через интернет только тогда, когда вы их запустите.

Отдельным приложениям такие процедуры просто необходимы. Другим же можно и не включать. Прожорливость программ можно посмотреть в статистике потребления интернета в настройках вашего телефона.
5. Сохранение страницы сайта в PDF-файл
Если вам понравилась какая-то страница и вы хотели бы ее сохранить себе в архив или же передать кому-то, но не в виде ссылки, а целиком, то можете воспользоваться сохранением страницы в PDF.

6. Удобная навигация в браузере Chrome
Если вы пользуетесь браузером Chrome на своем телефоне, то не забывайте переключаться между вкладками, нажимая на цифру справа от адресной строки, а также закрывать ненужные вкладки, смахивая в любую сторону их за заголовки.

Так вы избавитесь от ненужных вкладок, что сильно упростит навигацию. Это особенно удобно, когда вам нужно переключаться между разными вкладками для сбора данных.
7. Быстрое переключение между вкладками
Есть еще один быстрый способ переключаться между вкладками – свайпом (смахиванием) влево и вправо за адресную строку можно мгновенно переключаться на соседние вкладки.

Это особенно удобно, когда у вас уже нет ненужных вкладок (см. пункт выше).
8. Просмотр файлов на устройстве через браузер
Наберите в браузере file:///sdcard/ и вы увидите список папок и файлов на вашем устройстве.

Оттуда можно запускать некоторые файлы и просматривать их. Весьма удобная штука, если у вас нет файлового менеджера.
9. Играйте в скрытую игру про динозавра в Chrome
Когда нет интернета, браузер Chrome предлагает поиграть в игрушку.

Все что надо делать – бежать и прыгать в нужный момент времени, перепрыгивая препятствия. Все очень просто. Для старта игры надо нажать на динозавра.
10. Используйте кнопку включения для прерывания звонков
В настройках можно включить опцию, которая позволит использовать кнопку включения (Power) для прерывания звонков.

В этом случае не надо будет нажимать кнопку завершения звонка на экране, а просто нажать на «Выключить», чтобы прервать звонок.
11. Защитить телефон пин-кодом
Если вы опасаетесь, что кто-то может получить доступ к вашему устройству, то можете зашифровать свое устройство и защитить пин-кодом, который будет запрашиваться при попытке разблокировать телефон.
Если у вас на телефоне есть сканер отпечатков пальцев, то разблокировка будет максимально удобной, ведь для этого потребуется просто прикоснуться к сканеру пальцем.
12. Перезагрузка в безопасном режиме
Если зажать и держать кнопку питания, то появится меню, которое позволит выключить или же перезагрузить устройство. Если удерживать палец на пункте перезагрузки, то система предложит перезагрузиться в безопасном режиме.

В этом режиме будут заблокированы все сторонние программы.
13. Smart Lock
Одна из самых удобных фишек операционной системы Android. Позволяет не устанавливать блокировку, когда вы находитесь в доверенных местах (дома или на даче, например).

При этом в остальных местах телефон будет блокироваться и запрашивать пин-код для разблокировке. Это позволят существенно экономить время, не занимаясь разблокировкой устройства в тех местах, где в этом нет никакой необходимости.
Если вы скрываете содержимое своего телефона от братьев/сестер или родителей, то эта функция будет явно не для вас.
14. Устанавливайте курсор в нужное место с помощью пробела
При редактировании текста то и дело надо установить курсор в нужное положение, но он встает не туда, куда бы вам хотелось.
В этом случае поможет клавиша пробел на стандартной клавиатуре Google. Чтобы перемещать курсор с ее помощью, поводите влево или вправо на клавише пробела – курсор будет перемещаться туда, куда вы будете перемещать палец. Это позволит точно установить его в то место, которое вам необходимо.
15. ОК Google
Так можно не только куда-то позвонить, узнать погоду, проложить маршрут до места, но и отправить текстовое сообщение через мессенджер.
16. Приближайте карты двойным касанием
Если вам надо приблизить масштаб на карте, то просто дважды стукните пальцем по экрану в том месте (действие называется «двойной тап»).
Этот способ можно использовать место классического жеста приближения или отдаления двумя пальцами.
17. Информация для экстренных случаев
Телефон весьма полезная штука еще и в экстренных случаях. Если с вами что-то случится, вы можете оставить информацию в телефоне, с помощью которой вам могут спасти жизнь и связаться с вами родственниками.
В настройках телефона в разделе «Пользователи» можно зайти в раздел «Данные для экстренных случаев». Там вы можете указать свое имя, группу крови, адрес, аллергические реакции, принимаемые медицинские препараты, доноров органов, другую медицинскую информацию (например, хронические заболевания).

Также там можно выбрать контакты, которым можно будет звонить в случае экстренных ситуаций, когда вы не сможете самостоятельно набрать номер телефона. Туда можно добавить близких родственников или близких друзей, кому вы доверяете.
Вся эта информация будет доступна без разблокировки телефона и воспользоваться ею смогут врачи скорой помощи, спасатели или просто неравнодушные граждане, которые захотят вам помочь в случае экстренной ситуации, либо если найдут ваш телефон где-то и захотят вернуть.
18. Управление WiFi в спящем режиме
В настройках WiFi можно задать правила работы WiFi в спящем режиме. Если вы не хотите, чтобы ваш гаджет потреблял трафик в спящем режиме, то выберите соответствующий пункт в настройках.

Это позволит не только контролировать трафик, но экономить заряд аккумулятора. При этом, конечно, нужно помнить и о том, что у вас может быть включен мобильный интернет, который будет использоваться в случае, когда WiFi недоступен.
19. Режим гостя
Чтобы скрывать приватные данные от посторонних глаз, когда вы даете кому-то на время телефон, лучше использовать режим гостя.

Его параметры можно увидеть в настройках, в разделе «Пользователи».
20. Поиск и блокировка потерянного устройства
В случае утери устройства можно попробовать его найти и заблокировать.
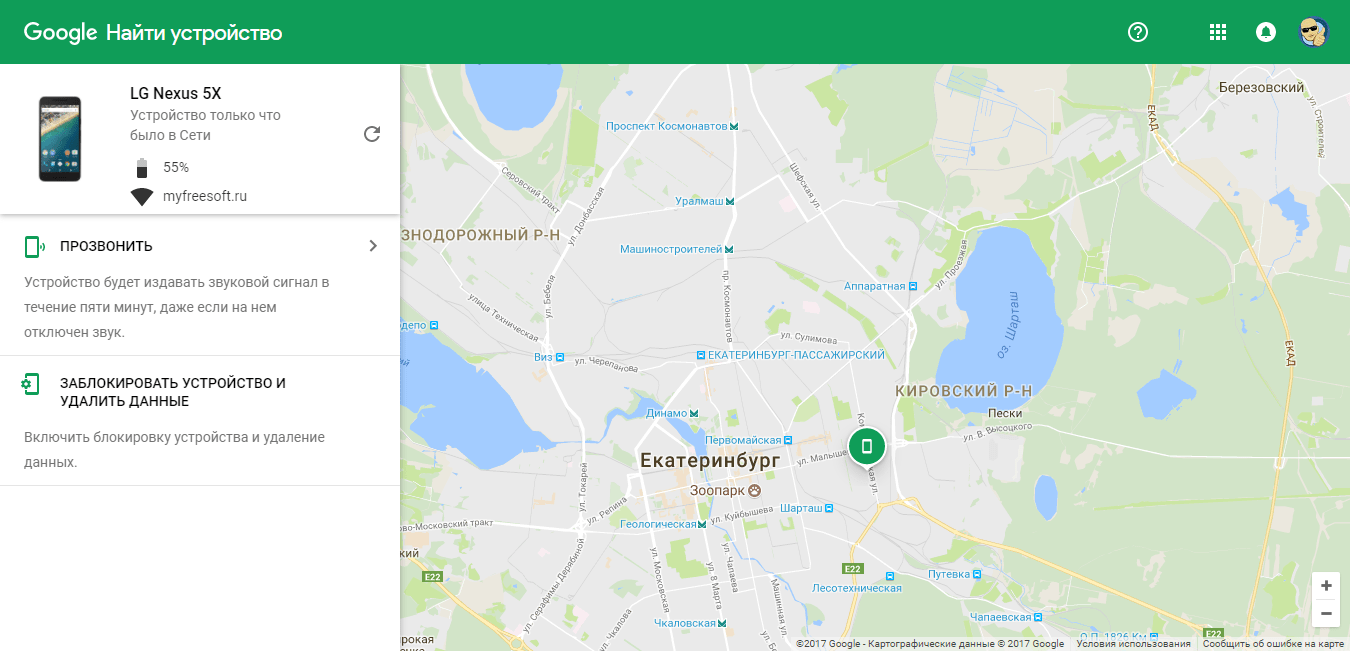
Для этого используется специальный сервис Google , который прямо на карте покажет местоположение вашего устройства и позволит его заблокировать. Также на него можно будет позвонить в случае необходимости.
21. Просматривайте историю уведомлений
Уведомления в телефоне приходят постоянно и случайно можно удалить нужное, которое хочется вернуть обратно и посмотреть, что же там такое было.

Для этого на домашнем экране нажмите и удерживайте палец на пустом месте, пока не появятся кнопки управления «Виджеты», «Настройки», «Обои» и выберите пункт «Виджеты». Поместите на рабочий стол «Настройки» и в момент, когда вы переместите иконку на домашний экран, выберите «Журнал уведомлений» в появившемся списке.
Две последние недели я хожу с черно-белым смартфоном. Это, если помните, я рассказывал про советы одного известного гика, как снизить зависимость от смартфона. Надо сделать смартфон менее привлекательным визуально. А для этого перевести его в монохромный, то есть черно-белый режим. Что я и сделал пару недель назад. Сегодня - впечатления.
Во-первых, про сам переход на черно-белый экран. Это довольно сложный процесс, но вполне выполнимый. Инструкцию вы найдете ниже в тексте или на специальном сайте Gogray.today. Проблема в том, что у всех разные версии операционки, даже у одного и того же Android, и некоторые пункты меню могут сильно отличаться. У меня вот Android 7.0 и нужный пункт называется не "Имитировать аномалию", как в инструкции, а "Симулировать цветовое пространство". И в нем - "Монохроматичный режим". Экран стал черно-белым. И телефон стал напоминать электронную книжку с E-Ink. Коллега Анна Титова назвала это "Режим "Всё тлен", а я - "Режим Безысходность".
Поначалу было трудно отыскивать нужные приложения: оказывается, очень привыкаешь не к рисунку, а именно к расцветке иконок. Потому что в таком режиме трудно отличить WhatsApp от Telegram.
Но одно дело - черно-белые иконки приложений. И совсем другое - черно-белые картинки. А тем более - черно-белые фотографии и видеоролики. В том числе, сделанные собственноручно. С одной стороны, не очень понятно, какой на самом деле получилась фотография, когда цветов не разобрать. А с другой - черно-белые снимки смотрятся необычайно стильно. То есть настолько круто, что я подумываю, а не делать ли все фотки и дальше ч/б, потому что это здорово.
Но главная-то цель была - чтобы меньше залипать в смартфоне. Вот с черно-белым экраном действительно тянет гораздо меньше. Все-таки я тоже немного ворона и меня тянет на яркое и блестящее, а черно-белое не так привлекает. Но сильнее я ощутил другое - насколько смартфон стал лучше держать батарею. То есть смотреть в экран я стал, ну, может, на 20 процентов меньше; а вот заряжать аппарат - раза в полтора реже.
На айфоне нужно зайти в Настройки > Основные > Универсальный доступ > Адаптация дисплея > Светофильтры. Там активировать пункт «Светофильтры», а в выпадающем меню выбрать «Оттенки серого». На Android это еще сложнее. "Медуза" советует открыть Настройки > Система > О телефоне; несколько раз кликнуть по пункту «Номер сборки». После этого перейти в Настройки > Система > Для разработчиков, пролистать до раздела Аппаратное ускорение визуализации, нажать на пункт «Имитировать аномалию» и выбрать в выпадающем меню «Монохромный режим».
На топовых смартфонах Samsung реализован режим экономии энергии, при котором экран становится монохромным. Он позволяет продлить время автономной работы устройства, ведь чёрные пиксели на AMOLED-экранах не потребляют энергии, поскольку они не подсвечиваются и через них не проходит ток.
По сути чёрные точки на матрице AMOLED - незажжённые пиксели, и чем их больше, тем сильнее экономится энергия. На монохромной картинке всего два виде цвета - белый, который потребляет энергию, и чёрный, не расходующий аккумулятор.
Если у вас есть смартфон с AMOLED-экраном, но на нём отсутствует такой режим экономии, вы можете реализовать его самостоятельно. Для этого нужно установить бесплатное приложение Monochrome из Google Play Маркета. Ему требуется root-доступ или предоставление доступа к системным файлам с помощью ADB-команды с компьютера.
1. Зайдите в Google Play и установите приложение Monochrome .
2. Запустите Monochrome и предоставьте этому приложению root-доступ, если он будет запрошен.
3. Если у вашего смартфона нет root-доступа, подключите его кабелем к компьютеру и с помощью программы ADB из состава Android Studio выполните следующую команду:
adb -d shell pm grant com.suyashsrijan.lowbatterymonochrome android.permission.WRITE_SECURE_SETTINGS

Эта команда позволит приложению Monochrome форсированно получить доступ к нужным системным файлам.
4. В приложении Monochrome активируйте управление цветом, передвинув единственный тумблер вправо.

Теперь, как только ваш смартфон просигнализирует о слабом заряде аккумулятора, автоматически включится монохромный режим экономии энергии.
Имейте в виду, что Monochrome нельзя задействовать вручную. Дело в том, что это приложение не висит в памяти устройства и включается по системной команде от видеочипа, а процент низкого заряда устанавливается операционной системой. Разработчики объясняют: если бы Monochrome можно было включать в любой момент, то это приложение не экономило бы энергию, а наоборот потребляло её, то есть оказалось бы абсолютно бесполезным и даже вредным.
В тех случаях, когда мы работаем с черно-белым изображением и информации о цвете нет или же ее можно не сохранять, мы можем использовать цветовой режим Grayscale (Оттенки серого), в котором сохраняется только информация о яркости изображения.
В большинстве случаев информация о яркости записывается в диапазоне от 0 до 255 – такого диапазона значений достаточно, чтобы соседние яркостные оттенки практически не различались глазом и разницы между яркостью номер 133 и яркостью номер 134 обычный человек заметить не мог. Не случайно во многих полноцветных цветовых моделях каждый компонент записывается в диапазоне от 0 до 255: этого достаточно, чтобы интервал яркости или интенсивности выглядел непрерывным.
На рис. 2.5 (дублируется на цветной вклейке книги) приведен пример цветного изображения и изображения, преобразованного в режим Grayscale (Оттенки серого).
Рис. 2.5. Полноцветное изображение (слева) и изображение в режиме Grayscale (Оттенки серого) (справа)
Соответственно, для записи яркости требуется меньше информации, что позволяет уменьшить объем файла и экономнее потреблять ресурсы компьютера.
Изображения в режиме Grayscale (Оттенки серого) используются при подготовке черно-белых полиграфических изданий (газет, книг) и в некоторых случаях – при оформлении веб-страниц.
Индексированный цветовой режим
При необходимости уменьшить объем файла и в то же время сохранить информацию о цвете можно прибегнуть к режиму Indexed Color (Индексированный цвет). Как и режим Grayscale (Оттенки серого), режим индексированного цвета позволяет сохранить до 256 отдельных оттенков – но на этот раз не фиксированных значений яркости, а любых цветов. Во многих случаях количество цветов еще уменьшают: режим Indexed Color (Индексированный цвет) позволяет сохранить от 2 до 256 цветов в изображении.
Индексированным цвет называется потому, что к каждому файлу этого режима прилагается как бы «оглавление» («index» по-английски). В специальной цветовой таблице сохраняется информация о том, какие именно цвета задействованы в изображении, а при сохранении самого изображения просто используется «ссылка» на нужный цвет в цветовой таблице. Таким образом, не нужно каждый раз сохранять полную информацию о цвете, находящемся в изображении. Единожды занеся его в таблицу, в дальнейшем мы можем указывать этот цвет как «цвет № 25» или «цвет № 187».
На рис. 2.6 (дублируется на цветной вклейке книги) приведен пример простого изображения с небольшим количеством цветов, идеально подходящего для преобразования в режим индексированного цвета. Дополнительно на рисунке показан шестнадцатицветный индекс изображения – то есть цвета, использованные для его описания.

Рис. 2.6. Изображение с индексированным цветом (слева) и окно программы Adobe Photoshop, отображающее использованные цвета (справа)
Использовать режим индексированного цвета особенно актуально, когда в нашем изображении задействована не вся цветовая гамма – как на примере, показанном на рис. 2.6, слева . Если в изображении много разных оттенков, то при преобразовании в режим индексированного цвета часть из них придется «потерять», что снизит качество изображения и разница между соседними оттенками будет бросаться в глаза. На рис. 2.7 приведено изображение с большим количеством плавных цветовых переходов, которые не позволяют преобразовать изображение в индексированный цвет без потери в качестве.

Рис. 2.7. Полноцветное изображение (слева) и изображение в режиме индексированного цвета (справа)
Чтобы компенсировать искажения цвета, используют специальную технику под названием «Dithering» (смешение). Она выполняется графическими программами автоматически при преобразовании изображений в другие цветовые режимы (с малым количеством цветов), и суть ее в том, что пикселы разных цветов «перемешиваются» для имитации недостающих промежуточных оттенков. Это позволяет до некоторой степени сгладить и замаскировать резкие смены оттенков (рис. 2.8).

Рис. 2.8. Полноцветный рисунок (слева) , рисунок в режиме индексированного цвета без использования смешения (в центре) и с использованием смешения (справа)
Изображения с индексированными цветами широко применяются в Интернете: один из двух наиболее распространенных форматов изображений в веб-графике (формат GIF89a) является форматом с индексацией цветов.
Цветовой режим Monochrome (Монохромный)
Самый простой и примитивный цветовой режим – Monochrome (Монохромный), в котором используются только два цвета. Название «монохромный» предполагает один цвет (mono – «один», chroma – «цвет»), но второй – это как бы «фон», на котором мы рисуем одним цветом. Обычно используются черный и белый цвета, но иногда можно встретить и другие комбинации.
Примечание
В Adobe Photoshop мы не найдем цветового режима под названием «Monochrome», он будет называться «Bitmap» (битовая карта) – это потому, что для записи информации о каждом пикселе достаточно одного бита информации.
В монохромном режиме можно сохранять чертежи, схемы, текстовую информацию, рисунки в технике графики – словом, все изображения, в которых не требуется высокого качества и которые нужно уменьшить в объеме (рис. 2.9).

Рис. 2.9. Монохромные изображения
При преобразовании в монохромный режим нужно использовать dithering (смешение цветов) для имитации оттенков. Без смешения результат будет не только некрасивым, но и, возможно, неузнаваемым. При смешении можно достичь не только узнаваемого, но и оригинально выглядящего изображения (рис. 2.10).

Рис. 2.10. Монохромное изображение без использования смешения (слева) и с использованием смешения (справа)
Значение монохромных изображений очень велико, но они важны не для дизайнера, а для процесса печати. Струйные и лазерные принтеры, типографии используют монохромную печать (краску или тонер нельзя осветлить и сделать серой), и, посмотрев на страницу с распечатанным изображением, легко заметить, что оно складывается из белых и черных точек. При этом используются разные техники получения промежуточных оттенков, не совпадающие с техникой смешения цветов, предлагаемой Photoshop, однако принцип сохраняется тот же.
Смартфоны с двумя экранами: зачем?
Мобильные телефоны с двумя экранами появились еще в девяностых, а первыми устройствами подобного формата стали всем известные «раскладушки». С приходом смартфонов производители сконцентрировались на создании сенсорных моноблоков и о вспомогательных экранах на время забыли. В 2017 году всё изменилось: сразу пять крупных компаний - LG, HTC, Samsung, Meizu и ZTE - представили по новинке, обозначив начало нового тренда. ZOOM разбирается, какие смартфоны с двумя экранами имеются сегодня на рынке и для чего им вспомогательный дисплей.
Казалось бы, моделей с двумя экранами не так и много, но при ближайшем рассмотрении их наберется более десятка. Мы изучили все тенденции и выделили пять основных групп: смартфоны с дополнительным сенсорным цветным дисплеем, с монохромным дисплеем, со вспомогательным экраном на основе E-ink, складывающиеся пополам устройства с двумя одинаковыми экранами и современные раскладушки.
Раскладушки
Первым телефоном-раскладушкой стала представленная в 1989 году модель Motorola MicroTAC, хотя более привычный форм-фактор она получила лишь с выходом в 1996 году модернизированной версии Motorola StarTAC. И хотя моноблоки полностью доминируют на рынке, раскладушки по-прежнему продаются и даже эволюционируют. Сначала производители стали добавлять на тыльную панель телефонов небольшие экраны, а когда устройства начали «умнеть», с обеих сторон аппаратов появились равноценные сенсорные дисплеи.
Samsung W2017
Хорошим примером подобной конструкции является модель Samsung W2017. Она получила два 4,2-дюймовых Full HD-дисплея, четырехъядерный процессор Snapdragon 820, 4 Гбайт оперативной памяти, поддержку беспроводной зарядки и Samsung Pay и так далее. Одним словом, действительно топовая раскладушка. Правда, она сделана для китайского рынка и стоит очень недешево - около 20 000 юаней (180 000 рублей).
Складные смартфоны
Некогда популярные в Японии смартфоны с двумя равноценными экранами появились довольно давно. Сначала производители стали использовать QWERTY-клавиатуры, потом клавиатура стала выдвигаться сбоку, а затем и вовсе дополнилась вторым дисплеем, как, например, в модели 2011 года LG Dual Screen QWERTY Phone. Впоследствии необходимость в физической клавиатуре отпала и на смену ей пришли второй экран идентичных основному размеров и складное исполнение, когда смартфон напоминает горизонтальную раскладушку. Хитом MWC 2013 стал смартфон NEC Medias W, но широкой популярности в мире эта концепция так и не получила. В дальнейшем такие модификации практически не выпускались за пределами Японии, и вот в конце 2017 года ZTE вновь решила вернуться к этой идее, представив Axon M.

ZTE Axon M
Аппарат имеет современную начинку, два Full HD-дисплея с диагональю 5,2” каждый и широкий набор сценариев использования. В сложенном состоянии для экономии заряда вспомогательный экран отключается и устройство становится похожим на обычный смартфон, для игр есть специальный режим, в котором на один дисплей выводятся кнопки управления, а на второй -основное действие. И, наконец, настольный режим позволяет демонстрировать одинаковую картинку на обоих экранах, что удобно для просмотра видео большой компанией. В общем, интерес ZTE к подобному решению весьма примечателен, особенно учитывая тот факт, что Samsung уже давно грозится показать свое видение концепции, в котором один большой дисплей будет разделяться на два, складываясь наподобие Axon M. Сначала эта разработка упоминалась под названием Project Valley, затем Galaxy X, а теперь и вовсе исчезла из поля зрения.
Второй E-ink дисплей
Первой идею скрестить смартфон и ридер реализовала в 2013 году российская компания Yota Devices, представившая своей . Аппарат отличался от конкурентов наличием на тыльной панели второго дисплея, схожего по размеру с основным, но выполненного по технологии электронных чернил. Это позволяло не только использовать его как электронную книгу, с большим комфортом читая текст, но и продолжать работать, даже когда уровень заряда снижался до минимального.

YotaPhone 2
Электронные чернила обладают существенно более низким энергопотреблением, поэтому пользоваться таким устройством можно дольше, нежели обычным смартфоном. Следом за первой версией YotaPhone в 2014 году , а затем компанию продали китайцам, которые уже самостоятельно в 2017 году представили , пока недоступный на российском рынке. В свое время подобную модель с названием Zero 2 собиралась выпустить и компания Umi, но потом произошел ребрендинг в Umidigi и от планов, судя по всему, отказались.
Второй монохромный дисплей
Вспомогательные сенсорные дисплеи практически вытеснили монохромные, но в определенный период времени производители успели поэкспериментировать и с ними. Сначала такие технические экраны появились в раскладушках, позволяя видеть информацию о времени, звонках и сообщениях, не открывая телефона, а затем их внедрили и в смартфоны. Одним из наиболее интересных продуктов, в которых реализована подобная идея, стал представленный в 2016 году, китайский Doogee T3.

Doogee T3
Аппарат сочетает нестандартный дизайн со вставками из натуральной кожи, неплохую для стоимости менее 10 000 рублей производительность и дополнительный экран, размещенный на верхнем торце корпуса. Он способен выводить информацию о пропущенных звонках, уведомления о непрочитанных сообщениях, время и т. д. Смотреть на такой экран, правда, не очень удобно, да и регулировка яркости отсутствует, так что работать Doogee есть над чем.

Highscreen Ice 2
Отличился здесь и отечественный производитель Highscreen. На задней панели его смартфона Ice 2 также есть небольшой вспомогательный OLED-дисплей, который может отображать время, погоду, уведомления и другие похожие данные, автоматически включаясь через заданный интервал времени.
Второй сенсорный дисплей
Пожалуй, наиболее перспективной концепцией в современных реалиях выглядит добавление к основному экрану вспомогательного, но не монохромного, а цветного и сенсорного. Первой идею размещения узкого вспомогательного дисплея над основным реализовала в 2015 году компания LG, представив флагмана V10 (). За два последующих года южнокорейцы успели выпустить еще три модели: V20 (она тоже ), Q8 и «бюджетник» LG X view.

Впечатлившись концепцией, в начале 2017 года свой U Ultra, использующий идентичное решение, показала HTC, а следом за ней в июле новинку продемонстрировала и Meizu. Естественно, китайцы все сделали по-своему, установив в Pro 7 и Pro 7 Plus дополнительный экран не с передней, а с задней стороны.

Meizu Pro 7
Воплощение получилось более интересным, чем у LG, уже второй год эксплуатирующей одну идею, и HTC, просто скопировавшей концепцию у корейцев. Тем более что расположение двух дисплеев один под другим, даже с учетом того, что сбоку от вспомогательного размещается камера, неизбежно ведет к росту габаритов. У Pro 7 такой проблемы нет, вдобавок еще и основной экран «безрамочный», так что все выглядит и аккуратно, и современно. Единственное, что вопрос удобства использования дополнительного дисплея, расположенного сзади, несколько спорный: чтобы смотреть на него, смартфон придется переворачивать фронтальным экраном вниз.

HTC U Ultra
Вне зависимости от расположения второго дисплея, его предназначение у всех моделей схожее: это дополнительный экран для вывода всевозможных уведомлений, времени, погоды, уровня заряда и другой информации, которая может отображаться в тот момент, когда основной дисплей выключен. Из других сценариев применения можно отметить управление аудиоплеером, вывод наиболее часто используемых контактов или режимов работы камеры. Meizu в своем Pro 7 предлагает также использовать дополнительный дисплей для просмотра изображения при съемке селфи на тыльный модуль.




