Значит delays detected hdd regenerator. Как пользоваться HDD Regenerator для проверки жесткого диска. Этапы проверки жесткого диска
Сегодня трудно представить себе общество, в котором не были бы востребованы компьютерные технологии. Вычислительные устройства помогают нам в работе и в быту, они попросту совершенствуют нашу жизнь. Одним из приоритетов подобной техники, является свойство хранения и накопления информации. Речь идёт, конечно же, о жёстком диске, хотя некоторые называют его в иной форме, это он служит основой для большинства современных PC.
Устройство HDD (винчестер) – весьма сложная по своим параметрам система, позволяющая обратить на себя особо пристальное внимание. Наверняка большинство простых обывателей, которые, так или иначе, сталкивались в своей жизни с компьютером, видели предмет прямоугольной формы под названием – жёсткий диск. Данные, записывающиеся на это устройство, сродни по функциям обычному магнитофону.
Что это значит? Главный принцип работы строится, на преобразовании магнитного поля внутри корпуса винчестера. Что касается общего содержания устройства HDD, или как говорят, в народе, – «начинки», то оно весьма сложно и состоит из различных немаловажных компонентов. Но всё же, главное, вполне очевидно. В нём имеются твёрдые пластины (диски), располагающиеся на одной специальной оси, покрытые ферромагнитным материалом, при этом соединённые общим стержнем – шпинделем. Именно на эти самые пластины и осуществляется запись. На её основе создаётся переменный электрический ток, который оказывает влияние на головку считывания, сама же она движется относительно поверхности диска. В итоге из её зазора образуется как раз то самое магнитное поле, оказывающее воздействие на рабочую поверхность диска, а это, в свою очередь, приводит к образованию доменов (магнитные кристаллы).
Скорость обмена данных напрямую зависит от вращения вала (шпинделя), к которому прикреплены те самые пластины с файлами. Она колеблется, начиная от 5400 оборотов в минуту – начало меньшей скорости – и заканчивая 10000–15000. Информация обычно хранится на обеих сторонах пластины. Кэш памяти устройства, как правило, имеет один общий размер – 8, 16, 32 и 64 мегабайта, а ёмкость жёсткого диска на сегодняшний день, может достигать нескольких терабайтов.
Винчестеры бывают не только встроенными, но и внешними. При этом у них такие же функции и свойства, разве что, в быту они более удобны. Например, их можно взять с собой в дорогу, достаточно только подключиться к порту USB компьютера или ноутбука. Но нужно также и помнить, что все жёсткие диски, независимо от их конфигурации, требуют более тщательного тестирования и к ним нужно бережнее относиться, иначе срок их службы будет недолговечен. При этом они очень чувствительны к вибрации, и эта одна из главных негативных особенностей. Повреждение HDD устройства чревато различными неблагоприятными последствиями, вплоть до его полного выхода из строя.
Программное обеспечение HDD Regenerator
Со временем у любого жёсткого диска могут случиться проблемы с обработкой информации при её непосредственной записи. Это может пройти незаметно, а иногда всё сулит куда более серьёзными последствиями. Таковыми, например, являются – повреждения секторов HDD устройства. Это своего рода сбой в структуре файловой системы. Если их число незначительное, то винчестер будет работать в нормальном режиме, а в случае, когда количество бэд-блоков превышает исходное состояние, то жёсткий диск просто-напросто выходит из строя. Причина неожиданно может крыться и в кластере (единица хранения данных) устройства.
Среди новоявленных факторов при подобных обстоятельствах могут быть: недозапись блоков в случае несвоевременного отключения питания; заводской брак; механическое повреждение; частая эксплуатация и т. д. Самое что ни на есть плохое, когда на битые сектора вдруг попадают важные файлы, и тогда это уже действительно становится серьёзной проблемой.
Многие задаются вопросом: «Что же в такой ситуации делать?» Можно, конечно, не мучиться и просто купить новый жёсткий диск, или же, применить исконный способ – форматирование. Но не стоит печалиться раньше времени, ведь HDD устройство вполне можно протестировать и с помощью какой-нибудь программы или утилиты из интернета, которая восстановит битые и нечитаемые сектора. Одна такая имеется и название ей – HDD Regenerator . Мы остановились на её участии именно потому, что она и впрямь заслуживает особенной похвалы. Большинство пользователей отдаёт предпочтение этой программе, так как она привела в рабочее состояние не одну сотню жёстких дисков среди общих пользователей PC, а на всевозможных форумах, касающихся обсуждения этого программного обеспечения, слышны в основном только положительные отзывы.
Утилита HDD Regenerator – позволяет восстанавливать повреждённые сектора или же кластеры, непосредственно на винчестере компьютера, хотя если их слишком много, то никакая программа в этом случае уже не поможет. Происходит всё в три этапа. Сначала – диагностика жёсткого диска, затем – тестирование, ну и в конце – обновление до нормального рабочего состояния (если всё завершилось успешно). Процесс работы, основывается на сканировании диска путём алгоритма перемагничивания битых секторов, при этом HDD Regenerator способен работать абсолютно с любыми файловыми системами PC. Восстановленный диск, как правило, не несёт в себе потери важности данных. Программа подходит для всех без исключения операционных систем Windows.
Теперь, когда мы на поверхности ознакомились с программным обеспечением HDD Regenerator, можно рассмотреть более детальный и в то же время важный вопрос – как ею пользоваться?
Как пользоваться HDD Regenerator
Для начала, подобную программу необходимо установить на свой компьютер. Это может быть пробная версия, но есть вариант и для лицензированного соглашения. Как вы сами понимаете, он платный, однако, и функций в нём куда выше. В случае с проблемными жёсткими дисками, это может сыграть существенную роль. Когда программа установлена, её необходимо запустить. Перед вами появится окошко, в котором будут представлены сразу несколько функций, основная их суть сводится либо к общему сканированию жёсткого диска (верхний пункт), или же к самозагрузке USB Flash, а также CD/DVD (оба пункта снизу по бокам). Если вы выбираете первый вариант, то открывается следующее окно, где необходимо будет выбрать диск (винчестер) из соответствующего списка, там же представлено и количество общих секторов по нему. Когда вы определились, какой конкретно будете сканировать, необходимо нажать – «Пуск» (Start process).
Кстати говоря, если вы работаете с этой утилитой, а другие фоновые программы открыты, то на экране монитора появится окно с предупреждением об их закрытии. Лучше всего в такой ситуации нажать – «Retry». После того как это произойдёт и все лишние программы остановят процесс работы, перед вашим взором появится окно с командной строкой, его интерфейс будет чёрного цвета, но это не повод паниковать, так и должно быть.
взором появится окно с командной строкой, его интерфейс будет чёрного цвета, но это не повод паниковать, так и должно быть.
В нём же будут прослеживаться 4 пункта, и вот какие:
- Сканирование + восстановление секторов.
- Сканирование без восстановления секторов.
- Восстановление секторов в конкретной области диска.
- Показ общей статистики.
Большинство пользователей, как вы и сами, наверное, понимаете, выбирают первый пункт программы, но, если к освоению утилиты только что приступили, лучше для начала прибегнуть к сканированию без восстановления, это второй пункт меню. В появившихся там квадратных скобках нужно будет вписать цифру – «2». В процессе указания также стоит обратить внимание и на сегмент для сканирования, всё остальное HDD Regenerator выполнит на автоматическом уровне и вам останется разве что только посмотреть конечную статистику. Ну и второй вариант, касающийся загрузочных USB Flash, CD/DVD, его обычно используют при повреждении битых секторов, зафиксированных, в OC Windows. Посадочный диск или же флеш-накопитель в таком случае будет полностью отформатирован и на нём появятся загрузочные данные. После этого – перезагружаем компьютер, заходим в BIOS и выбираем способ запуска – Flash USB или CD/DVD. Затем всё происходит по сценарию с первым вариантом, когда также появляется диалоговое окно с четырьмя пунктами меню.
Программа HDD Regenerator выполняет всё за считанные минуты, тестирует и исправляет. Весит она совсем немного, менее 10 Mb. Интерфейс настолько прост, что в нём может разобраться даже школьник. По всем показателям одни только плюсы.
К сожалению, ничто не вечно, в том числе и жесткие диски компьютеров. Со временем они могут подвергаться такому негативному явлению, как размагничивание, что способствует появлению битых секторов, а значит, и потере работоспособности. При наличии таких проблем, восстановить жесткий диск компьютера в 60% случаев, по утверждению разработчиков, поможет утилита HDD Regenerator. Кроме того, она способна создавать загрузочные флешки, и выполнять некоторые другие действия. Подробная инструкция по работе с HDD Regenerator будет нами предоставлена ниже.
Рассмотрим алгоритмы выполнения основных задач, которые можно реализовать при помощи HDD Regenerator.
Тестирование S.M.A.R.T.
Прежде чем начать восстанавливать жесткий диск, нужно убедиться, что неисправность кроется именно в нем, а не в каком-то другом элементе системы. Для этих целей лучше всего воспользоваться технологией S.M.A.R.T., которая представляет собой одну из самых надежных систем самодиагностики жесткого диска. Воспользоваться данным инструментом позволяет утилита HDD Regenerator.

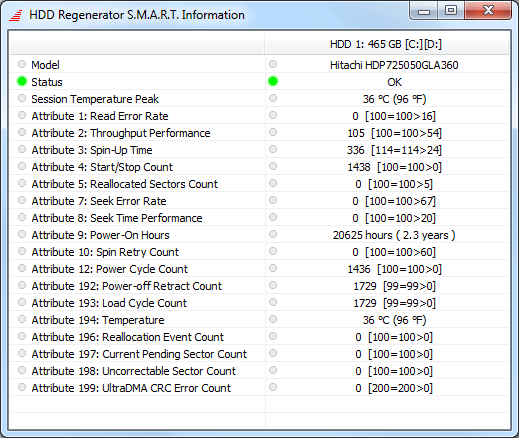
Восстановление жесткого диска
Теперь давайте рассмотрим процедуру восстановления поврежденного жесткого диска компьютера.

Создание загрузочной флешки
Помимо прочего, приложение HDD Regenerator может создавать загрузочную флешку или диск, с помощью которых можно, например, установить Windows на компьютер.

Создание загрузочного диска
Аналогичным образом создается загрузочный диск.

Как видим, несмотря на наличие целого ряда дополнительных функций, программа HDD Regenerator довольно проста в использовании. Её интерфейс настолько интуитивно понятен, что даже отсутствие русского языка не является большим неудобством.
Жесткий диск, он же HDD – самое ценное место на компьютере, т.к. именно на нем хранится вся важная информация. Жесткий диск, к сожалению, вещь довольно хрупкая, поэтому проблемы с ним могут возникать, и довольно нередко. Если так случилось, что жесткий диск поврежден, не стоит впадать в панику, ведь его можно восстановить с помощью программы HDD Regenerator, о которой я и хочу сегодня вам рассказать.
HDD Regenerator – довольно известная программа, которая специализируется именно на восстановлении поврежденных секторов жесткого диска. Программой успешно пользуются не только обычные пользователи ПК, но и сервисные центры.
Главное отличие HDD Regenerator от других ей подобных программ заключается в том, что она перемагничивает битый сектор, именно восстанавливая его, а не скрывая, как делают это другие программы.
Начало работы.
Вы можете попробовать работу HDD Regenerator, скачав пробную версию программы по ссылке в конце статьи.
Как только файл будет скачан, установите и запустите программу.
Перед началом работы, обязательно закройте все программы, которые в процессе работы обращаются к жесткому диску (антивирусные программы, индексация поиска и т.д.).
Для начала программа должна провести процесс сканирования, чтобы оценить состояние жесткого диска. Выберите в верхнем окне кнопку, указанную стрелкой на скриншоте ниже.
Откроется новое окно, в котором будет доступен список дисков, которые можно отсканировать. Выберите необходимый и нажмите кнопку «Start process».
Если вы не закрыли какие-то фоновые программы, HDD Regenerator отобразит предупреждение. Для продолжения сканирования придется закрыть оставшиеся программы, которые мешают работе программы.
Далее, перед вами появится окно командной строки, где доступно 4 действия на выбор:
1. Сканирование с восстановлением битых секторов;
2. Обычное сканирование без восстановления битых секторов;
3. Восстановление секторов определенной области жесткого диска;
4.
Показ статистики после окончания процесса восстановления.
Для сканирования с процессом восстановления выбирайте первый пункт. Я в своем случае выберу второй пункт, чтобы провести сканирование без восстановления. Для выбора нужно пункта нужно перейти к нему с помощью стрелок на клавиатуре и выбрать клавишей Enter.
Следом необходимо указать, какой сегмент жесткого диска послужит началом сканирования. После этого начнется работа программы.
После завершения работы HDD Regenerator, программа отобразит результаты, среди которых будет видно количество восстановленных секторов, сегменты, которые не подлежат восстановлению (такое может быть) и другая ценная информация.
Таким образом, программа, в силу своих возможностей, отлично справляется со своей задачей, и ее можно смело рекомендовать пользователям для качественного восстановления жесткого диска.
Жесткий диск - это не вечный компонент компьютерной системы. К сожалению, рано или поздно он выходит из строя. Причиной этому становится размагничивание, вследствие которого появляются битые сектора. Но что делать, чтобы продлить, а то и вовсе восстановить работоспособность жесткого диска? По заверениям многих специалистов, в этом поможет одна простая программа, именно о ней и пойдет сегодня речь. А если быть точнее, в статье будет рассказано, как пользоваться HDD Regenerator 1.71, но сразу же стоит уточнить, что руководство подойдет и для других версий приложения.
Тестирование
Вам будет интересно:
Так как разработчики программы позиционируют ее как средство для восстановления битых секторов жесткого диска, то разумно было бы начать статью на тему «Как пользоваться HDD Regenerator» непосредственно с этой функции. Однако делать это будет не совсем корректно, ведь причин неисправности накопителя может быть множество. Именно в этих целях в программном обеспечение есть функция тестирования S.M.A.R.T. Это одна из самых надежных систем диагностики диска, поэтому рекомендуется воспользоваться именно ей, перед тем как приступать к «ремонту» накопителя.
В итоге довольно продолжительного анализа программа вам покажет статус жесткого диска. Если проблем с ним не будет выявлено, тогда вы увидите надпись «ОК». Если она будет другой, тогда можно быть уверенным, что проблема кроется в битых секторах и нужно воспользоваться опцией их восстановления.

Восстановление диска
Руководство по тому, как пользоваться HDD Regenerator 2011 года, продолжим мы непосредственно самой главной особенностью программы - возможностью восстанавливать битые сектора жесткого диска. На самом деле эта процедура довольно времязатратная, поэтому наберитесь терпения и не пропустите ничего.

Как только вы выполните все вышеописанные действия, на экране появится индикатор прогресса выполнения восстановительных работ. Именно с его помощью вы сможете отследить, сколько битых секторов было обнаружено и сколько из них удалось восстановить. Все, что остается делать, - ждать завершения сканирования.
Создание загрузочной флешки
Из руководства о том, как пользоваться HDD Regenerator, вы уже знаете, как произвести восстановление битых секторов. Это основная функция программы, однако, не последняя. С ее помощью вы можете создать загрузочную флешку, чтобы в будущем скинуть на нее какую-нибудь программу для ее запуска непосредственно с накопителя.

Длится она не очень долго. Сразу после окончания программа вас уведомит об этом, после чего вы можете скопировать на флешку программу для ее запуска из БИОСа.
Создание загрузочного диска
Инструкция, как пользоваться HDD Regenerator, была бы не полной, если в ней не рассказывалось, как создать загрузочный диск. В целом эта операция мало чем отличается от предыдущей, но для полноты картины мы расскажем о ней подробно:

Теперь вы полностью знаете, как пользоваться HDD Regenerator. Конечно, в приложении есть еще несколько пунктов, о которых не было рассказано, однако, они выполняют посредственную роль.
Заключение
Вот мы и разобрались, как пользоваться программой HDD Regenerator. Как можно отметить, несмотря на то, что разработчики позиционируют ее как приложение для восстановления работоспособности жесткого диска, в ней есть и другие не менее полезные функции. Вы без труда с ее помощью создадите загрузочный диск, флешку или осуществите тестирование накопителя. В общем, программа очень полезная и ее рекомендуется установить на компьютер сразу же, чтобы в любой момент была возможность повлиять на работу компьютера.
Программа hdd regenerator — как пользоваться
Это специальная утилита, позволяющая с высокой долей вероятности (до 50-60%) восстанавливать информацию с поврежденных векторов жестких дисков (HDD). Это достаточно известная в узких кругах программа, специализирующаяся именно на восстановление работоспособности поврежденных секторов (путем их перемагничивания). Со слов своих разработчиков она способна помочь даже в очень тяжелых случаях, с чем соглашаются многие специалисты.
Многие пользователи (с ними согласны эксперты) настоятельно не рекомендуют пытаться самостоятельно «реанимировать» жесткий диск. Даже незначительная ошибка может привести к фатальным последствиям (в том числе и невозможности восстановить данные). Специальных сервисов, которые занимаются восстановлением информации с поврежденных носителей сегодня довольно много, да и стоит подобная процедура недорого.
Как она работает
Принцип работы утилиты основан на том, что она
поочередно генерирует и отправляет на недоступные (поврежденные) сектора диска сигналы различной длины и мощьности. Подобное воздействие приводит к перемагничиванию отдельных секторов HDD, или всего диска целиком. Как правило, сектора становятся нерабочими именно по причине неправильного намагничивания или размагничивания.
Главное преимущество программы заключается в том, что подобное вмешательство в работу диска (его перемагничивание) не затрагивает пользовательские или системные файлы. Таким образом, в результате работы программы гарантируется, что сведения находящиеся на диске не будут затронуты, соответственно они не пострадают.
Программа Hdd Regenerator (версия 1.71) – как пользоваться
Как пользоваться программой Hdd Regenerator будет рассказано далее, распространяется бесплатно (а пользование её уже условно «бесплатное»). Для её установки на свой компьютер её необходимо скачать, а в архиве с утилитой имеется русификатор и подробная инструкция по установке (файл «Readme.txt»).
Как только она будет установлена на рабочем столе, появится иконка Hdd Regenerator. Жмем на неё и запускаем программу. Запустив ее, появится окно, где пользователю будет предложено сделать выбор (запустить сканирование с последующим восстановлением диска или создать новую загрузочную флешку).
Для того, что бы начать процедуру восстановления информации с неработающих носителей (дисков) жмем на кнопку «Регенерация», которая расположена на верхней панели. Из предложенного (выпавшего) списка выбираем «Запустить процесс под Windows».
Далее (в следующем появившимся окне) необходимо выбрать диск, который будем восстанавливать. К слову сказать, все подключенные к системе диски будет отражены здесь со своими числовыми хар-ми: количество секторов и их объем. Выбрав нужный Вам диск, жмем «пуск», который находится в середине по горизонтали, и справа по вертикали.
После нажатия на кнопку «пуск» появится окно предупреждения, в котором отражены все программы, которые в данный момент используются системой (и расположены они на этом диске). Что бы продолжить процедуру все эти программы необходимо будет закрыть (или прекратить процессы).
На следующем этапе (если в предыдущем все было сделано верно) должно появится черно-белое окно программы (как в Windows DOS).
В окне пользователю нужно будет выбрать из 4-х вариантов:
1) выполнить диагностику и последующее восстановление диска;
2) только диагностика, без последующего восстановления данных, с выводом отчета по завершении;
3) выполнить только восстановление (без предварительной диагностики);
4) сформировать и вывести статистику.
В скобки в низу необходимо прописать цифру (номер процесса). Для начинающих пользователей рекомендуется выбирать пункт 2, т.е. диагностику.
Если Вы выбрали операцию номер 2 (рекомендуется), появится следующее окно, где необходимо будет выбрать диапазон сканирования, где можно выбрать с какого сектора начать.
Далее программа начнет сканирование всего HDD диска с выбранного сектора. По завершению появится окно с результатами сканирования. В них будет показано: количество поврежденных секторов HDD диска, которые можно восстановить, число уже исправленных и неподдающиеся восстановлению.
Во время процесса сканирования можно нажать на клавишу «Esc». В таком случае появится дополнительное меню. В появившемся окне пользователю будет предложено 5-ть вариантов:
1) продолжить процесс восстановления данных;
2) сформировать и вывести статистику на момент остановки;
3) изменить/редактировать границы сканирования;
4) изменить/редактировать режим сканирования;
5) выйти в главное меню программы.
С помощью утилиты Hdd Regenerator процесс восстановления данных из неработающих жестких дисков может выполнить любой человек, даже не имеющий специальной подготовки (или глубоких познаний). А самое главное это не занимает много времени. Многие отзывы в интернете подтверждают, что она способна достаточно успешно восстанавливать информацию из поврежденных секторов диска, при своем достаточно небольшом размере, всего 8,8 мегабайт.
Вывод
Сразу следует предупредить, что данный продукт является «относительно» бесплатным. Т.е. скачать его и воспользоваться в первый раз можно бесплатно, так сказать ознакомится с её возможностями. В случае последующего использования утилиты появляется окно.
Если говорить коротко, то здесь написано, что диск содержит в себе поврежденные сектора (будут перечислены), которые можно восстановить при помощи данной программы. Однако за это уже необходимо заплатить (купить) за полную версию, что бы ею можно было воспользоваться.
Главное отличие этой программы от своих аналогов, оно же её основное преимущество — низкоуровневый алгоритм работы. Это позволяет путем масштабной интеграции в среду DOS получать доступ к информации, содержащейся на HDD диске, доступ к которой ранее был закрыт, а так же достаточно эффективно восстанавливать данные (+ контролировать этот процесс).




