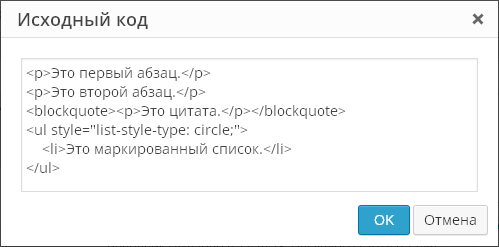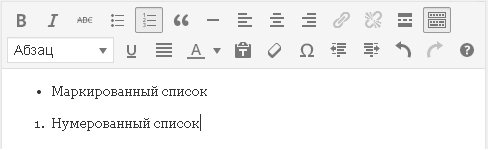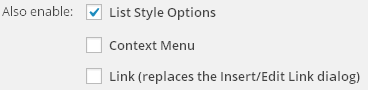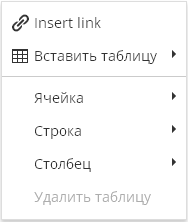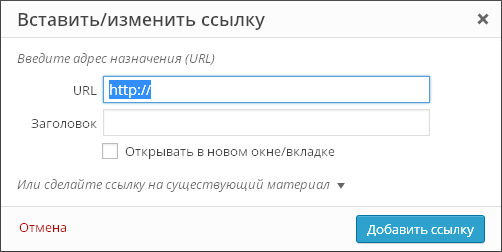Редактор страниц для wordpress. Расширенный визуальный редактор WordPress TinyMCE Advanced и плагин AddQuicktag для добавления кнопок панели форматирования. Когда я добавляю «смайлики», они не показывают в редакторе
На сайт необходимо изучить текстовый редактор для WordPress.
Шрифт
Кнопки, на которых изображены латинские буквы B, I, U, ABC.
- При нажатии на «B» выделенный текст становится жирным.
- При нажатии на «I» — станет курсивом.
- С помощью «U» — станет подчеркнутым.
- При нажатии на «ABC» — станет зачеркнутым.
Вставка текста
Чтобы вставить текст без форматирования, нажмите на кнопку, на которой изображен значок с буквой «Т».
Если Вы захотите снять форматирование текста, выделите фрагмент и нажмите кнопку «ластик».
Для отмены действий нажмите на кнопку, на которой изображена стрелочка влево, а чтобы вернуть действие — вправо.

Выделение заголовков
Чтобы читателю было легче ориентироваться в тексте, нужно использовать заголовки. Заголовки есть различных уровней: первый, второй, третий, …, шестой.
Отличаются заголовки по размеру.
Заголовок 1 используется для названия статьи. А остальные заголовки используются уже непосредственно в тексте статьи.
Я использую заголовки только второго и третьего уровня, а остальные мне совсем не нужны

Изменение цвета текста
Чтобы поменять цвет текста нажмите на кнопку «А», перед этим не забудьте выделить фрагмент. Появится палитра всевозможных цветов. Выберите то, что вам нужно.

Выравнивание текста
Кнопки для выравнивания текста позволяют расположить текст:
- по левому краю;
- по центру;
- по правому краю;
- по ширине.
С помощью двух кнопок, на которых изображены стрелки вправо и влево, вы можете сдвинуть выделенный фрагмент в соответствующие направления.
Для того, чтобы разделить текст можно воспользоваться горизонтальной линией. Лично я этой линией никогда не пользовался. Но вам, возможно, она пригодится.

Использование списков
Не забывайте использовать списки при оформлении перечислений. Это очень хорошо повышает наглядность текста, и информация лучше воспринимается.
Списки бывают:
- маркированными, т.е при перечислении добавляется маркер, чаще всего изображенный в виде кружочков.
- нумерованными, когда идет нумерация от 1 до бесконечности.

Цитирование
Если Вы пожелаете процитировать текст, достаточно нажать на кнопку, на которой изображены кавычки. Лично я выделяю таким способом те предложения, на которые хочу обратить внимание читателей.

Добавление произвольных символов
Для добавления различных символов нажмите на кнопку в виде перевернутой подковы.

Вставка медиафайлов
Для добавления медиафайлов нажмите на кнопку «Добавить медиафайл», на которой изображены ноты и пиктограмма фотокамеры. Вы можете прикрепить картинку.

При добавлении картинки нужно указать её размер, положение и при желании заголовок, описание, alt-текст.

Создание и удаление ссылок
Имеются две кнопки для создания и удаления ссылок. Что нужно сделать для создания ссылки:

Другие инструменты
Тег «Далее»
Справка
Если нажать на знак вопроса, то вы узнаете как пользоваться «горячими» клавишами, что порой очень удобно и к тому же ускоряет работу в редакторе.

Режим ввода текста
В редакторе есть два режима ввода текста:
- Визуально
- Текст
В визуальном режиме сразу видно, как примерно будет выглядеть ваш текст в статье, а в «текстовом» режиме видны все html теги, которые как раз создают это оформление.
Я практически всегда пользуюсь только «визуальным режимом». В режиме «текст» я иногда оформляю и вставляю видео из ютуба — это всё.

Плагин TinyMCE Advanced
Существует множество плагинов текстовых редакторов для WordPress.
Один из таких популярных — TinyMCE Advanced. Установка плагина стандартная.
А знаете почему этот плагин по редактированию интересен, особенно новичкам? Потому что многие новички желают менять размер шрифта, рисовать таблицы, а осуществить это при помощи стандартного редактора нельзя.
Хотелось рассказать непосредственно о возможностях TinyMCE Advanced.
На панели редактора отображаются те кнопочки, которые Вы сами выберите в настройках.
Добавление, удаление функционала
Инструкция:
- Перейдите в «Настройки редактора»
- Установите флажок в поле «Включить меню редактора»
- И просто на основную панель удержанием мыши перенести те кнопки, которые Вам нужны
- Можете добавить дополнительные вкладки
Дополнительно можете добавить панель, состоящую из таких вкладок как:
- «Файл» — имеет функции в контекстном меню: создание нового документа и печать;
- «Изменить» — имеет функции в контекстном меню: отменить, повторить, вырезать, копировать, вставить, найти и заменить;
- «Вставить» имеет функции в контекстном меню: Insert link (ссылка), вставить видеофайл, произвольный символ, горизонтальная линия, Add media, вставить тег Далее, разрыв страницы, дата и время, якорь, неразрывный пробел;
- «Просмотр» чаще всего включает в себя: показать невидимые символы, показать блоки, визуальные подсказки, на весь экран, полноэкранный режим;
- «Таблицы» имеет функции контекстного меню: вставить, свойства таблицы, удалить таблицу, вставить ячейку, строку, столбец;
- «Инструменты» предусматривает возможность вставки исходного кода.
В использовании редактор не такой и сложный, можно включить функцию визуальных подсказок.
В редакторе TinyMCE Advanced имеется возможность менять стиль оформления текста, размер шрифта, чего, как правило, очень хотят новички. Но мне это наоборот не нужно. Я считаю, что все статьи на сайте должны быть оформлены в одном стиле, и не нужно менять шрифты и стили для каждой.
Подытожим, в чем же преимущество данной утилиты:
- Вы можете настроить панель для редактирования самостоятельно
- Функционал богаче, чем у стандартного редактора WordPress
- Вы можете добавить только необходимые вам элементы
- Работа с таблицами
Подписывайтесь на обновления блога, если статья была полезной для Вас, а также ставьте репост и делитесь со знакомыми и друзьями.
Пока, пока, до новых встреч!
С уважением! Абдуллин Руслан
*Подключить визуальный редактор можно в разделе консоли «Плагины».
Плагин TinyMCE Advanced добавляет к стандартному редактору дополнительные кнопки для форматирования текста. Вот некоторые из них:
- Размер шрифта
- Тип шрифта
- Цвет фона
- Функция поиска и замены текста на странице
Также можно отключить автоматическое удаление пустых строк.
Вы можете добавить или удалить кнопки настроек с панели инструментов, а также разместить их в удобном для вас порядке.
Настройки редактора находятся в разделе консоли «Настройки» — «TinyMCE Advanced».
Настройки плагина
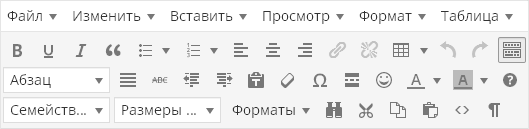
Настройки плагина находятся в «Настройках — TinyMCE Advanced». Не бойтесь того, что плагин не переведен на русский язык – сами кнопки в визуальном редакторе TinyMCE почти все переведены на русский, так что знание английского вам не понадобится. Да и настроек тут кот наплакал — по сути, вам лишь мышкой надо перетащить нужные кнопки на панель инструментов визуального редактора. Да и это не является обязательным – почти все продублировано в меню редактора:

Меню, кстати, можно отключить первой же настройкой плагина:

Сами кнопки на английском языке, но понять, что они означают несложно:
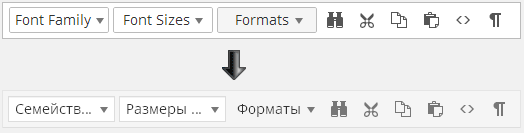
Как вы видите – в настройках плагина все на английском языке, а вот при редактировании записи все английские надписи автоматически переводятся на русский язык. Даже если вам что-то непонятно – кинули кнопку на панель, сохранили настройки, переключились на редактирование записи и посмотрели, что означает та или иная кнопка.
Не стоит добавлять все возможные кнопки на панели инструментов, так как многие кнопки вам никогда не понадобятся. Более того, лучше удалить некоторые кнопки из тех, которые там уже есть. Чем проще редактор – тем удобнее и эффективнее им пользоваться.
Кнопка «Найти и заменить» вызывает вот такой диалог:
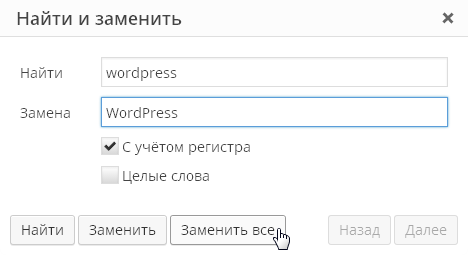
Возможность выбрать шрифт и его размер:

Тоже весьма полезная функция, позволяющая без редактирования стилей шаблона оформить текст вашей статьи так, как вам это нравится.
Так же есть функция «просмотра блоков»:

Она позволяет визуально оценить, как оформлен ваш текст. Важно это тем, что зачастую в визуальном редакторе очень сложно понять, как оформлен тот или иной кусок текста. Или откуда в каком-то куске текста берутся лишние отступы:

В редакторе WordPress теги абзацев и переносов строк расставляются автоматически и вы их вообще не видите. Любой текст, после которого вы нажали на «Enter» берется в теги абзацев, которые вы не сможете увидеть, даже переключившись на вкладку «Текст» визуального редактора.
Иногда такое поведение редактора вызывает полный ступор. К примеру, на данном скриншоте видно, что текст, взятый в теги
автоматически оказался еще завернут и в теги абзацаК слову, плагин TinyMCE Advanced дает возможность увидеть настоящий исходный код вашего текста, без вырезанных тегов. Для этого в меню «Инструменты» выберите пункт меню «Исходный код»:
Эта функция позволит вам увидеть реальный исходный код вашей статьи, а не тот, который вы видите, переключившись на вкладку «Текст». Вот, например, на вкладке «Текст» код может быть таким:
А при использовании функции «Исходный код» вы увидите:
То есть вы увидите свой текст с уже расставленными тегами абзацев. И это будет именно такой код, который будет выведен у вас в опубликованной записи на сайте.
Плагин также расширяет возможности вставки стандартных списков. В редакторе по умолчанию есть лишь один вид списков:
Плагин дает возможность вставить списки различных видов:
Кнопка вставки смайликов:
Забавная кнопка, которая позволяет оценить, как будет выглядеть смайлик в опубликованной записи, так как в визуальном редакторе смайлики все равно будут выводиться в текстовом виде. Не забудьте только зайти в «Настройки\Написание» и поставить галку на опции «Преобразовывать смайлики наподобие 🙂 и 😛 в картинки».
Теперь стоит упомянуть о настройках, которые находятся ниже панели выбора неиспользованных кнопок:
По умолчанию включена лишь опция «List Style Options «, включающая расширенные возможности вставки списков, о которых написано выше. Опция «Context Menu » включает контекстное меню плагина, вызываемое при нажатии правой кнопки мышки в редакторе:
Опция «Link (replaces the Insert/Edit Link dialog) » касается диалога вставки ссылок. По умолчанию этот диалог выглядит так:
Плагин может заменить его на такой:
То есть, по сути, диалог плагина позволяет лишь прописать rel=»nofollow» для ссылок, а все остальное есть и в стандартном диалоге добавления ссылок. Нужна ли вам эта функция плагина или нет, решайте сами.
Последняя часть настроек плагина это «продвинутые» настройки:
Load the CSS classes used in editor-style.css and replace the Formats button and sub-menu — данная функция на Prihod.ru не поддерживается.
Stop removing the
And
tags when saving and show them in the Text editor — Самая последняя настройка плагина заставляет редактор показывать теги абзаца и переноса строк на вкладке «Текст». То есть при редактировании записи все будет по-прежнему, а вот на вкладке «Текст» вы увидите полную html-разметку. Впрочем, редактор по-прежнему будет чудить со своим авто-форматированием. Например, вот такой код:
После переключения на «Визуально» и обратно на «Текст» превратится в:
То есть редактор удалил один перенос строки, взяв оставшиеся два переноса в теги абзаца. Но после сохранения страницы все
пропадут.Но при включении этой настройки WordPress перестает «съедать» пустые строки, которые вы ставите кнопкой Enter в режиме визуального редактирования. Редактор на месте пустой строки вставляет код
и не удаляет его при сохранении, даже если таких строк на странице много.Статья взята отсюда и немного дополнена 🙂
Просмотрено (4251) раз
Разобравшись с основным функционалом административной панели в WordPress. Наибольшее количество времени, после формирования основы нашего сайта, мы будем уделять статьям, их написанию и оптимизации. Для набора и форматирования записей в WordPress внедрен редактор, однако он очень уступает плагинам специализированным под эти нужды. После установки и настройки плагина визуального и html редактора Tinymce Advanced осуществлять редактирование записей будет гораздо проще.
Существует много плагинов-редакторов текста, одним из таковых является функциональный плагин, который выбрали для себя огромное количество людей - TinyMCE Advanced.
Навигация по статье:
Для того что бы начать пользоваться и тестировать данный плагин TinyMCE Advanced нужно скачать и установить его, как это сделать представлено ниже в видео уроке.
Описание плагина TinyMCE Advanced
Плагин дополнение к редактору TinyMCE Advanced существует очень давно и наверное у 90% пользователей платформы WordPress он установлен и ежедневно используется.
Плагин TinyMCE Advanced очень прост, но в то же время дает весь необходимый функционал при работе со страницами и записями.
Благодаря TinyMCE Advanced мы можем добавить к нашему стандартному редактору, доступному после , большое количество новых кнопок, которые безусловно пригодятся вам.
Переоценить данный плагин практически не возможно, он используется ежечасно, каждая минимальная и тонкая настройка станет простой и доступной с помощью TinyMCE Advanced.
Видео обзор TinyMCE Advanced, его установка и настройка
В данном видео вы увидите преимущества доступные при установке и работе с TinyMCE Advanced.
Чем TinyMCE Advanced лучше стандартного
Для тех кто еще не знает предназначения плагинов у нас есть специальный , остальные же могут окунуться в статью с головой.
TinyMCE Advanced существует для создания в удобном визуальном и кодовом форматах ваших публикаций, для изменения и создания стиля написания уникальных текстов. Редактор, предложенный в базовом пакете WordPress, мягко говоря убогий, и имеет только основные инструменты.
Как видим в подтверждение сказанного выше далеко со стандартным редактором не разгонишься, вот по этой причине нам на помощь и идет TinyMCE Advanced с его расширенным функционалом.
С первого взгляда понятно что наши возможности значительно вырастут с таким функционалом возможностей TinyMCE Advanced. Тот кто хоть раз работал с текстовыми редакторами сможет легко разобраться в иконках и возможностях плагина. Для тех же кому хочется не искать нужные элементы методом тыка разберем основные возможности и настройки TinyMCE Advanced.
Что даст нам TinyMCE Advanced
Итак, использование расширенного редактора TinyMCE Advanced позволит нам добавить и использовать следующие возможности:
- Легкое и удобное создание таблиц непосредственно при написании статьи. Редактирование и наполнение которых не вызовет у вас неудобств.
- Расширенное и удобное форматирование структуры страницы. Возможность создания и регулирования размещения слоев (
блоки).- Вам так же станет доступно ставить верхние и нижние индексы.
- Менять цвет фона текста с TinyMCE Advanced можно очень легко без использования CSS.
- Внедрять видео файлы станет гораздо удобнее с редактором TinyMCE Advanced.
- Изменять размер шрифта.
- Широкий выбор семейства шрифтов.
- Набор горячих клавиш добавит вам скорости написания и форматирования ваших текстов.
- Станет доступна очистить одной клавишей всего форматирования.
Эти и другие возможности пригодятся вам в формировании ваших творений с WordPress.
Плагин постоянно обновляется что не может нас не радовать, ведь это основной признак того что о вашем комфорте думают разработчики.
Пользуясь TinyMCE Advanced вы будете писать ваши посты уверенным в своих возможностях, желаем вам вдохновения и уникальных текстов, встретимся в следующем
Возможные проблемы с TinyMCE Advanced и методы их решения
Плагин TinyMCE Advanced написан на PHP, так же как и любая программа она может по тем или иным причинам не работать. Ниже описаны проблемы, с которыми чаще всего сталкиваются пользователи. Чем же болеет редактор для WordPress.
Не работает визуальный редактор WordPress TinyMCE Advanced
В случае если при подключении плагина вы не можете его редактировать, пользоваться иконками, добавлять или изменять настройки попробуйте произвести следующую операцию:
- Проверить работоспособность других плагинов которыми вы управляете с админки, если их кнопки настроек работают тогда переходим к следующему пункту. В случае возникновения проблем и с другими дополнениями нужно искать причины внутренних настроек, а не в самом плагине.
- Обновите WordPress до последней версии.
- Полностью удалите плагин и скачайте TinyMCE Advanced с официального сайта.
- После установки активируте его и проверьте работоспособность.
Если это вам не поможет возможно проблемы связаны с другими плагинами, иногда они могут конфликтовать, попробуйте отключить все плагины и проверить не изменилась ли ситуация. Если TinyMCE Advanced не работает и при «чистом» движке нужно искать более глубокие проблемы, стоит обратиться к программисту.
На странице администрирования: не сортируются кнопки TinyMCE, они не двигаются, панель инструментов пустая, другие ошибки на странице
Это, как правило, вызвано другим плагином, которые добавляют несовместимые библиотеки JavaScript для всех страниц, а не только там, где необходимо. Обойти это можно попытавшись узнать, какие плагины делают это, временно отключить остальные плагины, пока все кнопки TinyMCE не появятся, и включать их по очередности проверяя изменения в настройках.
Если это не помогло, попробуйте некоторые общие устранения неисправностей Javascript: очистить кэш, попробуйте другой браузер, попробуйте другой компьютер, если это возможно, удалить и заново загрузить все файлы плагина, и, наконец, установить Firefox с Firebug или Opera, обратите внимание на первый JS вызывающий ошибки (важно) и разместите его ниже или поищите в Интернете, чтобы узнать то, что вызывает его.
Организовал кнопки и сохранил их, но ничего не меняется в визуальном редакторе на странице записей
Нажмите на кнопку «Удалить» (рядом с кнопкой Сохранить), а затем на «Продолжить». Затем выключить и активировать плагин снова. Это сбросить все настройки, которые хранятся в базе данных.
Некоторые кнопки отсутствуют в меню TinyMCE, либо некоторые инструменты не появляются вообще, или TinyMCE ведет себя странно после установки плагина
Почти все эти проблемы вызваны кэш браузера, или сетевой кэш. Очистите кэш браузера, закройте браузер, а затем запустить его и попробуйте еще раз. Если проблема не устраняется, попробуйте перезагрузить страницу, удерживая Ctrl (в IE) или Shift (в Firefox), чтобы указать браузеру что нужна перезагрузка страницы с сервера. Это также может быть вызвано сетевым кэш где-то между вами и вашим веб-хостинга. Просто подождите несколько часов для того, чтобы проблема исчезнет.
Я не вижу каких-либо стилей импортируемых в «style» в раскрывающемся меню
Эти стили (только классы) импортируются из редактора в файл style.css вашей текущей темы. Однако некоторые темы не включать этот файл. В этом случае следуйте инструкциям на странице настроек TinyMCE Avdanced, чтобы добавить свой собственный файл style.css редактор к вашей теме. При определении стилей имейте в виду, что TinyMCE будет импортировать имена только класса:
My_class{}
My_other_class {}
Я только что установил плагин TinyMCE Avdanced, но ничего не произошло
Выйти из WordPress, очистить кэш браузера, перезапустить браузер и попробуйте снова. Если это не работает, может быть кэширования прокси или сетевой кэш где-то между вами и вашим хозяином. Вам, возможно, потребуется подождать несколько часов, пока этот кэш не истечет.
Когда я добавляю «смайлики», они не показывают в редакторе
Кнопка «Смайлики» в TinyMCE добавляет коды смайлов. Фактические изображения добавляет WordPress при просмотре записи / страницы. Убедитесь, что флажок «Преобразовывать смайлики наподобие:-) и:-P в картинки» в меню «Настройки»/»Написание» установлен.
Плагин не добавляет никаких кнопок, «Визуально» и «HTML текст» вкладки отсутствуют
Убедитесь, что «Отключить визуальный редактор» флажок в разделе «Пользователи»/»Ваш профиль» снят.
Приветствую вас на блоге сайт. В этой стать я расскажу вам, как можно заменить, а заодно и починить стандартный визуальный редактор записей WordPress . Итак начнем с того что стандартный текстовый редактор по своей сути ничто иное как обычный Word, которым каждый из нас пользовался, но вот только в очень упрощенной форме. Многим просто неудобно писать статьи, когда есть всего лишь пара кнопок для оформления своих записей, и поэтому многие начинают изучать , чтобы в коде прописать то, что хотят, но и тут их ждет подвох.
HTML редактор позволяет использовать не все известные теги а только основные. Вот кстати, список тех тегов, которые редактор WordPress понимает: address, a, abbr, acronym, area, article, aside, b, big, blockquote, br, caption, cite, class, code, col, del, details, dd, div, dl, dt, em, figure, figcaption, footer, font, h1, h2, h3, h4, h5, h6, header, hgroup, hr, i, img, ins, kbd, li, map, ol, p, pre, q, s, section, small, span, strike, strong, sub, summary, sup, table, tbody, td, tfoot, th, thead, tr, tt, u, ul, var.
Если вы попытаетесь вписать какой-то другой тег не входящий в этот список, то редактор WordPress просто его удалит из записи. Также в html редакторе нельзя использовать код PHP и JavaScript. Если вы все же хотите засунуть код JavaScript в стать, то вам придется в отдельном файле вставлять этот код, потом закачивать его на блог и прописать в html редакторе путь к открытию этого файла.
Все это обременяет тратить куда больше времени на , чем многие могут себе позволить. Поэтому многие и ищут, как заменить стандартный визуальный редактор WordPres, который соответствовал бы их потребностям и целям. Вот как раз сегодня об одном таком и поговорим.
Редактор называется TinyMCE Advanced, который делает навороченный плагин CKEditor . Я не просто так это сказал, так как в него впихнули целых 15 плагинов: Advanced HR, Advanced Image, Advanced Link, Context Menu, Emotions (Smilies), Date and Time, IESpell, Layer, Nonbreaking, Print, Search and Replace, Style, Table, Visual Characters и XHTML Extras.
Это на сегодняшний день самый навороченный текстовый редактор, который вообще только существует. Вообще оказывается плагин платный, но почему-то раздается абсолютно бесплатно. Разработчики пишут что, мол, для просто ознакомления можно попользоваться бесплатно, но для коммерческих сайтов нужно приобретать лицензию.
Хотя я думаю тут дело в другом. Сам плагин очень много весит и не всем нужны, определенные функций, кнопки, которых там просто моря, поэтому плагин можно собрать под себя оставив только то, что нужно, тем самым уменьшив его размер, не замедляя работу блог.
(Последнее обновление: 20.01.2019)
Доброго времени суток! Начиная с этой недели я собираюсь по возможности сконцентрироваться на теме - самые полезные и нужные плагины для WordPress. Обязательные которые должны быть установлены сразу после создания сайта/блога, Вы можете о некоторых из них прочитать в этом блоге. Сегодня я сфокусирую ваше внимание на плагине для WordPress TinyMCE Advanced . Данный модуль относится к категории - установка по возможности, то есть по вашему желанию или по другому рекомендуемый. Хотя его можно отнести к - должен установлен для хорошего оформления статей. Вот как то так.
Классический редактор WordPress
Сначала, дамы и господа, прежде чем мы приступим к основной теме статьи - установка и настройка редактора TinyMCE Advanced для wordpress, нужно выполнить дополнительные действие. Зачем? В WordPress 5, вместо классического редактора, внедрён новый блочный редактор Gutenberg. Новый редактор Gutenberg конечно крутой, но на его освоение и привыкание надо время. Поэтому, нам надо первым делом вернуть классический редактор, то есть, старый редактор вордпресс к которому мы так все привыкли. Хотя это не обязательно.
Если вы хотите продолжать использовать предыдущий (классический) редактор в WordPress 5.0 и новее, TinyMCE Advanced имеет возможность заменить новый редактор на предыдущий. Если вы предпочитаете иметь доступ к обоим редакторам бок о бок или разрешить пользователям переключать редакторы, было бы лучше установить плагин Classic Editor. TinyMCE Advanced полностью совместим с Classic Editor.
Обратите внимание, что плагин TinyMCE Advanced работает и с классикой, и с новыми блоками Гутенберг.
Предпочитаете остаться со старым, добрым классическим редактором? Без проблем! Не удивительно, что старый редактор установили уже более 1 млн. пользователей. Поддержка плагина Classic Editor останется в WordPress до 2021 года включительно.
Плагин Classic Editor
Плагин Classic Editor
Classic Editor - официальный плагин от команды разработки WordPress, который восстанавливает старый классический вариант редактора и экрана редактирования записей. Для его установки зайдите Плагины - Добавить новый - Ввести название плагина. На странице модулей нажмите на кнопку "Установить" рядом с Classic Editor.
Установка классического редактора
После установки нажмите "Активировать". После этого, перейдите Настройки - пункт Написание. Здесь, установите Редактор по умолчанию - Классический редактор, а в - Разрешить пользователям переключение редакторов - Да (вы сможете переключиться на редактор блоков и на оборот):
Настройка публикации в WordPress
Всё! Теперь, для того, чтобы добавить новые возможности для редакторов нам понадобится следующий plagin.
TinyMCE Advanced плагин
TinyMCE Advanced представляет блок Классический абзац и Гибридный режим для нового редактора блоков (Гутенберг)
TinyMCE продвинутый - редактор для WordPress. Версия 5.0 является основным обновлением TinyMCE Advanced. В нем представлены дополнительные кнопки и настройки для панелей инструментов «Rich Text» в редакторе блоков. Подобно панелям инструментов Классического редактора, большинство кнопок могут быть добавлены, удалены или переставлены.
Описание плагина
Plugin представляет блок "Классический абзац" и Гибридный режим для нового редактора блоков Gutenberg. Если вы не совсем готовы переключиться на Редактор блоков лучше использовать блок Классический абзац и Гибридный режим. Он позволяет вам продолжать использовать знакомый редактор TinyMCE для большинства задач и в то же время дает вам полный доступ ко всем блокам и новым функциям в редакторе блоков.
Плагин позволит вам добавлять, удалять и размещать кнопки, которые отображаются на панели инструментов визуального редактора в классическом абзаце и классических блоках в новом редакторе блоков, а также в классическом редакторе (если он включен плагином). Там вы можете настроить до четырех рядов кнопок, включая Размер шрифта, Семейство шрифтов, цвета текста и фона, таблицы и многие другие.
Некоторые функции
- Гибридный режим, который позволяет вам использовать лучшее из обоих редакторов.
- Включает блок «Классический абзац», который можно использовать вместо или вместе с блоком абзаца по умолчанию.
- Поддерживает преобразование большинства блоков по умолчанию в «классические» абзацы и из классических абзацев обратно в блоки по умолчанию.
- Поддержка создания и редактирования таблиц в Классических блоках и Классическом редакторе.
- Дополнительные параметры при вставке списков в классические блоки и классический редактор.
- Поиск и замена в классических блоках и классическом редакторе.
- Возможность установить семейство шрифтов и размеры шрифтов в классических блоках и в классическом редакторе.
- И много других.
И так, добавляем функциональность редактора WordPress.
Установка и настройка плагина TinyMCE Advanced
Установка плагина стандартная, через админку вордпресс. Плагины - Добавить новый и в поле для поиска вводим название TinyMCE Advanced:
Установка и активация плагина
После успешной установки и активации продвинутого TinyMCE, у вас в разделе "Настройки" появится подраздел с аналогичным названием модуля - TinyMCE Advanced, нажимаем. И мы попадаем на страницу настроек, чтобы добавить кнопки на панель редактора и различных функций к вашему классическому редактору и редактору блоков (Гутенберг). Вкладка Классический редактор TinyMCE:
Настройки редактора WordPress
Процесс настроек визуального классического редактора совсем не сложный. Всё полностью на русском языке. Как видите у вас есть четыре поля и Неиспользуемые кнопки. Простым нажатием мышки поместите/перетащите кнопки на панель или перетаскивайте их для изменения порядка расположения их.
Чуть ниже на странице, настройте Параметры, Дополнительные параметры и Управление.
Настройка нового редактор Gutenberg
Как работать с кнопками конечно я показывать не буду, да вы и сами лучше меня знаете. Отмечу только то, что теперь можно с легкостью вставлять в статью таблицу. Настраивать её и задавать нужные параметры:
И кнопка Якорь (навигация в статье) пригодится - многие блогеры используют на всю катушку. Кнопка статьи- тоже полезная штука. Вот пожалуй и всё на сегодня. Работать с новым и старым редактором теперь будет классно. У вас получатся с новыми функциями красиво оформленные статьи.
А я прощаюсь с вами. До новых встреч. Всем пока и удачи.