Настройка взаимодействия с пользователем. Укажем новое место для каталога временных файлов - Temp
Добрый день уважаемые читатели блога сайт, сегодня хочется рассказать в данной статье как установить windows server 2008R2 . Установка данной операционной системы, очень простая и понятная, но для начинающих системных администраторов, может вызывать ряд вопросов, на которые я постараюсь ответить в статье. Вставляем диск или флешку, как его подготовить . В биосе выбираем загрузку и нашего носителя (об этом ). Стартуем. Перед нами Черный квадрат Малевича с белым ползунком, в этой и последующих версиях, всегда будет использоваться данный загрузчик.
Установка сервера windows server 2008 r2
- Показывать я буду на своей тестовой виртуальной машине, но это ничем не отличается от инсталляции на реальное железо сервера. Классическая полоса загрузки (Windows is loading files)

Как установить сервер виндоус
- После того как ползунок придет к финишу, начнется небольшая стадия вопросов и лицензия, обо все по порядку. В новом окне нас просят выбрать язык и локацию windows server 2008 R2. Оставляем русское, за исключением языка раскладки ставим США.

Как установить windows server 2008R2-02
- Жмем "Установить". Обратите внимание, что в этом же окне присутствует кнопка "Восстановление системы", она вам может пригодиться если у вас есть проблемы с загрузкой или ошибки на сервере. В данном пункте вы сможете найти, удобные утилиты для решения этих проблем.

- Мастер установки произведет необходимые настройки

Как установить windows server 2008 R2-04
- Выбираем понравившуюся редакцию, я выбрал enterprise. Вы руководствуетесь, тем какую лицензию вы приобрели.

Как установить windows server 2008R2-05
- Соглашаемся с лицензионным соглашением, которое вы конечно же должны прочитать 🙂

Как установить windows server 2008R2-06
- На данном этапе нам нужно определится с пунктом, разберемся что для чего нужно.
Обновление - Как следует из названия обновляем, предыдущие версии windows, такие как vista.
Полная установка - нужна для чистой машины, но подойдет и для уже существующей windows, при установке предыдущую версию папки windows переименует в windows old и поставит свою. Наш вариант, ставим все с чистого листа.

Как установить windows server 2008R2-07
- Распределим место, для более детального распределения есть кнопка "Настройка диска".

Как установить windows server 2008R2-08
- Так как диск маленький разбивать нет смысла, жмем создать.

- Как мы видим можно порезать, жмем применить.

- Видим создался 100 мб загрузочный раздел и основной, куда будем ставить, выбираем его и поехали.

- Нажимаем кнопку "Далее"

- Начнется процесс установки windows server 2008R2, он занимает некоторое время, тут все зависит от скорости дискового массива.

- После перезагрузки у вас появится окно с вводом нового пароля для Администратора. Пароль должен иметь в себе 1 большую, маленькие буквы и цифры, минимум 6 символов.

- Вводим дважды новый пароль.

- Как видим, пароль успешно изменен.

- После того как пароль установили начнется подготовка рабочего стола.

Прошло много времени с того момента, когда я писал одну из статей «старой школы», которая начинается с самого начала и не предполагает, что вы уже являетесь профессионалами в области Windows Server. За последние несколько лет я написал сотни статей о тайнах компьютерных технологий Windows. В большинстве этих статей я многое принимал как должное относительно того, что, на мой взгляд, вы уже знали. Я писал эти статьи, потому что были определенные сложности, трудные в настройке функции и прочие проблемы, которые я хотел продемонстрировать вам. Хотя все это было интересно небольшому количеству людей, эти статьи как бы оставляли всех остальных за пределами своих границ.
Давным-давно этот сайт назывался «Мир сетей Windows» (‘World of Windows Networking’ или WOWN). В те времена сайт был наполнен множеством статей, которые повествовали о том, как выполнять общие сетевые задачи Windows. Тогда в этих статьях содержалось гораздо меньше информации о Active Directory, групповых политиках, установке и прочих не сетевых трудностях. И хотя на сегодняшний день сайт повзрослел и больше нацелен на опытных специалистов ИТ, есть определенная ценность в предоставлении контента для начинающих в этой области и для тех, кто хочет узнать некоторые основы.
Все это заставило меня задуматься о написании статьи или, возможно, цикла статей, которые бы содержали информацию с самого начала. И самым лучшим моментом написания этой статьи стал недавний выход Windows Server 2008 R2. Поэтому я решил написать базовую статью «Давайте установим Windows Server 2008 R2», но потом я подумал об этой статье, как «об отправной точке написания более широкого цикла статей». Чем больше я думал об этом, тем больше мне это нравилось. Поскольку в Windows Server 2008 R2 содержится масса новых функций и возможностей для работы с сетью и безопасностью, почему не начать с создания тестовой сети, затем провести вас через все эти удивительные функции? Таким образом, мы будем работать с основами сети и пройдем этот долгий путь вместе.
Итак, давайте начнем. Первым шагом будет выбор ПО виртуализации. Для данного типа тестовой сети я предпочел VMware Workstation. У меня нет серьезных технических причин в обосновании своего предпочтения в пользу VMware Workstation, я просто предпочитаю использовать эту программу, поскольку работал с ней на протяжении почти десяти лет, и отлично знаю принцип ее работы. Мне не нужно изучать новый язык, как пришлось в случае с Hyper-V, и это приложение, на мой взгляд, отлично работает. Однако если вы хотите использовать Hyper-V или ESX, это тоже хорошие варианты.
По мере написания цикла мы будем использовать до 8 виртуальных машин одновременно. По этой причине я рекомендую использовать компьютер как минимум с 8 ГБ оперативной памяти и с четырехядерным процессором. На протяжении всего цикла я буду использовать рабочую станцию с 12 ГБ памяти DDR3 с тройным каналом и четырехядерный процессор Core i7. Если вы используете любой четырехядерный процессор семейства Xeon или Core 2, этого будет вполне достаточно. Конечно, эквиваленты AMD тоже отлично подойдут.
Мы начнем с установки первой машины в нашей тестовой сети. Это будет машина Windows Server 2008 R2, использующая один виртуальный процессор и 512 МБ виртуальной памяти. Во время установки я собираюсь использовать сетевое подключение в режиме моста на своей виртуальной сетевой карте. Некоторые предпочитают использовать NAT, и это тоже нормально. Суть в том, что вам потребуется подключение к рабочей сети, чтобы иметь доступ к обновлениям во время изначальной установки. По завершении изначальной установки, мы переведем эту виртуальную машину в другую виртуальную сеть, поскольку нам нужно будет расположить ее за виртуальным брандмауэром TMG. Виртуальная машина брандмауэра TMG будет иметь подключение к физической сети, а все остальные виртуальные машины (VM) будут расположены за брандмауэром.
В VMware Workstation 6.5 я создам новую виртуальную машину и свяжу Windows Server 2008 R2 .iso файл с приводом CD, чтобы он загрузил этот образ.iso. Во время первого запуска машины вы увидите первую страницу мастера установки, на которой нужно будет определить языковые параметры , формат времени и валюты и способ ввода через клавиатуру или другое устройство .
Итак, вводная часть завершена! Установщик дает вам возможность Установить сейчас (Install now) . Давайте так и сделаем.
Файл.iso содержит все версии Windows Server 2008 R2, и здесь мы можем выбрать версию, которую хотим установить. Обратите внимание, что можно даже установить версии Server Core. Но мы не будем устанавливать версию ядра сервера. Давайте выберем опцию Windows Server 2008 R2 Enterprise (полная установка (Full Installation)) и нажмем Далее .
Ставим галочку напротив опции Я принимаю условия лицензионного соглашения на странице лицензионного соглашения и нажимаем Далее .
Какой тип установки вы предпочитаете? Честно говоря, я предпочитаю такой тип установки, который работает и делает то, что я ему говорю, но здесь нет такого варианта. Это чистая установка, поэтому опции обновления не имеют смысла. Нажимаем на опцию Выборочная (расширенная) - Custom (advanced) . Обратите внимание, что на этой странице нет кнопки ‘Далее’.
Здесь вы определяете, куда установить системные файлы (которые раньше назывались загрузочными файлами, но новая команда конструкторов Microsoft не проходила курсы по Windows NT 4 MCSE, поэтому они не знают, что в системах на базе Windows NT и более ранних версий вы загружаете системные файлы и «систематизируете» загрузочные файлы). Я создал динамический виртуальный жесткий диск размером 24 ГБ для ОС, и этого места будет более чем достаточно. Помните, что файлы динамических виртуальных жестких дисков занимают только нужное им место, они не занимают все место, выделенное под них, пока этого не требует конфигурация.
Ура! Установка началась, и она займет много времени. Вы можете оставить свой компьютер на час или два, а затем прийти и посмотреть, что получилось.
Во время первого входа в систему установщик попросит вас создать пароль. Нажмите OK , когда видите изображение, как показано ниже.
Рисунок 8
Введите пароль и подтверждение, но не нажимайте OK (поскольку здесь нет кнопки OK). Вместо этого нажмите на значок стрелки, который не имеет названия, и который расположен справа от текстового поля с подтверждением пароля.

Рисунок 9
Очень хорошо! Пароль был изменен. Нажмите OK .

Рисунок 10
Вы, возможно, помните страницы Задач первоначальной настройки (Initial Configuration Tasks) , если использовали Windows Server 2008. Если вы не использовали Windows Server 2008, и сразу перешли от использования Windows Server 2003, то страница задач первоначальной конфигурации предоставляет вам доступ ко многим вещам, которые нужно сделать после установки файлов операционной системы. После просмотра этой страницы вы заметите, что многие опции, которые настраивались во время процесса установки в предыдущих версиях, теперь настраиваются здесь. Целью было обеспечить минимум вводимых данных во время установки ОС, и оставить все настройки на самый конец. Очень удобно!

Рисунок 11
На странице Initial Configuration Tasks я установлю следующее:
Часовой пояс
Настройки сети
Имя компьютера и домен
Остальные настройки я выполню после того, как определю IP адрес в сети для этой машины. Я назову этот компьютер FFWIN2008R2DC , поскольку это будет контроллер домена в моем домене FFLAB . FF – это сокращение от ‘Forefront’, поскольку мы будем выполнять множество тестов Forefront в этой тесовой сети. Информация IP адресации будет следующей:
IP адрес ‘ 10.0.0.2
Основной шлюз ‘ 10.0.0.1
DNS ‘ 10.0.0.2
WINS ‘ 10.0.0.2
Конечно, WINS нам может и не потребоваться, но никогда не знаешь наверняка, а WINS не будет потреблять много ресурсов в нашей тестовой среде. Основным шлюзом будет брандмауэр TMG 2010, который мы установим в одной из следующих частей.
Делаем виртуальную машину Windows Server 2008 R2 контроллером домена
Далее нам нужно сделать эту машину контроллером домена. Если вы пришли из мира Windows Server 2003, вы заметите значительную разницу в этом шаге. Да, нам все еще нужно запустить dcpromo из команды Выполнить , но здесь есть небольшое изменение ‘ вам также нужно установить роль Active Directory Domain Controller . Роли сервера являются довольно новым явлением в Windows Server 2008, где основные службы считаются «ролями». Роль контроллера домена Active Directory Domain Controller немного отличается, поскольку для установки этой роли требуется процесс из двух шагов: сначала вы устанавливаете роль, а затем запускаете dcpromo .
Входим в Диспетчер сервера (Server Manager) и переходим в узел Роли (Roles) в левой панели консоли. Затем нажимаем Добавить роли (Add Roles) в правой панели.

Рисунок 12
У нас откроется страница Before You Begin . Если вы впервые устанавливаете роли с помощью диспетчера сервера, то вам нужно прочитать информацию на этой странице. Если вы уже давно работаете с диспетчером сервера, то можете пропустить эту страницу и нажать Далее .

Рисунок 13
Здесь вы выбираете роли сервера для установки. Мы установим другие роли сервера позже, но сначала нам нужно установить роль контроллера домена (DC). Выбираем Active Directory Domain Services , отмечая соответствующую опцию. Обратите внимание, что мастер отобразит вам ряд функций, которые будут установлены наряду с ролью Active Directory Server Role. Нажмите кнопку Добавить нужные функции (Add Required Features) , чтобы установить эти функции во время установки роли Active Directory Server.

Рисунок 14
После выбора роли Active Directory DC Server, вы увидите информацию об этой роли сервера. Здесь есть некоторые интересные моменты:
Вам нужно установить как минимум два DC в своей сети для отказоустойчивости. Установка одного DC в сети является предпосылкой сбоя. Однако, поскольку это тестовая сеть, и мы можем создавать снимки наших DC, нас не очень беспокоит это требование.
Требуется DNS. Однако когда мы запустим dcpromo , мы установим роль сервера DNS, поддерживающего службы Active Directory.
Необходимо запустить dcpromo после установки роли. Вам не придется выполнять дополнительные шаги во время установки других ролей сервера, поскольку весь процесс установки ролей можно выполнить с помощью диспетчера сервера. Роль Active Directory Domain Services является единственной ролью, требующей использования двух шагов для установки.
Обратите внимание, что во время установки роли Active Directory Domain Services также устанавливаются службы DFS пространства имен, DFS репликации и репликации файлов ‘ все эти службы используются службами Active Directory Domain Services, поэтому устанавливаются автоматически.

Рисунок 15
Нажмите Установить для установки файлов, необходимых для запуска dcpromo .

Рисунок 16
Ура! Установка прошла успешно. Нажимаем Закрыть .

Рисунок 17
Теперь переходим в меню Пуск и вводим dcpromo в текстовом поле Выполнить. Вы найдете его в списке, как показано на рисунке ниже. Нажимаем dcpromo .

Рисунок 18
В результате у нас запустится мастер Welcome to the Active Directory Domain Service Installation Wizard . Нам не нужны расширенные опции в этом сценарии, поэтому просто нажимаем Далее .

Рисунок 19
На странице Совместимость операционной системы (Operating System Compatibility) мастер предупреждает о том, что ваши NT и non-Microsoft SMB клиенты будут испытывать проблемы с некоторыми криптографическими алгоритмами, используемыми в Windows Server 2008 R2. У нас нет таких проблем в нашей тестовой среде, поэтому просто нажимаем Далее .

Рисунок 20
На странице Выбор конфигурации установки (Choose a Deployment Configuration) выбираем опцию Создание нового домена в лесу (Create a new domain in a new forest) . Мы делаем это по той простой причине, что это новый домен в новом лесу:)

Рисунок 21
На странице Имя корневого домена в лесу (Name the Forest Root Domain) мы вводим название домена в текстовое поле FQDN корневого домена в лесу . В этом примере мы назовем домен fflab.net . Это сокращенно от ‘Forefront Lab’. Вы можете назвать свой домен, как вам нравится, но если вы используете имя, которые уже используется в интернете (имя, которое уже было зарегистрировано), то у вас могут возникнуть проблемы раздвоения имен. Нажимаем Далее.

Рисунок 22
На странице Определение функционального уровня леса (Set Forest Functional Level) выбираем опцию Windows Server 2008 R2 (а не опцию Windows Server 2003, которая показана на рисунке ниже). Мы выбираем опцию Windows Server 2008 R2, чтобы воспользоваться всеми новыми удивительными возможностями, включенными в Windows Server 2008 R2. Нажимаем Далее .

Рисунок 23
На странице Дополнительные опции контроллера домена (Additional Domain Controller Options) у нас есть единственный выбор: DNS сервер . Опция глобального каталога выбрана и не является опцией по выбору, так как пока что это единственный DC в этом домене, поэтому он должен быть сервером глобального каталога. Опция контроллера домена с разрешением только чтения (Read-only domain controller - RODC) не отмечена, поскольку необходимо иметь другой не-RODC в сети, чтобы включить эту опцию. Выбираем опцию DNS сервер и нажимаем Далее .

Рисунок 24
Появится диалоговое окно, говорящее о том, что невозможно создать делегирование для этого сервера DNS, поскольку полномочная родительская зона не может быть найдена или не использует Windows DNS сервер. Причина в том, что это первый DC в сети. Не беспокойтесь об этом и нажмите Да , чтобы продолжить.

Рисунок 25
Оставляем папки для Database, Log Files и SYSVOL на своих местах по умолчанию и нажимаем Далее .

Рисунок 26
На странице Directory Service Restore Mode Administrator Password вводим надежный пароль в текстовые поля Пароль (Password) и Подтверждение (Confirm password) .

Рисунок 27
Проверяем информацию на странице Summary и нажимаем Далее .

Рисунок 28
Установится Active Directory. Установка первого DC занимает немного времени. Отметьте опцию Перезагрузить по окончании (Reboot on completion) , чтобы машина автоматически перезагрузилась после установки DC.

Рисунок 29
Машина автоматически перезагрузится, поскольку мы выбрали эту опцию. Установка будет завершена после того, как вы войдете в систему. Если я правильно помню, в Windows Server 2008 были дополнительные настройки, которые нужно было сделать после перезагрузки и входа в систему, но в Windows Server 2008 R2 этого уже нет.
Служба DNS была установлена во время установки Active Directory, поэтому нам не нужно об этом беспокоиться. Есть еще несколько служб, которые нам нужно установить на этот контроллер домена. К ним относятся следующие:
Enterprise Certificate Services
К сожалению, только DHCP и Certificate Services считаются «ролями». Служба WINS считается функцией. Полагаю, у разработчиков были на то свои причины, но я не присутствовал на собрании и не знаю, почему это так.
Видеокурс «Установка и настройка Windows Server 2008 R2» поможет вам научиться настраивать сервера под управлением Windows Server 2008 R2 и её основные службы. В ходе курса вы узнаете, как в Windows Server 2008 R2 создать домен (active directory), настроить службы DHCP и DNS, разворачивать групповые политики, какие бывают роли в Windows Server и т.д.
В общем, научитесь настраивать, администрировать и управлять Windows Server 2008 R2 с нуля.
Полученные практические знания помогут настроить контроллер домена в вашей локальной сети. Вы получите именно практически знания, так как мы создадим полигон, благодаря которому, вы сможете тестировать различные информационные технологии на одном компьютере. Это позволяет сделать виртуальная сеть, которая ничем не уступает физической.
Видеокурс «Установка и настройка Windows Server 2008 R2» состоит из 13 видеоуроков, общей продолжительностью 1 час и 57 минут.
Здравствуйте!
В этой статье я хочу рассмотреть установку и настройку терминального сервера на базе Windows server 2008 R2. Необходимость такового сервера присутствует практически во всех среднестатистических конторах, где численность компьютеров составляет от сотни рабочих станций, особенно если они разбросаны по разным точкам города. Постараюсь описывать всё чётко, без воды. Итак, предположим, что у вас уже имеется машина со свежеустановленным Windows server 2008 R2. Также предположим, что эта машина уже введена в домен Active Directory.
Заходим в диспетчер сервера и слева в дереве консоли выбираем пункт «роли» :
Не обращайте внимания, что у меня там присутствуют роли Active directory и DNS-сервера. Я это все делал на тестовой машине.
Нажимаем «добавить роли» . Появляется мастер. На первом шаге читаем информацию и жмём «далее». На втором шаге ставим галочку напротив «Службы удалённых рабочих столов» и жмём «далее». Снова знакомимся с информацией и жмём «далее». На шаге выбора служб ролей ставим галочки следующим образом:

Этих компонентов достаточно, чтобы в локальной сети (или правильно построенной сети VPN) на сервере можно было работать. В правой части окна можно почитать описание каждого компонента, выделив его. Если требуется, чтобы на сервере терминалов можно было работать через web-доступ, то нужно устанавливать дополнительные компоненты, в том числе и веб-сервер IIS. В этой статье мы это рассматривать не будем. Жмём «далее». Снова читаем информацию и жмём «далее». На следующем шаге, для наилучшей совместимости выбираем «не требовать проверку подлинности на уровне сети» и жмём «далее» .
Следующий шаг – это режим лицензирования . Здесь вы должны указать, какие терминальные лицензии вы приобрели . Если у вас ещё нет терминальных лицензий, то это можно указать позже. Я же выбрал лицензирование на устройство. «Далее».
Дальше, надо указать пользователей или группу пользователей , которые будут иметь право подключаться к серверу. Я выбрал группу «пользователи домена», поскольку опубликованными приложениями будут пользоваться все сотрудники. «Далее».
На следующем шаге «настройка взаимодействия с пользователем» рекомендую ничего не ставить , поскольку в 90% случаев людям этого не нужно. Да и пропускную способность сетки всё это мультимедийное хозяйство забьёт. «Далее».
Настройка области обнаружения для лицензирования удалённых рабочих столов. Тут выбор зависит от того как у вас организована структура Active directory. Я выбрал «Этот домен», поскольку у меня сервер лицензирования и сервер удалённых рабочих столов находятся в одном домене. Более, того! Они находятся на одной машине:). «Далее».
Смотрим, чего мы навыбирали, ознакамливаемся с информацией и жмём «Установить». В конце система попросит перезагрузку.
После перезагрузки система покажет результат установки. У меня он выглядит так:

Система жалуется на отсутствие сервера лицензирования. И не мудрено, ведь у нас он ещё не настроен.
Приступим к его настройке. Запустим диспетчер сервера и в дереве консоли перейдём на службы удалённых рабочих столов, затем, скроллингом спустимся вниз:

Справа кликаем на ссылку «Диспетчер лицензирования удалённых рабочих столов» . Откроется соответствующая оснастка, в списке серверов которой мы должны увидеть нашу машину. Кликаем правой клавишей на нёй и выбираем свойства:

В открывшемся окне надо указать все необходимые сведения для активации, в частности метод установки и сведения об организации. Я свой сервер активировал через сайт https://activate.microsoft.com , поэтому метод установки выбрал «в браузер веб страниц».
После того, как внесли нужную информацию о компании и выбрали метод установки, снова жмём правой клавишей на нашем сервере (см. рисунок выше) и выбираем «Активировать сервер».
Необходимо успешно пройти активацию и установить клиентские лицензии сервера удаленных рабочих столов, чтобы продолжать дальше.
После успешной активации сервера и установки клиентских лицензий, в оснастке диспетчера лицензирования удалённых рабочих столов вы должны увидеть примерно вот это:

Теперь, укажем наш активированный сервер лицензирования в списке этих самых серверов лицензирования. Запустим диспетчер сервера и в дереве консоли перейдём на конфигурацию сервера узла сеансов удалённых рабочих столов :

По середине, в параметрах «Лицензирование» видим, что сервер лицензирования не указан. Жмём на этой строчке правой клавишей мыши и выбираем «свойства». Откроется окно свойств и предупреждение, что у нас не указан сервер лицензирования:

Закрываем это сообщение. Нажимаем «добавить» и выбираем свой сервер из списка доступных (в нашем случае, он там всего один). Теперь осталось только установить и опубликовать нужные нам приложения. У меня это пусть будут всеми любимая 1с и замечательная программа ДубльГИС.
Установка самих этих программ тут рассматриваться не будет. Перейдём к публикации этих программ.
Открываем диспетчер сервера и переходим на диспетчер удалённых приложений RemoreApp
:

Сначала давайте посмотрим, что у нас в параметрах RDP (в винде оно почему-то RPD называется). Нажмём на ссылку «изменить»:

Выставим здесь оптимальные настройки для себя. «ОК».
Теперь добавляем приложения, нажав кнопку «Добавить удалённые приложения RemoteApp» . Запустится мастер, в котором мы увидим список программ, установленных в системе «правильно» через установщик Windows. Выбираем 1с и ДубльГИС. Если же желаемой программы нету в списке, то её можно выбрать, нажав кнопку «обзор». «Далее», «Готово». Теперь видим, что внизу в списке удалённых приложений RemoteApp появились наши программы.
Теперь щёлкаем правой клавишей на 1с и выбираем «Создать пакет установщика Windows» . Появится мастер, который вам задаст пару лёгких вопросов, и после того, как вы нажмёте кнопку «Готово», у вас откроется папка с готовым установочным файлом: C:\Program Files\Packaged Programs\1CV7s.msi. Для удобства, я просто расшарил эту папку, чтобы с рабочих станций удобно было забирать установочные пакеты. Аналогично же, создаём пакет и для ДубльГИСа.
Теперь, идём на рабочую станцию. Внимание! Рабочая станция должна быть не ниже Windows XP SP3! На XP со вторым сервис паком и ниже не заработает!
Копируем установочный пакет на рабочую станцию и устанавливаем его под администратором. На рабочем столе появится ярлык (если при создании пакеты была поставлена соответствующая галка) и в меню «Пуск» появится соответствующий пункт:

Если посмотрим в свойства ярлыка, то увидим, что он ссылается на папку C:\Program Files\RemotePackages, в которой лежат файлики 1CV7s.rdp и 1CV7s.ico. На эту папку надо дать права на изменение обычным пользователям. Это пригодится для того, если потом под обычным юзером нужно будет изменить какие-либо параметры подключения. Итак, всё, хорошо, ярлыки появились... Но это мы сделали под администратором. Для того, чтобы те же самые ярлычки появилось под пользователем, надо этот установочный пакет запустить ещё раз, но уже из-под пользователя. Такой вот нюанс. Думаю, что это просто небольшая такая недоработка, потому как, если сразу пытаться установить пакет 1CV7s.msi из-под пользователя, то ничего не получится.
Ну да ладно, ещё раз запустили установку пакета из-под пользователя, получили свои ярлыки. Пробуем запустить 1с. И сразу же система нас предупреждает, что не может определить издателя этого удалённого приложения. Ставим галочку «больше не спрашивать» и жмём «подключить». Далее, система у нас просит имя пользователя и пароль. Внимание! Имя пользователя вводим вот в таком виде: yourdomain\user , затем вводим пароль и ставим галочку «запомнить пароль». Далее, у нас снова вылазит предупреждение о сертификате. И снова успокаиваем нашу систему, поставив галочку «не выводить данное предупреждение при подключении к этому удалённому компьютеру» и нажав «да». После чего наблюдаем, что окно подключения всё равно таки висит. Жмём кнопку «Сведения» и видим следующую картину:

Сервер нас не пускает, поскольку это запрещено групповыми политиками. Идём на сервер, жмём «Пуск» → «Выполнить» и вводим gpedit.msc. Нам откроется оснастка с настройками групповых политик на сервере. В ней ищем: Конфигурация компьютера → Конфигурация программ → Параметры безопасности → Локальные политики → Назначение прав пользователя → Разрешить вход в систему через службу удалённых рабочих столов .

Двойной щелчок – добавляем группу «пользователи домена». Вот теперь хорошо. Идём обратно на рабочую станцию и снова пробуем запустить 1с. Подключение чуток призадумается. Это из-за того, что на сервере, при первом подключении пользователя, создаётся профиль этого самого пользователя. И вот спустя несколько секунд мы видим долгожданную картинку:


Ну вот и всё! Таким образом мы настроили сервер терминалов на Windows server 2008 R2. Дальнейший тюнинг и более тонкую настройку оставляю вам делать самостоятельно.
Установка Windows Server 2008 R2 – тема нашего поста, как вы уже наверняка догадались, прочитав заголовок. Представленная операцинка представляет собой модернизированную версию операционной системы Windows Server 2008-го года. Не углубляясь в подробности, отметим, что данное ПО и все его составляющие используют приятную для восприятия визуализацию, а так же массу продвинутых сервисов для поддержки своей машины в отличной форме. Кстати, эта винда позволяет поддерживать до 256 процессоров. Но главное достоинство сей системы, на мой взгляд, наличие классического интерфейса, прям как у полюбившейся до боли 7-ки. Установка Windows Server 2008 R2 – очень простой процесс, главное, что может вызвать у вас сложности – это дальнейшее использование данного комплекса программ, а так же настройка его под ваши нужды. Но не стоит закапывать свой компьютер у себя в огороде, научиться всем премудростям операционки на платформе Server можно всего за пару дней, однако, вам придется попотеть.
Перед установкой.
Установка Windows Server 2008 R2 не начнется, если вы не проверите системные требования этой программы. Ваш процессор должен быть 64-х разрядным и работать на частоте до 1,4 ГГц на каждом ядре. Что касается оперативной памяти, то здесь вполне достаточно объема 512 Мб, максимально допустимый объем составляет 32 Гб. Кроме того, вам потребуется освободить, как минимум, 32 Гб на своем жестком диске. Представленная операцинка сделает из вашего компьютера сервер, поэтому на железо будет накладываться колоссальные нагрузки, для которых потребуется файлы подкачки, а так же немного свободного места для временных файлов. Остальные требования вполне естественны – подключите к компу монитор, клавиатуру, мышку, сетевой провод с исправно работающим интернетом. Для самой установки нам потребуется флешка или диск .
Непосредственно установка.
Как обычно, спешу напомнить, что установка Windows Server 2008 R2 может производиться как через USB-порт с подключенной флешкой, так и с обыкновенным диском, вставленным в оптический привод. Решайте сами, какой способ вам больше подходит, лично я рекомендую отдать предпочтение флешке. Как поставить приоритет загрузки в BIOS с флешки или диска читайте
После того, как вы приобрели или записали образ серверной операцинки, начинается установка Windows Server 2008 R2. Если вы внимательно читали , то вы точно в курсе, каким образом осуществляется загрузка компьютера при каждом включении. Но как говорится, повторение – мать учение! Как только появится стартовый экран, нажмите на Esc, Del или F12, чтобы войти в BIOS. На вашей машине могут использоваться другие кнопки, поэтому перепробуйте все варианты. В меню БИОСа выбираем раздел, где показан информация обо всех накопителях, подключенных к системе. В этом списке необходимо указать диск или флешку, на которой находится образ винды, причем этот девайс должен быть в первой позиции списка. Сохраняем внесенные изменения и перезагружаемся. Сразу после повторного включения, установка Windows Server 2008 R2 стартует в автоматическом режиме. При следующем старте не забудьте повторно войти в БИОС, выбрать то же самое меню со списком подключенных устройств, после чего вернуть настройки в исходное положение. Снова сохраняемся, выходим из БИОСа, продолжаем наблюдать за работой программы.
Итак, первый этап установки прошел успешно. Дальше программа предложит вам выбор языка раскладки клавиатуры. Выбираем нужные параметры или же оставляем все без изменений, ведь нам русский язык куда ближе, чем английский. Если на мониторе появится это меню, то все идет хорошо.
На следующем шаге, нажимаем на кнопку «Установить». Если к вашей машине подключен многофункциональный образ винды, то вам потребуется выбрать версию будущей Windows Server. Если вы не знаете, какой версии лучше доверить свое железо, то посетите официальный сайт компании Microsoft, где подробно описан функционал, плюсы-минусы каждой версии. Выбираем нужный выпуск, ставим галочку, нажимаем «далее».
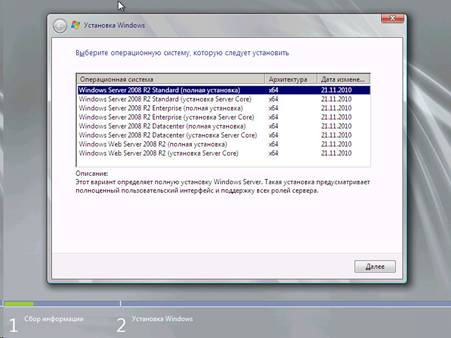
После этого, соглашаемся с лицензионным соглашением, а затем выбираем между обновлением и чистой «распаковкой». Рекомендую использовать полномасштабный вариант, вместо обновления. После этого, выскочит новое окошко, на котором будет показан ваш жесткий диск. Можно отформатировать его, создать новые разделы… А после этого нажимаем «далее» и продолжаем наблюдать.

Как только установка Windows Server 2008 R2 завершится, необходимо проделать кое-какие настройки. К примеру, решить вопрос с активацией. Здесь необходимо ввести серийный номер вашей операцинки, если, конечно, она лицензионная. В противном случае, необходимо использовать «ломаный» ключ или после окончательной загрузки скачать специальный активатор.

Так же вы сможете произвести начальные настройки своего будущего сервера. При этом потребуется выбрать протокол iPv4 и установить нужные параметры. Не забудьте настроить время, дату, часовой пояс, а так же отключить автоматическое обновление.

Примите мои поздравления! Свеженькая Windows Server готова к употреблению!
На видео ниже вы можете посмотреть установку Windows Server 2008 R2.




