Альтернативы стандартному блокноту Windows. Альтернативы стандартному блокноту Windows Программы типа notepad
Alternatives to Notepad ++ Text Editor – Learn what is the best alternative to Notepad++ for Windows? Top 20 best free Notepad++ alternatives for Windows PC
One of the best text editors which you can use on your Windows operating system is Notepad ++ . Basically, Notepad++ is a free source code editor for use with and a perfect Notepad text editor replacement that supports multiple programming languages. Notepad++ is written in C++ and uses pure Win32 API and STL which ensures a higher execution speed and smaller program size.
Notepad ++ comes with many additional and advanced features as compared to the stock which comes preinstalled in Windows. You get many editing features along with tabbed view, syntax highlighting, opening big files easily in Notepad ++ which you won’t get in Notepad app. These features make Notepad ++ one step ahead from Notepad, but if you are not happy with Notepad ++ and are looking for Notepad++ alternatives you are at the right place.
Приветствую вас на своем блоге!
Если вы более-менее активно пользуетесь компьютером, то наверняка сталкивались с необходимостью отредактировать какие-либо текстовые файлы, написать заметку по-быстрому или произвести еще какие-то операции с кусками текста. А если вы вебмастер, то вы тем более оценили всю убогость встроенного блокнота. То подсветки синтаксисов HTML / CSS нет, то с кодировками проблемы, то еще что-нибудь. Поэтому я хочу рассказать вам об отличной замене штатному блокноту Windows под названием Notepad++ . Notepad++ бесплатный, на русском языке, очень функциональный и всегда быстро запускается.
Для начала предлагаю скачать и установить Notepad++, а потом приступим к обзору, его основным настройкам и фишкам.
Переходим на официальный сайт https://notepad-plus-plus.org/ , нажимаем слева кнопку download или одноименную ссылку в меню.
Примечание: несмотря на то, что сайт на английском — в самой программе уже встроен русский язык. Так что не стоит беспокоиться;)

Запускаем скачанный файл, в моем случае это npp.6.8.8.Installer.exe . Если Контроль учетных записей возмутился, то жмите Да. На самом первом шаге выбираете язык. Как видите, сразу предлагается великий и могучий.
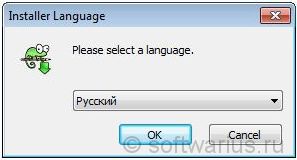
Дальнейшие шаги расписывать подробно не буду, там достаточно нажимать Далее до конца установки. Отмечу один пункт для вебмастеров: в процессе установки вы можете при желании выбрать установку Notepad++ как просмотрщика html-кода по умолчанию для браузера IE. Для этого следует отметить галочкой пункт As default html viewer .

Вы можете возразить, мол, кто же в здравом уме будет заниматься веб-разработкой в IE?) Правильно, никто не будет. В основном, IE используют верстальщики для проверки правильности отображения сайта.
Ок, установка завершена!
Обзор основных возможностей и настроек
Приведу список основных особенностей:
- Мультиоконный интерфейс;
- Подсветка синтаксиса большинства языков программирования, свёртывание синаксиса;
- Автосохранение;
- Русский язык уже в комплекте;
- Быстрый запуск и работа, без проблем открывает большие файлы;
- Автозавершение функций и подсказки для параметров функций;
- Легкое увеличение и уменьшение масштаба текста;
- Мощный поиск / замена.
- И много других возможностей…
Многооконный интерфейс
Notepad++ имеет многооконный интерфейс, позволяя открывать файлы в разных вкладках в пределах одного окна. И это куда удобнее, чем куча открытых окон простого блокнота, к примеру.
Вкладки с красным значком дискеты означают, что файл изменён или вообще не сохранён (new 1, new 2, new 3 и т.д.).
Для открытия новой вкладки можно два раза кликнуть на пустом месте справа от последней открытой вкладки либо нажать Ctrl+N. Для закрытия текущей вкладки нажать Ctrl+W.

Автосохранение несохраненных вкладок (!)
И сразу же поделюсь крутой фишкой нотепада, которая появилась у него некоторое время назад. Если вы создали кучу несохраненных вкладок с ценными заметками разного рода, то при закрыти программы (случайном или намеренном) все эти вкладки автоматически сохраняются и восстанавливаются заново при открытии!
Это одна из моих самых любимых особенностей Notepad++, честно, это настолько удобно. А когда вкладок накопилось слишком много — я сажусь и разбираю все вкладки за раз, раскидывая заметки, куски кода, тексты, конспекты вебинаров по другим местам, например, в Evernote и пр.
Подсветка синтаксиса Notepad++
Без сомнения, подсветка синаксиса различных языков программирования и свертывание функций будет полезна для вебмастеров, верстальщиков, программистов. Особенно, когда нужно подправить несколько строк кода. Подсветка уже встроена для большинства известных языков и распознаются они по расширениям файлов.
Скриншот для включения подсветки синтаксиса CSS:

Что я имею в виду под свертыванием синаксиса? Откройте любой php (html, css…) файл и нажмите на квадратик с минусом слева от функции. В моем случае это if…else. Она свернется в одну строчку. Развернуть ее можно точно так же. Это помогает экономить рабочее пространство, сворачивая ненужные в данный момент конструкции.


И напоследок…
7 вещей, которые вам пригодятся при работе в Notepad++
1. Перенос строк, если текст слишком длинный
В меню Вид, отметьте пункт Перенос строк. Таким образом, любой длинный текст будет вмещаться в видимую часть окна и горизонтальная полоса прокрутки исчезнет.
2. Различные кодировки файлов
Все проблемы с кодировками в открываемых файлах решаются через меню Кодировки. Если отображаются кракозябры или нужно сохранить файл в другой кодировке (из win1251 в utf8 или наоборот), то это сюда. Например, для сохранения файла из CP1251 в UTF8 — выбираем Преобразовать в UTF-8 без BOM и сохраняем.
3. Многократная отмена действий
Если вы хотите отменить последние 2-3-5-10-20 операций над текстом, которые вы сделали, то это можно осуществить с помощью зеленых стрелок на панели инструментов или горячими клавишами Ctrl+Z и Ctrl+Y. То есть, для 10 последовательных отмен нажмите Ctrl+Z и затем еще 9 раз нажимайте Z, продолжая удерживать Ctrl при этом. Если слегка промахнулись и сделали больше откатов, чем нужно — не беда. Для таких случае и существует Ctrl+Y. Эта комбинация действует в противоположном от Ctrl+Z направлении.

4. Переход к нужной строке по Ctrl+G
Если открыт большой файл на много строк, то нажав Ctrl+G можно перейти к выбранной строчке. Это оценят вебмастера, когда в Firebug’е находят точное место, где нужно внести изменения в CSS файле, к примеру. Firebug показывает точную строку, а затем по Ctrl+G быстро переходим прямо к искомой строчке, чтобы внести окончательные изменения.
5. Массово убираем или добавляем отступы к тексту слева
Если вы скопировали откуда-то текст в нотепад и теперь нужно выровнять текст по левому краю Notepad++, то это легко сделать с помощью комбинации Shift+Tab. Выделяем весь текст или только нужный вам фрагмент — и затем жмем Shift+Tab до тех пор, пока текст не окажется ровненько по левому краю. Если требуется добавить отступы слева, то делаем почти то же самое — выделяем нужный фрагмент, но нажимаем просто Tab столько раз, сколько нужно отступов.
6. Поиск выделенного фрагмента текста в Google
Если выделить незнакомое слово или любой фрагмент текста в Notepad++ и нажать Alt+F2, то запуститься браузер по умолчанию и откроется гугл с поисковым запросом равным выделенному фрагменту текста. Это быстрее, чем копировать слово, открыть браузер, потом открыть гугл, вставить слово… ну, вы меня поняли)
7. Дублирование любой строки
Если хотите продублировать какую-то строчку, то вместо стандартного способа — выделить строку, скопировать ее, вставить — можно поступить по-другому и быстрее. Встаньте курсором на ту строчку, которую хотите дублировать и нажмите Ctrl+D. Дубликат появится сразу под исходной строчкой.
Это далеко не все возможности Notepad++, конечно же. Целью статьи было первое знакомство с «блокнотом на стероидах» для тех, кто с ним еще не работал или слышал краем уха, но еще не успел попробовать. Я сам постоянно им пользуюсь и буду постепенно рассказывать о тех или иных нюансах работы с ним, например, у него есть Plugin Manager, через который можно отдельными плагинами расширять функциональные возможности Notepad++.
Понравился вам Notepad++? Как вы его используете? Какие настройки и функции больше всего вам нравятся?
Cообщить об ошибке
Битая ссылка на скачивание Файл не соответствует описанию Прочее
Notepad++ – популярный текстовый редактор, поддерживающий синтаксис различных языков программирования. Подобная программа используется профессиональными программистами и веб-мастерами.

Текстовый редактор Notepad++, несмотря на свой маленький размер, обладает богатым функционалом. Текст, открываемый в программе, разделяется на блоки, а слова, относящиеся к языкам программирования, подсвечиваются. Следует отметить, что в одном документе можно создать несколько вкладок. К тому же можно осуществлять поиск сразу по нескольким вкладкам.
Системные требования
- ЦП с частотой – 1 GHz;
- ОЗУ – 512 Mb;
- Операционная система – Windows начиная с XP;
- Архитектура – 32-bit/64-bit.
Возможности текстового редактора
- Автоматическое определение синтаксиса;
- Поддержка всех популярных языков программирования;
- Подсветка набираемого текста;
- Запуск нескольких документов;
- Возможность написания макроса;
- Возможность установки плагина;
- Поддержка Unicode;
- Проверка орфографии;
- Создание резервной копии редактируемого файла;
- Блоковое выделение контента;
- Автоматическое сохранение;
- Управление горячими клавишами;
- Обновление программы.
Преимущества
Текстовый редактор для программистов имеет несколько существенных преимуществ. Программа может запускаться не только на операционных системах семейства Windows, но и ReactOS. При этом редактор работает не только с простым текстом, но и программным кодом. Программа Notepad++ подсвечивает синтаксис. Таким образом, программистам проще разбираться в коде.
Блокнот web программиста можно скачать на русском языке. Следует отметить, что приложение поддерживает более 70 языков. Это значит, что программа популярна не только в России, но и по всему миру.
Еще одним преимуществом можно считать то, что для Notepad можно скачать бесплатно дополнительные плагины. Таким образом, можно добавить функциональности текстовому редактору. Найти плагины можно на официальном сайте. Для их загрузки достаточно кликнуть по кнопке «Download».
Приложение позволяет пользователю изменять, а также преобразовывать кодировку. Подобная возможность позволяет переписывать код с применением кириллицы. При необходимости можно установить кодировку UTF-8. К тому же эта функция позволяет редактировать bat-файлы.
Недостатки
Текстовый редактор с подсветкой синтаксиса, как и любое приложение имеет некоторые недостатки. Главным минусом можно считать то, что приложение не способно распознавать несколько языков программирования, если они прописаны в одном документе.
Еще одним недостатком xml notepad является что приложение работает значительно медленнее чем другие текстовые редакторы. В остальном минусов не замечено.
Как загрузить редактор
Чтобы скачать Notepad, пользователям необходимо посетить сайт «https://notepad-plus-plus.org/». После открытия страницы, требуется кликнуть по ссылке «download».

Пользователь будет переадресован на страницу «Download Notepad++». Следует отметить, что на этой странице можно скачивать программу как для 32-битной, так и 64-битной системы. Для загрузки xml notepad, нужно кликнуть по ссылке «Download 32-bit x86».

Пользователям, имеющих 64-битную систему следует кликнуть по ссылке «Download 64-bit x64». Загрузка программы xml notepad начнется незамедлительно.

После загрузки приложения, можно перейти к его установке.
Установка
Чтобы установить текстовый редактор, пользователю следует запустить «npp.7.3.3.Installer.x6» или «npp.7.3.3.Installer». Все зависит от разрядности операционной системы.
Сначала появится окно, в котором нужно выбрать язык установки. Лучше всего выбирать русский язык, чтобы было проще ориентироваться в программе.

На следующем шаге появится окно мастера установки. Для продолжения инсталляционного процесса требуется нажать на кнопку «Далее».

В новом окне будет находиться пользовательское соглашение, в котором будет описано что такое Нотепад и какие права появляются у пользователя. Для его принятия нужно кликнуть по кнопке «Принимаю».

После этого нужно будет определиться с местом установки программы. При желании можно ничего не изменять. Тогда программка будет инсталлированна в папку по умолчанию.

Следующий шаг заключается в установке дополнительных компонентов. Лучше всего устанавливать Notepad++ with plugin. Плагины позволят расширить функционал блокнота. После выбора необходимых компонентов нужно кликнуть по кнопке «Далее». Установка занимает не более 1 минуты.
Принцип работы
После установки программы, пользователь может приниматься за работу. Перед пользователем появится рабочая область и навигационная панель из 12 пунктов:
- Файл;
- Правка;
- Поиск;
- Кодировки;
- Синтаксисы;
- Опции;
- Инструменты;
- Макросы;
- Запуск;
- Плагины;
- Вкладки.
Одной из основных вкладок является «Правка» (в английской версии edit) и синтаксис. Русская версия лучше тем, что с ней проще разобраться даже неопытным пользователям. Сам принцип работы не отличается от обычного блокнота. В этом редакторе всего лишь больше возможностей.
Заключение
Профессиональным программистам и продвинутым пользователям понравится программа Notepad, которую можно скачать бесплатно. Для этого следует посетить официальный сайт. Программка понимает синтаксис написанного текста, а значит в нем будет проще разобраться.
Нотепад может стать хорошей заменой стандартного блокнота. Новичкам может понадобиться некоторое время на изучение возможностей программки.
Видео обзор Notepad++
Наш сегодняшний обзор мы решили посвятить простым текстовым редакторам, в просторечии - блокнотам. Ведь практически каждому пользователю время от времени приходится работать с обычным текстом, а некоторые делают это регулярно. И тут требуется простой, удобный и функциональный инструмент, к которым стандартный блокнот, входящий в состав Windows и гордо именуемый Notepad"ом, уж никак нельзя отнести. Да простят меня господа из Micro$oft, но трезво оценивая функционал и удобство их творения, этот блокнот можно назвать только одним словом - "убожество". Уже многие годы, кочуя из одной версии Windows в другую, этот набивший оскомину Notepad не претерпевает никаких хоть сколько-нибудь заметных изменений и на сегодняшний момент непригоден не только для серьёзной работы с текстом, но и вообще ни для какой работы. Поэтому до тех пор, пока господа из Micro$oft будут так относиться к пользователям своих продуктов, этим пользователям придётся озаботиться самостоятельным поиском подходящих инструментов для работы.
Итак, наша сегодняшняя цель - выбрать подходящий более "навороченный" блокнот, простой и удобный в использовании, и обязательно бесплатный.
Сразу замечу, что подобных инструментов, отвечающих этим критериям, существует огромное количество. Мы же в этой статье остановимся лишь на некоторых. Если у кого имеются другие предпочтения - милости просим в комментарии.
Первый кандидат в нашем обзоре. Начал своё существование ещё в 2003 году и разрабатывается по сей день, регулярно выдавая новые версии на радость своим поклонникам, которых имеются миллионы. Такую популярность "плюсанутый" блокнот имеет не зря. На сегодняшний день Notepad++ - это мощнейшая программа, имеющая в своём составе огромное количество самых "навороченных" инструментов (а если кому-то их окажется недостаточно - Notepad++ поддерживает подключение плагинов, которых имеется масса, под любые запросы). Одним из достоинств этого редактора является умение открывать сразу несколько файлов, которые отображаются в разных вкладках. Также в программе наличествует подсветка синтаксиса огромного количества языков программирования и разметки, поддержка макросов и регулярных выражений поиска/замены, что обеспечивает этому редактору колоссальный успех у программистов. Для простых пользователей в Notepad++ имеются весьма развитые средства редактирования текстовых данных и интерфейс программы, переведённый на несколько десятков языков, включая русский.


Ещё один кандидат, "весом" всего в 162 килобайта. Если кому-то кажется, что такой "малыш" не способен сделать ничего толкового, то он глубоко ошибается. Несмотря на свой размер, эта "кроха" имеет в своём составе более двухсот функций для работы с текстом, обладает развитыми средствами поиска и замены, поддерживает юникод и "горячие" клавиши, может сортировать строки и автоматически закрывать HTML- или XML-тэги. Плюс ко всему, Ted Notepad может переключаться в полноэкранный режим и имеет весьма продвинутый механизм работы с буфером обмена Windows.


В прошлом один из самых популярных заменителей блокнота из стандартной поставки Windows. Весьма приятен на вид, очень удобен и в меру функционален. Его возможностей программистам окажется явно маловато, а вот обычным пользователям для домашней или офисной работы будет в самый раз. Поддерживает несколько самых распространённых кодировок (ANSI, KOI8, OEM, Unicode) с возможностью мгновенного преобразования текста между ними, может подключать плагины и подсвечивать синтаксис и кое-что ещё. Весьма приятная и удобная для домашнего применения софтинка, к сожалению, позабытая своими авторами - проект заморожен и не обновлялся с 2004 года и будет ли возобновлён, неизвестно. Впрочем, всё равно рекомендую заглянуть на страницу программы (http://www.astonshell.ru/freeware/bred3/ ) и скачать себе версию на пробу - может оказаться, что это именно то, что Вам надо.


По своим возможностям этот редактор лишь ненамного превосходит стандартный Notepad Windows, а вот по удобству использования и внешнему виду - выше его на голову. Уже из самого названия становится ясно, что его характерной особенностью являются вкладки, в которых можно открыть одновременно несколько документов. Эти вкладки затем можно собирать в группы и открывать одним щелчком мыши (это оценят те пользователи, которым часто приходится обращаться к одному и тому же набору текстовых файлов). Имеется простенький менеджер файлов, который можно убирать с глаз долой и снова легко активировать, когда он понадобится. Помимо работы со вкладками, основной упор программы сделан на внешний вид - в софтинку встроено несколько тем оформления и возможность управлять прозрачностью окна блокнота. А возможность зуммирования текста и подсчёт символов в просматриваемом документе приятно дополняют этот симпатичный, простой и удобный текстовый редактор.


Разработка отечественных программистов с открытыми исходниками. Внешне напоминает оригинальный Notepad Windows, но по своим возможностям превосходит его неимоверно. Поддерживает массу всевозможных кодировок, включая юникод. Все текстовые файлы может открыть для предварительного просмотра, а затем редактировать их в отдельных вкладках. Запоминает положение каретки в каждом закрытом документе, и может делать многоуровневый откат изменений при редактировании. Специально для тех, кому покажется мало всех возможностей программы, AkelPad поддерживает подключение плагинов, выполняющих всевозможные экзотические функции, которые и не снились обычному блокноту. Например, по своему желанию можно научить AkelPad подсвечивать синтаксис и различную служебную информацию при работе с программным кодом, скриптами или веб-страницами, вести всевозможную статистику документа, автоматически дополнять вводимый текст и делать массу других "вкусных" вещей.
Кстати, последняя версия программы с номером 4.3.5 вышла всего несколько дней назад - поспешите, пока горячая!


Ещё один заменитель стандартного блокнота с открытыми исходниками. Так же, как и Notepad++, базируется на компоненте Scintilla , что обеспечивает этому редактору весьма впечатляющий набор функций. Причём, обилие возможностей совсем не мешает обычной работе - большинство функций грамотно убрано в различные меню, и на поверхности оставлено лишь самое необходимое. Также, как и свой "приплюснутый" собрат, поддерживает подсветку синтаксиса (в зависимости от типа редактируемого файла - простой текст, веб-страница, один из языков программирования и т.д.), автозавершение тэгов, поддержку различных кодировок, ведение всевозможной статистики и многое другое, включая такую экзотику, как отображение лишних пробелов, работа со строками и блоками текста и пр.
Эти строки сейчас как раз и набираются в Notepad2, поскольку программа действительно удобна и, несмотря на обилие функций, очень проста в обращении. Единственная мелочь - в последних стандартных версиях редактора нет русского интерфейса, однако в Сети достаточно его русифицированных вариантов.


Завершает наш сегодняшний обзор. Из-за мощнейшего функционала уже язык не поворачивается назвать программу просто текстовым редактором - это уже нечто большее. Именно поэтому его так любят программисты, не меньше, а пожалуй, и даже больше, чем Notepad++, с которого мы начинали свой обзор. Несмотря на всю мощь, и простые пользователи, которым столько всего не надобно, найдут чем поживиться. Весьма прилично русифицирован, к тому же, обеспечивает проверку русской орфографии. Имеет интерфейс со вкладками, запоминает позицию курсора при редактировании. Естественно, поддерживает подсветку синтаксиса и работу со структурой документов, макросами и скриптами и многое, многое, многое другое.
Кому всего этого покажется мало, могут с сайта разработчика скачать огромное количество всевозможных плагинов и даже массу справочных файлов к различным языкам программирования, которые можно подключить к программе и вызывать при необходимости прямо из PSPad. Очень серьёзный, "навороченный" и, как ни странно , весьма удобный редактор.
Надеемся, наш обзор поможет Вам выбрать подходящую замену для стандартного "форточного" блокнота, которому, по большому счёту, уже давно пора на свалку компьютерной истории вместе с динозаврами.
Хотя, может быть, случится чудо , и господа из Micro$oft вдруг в очередной новой версии своей операционки представят нам нормальный современный блокнот, которым будет удобно пользоваться? Как знать...
Notepad++ был моим любимым текстовым редактором когда я работал в Windows. Но у него нет версии для Linux. Непонятно почему до сих пор не выпущена официальная версия этого редактора для Linux. Но операционная система Linux имеет огромное преимущество - всегда можно найти множество достойных альтернатив нужной программе. В этой статье представлен список семи лучших альтернатив Notepad++ для Linux, которые вы можете использовать в место него, в своем любимом дистрибутиве. Будь то Ubuntu, Linux Mint, Fedora или любой другой дистрибутив.
Прежде чем переходить непосредственно к списку, давайте рассмотрим, что же нам нужно в текстовом редакторе. Я считаю он должен быть легким, простым, с подсветкой синтаксиса, поддерживать автодополнение, иметь приятный интерфейс, мультиязычность, макросы, регулярные выражения, а также большое количество плагинов. Все текстовые редакторы в этом списке соответствуют этим критериям. А теперь просто перечислим лучшие альтернативы Notepad++ для Linux.
Лучшие альтернативы Notepad++ для Linux
Важно заметить, что не все здесь представленные редакторы распространяются с открытым исходным кодом. Это но просто список альтернатив Notepad Linux, его еще можно назвать списком лучших текстовых редакторов для Linux. Конечно, не лучшие Vim, Emacs, Pico и Nano, но эти легендарные редакторы были намеренно исключены из списка.
Первым в нашем списке будет Notepadqq и причины этого очевидны. Notepadqq - это точна копия Notepad++ для linux по крайней мере по внешнему виду. Он бесплатный и с открытым исходным кодом.
В Ubuntu и Linux Mint Notepadqq можно установить из официального репозитория PPA программы. Для этого выполните:
sudo add-apt-repository ppa:notepadqq-team/notepadqq
sudo apt-get update
sudo apt-get install notepadqq
SciTE

Это кроссплатформенный, текстовый редактор с открытым исходным кодом, который распространяется с множеством плагинов. Внешний вид не так уж хорош, как в редакторах нового поколения, (например, Atom), но за то у него множество других преимуществ. Это довольно-таки давний редактор, и поэтому он включен в официальные репозитории. В Ubuntu и Linux Mint можно установить командой:
sudo apt-get install scite
Geany

Geany - это не просто текстовый редактор, это почти целая IDE. Продукт с открытым исходным кодом. Geany доступен для всех настольных платформ, таких как Windows, Linux OS X и BSD. Вот небольшой список его преимуществ:
- Подсветка синтаксиса;
- Сворачивание кода;
- Автозавершение кода;
- Автозавершение конструкций;
- Автоматическое закрытие XML и HTML тегов;
- Поддержка множества языков программирования C, Java, PHP, HTML, Python, Perl и т д;
- Навигация по коду;
- Компиляция и выполнение кода;
- Управление проектами;
- Плагины.
Так же как и SciTE Geany также доступен в официальных репозиториях крупных Linux дистрибутивах. В Ubuntu и Linux Mint для установки выполните команду:
sudo apt-get install geany
Sublime Text

Sublime Text один из немногих продуктов с закрытым исходным кодом, которые очень популярны в мире Linux. Несмотря на непрозрачное и очень медленное развитие, этот текстовый редактор был предпочтительным для программистов в течение долгого времени. Функциональность, красивый внешний вид и огромное количество плагинов делают его фаворитом многих программистов и обычных пользователей. Преимущества:
- Переход к нужной строке
- Множественное выделение
- Палитра редактора цвета
- Полнофункциональный бесплатный режим
- Мгновенное переключение проектов
- Плагины
- Тонкая настройка
Это отличный аналог notepad для linux. Текущую стабильную версию Sublime Text 2 очень просто устанавливается из неофициального репозитория PPA:
sudo add-apt-repository ppa:webupd8team/sublime-text-2
sudo apt-get update
sudo apt-get install sublime-text
Lime Text

Его название не зря похоже на Sublime Text, они действительно связанны. Это бесплатный с открытым исходным кодом клон Sublime Text. Из-за медленного развития и небольшого количества новых идей в предстоящей версии Sublime Text 3 (Он находится в состоянии бета-версии почти три года) Фредерик решил взять дело в свои руки и создал Lime Text. Оба редактора почти идентичны по внешнему виду, и очень похожи по функционалу.
Kate

Пользователи KDE должны знать редактор Kate, который поставляется по умолчанию в этом окружении рабочего стола. Kate - мощный и многофункциональный редактор, который был выбран лучшим текстовым редактором для Linux журналом Life Hacker несколько лет назад. Вот небольшой список его функций:
- MDI, разделение окно
- Проверка орфографии
- Интеграция в оболочку
- Подсветка синтаксиса
- Поддержка регулярных выражений
- Бесконечная отмена и возврат действий
- Автоотступ
- Автодополнение кода
- Поддержка плагинов
- Настраиваемые ярлыки
В Ubuntu и Linux Mint, вы можете установить Kate с помощью следующей команды:
sudo apt-get install kate
Он также есть в официальных репозиториях официальных дистрибутивов.
Atom

Atom - это последняя сенсация в мире программирования. Кросс-платформенный текстовый редактор с открытым исходным кодом от GitHub. Еще не так давно вышла его первая стабильная версия, но его уже используют более 300 000 тысяч пользователей. Atom, имеет много интересных новых функций, а также современный интерфейс. Это тоже отличный аналог notepad linux. В Ubuntu и Fedora Atom можно установить скачав соответствующие файлы на официальном сайте.
Какой же лучший?
Как вам этот список? Есть ли в нем ваш любимый текстовой редактор? Какой редактор по-вашему лучший для Linux? Поделитесь своим мнением в комментариях.




