Lejupielādējiet failus, izmantojot ftp. Failu lejupielāde no FTP servera
Kā augšupielādēt failus vietnē, izmantojot FTP. Agrāk vai vēlāk jums būs jāaugšupielādē vai jālejupielādē jūsu vietnes faili serverī vai no tā. Ja faili ir mazi vai to ir maz, varat iztikt bez FTP klienta. Tas tiek darīts jūsu mitināšanas vadības panelī failu pārvaldniekā. Vienkārši atrodiet vajadzīgo mapi un augšupielādējiet failus, izmantojot pogu Augšupielādēt failus pašreizējā direktorijā. Bet, ja jums ir nepieciešams vietnē augšupielādēt daudz failu un mapju, šī metode vairs nedarbosies. Šim nolūkam mums ir nepieciešams cits failu pārvaldnieks. Ikviens izmanto failu pārvaldnieku, pie kura ir pieradis. Es izmēģināju dažādus, bet man vairāk patīk Total Commander, tāpēc es aprakstīšu, kā augšupielādēt failus vietnē, izmantojot tās piemēru.
Kad tikko sāku veidot savas tīmekļa vietnes, es ar šausmām domāju, kā augšupielādēt savus failus vietnē, izmantojot kādu failu pārvaldnieku, kuru es nesaprotu, un centos iztikt bez tā.
Bet ir pienācis laiks, un es apguvu šo metodi. Viss izrādījās viegli un vienkārši. Patiešām, "bailēm ir lielas acis".
Visbiežāk daudziem neizdodas izveidot FTP savienojumu ar serveri tāpēc, ka iestatījumos ir ievadīti nepareizi parametri.
Mēģināsim to iestatīt kopā. Atveram programmu Kopākomandieris un atlasiet ikonu rīkjoslas augšdaļā FTP.
Atvērsies neliels logs Savienojums arFTP serveris. Savienojumu vēl nav. Tagad mēs to konfigurēsim. Šī loga labajā pusē noklikšķiniet uz pogas Pievienot... Un mums atveras šāds logs - IestatījumiFTP savienojumi.

Uz cilnes Ir izplatītas mēs rakstām sekojošo:
- Savienojuma nosaukums- Tu vari rakstīt ko gribi. Galvenais, lai tu pats saproti, kas tas ir.
- Serveris (ports)– uzrakstiet, ko jums deva hostings, veidojot vietni, kad instalējāt WordPress vai citu dzinēju. Parasti tas izskatās apmēram šādi: ftp.chudopk.ru Pēc tam jums būs savādāk.
- Konts- parasti tas ir viens vārds latīņu valodā, kas jums tika dots, reģistrējot vietni.
- Parole– tev vajadzēja dot to pašu. Vienkārši nejauciet to ar paroli, lai pieteiktos savā kontā Vietnes vadības panelis vai priekš Hostinga vadības paneļi. Tai ir jābūt parolei, kas īpaši paredzēta, lai pieteiktos, izmantojot FTP. Ja jūs to neatceraties, varat to noskatīties plkst Pakalpojuma iestatījumi(tas ir vietnē Springhost). Vai arī jautājiet tehniskajam atbalstam.

5. Džino mitināšanā, pirms nokļūstat serverī, izmantojot FTP, jums būs jāatver piekļuve tam savā Vadības paneļi. Iet uz FTP konti un cilnē PiekļuveFTP pārvietojiet sviru pa labi.

- Neaizmirstiet to ievietot iestatījumos Kopākomandieris atzīme ierakstīšanai - Pasīvās apmaiņas režīms.
- Saglabājiet savus iestatījumus.
Pēc darba ar failu pārvaldnieku, izmantojot pogu Mainīt, atgriezieties iestatījumos un izdzēsiet savu paroli. Nekad neatstājiet to tur. Un aizveriet FTP piekļuvi mitināšanai, ja ir tāda iespēja, kā Gino.
Pēc darba ar failu pārvaldnieku atgriezieties pie iestatījumiem, izmantojot pogu Mainīt un izdzēsiet savu paroli. Nekad neatstājiet to tur. Un aizveriet FTP piekļuvi mitināšanai, ja ir tāda iespēja, kā Gino.
Tagad savienojums ir izveidots. Viss, kas jums jādara, ir jānospiež poga Savienot.

Ja viss tika izdarīts pareizi, jūsu vietnes mapes parādīsies pārvaldniekā kreisajā pusē. Tagad atrodiet savu domēnu, atveriet vajadzīgo mapi un velciet tur nepieciešamos failus vai mapes no labā loga.
Šādi var augšupielādēt failus vietnē .
Viss tiek darīts ļoti vienkārši: pārlūka adreses joslā, kur ir rakstīts ceļš uz pašreizējo mapi, ierakstiet resursdatora adresi no tabulas raksta beigās (piemēram, “ftp.shutterstock.com”. Tiks atvērts logs, kurā jums būs jāievada lietotājvārds un parole.
Šai metodei ir būtisks trūkums: ja savienojums tiek pārtraukts, Explorer neatbalsta failu “atsākšanu” un automātiski neatjauno FTP savienojumu. Pārtraukums - lejupielādējiet vēlreiz no nulles, ļoti neērti. Augšupielādes metodei, izmantojot html veidlapu, ir tādi paši trūkumi. Šīs metodes izmantošana NAV ieteicama.
Failu augšupielāde, izmantojot FileZilla.
ShutterStock, kā arī citi foto bankas iesakām izmantot FileZilla (vai Cyberduck, ja esat Mac datora īpašnieks).
Lai sāktu, vispirms lejupielādējiet programmu no saites. Tam nav instalēšanas procesa kā tāda, jums vienkārši jāizpako iegūtais arhīvs mapē, no kuras tiks palaists programma. Palaidiet filezilla.exe no mapes saknes.
Katrai vietnei būs jāiestata savs ieraksts. Piemēram, darīsim to vietnei ShutterStock.com. Par citiem foto bankas darbības būs tādas pašas.
Jums jāiet uz izvēlni “Fails” un jāizvēlas “Vietnes pārvaldnieks”.

Parādītajā logā jums jānoklikšķina uz pogas “Jauna vietne”, direktorijā “Manas vietnes” parādīsies vienums “Jauna vietne”, pārdēvējiet to, piemēram, “ ShutterStock.com»
Tagad jums ir jāaizpilda dati loga labajā pusē:
Uzņēmēja: ftp pieteikšanās servera nosaukums (var atrast atbilstošā vietnē vai vietnē foto banka)
Servera tips: FTP — failu pārsūtīšanas protokols
Ievades veids: normāli
Lietotājs: lietotājvārds (vai e-pasts, vai ID, vai kaut kas cits katram foto banka tavs - atkal, skatiet)
Parole: parole ftp pieteikšanās.

Nospiediet pogu "Savienot" un jūsu dators izveidos savienojumu ar serveri foto banka. Tagad varat vienkārši vilkt un nomest failus no sava datora (loga kreisajā pusē) uz microstock serveri (loga labajā pusē). Ja lejupielādējat vektoru, neaizmirstiet vispirms nokopēt eps failu un pēc tam jpg. Varat atlasīt visu sarakstu uzreiz — faili tiks lejupielādēti pareizajā secībā.

Lai augšupielādētu failus, izmantojot ftp, ir ērti izmantot tādas programmas kā failu pārvaldnieki. Tālvadītājs ir viena no šādām programmām.
Tālvadītājs- konsoles failu pārvaldnieks Windows saimes operētājsistēmām. FTP klients ir iekļauts programmas standarta paketē. Jūs varat lejupielādēt Far Manager no saites: http://www.farmanager.com/download.php?l=ru.
FAR nav nepieciešama instalēšana, jums vienkārši jāizpako lejupielādētais arhīvs mapē, jāpalaiž Far.exe un varat sākt strādāt.

Lai pārietu uz FTP klientu, nospiediet “Atl+F1”, parādītajā izvēlnē pieejamo disku sarakstā atlasiet FTP.

Lai izveidotu savienojumu, parādītajā logā nospiediet "Shift+F4", augšējā rindā ierakstiet resursdatora adresi (piemēram, "ftp://ftp.shutterstock.com"), laukā "Lietotājs" - login. ftp pieteikšanās laukā “Parole” - parole, ar kuru piesakāties savā kontā, taču labāk ir atstāt šo lauku tukšu un ievadīt paroli katru reizi, kad izveidojat savienojumu ar serveri, atzīmējiet izvēles rūtiņu “Pasīvais režīms” un noklikšķiniet uz "Saglabāt". FTP savienojums ir izveidots.

Lai izveidotu savienojumu ar serveri mikrokrājums Iezīmējiet vajadzīgo ierakstu un nospiediet tastatūras taustiņu Enter.

Ja neesat saglabājis paroli ftp savienojuma iestatījumos, serveris lūgs to ievadīt, ievadiet paroli, ar kuru piesakāties savā kontā vietnē ShutterStock.com

Lai kopētu failus no datora uz serveri mikrokrājums- izmantojiet pogu “Tab”, lai pārietu uz labo paneli, atlasiet vajadzīgo disku.
Izmantojot tastatūru (uz augšu, uz leju un taustiņu Enter), atlasiet vajadzīgo mapi un ar atvērtu FTP savienojumu kopējiet nepieciešamos failus uz microstock serveri, izmantojot tastatūras taustiņu F5. Lai kopētu vairākus failus, atlasiet tos, izmantojot taustiņu “Ievietot” vai taustiņu “*”, ja vēlaties atlasīt visus mapē esošos failus.

Logā, kas tiek atvērts kopēšanas laikā, būs redzama informācija par lejupielādi.
FTP savienojuma izveides un attēlu augšupielādes process šķiet sarežģīts. Patiesībā, nedaudz strādājot šajā programmā, jūs sapratīsit, ka strādāt ar to ir diezgan ērti, un tas attiecas ne tikai uz FTP.
Programma atbalsta krievu valodu (ieskaitot palīdzību). Lai mainītu valodu, nospiediet taustiņu F9, dodieties uz izvēlni “Opcijas” -> “Valodas” un atlasiet krievu valodu.
Tradicionāli palīdzība tiek izsaukta ar taustiņu F1.
Attēlu augšupielāde, izmantojot Total Commander
Varbūt kādam FAR var šķist neērti lietošanā vai vienkārši “neglīts”. Total Commander failu pārvaldniekam ir patīkamāks izskats un lietotājam draudzīgs interfeiss. Tā būtisks trūkums salīdzinājumā ar FAR ir tas, ka tas nav bezmaksas Kopējais komandieris.
Atveriet izvēlni “Savienot ar FTP serveri”, atlasot FTP galvenes ar peli vai nospiežot kombināciju “Ctrl+F”.

Lai izveidotu pastāvīgu savienojuma ierakstu, noklikšķiniet uz pogas "Pievienot".

Atvērtajā veidlapā aizpildiet šādus laukus:
Savienojuma nosaukums- Jūsu izvēlētais nosaukums, sakiet “Shutterstock”
Serveris[:Ports] — servera adrese (piemēram, "ftp.shutterstock.com")
Konts- jūsu pieteikšanās ftp pieteikšanās

Svarīgs! Paroles lauks ir jāatstāj tukšs. Ja šajā laukā ievadīsiet paroli, Total Commander to atcerēsies, lai turpmāk varētu automātiski izveidot savienojumu. Tas ir ērti, taču āķis ir tas, ka tas glabā paroles neaizsargātā formā, ko labprāt izmanto visdažādākie uzbrucēji – ir vesels slānis vīrusu un Trojas zirgu, kas zog paroles no Total Commander. Saglabājiet savas paroles un citu sensitīvu informāciju drošā vietā, piemēram, ar paroli aizsargātu un šifrētu Word dokumentu vai tā bezmaksas un tikpat ērtu līdzinieku OpenOffice.org Writer.
Pēc lauku aizpildīšanas noklikšķiniet uz Labi. Ieraksts ir izveidots.
Lai izveidotu savienojumu ar serveri, atlasiet ierakstu sarakstā "Savienot ar" un noklikšķiniet uz pogas "Savienot".


Kā internetā atrast un lejupielādēt visus Reitman M.A. failus.
Šī sadaļa ir sava veida turpinājums iepriekšējā nodaļā aizsāktajai tēmai. Tajā jūs apguvāt failu arhīvu, ko sauc arī par FTP serveriem, meklēšanas pamatus. Jūs to atradāt, bet neiemācījāties no tiem lejupielādēt failus. Nē, protams, jūs varat izmantot pārlūkprogrammu - noklikšķiniet ar peles labo pogu un atlasiet komandu Saglabāt objektu kā(Saglabāt preci kā), atlasīja katalogu, nospieda pogu Saglabāt(Saglabāt) un gaidiet, līdz tas tiek lejupielādēts. Tas, protams, ir labi un diezgan pareizi, bet kaut kā... Ko darīt, ja lejupielādējat nevis 500 KB lielu grafisko failu, bet gan lielu DVD attēlu ar Linux operētājsistēmas izplatīšanu, kas sver vairāk nekā 4 GB? Es uzdrošinos ieteikt, ka jūs "nesēdat" uz "bieza kanāla" ar joslas platumu 100 Mbit/s, un jūsu dators plāno lejupielādēt šādu failu vairākas stundas (dienas, mēnešus, gadus...). Viss ir kārtībā, ja saskaņā ar Mērfija likumu (tieši tad, kad līdz lejupielādes beigām bija palicis 1%, tika atslēgta elektrība) lejupielāde netiks pārtraukta. Bet, manuprāt, labāk ir nevis kratīt un neuztraukties, bet gan uzticēt šo lietu lejupielādes pārvaldniekam vai FTP klientam. Vismaz viņi vienmēr varēs turpināt lejupielādi no vietas, kur viņi pārtrauca. Jā, un failu arhīvu direktoriju šķirstīšana tajos ir ērtāka nekā pārlūkprogrammā. Kas vēl? Nu, vismaz tas, ka šīs utilītas ļauj sarindot failus lejupielādes rindā un pat paralēli lejupielādēt vairākus objektus.
Vispirms es jūs iepazīstināšu ar iespējām strādāt ar FTP programmā Download Master. Kopumā tās iespējas ir vairāk nekā pietiekamas, lai skatītu failu arhīva saturu, atlasītu un no turienes lejupielādētu vairākus failus.
Programmas Download Master galvenajā logā nospiediet taustiņu
FTP Explorer rīka saskarne atgādina programmas Download Master galveno logu. Zem izvēlņu joslas atrodas uzdevumjosla ar vadīklām, kas ļauj izveidot savienojumu ar serveri un pārtraukt savienojumu, augšupielādēt failu, filtrēt failu arhīvu saturu un veikt FTP savienojuma iestatījumus, kā arī aizvērt rīku logu. Zemāk ir ievades lauks FTP servera adresei un pogai Atvērt Un Pieslēgties labajā pusē. Poga Atvērtļauj izveidot savienojumu ar serveri, un pēc pogas nospiešanas Pieslēgties Parādīsies dialoglodziņš lietotāja autorizācijas pieteikumvārda un paroles ievadīšanai, ja to pieprasa serveris (3.28. att.).
Ievadiet garajā ievades laukā URL FTP servera adresi un noklikšķiniet uz pogas Pieslēgties. Piemēram, es izmantoju anime vietnes/failu arhīva adresi, kas aprakstīta iepriekšējā nodaļā. Ja savienojums ir veiksmīgs, tiks atvērts failu arhīva saturs (3.29. att.).
Kā redzams attēlā, FTP Explorer rīka loga kreisajā pusē tiek parādīta FTP servera direktoriju hierarhija. Varat izvērst jebkuras pieejamās mapes saturu, noklikšķinot uz tās. FTP Explorer rīka loga labā puse ir sadalīta divās papildu zonās: augšpusē ir redzams pašlaik atlasītās mapes saturs, bet apakšā ir redzams savienojuma statuss.
PADOMS.
Starp citu, informācija par savienojuma statusu var sniegt jums problēmas risinājumu, ja kāda iemesla dēļ nevarat izveidot savienojumu ar serveri. Piemēram, šajā apgabalā varat redzēt tādu ziņojumu kā “Lietotājs ir aizliegts”, kas norāda, ka jūsu IP adrese ir “aizliegta” kāda pārkāpuma dēļ (aizliegts vai ierobežots savienojums uz ierobežotu laiku vai uz visiem laikiem). Šajā gadījumā jūs zināt, kā rīkoties: es jūs iepazīstināju ar IP adreses maiņas metodēm 1. nodaļa.
Lai sāktu lejupielādi, veiciet dubultklikšķi uz vajadzīgā faila FTP Explorer rīka loga labajā pusē. Varat arī ar peles labo pogu noklikšķināt uz faila un atlasīt Augšupielādēt konteksta izvēlnē noklikšķiniet uz pogas Augšupielādēt uzdevumjoslā vai atlasiet izvēlnes komandu Fails | Augšupielādēt. Jebkurā gadījumā jūs redzēsit jau pazīstamo dialoglodziņu Pievienot lejupielādi. Tālāk darbību secība ir tāda pati kā, lejupielādējot failu, izmantojot HTTP. Jāņem vērā ierobežojumi, kas tiek pielietoti FTP serveros, piemēram, vienlaikus augšupielādējot tikai vienu failu. Šajā gadījumā savienojuma rekvizītu noteikšana failu arhīvam tiek noteikta tieši tāpat kā lejupielādējot, izmantojot HTTP, izmantojot rīku Vietnes pārvaldnieks.
Turklāt, lai lejupielādētu vēlamos failus no FTP servera, varat izmantot īpašu klienta programmu, piemēram, FileZilla. Šīs programmas izplatīšanu varat lejupielādēt vietnē http://filezilla.ru/.
Programmas instalēšana ir vienkārša. Lai to izdarītu, veiciet dubultklikšķi uz lejupielādētā faila, piekrītiet licences līgumam un vairākas reizes noklikšķiniet uz pogas Tālāk(Nākamais). Instalēšanas programma var lūgt norādīt mapi, kurā instalēt lietojumprogrammu. Lieta tāda, ka šī ir ļoti maza programma, tikai aptuveni 10 MB, un, pēc izstrādātāju domām, tā var darboties pat no zibatmiņas diska. Lai izvēlētos uzstādīšanas vietu, nospiediet pogu Pārskats(Pārlūkojiet) pa labi no instalācijas ceļa ievades lauka un atlasiet instalācijas ceļu. Pēc instalēšanas, lai palaistu programmu, noklikšķiniet uz pogas Sākt(Sākt) uzdevumjoslā atlasiet vienumu galvenajā parādītajā izvēlnē Visas programmas(Visas programmas). Tālāk atlasiet mapi FileZilla FTP klients un tad komanda FileZilla. Pēc palaišanas ekrānā redzēsit izvēlētās programmas logu. Attēlā Attēlā 3.30 parādīts programmas logs darbības laikā ar aktīvu savienojumu ar FTP serveri.

Programmas loga augšdaļā redzēsit virsraksta joslu. Virsraksta joslas kreisajā pusē ir sistēmas izvēlnes ikona. Labajā pusē ir pašlaik atvērtās vietnes nosaukums un adrese. Šīs informācijas beigās ir šīs programmas nosaukums. Virsraksta joslas labajā pusē ir trīs pogas, kas ļauj mainīt loga izmēru un iziet no programmas.
Zemāk jūs redzēsit izvēlņu joslu ar komandu grupām programmas pārvaldīšanai. Vēl zemāk atrodas rīkjosla, kurā ir pogas visbiežāk izmantotajām komandām.
Zem rīkjoslas atrodas adreses josla ar ievades lauku pieprasītā resursa adresei Uzņēmēja(Host), ievades lauks Lietotājvārds(Lietotājvārds), paroles ievades lauks Parole(Parole) un ievades lauks Osta(Port), lai ievadītu ostas adresi.
Pēc noklusējuma programmas logs ir sadalīts vairākās zonās. Jā, augšējā zonā Ziņojumu žurnāls(Ziņojumu žurnāls) jūs redzēsit visas sarunas starp datoru un attālo serveri. Lai paslēptu šo apgabalu, vienkārši noklikšķiniet uz pogas rīkjoslā:
Zemāk jūs redzēsit divus horizontāli sadalītus apgabalus Vietējā vietne(vietējā vietne) un Attālā vietne(Noņemt vietni). Augšējā kreisajā rūtī ir redzams jūsu datora lokālais direktoriju koks, bet augšējā labajā rūtī ir redzams attālā resursa direktoriju koks. Noklikšķinot uz pogas, jūs paslēpsit sava datora direktoriju koku. Šajā direktoriju kokā ir redzamas visas datoram pievienotās ierīces. Lai paslēptu attālās vietnes direktoriju koku, noklikšķiniet uz pogas:
Programmas loga apakšā redzēsit apgabalu, kurā ir redzamas visas failu lejupielādes darbības.
Programmas logā nav nekā lieka, lai novērstu uzmanību no galvenā uzdevuma - datu augšupielādes un lejupielādes no FTP servera.
Lai izveidotu savienojumu ar FTP serveri, ievades laukā ievadiet resursa adresi Uzņēmēja(Saimnieks). Lai piekļūtu slēgtiem serveriem, jums būs jāievada arī pieteikšanās vārds un parole. FTP serverus ir ērti pārvaldīt logā Site Manager, kas ir sava veida izlases rīks.
1. Programmas rīkjoslā noklikšķiniet uz pogas:
Ekrānā parādīsies dialoglodziņš Vietnes pārvaldnieks(Vietnes pārvaldnieks) (3.31. att.).
2. Lai pievienotu jaunu FTP serveri, noklikšķiniet uz pogas Jauna vietne(Jauna vietne). Direktoriju kokā, logā Atlasiet Ievads(Atlasiet ierakstu) dialoglodziņa kreisajā pusē parādīsies jauna ikona, kas saka Jauna vietne(Jauna vietne). Šis ir vietnes nosaukums iekšējai lietošanai. Šeit no tastatūras jāievada nosaukums, kuru vēlaties izsaukt šim FTP serverim. Pēc tam, izmantojot šo nosaukumu, jūs atlasīsit šo vietni, ko atvērt. Pēc tam cilnē Ir izplatītas(Vispārīgi) dialoglodziņa labajā pusē ievades laukā Uzņēmēja(Host) ievadiet atveramā resursa nosaukumu. Tālāk no nolaižamā saraksta Servera tips(Servera tips) izvēlieties savienojuma veidu - FTP - Failu pārsūtīšanas protokols. Pieteikšanās veids būs atkarīgs no FTP servera iestatījumiem. Dažos gadījumos piekļuve tiek nodrošināta, izmantojot pieteikumvārdu un paroli, ko varat iegūt no servera administratora. Ja jums ir savs lietotājvārds un parole, nolaižamajā sarakstā Ievades veids(Pieteikšanās veids) atlasiet rindu Normāls(Normāli). Ja jums nav pieteikumvārda un paroles, atlasiet Anonīms(Anonīms). Šajā gadījumā lietotājvārda un paroles ievades laukos tiks ievadīta noklusējuma informācija.
3. Kad esat ievadījis nepieciešamos datus, noklikšķiniet uz pogas LABI. Dialoga logs Vietnes pārvaldnieks(Vietnes pārvaldnieks) tiks aizvērts. Tagad, lai izveidotu savienojumu ar vēlamo FTP serveri, vienkārši noklikšķiniet uz pogas labajā pusē un izveidotajā serveru sarakstā atlasiet vajadzīgo mezglu. Pēc automātiskā savienojuma, FileZilla programmas loga kreisajā pusē, apgabalā Attālā vietne(Noņemt vietni), tiks parādīts atlasītās vietnes direktoriju koks. Bet jūs varat redzēt tikai vienu mapi ar ikonu + pa kreisi no šīs mapes. Lai izvērstu direktorija saturu, noklikšķiniet uz ikonas +. Jūs redzēsit šī direktorija saturu. Tādā veidā jūs varat pārvietoties pa apakšmapēm, apskatot to saturu.
Lai datorā kopētu noteiktu failu, vispirms jāizvēlas mape, kurā tiks saglabāts lejupielādētais fails. Par to šajā jomā Vietējā vietne(Vietējā vietne) programmas loga kreisajā pusē atlasiet saglabāšanas mapi. Apakšējā logā programmas loga kreisajā pusē redzēsit atlasītās mapes saturu. Tagad faila kopēšana ir tehnikas jautājums.
1. Apgabala apakšējā logā Attālā vietne(Noņemt vietni) programmas loga labajā pusē novietojiet peles rādītāju uz kopētā faila.
2. Nospiediet un turiet kreiso peles pogu.
3. Velciet atlasīto failu uz apgabala apakšējo logu Vietējā vietne(Vietējā vietne) programmas kreisajā pusē, pēc tam atlaidiet peles kreiso pogu. Tiks sākta atlasītā faila kopēšana. Programmas loga apakšā redzēsit failu kopēšanas procesu.
4. Ir vēl viens veids, kā lejupielādēt failus.
5. Ar peles labo pogu noklikšķiniet uz augšupielādētā objekta programmas loga labajā pusē, apgabalā Attālā vietne(Noņemt vietni). Ekrānā parādīsies konteksta izvēlne.
6. Izvēlieties komandu Lejupielādēt(Lejupielādēt). Sāksies atlasītās mapes vai faila kopēšanas process. Turklāt mape ar pievienotajiem failiem vai atlasītais fails tiks kopēts apgabalā atlasītajā direktorijā Vietējā vietne(Vietējā vietne).
Lai pareizi izslēgtu darbu attālajā FTP serverī, programmas rīkjoslā noklikšķiniet uz pogas Atvienojieties no servera, kuru skatāt(Atvienojas no pašlaik redzamā servera):
Pēc tam programmu var pārtraukt.
Noslēgumā jāsaka, ka šī programma ļauj lejupielādēt lielus failus no interneta. Un tas nav biedējoši, ja interesantākajā brīdī jūsu māju apgādājošais elektrotīkls neiztur slodzi un mājā pazūd elektrība. Pēc strāvas ieslēgšanas programma turpinās faila lejupielādi, un vairumā gadījumu lejupielāde tiks atsākta no vietas, kur tā tika pārtraukta.
No grāmatas Dators 100. Sākot ar Windows Vista autors Zozuļa JurijsFailu lejupielāde no interneta Papildus tīmekļa pārlūkošanai lietotāji bieži vien no interneta lejupielādē dažādus failus, piemēram, programmas, mūziku vai videoklipus. Šiem nolūkiem ir izveidots liels skaits vietņu. Lai sāktu faila lejupielādi no interneta
No grāmatas Darbs internetā autors Makarskis Dmitrijs2. nodaļa Failu lejupielāde no interneta Failu lejupielāde, izmantojot pārlūkprogrammu Lejupielādes pārvaldnieki Failu augšupielāde un augšupielāde, izmantojot FTP Failu koplietošanas tīkli Multivides faili Arhīvi Dokumenti Lietotājs, kurš vismaz nedaudz pārzina internetu, droši vien zina, ka
No grāmatas Windows Vista bez stresa autors Žvaļevskis Andrejs ValentinovičsFailu lejupielāde, izmantojot pārlūkprogrammu Papildus iepriekšējā nodaļā apskatītajām pamata un papildu funkcijām pārlūkprogrammas var veikt dažas citas noderīgas darbības, jo īpaši lejupielādēt failus no interneta. Tomēr failu lejupielāde no interneta, izmantojot
No grāmatas Windows Vista autors Vavilovs SergejsFailu augšupielāde un augšupielāde, izmantojot FTP Parunāsim par to, kā jūs varat augšupielādēt savus failus attālā interneta serverī, lai citi pēc tam varētu tos lejupielādēt, kā arī aplūkosim citu veidu, kā augšupielādēt failus datorā, neizmantojot pārlūkprogrammas un
No grāmatas Populāra apmācība darbam internetā autors Kondratjevs Genādijs GennadjevičsFailu lejupielāde no interneta Internetā var atrast ne tikai informāciju par jebkuru jūs interesējošo jautājumu, bet arī lejupielādēt (iekopēt uz datora cieto disku) jebkura veida failus – programmas, mūziku, video, teksta dokumentus (abstraktus, kursa darbus). ) un daudz vairāk
No grāmatas Kā atrast un lejupielādēt jebkurus failus internetā autors Reitmans M.A.Failu lejupielāde no interneta Internetā var ne tikai atrast informāciju par jebkuru jūs interesējošo jautājumu, bet arī lejupielādēt dažāda veida failus – programmas, mūziku, video, teksta dokumentus (abstraktus, kursa darbus) un daudz ko citu. Šis jautājums tiek apspriests video “Nodarbība 4.8.
No grāmatas Macromedia Flash Professional 8. Grafika un animācija autors Dronovs V.A. No grāmatas Darbs internetā. Enciklopēdija autors Taškovs Petrs AndrejevičsFailu lejupielāde no FTP serveriem Principā es nedomāju, ka jūs tik ļoti pārsteigs FTP serveri, ka pavadīsit laiku tikai internetā. Parasti ar viņiem strādā profesionāļi (tīmekļa dizaineri, tīkla administratori utt.). Parastajiem lietotājiem ir
No grāmatas Kā izveidot savu vietni un pelnīt tajā naudu. Praktisks ceļvedis iesācējiem par naudas pelnīšanu tiešsaistē autors Mukhutdinovs JevgeņijsFailu atvēršana un lejupielāde, izmantojot magnētu saites Bet programmai DC++ ir vēl viena nenoliedzama priekšrocība: jūs varat nosūtīt savu failu konkrētam lietotājam. Vai drīzāk, nodrošiniet iespēju savam draugam lejupielādēt viņam pašlaik nepieciešamo failu. Piekrītu, ārkārtīgi
No grāmatas Linux un UNIX: čaulas programmēšana. Izstrādātāja rokasgrāmata. autors Tainslijs DeividsĀrējo failu ielāde Iepriekš šajā nodaļā minējām, ka ActionScript ļauj ielādēt un ievietot ārēju failu Flash filmā. Šis ārējais fails var būt cita Shockwave/Flash filma, JPEG attēls, Macromedia Flash video vai audio. Tas ir arī iespējams
No grāmatas Windows 10. Noslēpumi un ierīce autors Almametovs Vladimirs6. nodaļa Failu lejupielāde no interneta Failu lejupielāde, izmantojot pārlūkprogrammu Lejupielādes pārvaldnieki Failu augšupielāde un lejupielāde, izmantojot FTP Failu koplietošanas tīklus Lietotājs, kurš vismaz nedaudz pārzina internetu, iespējams, zina, ka tīkla saturs nav ierobežots
No autora grāmatasFailu lejupielāde, izmantojot pārlūkprogrammu Papildus iepriekš minētajām pamata un papildu funkcijām pārlūkprogrammas var veikt dažas citas noderīgas darbības, jo īpaši lejupielādēt failus no interneta. Tomēr failu lejupielāde no interneta, izmantojot pārlūkprogrammu
No autora grāmatasFailu augšupielāde un lejupielāde, izmantojot FTP. Apskatīsim, kā jūs varat augšupielādēt savus failus attālā interneta serverī, lai citi pēc tam varētu tos lejupielādēt, un mēs arī apspriedīsim citu veidu, kā lejupielādēt failus savā datorā, neizmantojot pārlūkprogrammas un
No autora grāmatas No autora grāmatas19.12. Failu augšupielāde, kas satur vairāk nekā tikai funkcijas Augšupielādētajam failam nav jāsatur tikai funkcijas; tas var ietvert globālos mainīgos, kas veido konfigurācijas failu. Pieņemsim, ka ir daži rezerves skripti
Sveiki draugi! Tagad mēs runāsim par to, kā piekļūt FTP serverim, izmantojot pārlūkprogrammu vai Windows Explorer. Galu galā ir gadījumi, kad šī tehnoloģija ir jāizmanto, piemēram, nevis datorā.
Protams, nevar nepateikt, ka darbs ar failiem, izmantojot FTP protokolu, ir prieks. Tas ir tas gadījums, kad vācieši saka: kvadratish, praktish, gut. Varat arī atgādināt līdzīgu risinājumu .
Nu labi, netaisīsim lieku demagoģiju, bet ķersimies pie lietas. Tātad, lai izveidotu savienojumu ar šādu serveri, izmantojot standarta Windows sistēmas rīkus, rīkojieties šādi.
Atveriet pārlūkprogrammu un adreses joslā ievadiet šādu adresi:
Tas ir, šajā gadījumā mums ir jāaizstāj attālā servera IP adreses vērtība. Piemēram, tas varētu izskatīties šādi:
Digitālās vērtības vietā varat ievadīt arī domēna nosaukumu, ja tas ir pieejams. Nākamajā darbībā parādīsies autorizācijas logs, kurā jums jāievada pieteikumvārds un parole, lai piekļūtu:

Ja viss ir izdarīts pareizi, nākamajā darbībā mēs atrodamies FTP servera saknes direktorijā:

Tieši tāpat, tas ir viegli un vienkārši, mēs to izmantojām pārlūkprogrammā. Bet ir vēl viena ieejas iespēja. Teiksim dažus vārdus par viņu. Viss ir tas, ka adreses joslā ir jāievada:
Reālajā dzīvē viss izskatās šādi:

Šīs metodes nenoliedzamā priekšrocība ir autorizācijas trūkums pieteikšanās laikā, jo lietotājs jau ir ievadījis visus nepieciešamos datus.
Tagad mēģināsim veikt visas iepriekš minētās procedūras ar standarta Windows 10 Explorer Atveriet to un augšējā rindā ievadiet pazīstamo kombināciju ar servera IP adresi:


Urrā! Mūsu priekšā tiek atvērts attālā mezgla saturs:

Lieliski, bet tagad katram gadījumam mēģināsim ievadīt otro kombināciju:

Jāsaka, ka pat šajā situācijā nekādas problēmas neradās. Starp citu, autoram personīgi vairāk patika iespēja izveidot savienojumu, izmantojot FTP protokolu caur Explorer, nevis izmantojot pārlūkprogrammu. Kaut kā pazīstamāk ir strādāt ar tajā esošajiem failiem.
Nu, draugi, tagad jūs zināt, kā varat piekļūt FTP serverim, izmantojot pārlūkprogrammu vai Windows Explorer. Šķiet, ka šajā vienkāršajā procesā nevajadzētu rasties jautājumiem. Bet, ja kas notiek, droši pieklauvē pie komentāriem pie raksta.
Sveiki draugi!
Jūs, iespējams, jau esat sagatavojis savas vietnes failus augšupielādei savā mitināšanā un vēlaties uzzināt, kā to izdarīt ātri un vienkārši?
Jūs esat nonācis tieši pie pareizās tēmas! Bet vispirms mēs instalēsim īpašu programmatūru un pēc tam runāsim par to, kā augšupielādēt vietni mitināšanai, izmantojot FTP? Sāciet!
Failu pārvaldnieka instalēšana
Lai lejupielādētu failu pārsūtīšanas pārvaldnieku, dodieties uz filezilla.ru resursu un noklikšķiniet uz “ Lejupielādēt FileZilla ».
Lapā, kas tiek ielādēta, atlasiet operētājsistēmas versiju.
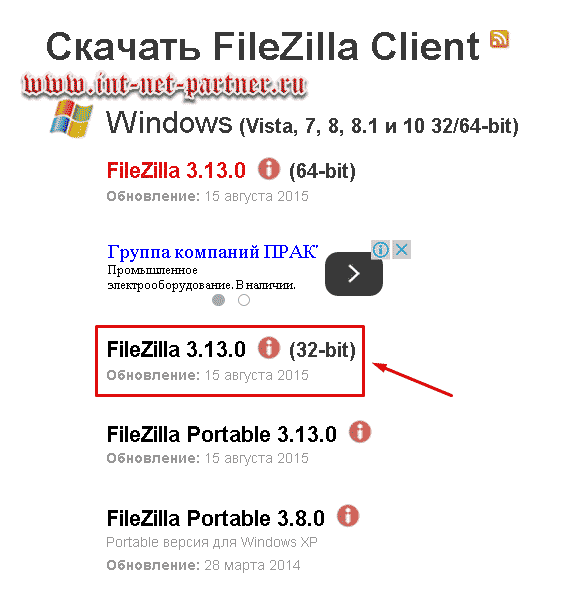
Lejupielādēsim to. Mēs atrodam iegūto failu:

Un noklikšķiniet uz tā. Programma tiks instalēta.
WordPress augšupielāde hostingā
Kad instalēšana ir pabeigta, palaidiet Filezilla.
Atvērtajā programmā pašā augšpusē ir jāaizpilda trīs lauki.
Mēs ņemam datus, ko mitinātājs sniedza, reģistrējoties tarifu plānam.
Paskaties: starp tiem jābūt informācijai par piekļuvi FTP. Tas ir tas, kas mums vajadzīgs.
Laukā " Uzņēmēja» ierakstiet adreses datus (Makhost man ir a123456.ftp.mchost.ru) vai IP adresi (piemēram, 77.221.323.71). Nav atšķirības. Filezilla visu “sagremo” normāli. Galvenais, lai jūsu ievadītie dati būtu tieši tie, ko pakalpojumu sniedzējs jums sniedz.
Otrajā laukā " Lietotājvārds ", ierakstiet FTP pieteikumvārdu (lietotājvārdu).
Treškārt, " Parole", aizpildiet ar paroli.
Pēc tam nospiediet pogu " Ātrs savienojums "(kā jūs, iespējams, pamanījāt: viss notiek kārtībā).
Kad savienojums tiks izveidots, jūs redzēsiet, ka faili parādīsies labajā pusē esošajos logos. Atrodiet saknes mapi ( httpdocs) no jūsu vietnēm (galu galā nākotnē jūs instalēsit vairākas no tām):

Un noklikšķiniet uz tā (darbības notiek līdzīgi kā datora pārlūkprogrammā).
UZMANĪBU! Jūsu saknes mapes nosaukums var atšķirties. Tas ir atkarīgs no hostinga. Piemēram, ir arī nosaukums “public_html”. Sazinieties ar tehnisko atbalstu! Es rakstīju par saknes mapi rakstā “”
Atcerieties, ka mums bija uzdevums: augšupielādēt WordPress saturu serverī? Vai iepriekš esošajā ekrānuzņēmumā jau redzējāt, ka programmas kreisajā pusē ir datora faili, bet labajā pusē - servera faili?
Tātad tagad mūsu labā puse ir tukša. Jums nav nepieciešams viss, ko redzat (httpdocs) mapē. Jūs varat to izdzēst.
STOP! Esi uzmanīgs! Pārliecinieties, vai atrodaties tieši tur, kur jums ir jābūt (httpdocs). Vai tu esi pārliecināts? Tagad izdzēsiet.
Pāriesim pa kreisi. Mūsu uzdevums ir atvērt nepieciešamās mapes labajā un kreisajā pusē. Labajā pusē mēs jau esam atvēruši. Kreisajā pusē jūs atradīsit izsaiņotu WordPress instalācijas pakotni. Atgādināšu, ka mapi sauc WordPress-4.2.4-ru_RU (jūsu numuri var atšķirties, jo versijas tiek pastāvīgi atjauninātas).
Pašreizējo versiju var lejupielādēt no oficiālās krievu valodas vietnes wordpress.org
Nāc iekšā. Tur ir vēl viena apakšmape. Atvērsim to. Rezultātā Filezilla mēs redzam šādu attēlu:

Es visu nesakārtoju ekrānā, bet galvenais: jūs pamanījāt trīs raksturīgas mapes, kuru nosaukumi sākas ar burtiem " wp" Izvēlies visu saturu tāpat kā Explorer, un “iemet” to programmas labajā pusē, t.i. uz serveri.
Piemēram, es daru šādi: es noklikšķiniet uz jebkura faila kreisajā pusē un uz tastatūras veicu “ Ctrl+A »:

Pēc tam es noklikšķiniet uz peles labās pogas un atlasiet “ Augšupielādēt serverī ».
Sākas lejupielādes process, kuru varat skatīties apakšējā logā:

Drīz jums labajā pusē būs tie paši faili, kas kreisajā pusē. Kad apakšējais logs kļūst tukšs, process ir beidzies. Apsveicam! Jūs esat augšupielādējis vietni serverī!
Šajā gadījumā mēs lejupielādējām WordPress CMS, kuras darbībai nepietiek ar vienkāršu lejupielādi. Lai WordPress CMS darbotos, ir jāizveido datu bāze, jāveic izmaiņas failā wp-config.php un citas nianses, kuras šajā rakstā neapspriedīsim. Par šīm niansēm varat lasīt.
Raksta beigās varat noskatīties video, kurā es ļoti detalizēti runāju par vietnes instalēšanu WordPress un tiek apspriests šis ielādes brīdis.
Vienkārša vietne, kas sastāv no html dokumenta un failiem, tiek ielādēta tieši tādā pašā veidā.
Pēc vietnes ielādes neatkarīgi no tā, vai tā ir CMS vai sastāv no vienkārša dokumenta, jums tai jāpievieno domēns, un vietnes instalēšana tiks pabeigta.
Tagad, draugi, jūs esat iepazinušies ar citu vietnes administratoram nepieciešamo procedūru. Izmantojot filezilla, varat gan augšupielādēt failus serverī, gan augšupielādēt tos savā datorā. Tas var noderēt, kad uzzināsit, kā rediģēt savas vietnes saturu. Atcerieties, ka jūsu kolēģi sazinās manā VK grupā un gaida arī jūs!
Un lai es zinātu, kas jūs interesē, un uzrakstītu atbilstošo rakstu - abonējiet emuāra atjauninājumus. Jūsu komentārs par šo rakstu var būt noderīgs citiem apmeklētājiem! Aug kopā ar savu tīmekļa resursu! Veiksmi!
Video par vietnes instalēšanu pakalpojumā WordPress (viens no maniem pirmajiem videoklipiem):
Domēni par 99 rubļiem
Timeweb mitināšanaP/S
Ar cieņu, Aleksandrs Sergienko




