Kā atrast pēdējo izdrukāto Word dokumentu. Pēc rediģēšanas Word fails netiek saglabāts. Kā atgūt Word dokumentu, ja jūs to nesaglabājāt
Protams, daudzi Microsoft Word lietotāji ir saskārušies ar šādu problēmu: jūs rakstāt klusu tekstu, rediģējat to, formatējat to, veicat vairākas nepieciešamās manipulācijas, kad pēkšņi programma parāda kļūdu, dators sastingst, pārstartējas vai vienkārši iedegas gaisma. izslēdzas. Ko darīt, ja esat aizmirsis laicīgi saglabāt failu, kā atgūt Word dokumentu, ja to nesaglabājāt?
Ir vismaz divi veidi, kā var atgūt nesaglabātu Word dokumentu. Abas no tām ir saistītas ar pašas programmas un visas Windows OS standarta iespējām. Tomēr daudz labāk ir novērst šādas nepatīkamas situācijas, nekā risināt to sekas, un šim nolūkam programmā ir jākonfigurē automātiskās saglabāšanas funkcija uz minimālu laiku.
Tāpēc, ja esat cietis no sistēmas avārijas, programmas kļūdas vai pēkšņas darba iekārtas izslēgšanas, nekrītiet panikā. Microsoft Word ir pietiekami gudra programma, lai tā automātiski izveidotu tā dokumenta dublējumkopijas, ar kuru strādājat. Laika intervāls, kurā tas notiek, ir atkarīgs no programmā iestatītajiem automātiskās saglabāšanas parametriem.
Jebkurā gadījumā, kāda iemesla dēļ programma Word tiek izslēgta, to atkārtoti atverot, teksta redaktors piedāvās atjaunot pēdējo dokumenta dublējumkopiju no sistēmas diska mapes.
1. Palaidiet programmu Microsoft Word.
2. Kreisajā pusē parādīsies logs "Dokumentu atkopšana", kurā tiks uzrādīta viena vai vairākas “ārkārtas” slēgto dokumentu rezerves kopijas.

3. Pamatojoties uz datumu un laiku, kas norādīts apakšējā rindā (zem faila nosaukuma), atlasiet jaunāko dokumenta versiju, kas ir jāatkopj.

4. Atlasītais dokuments tiks atvērts jaunā logā. Lai turpinātu darbu, atkārtoti saglabājiet to ērtā vietā cietajā diskā. Logs "Dokumentu atkopšana"šajā failā tiks aizvērts.

Piezīme: Visticamāk, ka dokuments netiks pilnībā atjaunots. Kā minēts iepriekš, rezerves kopijas izveides biežums ir atkarīgs no automātiskās saglabāšanas iestatījumiem. Ja laika periods ir minimāls (1 minūte) - lieliski, tas nozīmē, ka jūs neko vai praktiski neko nezaudēsit. Ja tas aizņem 10 minūtes vai pat vairāk, turklāt jūs arī ātri rakstāt, jums būs jāpārraksta noteikta teksta daļa. Bet tas ir daudz labāk nekā nekas, vai jūs nepiekrītat?

Kad esat saglabājis dokumenta dublējumkopiju, failu, kuru atvērāt vispirms, var aizvērt.
Faila dublējuma manuāla atjaunošana, izmantojot automātiskās saglabāšanas mapi
Kā minēts iepriekš, viedais Microsoft Word automātiski izveido dokumentu rezerves kopijas pēc noteikta laika. Noklusējums ir 10 minūtes, taču varat mainīt šo iestatījumu, lai samazinātu intervālu līdz vienai minūtei.
Dažos gadījumos programma Word nepiedāvā atjaunot nesaglabāta dokumenta dublējumkopiju, atkārtoti atverot programmu. Vienīgais risinājums šajā situācijā ir patstāvīgi atrast mapi, kurā dokuments ir dublēts. Lasiet tālāk, lai iegūtu informāciju par to, kā atrast šo mapi.
1. Atveriet MS Word un dodieties uz izvēlni "Fails".

2. Izvēlieties sadaļu "Opcijas", un pēc tam norādiet "Saglabāšana".
3. Šeit varat apskatīt visus automātiskās saglabāšanas parametrus, tostarp ne tikai rezerves kopijas izveides un atjaunināšanas laika intervālu, bet arī ceļu uz mapi, kurā šī kopija ir saglabāta ( "Datu direktorijs automātiskai atkopšanai")

4. Atcerieties, vai vēl labāk, nokopējiet šo ceļu, atveriet sistēmu "Diriģents" un ielīmējiet to adreses joslā. Klikšķis "IEVIETOT".
5. Atvērsies mape, kurā var būt diezgan daudz failu, tāpēc labāk tos sakārtot pēc datuma, no jaunākā līdz vecākajam.

Piezīme: Faila rezerves kopiju var saglabāt norādītajā ceļā atsevišķā mapē, kuras nosaukums ir tāds pats kā pašam failam, bet ar rakstzīmēm, nevis atstarpēm.

6. Atveriet failu, kas atbilst nosaukumam, datumam un laikam, logā atlasiet "Dokumentu atkopšana" vajadzīgā dokumenta pēdējo saglabāto versiju un saglabājiet to vēlreiz.

Iepriekš aprakstītās metodes ir piemērojamas nesaglabātiem dokumentiem, kas tika aizvērti kopā ar programmu vairāku ne pārāk patīkamu iemeslu dēļ. Ja programma vienkārši sastingst, nereaģē uz kādu no jūsu darbībām un jums ir jāsaglabā šis dokuments, izmantojiet mūsu norādījumus.
Tas arī viss, tagad jūs zināt, kā atgūt pazaudētu Word dokumentu. Novēlam jums produktīvu un netraucētu darbu šajā teksta redaktorā.
Jautājums no lietotāja
Sveiki.
Palīdziet, es ilgi rakstīju vienu dokumentu Microsoft Word (ja vajadzēja versiju 2013) - tad nodzisa gaisma un dators izslēdzās. Tagad domāju, ko darīt, dokuments ir ļoti vajadzīgs, un man nebija laika to saglabāt.
Pagaidām nav elektrības, bet gaidāms, ka kļūs slinkums... Ko var darīt, kā atjaunot dokumentu (un vai tas ir iespējams)? Atvainojos par kļūdām, rakstu no telefona... (piezīme: kļūdas ir labojuši redaktori).
Laba diena!
Nu, pirmkārt, pagaidiet, kad parādīsies elektrība, bez šī nav nekāda veida. 😉
Kopumā attiecīgā situācija nav tik reta tiem, kas bieži strādā ar Word vai Excel dokumentiem. Papildus strāvas padeves pārtraukumam kļūda var būt arī neuzmanības dēļ: vienkārši, kad persona aizver dokumentu, Word jautā vēlreiz. "Saglabāt failu vai nē"- daudzi cilvēki no inerces noklikšķiniet uz “nesaglabāt” (un pēc dažām sekundēm/minūtēm viņi saķer galvu...).
Tāpat nav neparasti gadījumi, kad lietotājs vienkārši izdzēš mapi ar dokumentiem, aizmirstot no tās nokopēt vienu vai divus dokumentus...
Tikmēr dažos gadījumos šādus Word dokumentus iespējams atjaunot gandrīz “nesāpīgi”. Kā to izdarīt, es jums pastāstīšu šajā rakstā...
1. iespēja: izmantojiet automātisko atkopšanu
Word nebūtu tik populārs teksta redaktors, ja tam nebūtu vismaz pamata mehānisma aizsardzībai pret strāvas padeves pārtraukumiem un kritiskām kļūdām (pēc kuras programma vienkārši aizveras bez jautājuma par dokumenta saglabāšanu).
Parasti, ja jūsu dators pēkšņi izslēdzas (tas ir, tas avarē), Word par to “zina” un nākamreiz, kad startēsit programmu, tas piedāvās atjaunot dokumenta kopiju.
Svarīgs!
Lūdzu, ņemiet vērā, ka šāda automātiskā atkopšana ir pieejama tikai pēc datora avārijas, un logs tiek parādīts tikai tad, kad programma tiek palaista pirmo reizi. Ja atverat un aizverat programmu Word un pēc tam atverat to vēlreiz, vairs neredzēsit automātiskās atkopšanas logu.
Tātad, kad ieslēdzas strāva, vienkārši atveriet programmu Word un saglabājiet dokumentu. Vairumā gadījumu nekas vairāk nav jādara...

2. iespēja: ja esat aizmirsis saglabāt dokumentu
(Arī tad, ja programma Word nepiedāvāja atjaunot dokumentu, skatiet ekrānuzņēmumu iepriekš.)
Šī metode ir piemērota tiem, kuri ierakstīja un ierakstīja savu tekstu un pēc tam, aizverot dokumentu, aizmirsa to saglabāt.
Ja jums ir moderna Word versija (2013, 2016, 2019), tad jums vienkārši jāatver izvēlne "Fails/Atvērts/Nesen" un nospiediet pogu loga apakšā (kā manā ekrānuzņēmumā zemāk).

Tālāk jūs redzēsiet to dokumentu sarakstu, kurus esat aizmirsis saglabāt (turklāt var būt pat dokumenti, ar kuriem tu jau Dievs zina, kad esi strādājis...). Manā gadījumā tika atrasti 4 dokumenti, un, godīgi sakot, par 3 no tiem biju jau sen aizmirsis ✌.

Kopumā arī laba darba metode. Noteikti izmēģiniet to.
3. iespēja: izmantojiet mapi, lai automātiski saglabātu dokumentus
Ja neesat mainījis Word iestatījumus attiecībā uz automātisko saglabāšanu (un 1% lietotāju to dara)– pēc noklusējuma redaktors ik pēc 10 minūtēm saglabā jebkuru atvērto dokumentu automātiskās saglabāšanas mapē.
Lai to atrastu, jums ir jāatver izvēlne "Fails/Opcijas" , pēc tam atveriet cilni "Saglabāšana". Tālāk pievērsiet uzmanību divām lietām:
- automātiskās saglabāšanas taimeri (varat iestatīt uz 1–2 minūtēm, ja ļoti novērtējat savus failus);
- datu direktorijs automātiskai atkopšanai. Atveriet to un mēģiniet atrast savu dokumentu šajā direktorijā.

4. iespēja: pārbaudiet miskasti, meklējiet dokumentu cietajā diskā
Ja jūsu dokumentu mapē bija Word fails un tagad pamanāt, ka tas ir “pazaudēts”, tad ziniet, ka viss vēl nav zaudēts! Varbūt failu var saglabāt...
Vispirms pārbaudiet grozu (daudzi lietotāji kaut kādu iemeslu dēļ to pilnībā aizmirst). Un, starp citu, tam, kurš par to aizmirst, ir lielākas iespējas atgūt failu, jo viņi aizmirst arī to iztīrīt!

Lai sāktu meklēšanu, atveriet Explorer un disku, kurā atrodas dokumenti. Pēc tam atveriet meklēšanas iestatījumus un norādiet, ka meklēšana jāveic visās apakšmapēs (numurs 2 zemāk esošajā ekrānuzņēmumā), arī papildu parametros atzīmējiet visas trīs rūtiņas: faila saturs, sistēmas faili, ZIP arhīvi.
Pēc tam meklēšanas joslā ievadiet frāzi no dokumenta (kas tajā ir 100%). Pagaidiet, līdz meklēšana ir pabeigta.

Palīdzēt!
Es nevaru atrast failu diskā... Dažādas failu meklēšanas iespējas: tikai teksts, tikai attēli, pēc satura utt. –
5. iespēja: meklējiet dzēstu dokumentu cietajā diskā
Diemžēl dažos gadījumos gadās arī tā, ka pati MS Word nevarēja atjaunot dokumentu. Arī atkritnes pārbaude un faila meklēšana diskā nedeva panākumus. Bet jūs zināt, ka reiz saglabājāt failu un tas bija diskā. Šajā gadījumā varat mēģināt atjaunot diskā esošo failu (vai vismaz daļu no tā).
Kā tas ir iespējams?
Fakts ir tāds, ka, izdzēšot kaut ko no diska, fails fiziski paliek tur, kā tas tika ierakstīts diskā. Vienkārši diska failu sistēma tagad uzskata, ka šī vieta, kur tā bija agrāk, ir kļuvusi brīva un tajā var ierakstīt citus failus. Tie. Jo ātrāk sapratīsi, ka esi izdzēsis kaut ko vajadzīgo, jo lielāka iespēja gūt panākumus!
Lai skenētu diskā dzēstos failus, informācijas atkopšanai ir nepieciešamas īpašas utilītas. Šādu utilītu ir diezgan daudz: ir gan maksas, gan bezmaksas gan iesācējiem, gan profesionāļiem. Es iesaku koncentrēties uz vienu no utilītprogrammām: bezmaksas un visvairāk orientēta uz iesācēju lietotāju. Tas ir par Recuva .
Palīdzēt!
10 bezmaksas programmas, lai atgūtu izdzēstos datus -
Recuva
Bezmaksas datu atkopšanas programma. Palīdzēs gadījumos, kad nejauši izdzēsāt nepieciešamos failus (ieskaitot no groza), formatēts disks utt. Kopumā gadījumos, kad vēlaties skenēt disku (tiek atbalstīti zibatmiņas diski, HDD, SSD utt.), lai atrastu visus dokumentus, kas tajā varētu tikt glabāti.
Starp citu, jūs varat meklēt ne tikai Word dokumentus, bet arī MP3 failus, fotoattēlus un attēlus utt.
Lai nu kā, ķersimies pie lietas!
Kā atgūt failus no diska (izmantojot Recuva)
1) Pirmais, ko iesaku: ja iespējams, neizmantojiet disku, kurā faili ir pazuduši – t.i. nerakstiet tajā nekādus failus (un, ja iespējams, nepalaidiet Windows no tā). Ideāli ir atvienot cieto disku un savienot to ar citu datoru, no kura varat skenēt disku.
2) Pēc Recuva instalēšanas un palaišanas: tiks palaists atkopšanas vednis, kas liks jums nekavējoties izvēlēties meklējamo failu veidu. Jo rakstu par dokumentiem, izvēlējos "Dokumenti" (meklē Power Point, PDF, Excel, Word u.c. failus).
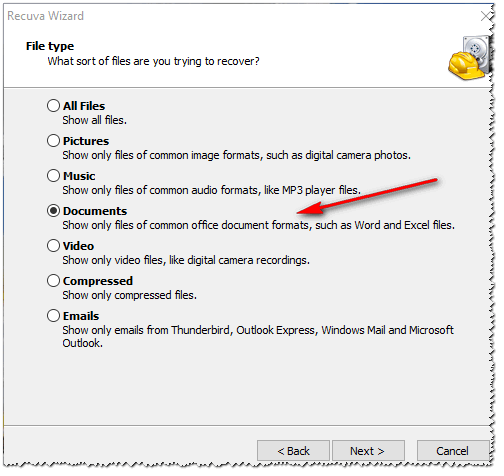
3) Nākamajā darbībā norādiet disku, kurā faili tika pazaudēti (varat pat norādīt mapi ar dokumentiem). Manā gadījumā tika skenēts viss "C:\" disks.

4) Nākamajā darbībā Recuva lūgs jums izvēlēties skenēšanas režīmu: parasto vai dziļo. Iesaku atzīmēt izvēles rūtiņu blakus vienumam "Iespējot dziļo skenēšanu"– šajā gadījumā tiks veikta dziļā skenēšana, kas diskā atradīs daudz vairāk trūkstošo failu (lai gan tas prasīs vairāk laika).

5) Skenējot un meklējot dzēstos failus, iesaku nekādā veidā neiejaukties utilīta darbībā un neatvērt resursietilpīgas lietojumprogrammas (torenti, spēles, reaktori utt.). Labāk ir atstāt datoru mierā. Skenēšanas laiks ir atkarīgs no diska lieluma, tā stāvokļa, datora slodzes ar svešiem uzdevumiem utt.

6) Un visbeidzot, pēc skenēšanas jums tiks parādīti visi dokumenti, kurus var atgūt. Lūdzu, ņemiet vērā, ka tie tiks sadalīti trīs daļās:
- ar zaļiem apļiem: faili ir labā stāvoklī un, visticamāk, varēsiet tos atvērt un izlasīt;
- dzeltens: faila stāvoklis ir apmierinošs, daļēji nav lasāms;
- sarkans: jūs varat atvērt failu, bet vai kaut kas tajā būs salasāms, ir jautājums...

Svarīgs!
Jūs nevarat atjaunot failus tajā pašā diskā, kuru skenējāt! Pretējā gadījumā jaunie ierakstītie faili pārrakstīs vecos, kas vēl nav atjaunoti.
Piemērs: ja atkopjat fotoattēlus vai dokumentus no zibatmiņas diska, saglabājiet atrastos failus cietajā diskā; Ja atjaunojat failus no cietā diska, saglabājiet tos zibatmiņas diskā...
Starp citu, ja Recuva nevarēja diskā atrast nevienu failu atkopšanai, mēģiniet izmantot tā analogo R.Saver. (dažos gadījumos šī utilīta parāda daudz labākus rezultātus!). Manā emuārā ir norādījumi par darbu ar R.Saver -
PS
Vienmēr izveidojiet dublējumu() visi svarīgie (un ne tik svarīgi) dokumenti: tos var iekopēt zibatmiņas diskā, nosūtīt pa e-pastu, augšupielādēt mākonī utt. Savlaicīgi izveidota rezerves kopija ietaupīs laiku, naudu un nervus... ✔
Instrukcijas
Jūs strādājāt programmā Microsoft Word. Restartējiet un atveriet Microsoft Word. Programmai ir jānosūta jums pieprasījums par visiem nesaglabātajiem datiem tās formātā. Atveriet šos failus un atrodiet vispilnīgāko dokumenta versiju, ar kuru strādājāt pirms avārijas. Tas tiks atzīmēts iekavās kā "Atjaunots". Saglabājiet datus citā, tiklīdz esat atradis vajadzīgo.
Ja pieprasījums neparādās, MS Word logā noklikšķiniet uz cilnes "Rīki" un pēc tam uz "Opcijas". Cilnē "Saglabāšana" ir jābūt opcijai "Faila atrašanās vieta", kurā jāiekļauj ceļš uz to nesaglabāto failu atrašanās vietu, kas tika negaidīti aizvērti aparatūras vai programmatūras kļūmes dēļ. Programmā Word 2007 šo ceļu varat atrast, izmantojot Microsoft Office pogu un Word opcijas. Ceļš ir atzīmēts cilnē “Saglabāt”.
Ja neatzīmējāt izvēles rūtiņu “Automātiski saglabāt ik pēc n minūtēm”, pirmkārt, steidzami izlabojiet šo izlaidumu un, otrkārt, mēģiniet piespiedu kārtā atjaunot failu. Atveriet faila atvēršanas paneli, atlasiet pazaudēto dokumentu un, noklikšķinot uz bultiņas pogas “Atvērt” apakšējā labajā stūrī, atlasiet “Atvērt un atgūt”.
Ja tas nepalīdz, jums būs jāmēģina manuāli atrast un atjaunot failu. Lai to izdarītu, atgriezieties darbvirsmā, noklikšķiniet uz pogas Sākt un atrodiet Meklēt. Meklēšanā atlasiet opciju “Daļa no faila nosaukuma vai viss faila nosaukums” un ievadiet *.ASD. Iestatiet meklēšanas jomu uz Mans dators un noklikšķiniet uz Meklēt. Ja dators atrod jūsu failu, kura nosaukums būs “pazaudētā dokumenta nosaukums.asd”, atgriezieties programmā Word. Dodieties uz Atvērt un sarakstā “Faila tips” atlasiet “Visi faili (*.*)”. Dokumentu sarakstā atrodiet savu failu ar paplašinājumu. asd un atveriet to. Restartējiet datoru, palaidiet programmu Word un, ja jūsu dokuments parādās ekrāna kreisajā pusē, nekavējoties saglabājiet to.
Varbūt arī tas nepalīdzēs. Tad jums vajadzētu mēģināt atrast failu starp pagaidu failiem ar paplašinājumu tmp. Lai to izdarītu, atkal būs jāpieslēdzas meklēšanai, bet faila parametros iestatiet *.TMP un ševronus blakus vienumam “Kad tika veiktas pēdējās izmaiņas?” norādīt datumus. Ja dokuments ir , atgriezieties programmā Word. Izsauciet faila atvēršanas paneli, atlasiet pazaudēto dokumentu un, noklikšķinot uz bultiņas pogas “Atvērt” apakšējā labajā stūrī, vēlreiz atlasiet “Atvērt un atgūt”.
Pat ja šajā gadījumā nebija dokumenta, ir cerība - daži pagaidu datora faili, sākot tos ar tildi (~). Sadaļā Meklēšana mainiet "Daļa no faila nosaukuma vai visa faila nosaukuma" no *.TMP uz ~*.*. Un atstājot tos pašus datumus izmaiņu parametros, sāciet jaunu meklēšanu. Ar atrasto dokumentu jārīkojas tāpat kā iepriekšējā gadījumā.
Jūs strādājāt kādā citā dokumentu izveides programmā.
Atveriet Word Pad, izmantojot izvēlnes Sākt izvēlni Piederumi. Noklikšķiniet uz "Fails" un pēc tam uz pogas "Atvērt". Ievadiet pazaudētā faila nosaukumu. Kad tiek prasīts konvertēt failu, atlasiet “nē”. Izvēlnē atlasiet komandu "Saglabāt", lai saglabātu atkopto failu, izmantojot WordPad, un noklikšķiniet uz "OK".
Noderīgs padoms
Pirms sākat strādāt programmā Microsoft Word, pārliecinieties, vai ir ieslēgts automātiskās saglabāšanas līdzeklis. Izvēlieties sev piemērotu laiku, pēc kura dokumenti tiks saglabāti, un mapi, kurā programma tos saglabās. Neviens nav pasargāts no neveiksmēm – parūpējies par savu darbu jau iepriekš.
Avoti:
- Microsoft atbalsts
- kā atgūt nesaglabātu Word dokumentu
- Atkopšana pēc Excel dokumenta saglabāšanas un aizvēršanas
Bieži vien, strādājot Microsoft Office, lietotāji kādu iemeslu dēļ aizmirst vai viņiem nav laika ietaupīt failu, pie kura viņi tikko strādāja, un informācija tiek zaudēta, aizverot nesaglabāto dokumentu. Ja neesat saglabājis failu un aizvēra programmu, tas nenozīmē, ka viss jūsu darbs tika zaudēts - nav saglabāts Microsoft Office failu Var .
Instrukcijas
Programmā Power Point programma liks jums atjaunot nesaglabāto. Tiks atvērts jauns logs, kurā redzēsit automātiski saglabātos melnrakstus. Izvēlieties pareizo failu un atveriet to un pēc tam izvēlnē atlasiet opciju "Saglabāt kā".
Turklāt atjaunot failu to var izdarīt, izvēlnē “Fails” atlasot opciju “Informācija” un pēc tam “Versiju vadība”. Atvērtajā logā noklikšķiniet uz pogas, lai atgūtu nesaglabātos dokumentus.
Avoti:
- kā atjaunot prezentāciju
Microsoft Word bieži tiek veidoti svarīgi dokumenti – izglītības, darba un citi faili, kuru pazaudēšana var nopietni kaitēt lietotāja aktivitātēm. Tomēr dažreiz nesaglabātie dokumenti tiek zaudēti pēc negaidīta strāvas padeves pārtraukuma, datorsistēmas avārijas, programmas kļūdas vai citiem notikumiem, un tādā gadījumā dokuments ir jāatkopj. Microsoft Word ir vairāki vienkārši veidi, kā atgūt dokumentus.

Instrukcijas
Ja strādājat ar teksta failu, kas glabājas noņemamā ierīcē, iespējojiet automātisku dokumenta lokālās kopijas izveidi, kas atrodas attālajā režīmā un attiecīgi tiek saglabāta arī attālajā režīmā. Lai to izdarītu, atveriet galveno Word izvēlni un atveriet Word opcijas.
Atlasiet cilni "Papildu" un atrodiet sadaļu "Saglabāt". Atzīmējiet izvēles rūtiņu blakus rindai “Kopēt attālos failus šajā datorā un atjaunināt tos saglabāšanas laikā”.
Ja fails atrodas jūsu cietajā diskā, nevis tīklā vai noņemamā atmiņas ierīcē, varat konfigurēt programmu, lai tā automātiski saglabātu rezerves kopijas. Ja nejauši izslēdzat datoru vai programma avarē, tiks sākta automātiska dokumenta atjaunošana no rezerves kopijas.
Lai iestatītu automātisko saglabāšanu, atveriet Word galveno izvēlni un pēc tam atveriet Word opcijas. Tāpat kā iepriekš aprakstītajā gadījumā, cilnē “Papildu” atrodiet sadaļu “Saglabāt” un atzīmējiet izvēles rūtiņu blakus rindai “Vienmēr izveidot dublējumkopiju”, ja tā vēl nav tur.
Lai atvērtu rezerves kopiju, ja tā netiek atvērta automātiski, atlasiet sadaļu “Fails” -> “Atvērt” un pēc tam logā “Failu tips” iestatiet vērtību uz “Visi faili”. Šajā mapē, jūsu dokumentā, ir arī tā dublējumkopijas, kas tiek saglabātas wbk formātā. Iestatiet mapi, kas tiks parādīta kā tabula, un atlasiet vajadzīgo failu no veida “Saglabāta Word kopija”.
Ja fails ir bojāts un to nav iespējams atvērt parastajā veidā, izmantojiet atkopšanas funkciju - palaidiet programmu un izvēlnē “Fails” atlasiet opciju “Atvērt” un pēc tam pārlūkprogrammā Explorer noklikšķiniet uz vajadzīgā dokumenta. Pa labi no atvēršanas pogas noklikšķiniet uz bultiņas un atlasiet apakškategoriju “Atvērt un atjaunot”. Nospiediet Enter.
Dažus failus, kurus mēs nesaglabājām manuāli datorā, var atvērt no cietā diska. Vairumā gadījumu tas notiek, ja tos veido noteiktas programmas, kas nodrošina periodisku rezerves kopiju izveidi.

Instrukcijas
Ja atvērāt skatīšanai no interneta lejupielādētu failu un tagad, to nesaglabājot, vairs nevarat to atrast, pārbaudiet mapi Temp, kas atrodas šādā direktorijā: C:/Documents and Settings/Username/Local Settings/Temp . Tas satur visu pagaidu failus, kuru izmantojāt, izmantojot pārlūkprogrammu noteiktu laika periodu, kuru iestatījāt pārlūkprogrammas iestatījumos. Vislabāk ir iestatīt iestatījumus, lai manuāli notīrītu mapes datus, lai turpmāk nezaudētu informāciju.
Ja nesaglabājāt dokumentu programmā Microsoft Office, izmantojiet šo funkciju, lai atjaunotu iepriekš rediģētos failus. Tas tiek darīts tāpēc, ka sistēma nodrošina periodiskus dokumentus. Atveriet MS Office programmu, kas tika izmantota rediģēšanai, un pēc tam atlasiet opciju, lai atgūtu nesaglabātus dokumentus (vai darbgrāmatas programmā Excel).
Lai skatītu nesaglabātos failus, kas rediģēti citās programmās, pārbaudiet izmantotās programmatūras izvēlni, lai redzētu, vai ir pieejama nesaglabātu datu atjaunošanas funkcija. Pārbaudiet arī pagaidu krātuves mapes, kas var atrasties jūsu vietējā diska izvēlnē Lietojumprogrammu dati, vispirms datora vadības paneļa izvēlnē Folder Options ieslēdzot slēpto sistēmas elementu redzamību.
Ja nevarat atrast rediģēto nesaglabāto datu rezerves kopijas, meklējiet datora lokālajā diskā pēc faila nosaukuma, vienlaikus iespējojot papildu opcijas sistēmas mapju un slēpto sistēmas elementu skenēšanai. Noteikti iekļaujiet aptuveno faila izveides datumu. Norādiet arī nosaukumu, kas lietotajā programmā pēc noklusējuma tiek piešķirts jaunajiem failiem.
Video par tēmu
Noderīgs padoms
Periodiski saglabājiet rediģētos failus un izmantojiet nepārtrauktās barošanas avotu.
Slēgto failu atjaunošana bez saglabāšanas ov Word var izdarīt vairākos veidos. Visi no tiem izmanto sistēmas iebūvētos mehānismus un neprasa papildu programmatūru.

Jums būs nepieciešams
- - Microsoft Word 2003 vai 2007
Instrukcijas
Mēģiniet atrast oriģinālo dokumentu. Lai to izdarītu, izsauciet galveno sistēmas izvēlni, noklikšķinot uz pogas "Sākt", un aktivizējiet meklēšanas palīga utilītu, noklikšķinot uz pogas "Izmantot palīgu". Atvērtajā dialoglodziņā atlasiet “Visi faili un mapes” un attiecīgajā laukā ierakstiet atjaunojamā dokumenta nosaukumu. Atlasiet opciju "Mans dators" direktorijā "Kur meklēt" un apstipriniet atlasīto darbību, noklikšķinot uz pogas "Atrast".
Rindā “Faila nosaukuma daļa vai viss faila nosaukums” ievadiet raksturīgo paplašinājumu .doc dokumentus Word un vēlreiz noklikšķiniet uz pogas Atrast, ja neatceraties faila nosaukumu.
Paplašiniet darbvirsmas elementu “Trash”, veicot dubultklikšķi uz peles, un augšējā servisa panelī izvērsiet izvēlni “Skats” Atlasiet vienumu “Tabula” un izmantojiet komandu “Sakārtot ikonas”. Atlasiet apakšvienību “Dzēšanas datums” un mēģiniet atrast vajadzīgo dokumentu.
Plaši izmantojot Microsoft Office, mēs esam pieraduši glabāt personas informāciju, biznesa datus vai mācību materiālus Word dokumentos, Excel izklājlapās vai PowerPoint prezentācijās. Šādus failus ir ērti apskatīt no datora cietā diska, ārējā cietā diska, USB zibatmiņas diska vai jebkura cita datu nesēja. Taču, ja neparūpēsities par šo dokumentu drošību, tad informācijas glabāšana tajos var būt riskanta.
Galu galā nejaušas darbības (piemēram, dzēšana vai formatēšana), vīrusi, programmatūras vai aparatūras kļūmes var izraisīt dokumentu zudumu. Dati, kas tiek glabāti zaudētajos dokumentos, bieži ir ļoti svarīgi. Tāpēc daudzus lietotājus interesē jautājums: “ Kā atgūt Word dokumentu?“.
Šajā rakstā mēs apskatīsim vairākas iespējas Word dokumenta atkopšanai: gan izmantojot Microsoft Word iebūvētās funkcijas, gan trešo pušu datu atkopšanas programmas.
Nedaudz par Microsoft Word
Microsoft Word, iespējams, ir vispopulārākā programma Microsoft Office komplektā, kurai konkurē tikai Microsoft Excel.
Iedomājieties, šodien jau ir izlaists milzīgs skaits Word for Windows versiju: Microsoft Word 97, 2000, XP, 2003, 2007, 2010, 2013 un visbeidzot Microsoft Word 2016. Grūti pat atcerēties, kurai citai programmai ir šāds ilgs kalpošanas laiks un veiksmīga vēsture.

Vispopulārākās starp citām versijām bija Word 2007 un Word 2010. Taču, izlaižot jaunāko, arvien populārāko Word 2016 versiju, lietotājiem arvien vairāk rodas jautājumi par to, kā atjaunot Word 2016 dokumentu. Mēs tieši šo programmas versiju runās par.
Automātiskā saglabāšana
Vai esat kādreiz bijis situācijā, kad nejauši aizvērāt dokumentu, ar kuru ilgi strādājāt, to nesaglabājot? Vai arī tad, kad, strādājot ar dokumentu, pazuda strāva vai dators tika izslēgts kāda cita iemesla dēļ?
Lielākajai daļai lietotāju šī situācija izraisa paniku. Bet par laimi programmā Word 2016 ir iebūvēta dokumentu automātiskās saglabāšanas funkcija, kas ļauj viegli atjaunot pēdējo automātiski saglabāto faila versiju. Programmā Microsoft Office šī funkcija pēc noklusējuma ir aktivizēta ar 10 minūšu automātiskās saglabāšanas laiku, taču to var mainīt, ja vēlaties.

Lai konfigurētu šo parametru, dodieties uz izvēlni Fails > Iespējas > Saglabāšana.
Šī funkcija nozīmē, ka programma Word automātiski saglabās dokumentu pēc noteikta laika. Un, kad lietotājs nejauši aizver dokumentu, to nesaglabājot, būs iespējams atjaunot pēdējo automātiski saglabāto faila versiju, kas pieejama norādītajā automātiskās atkopšanas direktorijā (kuru arī var konfigurēt).
Kā darbojas Word dokumenta automātiskā saglabāšana
Taimeris tiek aktivizēts pēc jebkādu izmaiņu veikšanas dokumentā, kā arī pēc automātiskas vai manuālas saglabāšanas. Kad iestatītais laiks ir pagājis, tiks saglabāta jauna faila versija.
Ja saglabājat failu, noklikšķinot uz pogas Saglabāt(Shift+F12) vai izmantojot izvēlni Fails > Saglabāt, automātiskās saglabāšanas taimeris apstāsies, līdz failā tiks veiktas nākamās izmaiņas.
Atceliet iepriekšējo darbību
Rediģējot vai veicot izmaiņas Word dokumentos, daži lietotāji izvēlas izmantot kombināciju Ctrl+Z vai atsaukšanas bultiņu, lai atceltu iepriekšējo darbību. Tas ir ļoti ērts veids, kā atgriezt dokumentu iepriekšējā stāvoklī. Taču šai metodei ir ierobežots atsaukšanas darbību skaits. Tāpēc vēlamā atkopšanas metode būs pēdējās saglabātās faila versijas atjaunošana.

Kā atgūt atkārtoti saglabātu dokumentu
Noklikšķiniet uz izvēlnes Fails augšējā kreisajā stūrī tiks atvērts logs, tāpat kā iepriekšējā attēlā. Skaties sadaļā Dokumentu pārvaldība, kur ir uzskaitītas visas automātiski saglabātās failu versijas, sakārtotas pēc laika taupīšanas.
Vienkārši noklikšķiniet uz vajadzīgās versijas, un tā tiks atvērta jaunā logā, kurā varēsiet izvēlēties Salīdzinājums Atjaunot.

Protams, jūs varat atrast datorā automātiski saglabātās faila versijas iepriekš minētajā automātiskās atkopšanas direktorijā un, veicot dubultklikšķi uz vajadzīgās faila versijas, atkārtojiet iepriekšējā punktā norādīto procedūru.
Kā atgūt nesaglabātu Word dokumentu
Sliktāk ir, ja aizverat dokumentu bez saglabāšanas, kurā ir veiktas daudzas izmaiņas, papildus iepriekšējām cilnē automātiski saglabātajām versijām. Fails netiek parādīti. Šajā gadījumā vienīgā iespēja atrast jaunāko automātiski saglabāto faila versiju ir meklēt datora mapē, kurā ir konfigurēta automātiskā failu saglabāšana.

Ja neatceraties, kuru mapi konfigurējāt, lai automātiski saglabātu Word failus, Word iestatījumos varat redzēt ceļu uz šo direktoriju: Fails > Iespējas > Saglabāšana > Datu direktorijs automātiskai atkopšanai. Automātiski saglabātās versijas failam ir formāts .asd.
Kad vajadzīgais fails ir atrasts, vienkārši veiciet dubultklikšķi uz tā un atveriet to, izmantojot programmu Word. Fails tiks atvērts jaunā logā, kurā varēsiet atlasīt Salīdzinājums(ar pašreizējo faila versiju) vai Atjaunot.
Kā atgūt izdzēstu Word dokumentu
Iepriekš aprakstītās dokumentu atkopšanas metodes ir ļoti ērtas Word lietotājiem. Taču tie nedarbosies, ja automātiski saglabātais dokumenta fails tiek zaudēts vīrusu uzbrukuma, diska formatēšanas vai nejaušas dzēšanas vai cita līdzīga iemesla dēļ. Un, ja trūkst automātiski saglabātā faila un Word dokuments ir pazaudēts - ko darīt šajā situācijā?
Microsoft Office failu atkopšanai varat izmantot kādu no programmām. Piemēram, Hetman Office Recovery.
Pēc Hetman Office Recovery lejupielādes un instalēšanas palaidiet programmu, un jums tiks piedāvāts izvēlēties disku, no kura vēlaties atgūt failu.

Veiciet dubultklikšķi uz diska, no kura vēlaties atgūt failu, un veiciet turpmākās atkopšanas vedņa darbības:
- Izvēlieties nepieciešamo analīzes veidu: Quick Scan vai Full Analysis;
- Norādiet failu meklēšanas kritērijus: faila veids, lielums un izveides datums (ja nepieciešams);
- Klikšķis Tālāk.

Pēc tam programma skenēs jūsu datu nesēju un parādīs izdzēstos failus, kurus varat apskatīt, izmantojot priekšskatījumu, un saglabāt atgūtos failus jums ērtā veidā.
Tagad jūs zināt, kā atgūt Word dokumentu: nesaglabātu vai nejauši aizvērtu, nejauši izdzēstu vai pazaudētu datora kļūmes rezultātā. Word dokumentu pazaudēšanas situācijai vairs nevajadzētu būt problēmai.
Ļoti aktuāls jautājums daudziem lietotājiem ir, kā vai kā atgūt bojātu Word dokumentu. Es domāju, ka ikvienam ir bijusi tāda problēma kā dokumenta nozaudēšana. Piemēram, jūs ierakstījāt kaut ko svarīgu programmā, notika avārija, Microsoft Word avarēja (aizvērts), un pēc atvēršanas jūs neko neatrodat vai dokuments netiek atvērts vispār. Lai tas nenotiktu turpmāk, esmu sagatavojis rakstu, kurā parādīšu, ar ko var atjaunot bojātu dokumenta versiju.
Kā atgūt bojātu Word dokumentu?
Pieņemsim, ka mēģinājāt palaist dokumenta failu un redzējāt šādu kļūdas ziņojumu.
Šī kļūda jau satur vairākus ieteikumus, no kuriem var saprast, ko darīt, piemēram, pārliecināties, vai diskā ir pietiekami daudz vietas, vai jums ir atļauja izmantot dokumentu un to rediģēt.
Šajā gadījumā mēs varam atgriezt dokumentu, izmantojot pašu Word. Vienkārši atveriet šīs programmas ikonu, lai programma Word startētu, un pēc tam dodieties uz vienumu kreisajā pusē "Atvērt" un atlasiet "Pārskats".

Atvērtajā pārlūkprogrammā atrodiet dokumentu, kuru vēlaties atvērt, noklikšķiniet uz tā vienu reizi, lai laukā tiktu parādīts tā nosaukums "Faila nosaukums". Pēc tam nolaižamajā izvēlnē atlasiet vienumu "Atgūt tekstu no jebkura faila" un noklikšķiniet uz "Atvērt".

Ja dokuments ir ļoti liels un esat izmantojis daudzus noformējuma stilus, tas ne vienmēr tiek veiksmīgi atjaunots. Dažreiz daļa teksta pazūd vai ir teksts, bet bez formatēšanas stiliem. Galvenais, protams, ir atjaunot dokumenta integritāti.
Kā atgūt Word dokumentu [otrā metode]
No iepriekš teiktā ir skaidrs, ka pirmā metode ne vienmēr palīdz, lai gan ir vērts to izmantot. Pāriesim pie nākamās metodes.
Atkal atveriet Microsoft Word un dodieties uz izvēlni Fails, pēc tam uz "Atvērt" un pogu "Pārskats". Atrodiet bojāto dokumentu un noklikšķiniet uz tā. Pēc tam noklikšķiniet uz bultiņas, kur atrodas poga “Atvērt”, un atlasiet tur esošo opciju "Atvērt un atjaunot".

Kā atjaunot Word dublējumu?
Dažreiz fails var pazust, un jūs to nekur nevarat atrast. Šajā gadījumā programma parasti izveido dokumenta rezerves kopijas, lai to atvērtu, jums jārīkojas šādi:
Atveriet Word un dodieties uz sadaļu "Atvērt", pēc tam noklikšķiniet uz "Pārlūkot". Atcerieties, kur saglabājāt dokumentu, un dodieties uz šo mapi. Uznirstošajā cilnē atlasiet "Visi faili", meklējiet pazaudēto dokumentu. Koncentrējieties uz vārdu un datumu. Dažreiz šādu dokumentu var saukt par "Dublējuma kopiju...".

Ja jums neizdodas, varat iet citu ceļu. Atveriet meklēšanas lauku sistēmā Windows un ievadiet Word dublējuma faila paplašinājumu - *.wbk. Visticamāk, ka šāds fails tiks atvērts, bet būtība ir tāda, ka to var būt vairāk nekā viens un nosaukumi var nesakrist, tāpēc jums būs jāatver un jāaplūko katrs.

Automātiskā saglabāšana programmā Word vai kā atjaunot saglabātu dokumenta kopiju
Parasti programma pēc noteikta laika automātiski izveido dokumenta rezerves kopijas. Parasti tos var atrast pa šādu ceļu: C:\Lietotāji\Lietotājvārds\AppData\Viesabonēšana\Microsoft\Word.
Automātiski saglabāto dokumentu nosaukumi var sākties ar vārdu "Autocopy...", un šādu failu formāts būs *.asd. Lai atvērtu šādu failu, veiciet dubultklikšķi uz tā.
Bonusa opcija – Word failu atkopšanas programma
Es pats nekad neesmu interesējies par trešo pušu Word atkopšanas programmām, taču tās var palīdzēt, ja neviena no iepriekš minētajām metodēm nedarbojas. Kā piemēru varu minēt Hetman Office Recovery programmu. Diemžēl lietderība ir apmaksāta, iespējams, ir analogi, kurus es iekļaušu šajā rakstā. Lai izmantotu Hetman Office Recovery, vienkārši instalējiet to savā datorā un pārbaudiet, vai diskā nav pazaudētu un bojātu dokumentu.

Programma atradīs dokumentus un parādīs tos savā logā ar īstajiem vārdiem. Ja vēlaties kaut ko atjaunot, atzīmējiet to ar ķeksīti, tad tas ir sīkumu jautājums.




