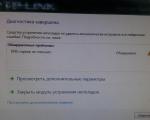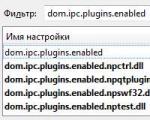Otrais datora cietais disks netiek palaists. Kāpēc sistēma neatklāj cieto disku: problēmas risinājums. Windows operētājsistēma neredz cieto disku
Situācijās, kad cietajā diskā ir maz vietas un nepietiek naudas jaunam lielākam, lietotāji izvēlas iespēju pievienot portatīvo disku vai otru HDD. Diemžēl jūs nevarat tos iestatīt uzreiz, taču dažreiz jums paveicas un sistēma atpazīst pašu ierīci. Ja dators neredz cieto disku gan BIOS, gan pārlūkprogrammā Explorer, šis raksts palīdzēs jums tikt galā ar šo problēmu. Ērtības labad tas ir sadalīts vairākos gadījumos – kad nav redzams BIOS, un tad iekšā saskarne un, attiecīgi, ierīču sarakstā.
Izmantojot otru cieto disku
Sākotnēji mēs domājām, ka ir otra ierīce (cietais disks), kuru pievienojat datoram gan iekšēji, gan ārēji. Abas iespējas savienojas radikāli atšķirīgi. Fakts ir tāds, ka otrā iespēja darbojas kā zibatmiņas disks, un nevajadzētu būt problēmām ar to atpazīt datorā, bet ar pirmo gadījumu viss ir nedaudz savādāk.
Situācija ir tāda, ka tas var darboties saistītu iemeslu dēļ:
- ja tas ir pareizi pievienots mātesplatei;
- ja viņš pats ir labā kārtībā;
- ja mātesplate darbojas;
- Ja draiveri nav avarējuši un viss darbojas labi.
Tāpēc pārbaudiet to HDD bija pareizi pievienots un darbojas. Mātesplate, kas nedarbojas, uzreiz atdos sevi – dators vienkārši nesāksies. Pēdējais punkts sarakstā ir visnepatīkamākais. Ja rodas draivera problēma, jums būs jāsazinās ar ierīces piegādātāju, lai viņš varētu atrisināt šo problēmu. Kad, kad viss darbojas pareizi un ir savienots, bet dators neredz otro cieto disku - pāriet uz nākamo raksta rindkopu.
Kāpēc BIOS izvēlnē nav redzams otrais HDD?
Sākotnēji jums ir jāapsver šī iespēja, jo izvēlne BIOS ir datora stāvokļa seja un tajā var redzēt visu nepieciešamo informāciju. Ļoti bieži to izmanto, lai parādītu lietotājam veikalā, kādas ierīces ir pievienotas klēpjdatoram vai personālajam datoram, kādi parametri ir iestatīti utt.
Lai iespējotu cietā diska “redzamību” BIOS, ir jāveic viena vai abas opcijas.
Tātad pirmais izskatās šādi:
- Izslēdziet datoru un palaidiet to vēlreiz. Uzreiz pēc datora ieslēgšanas nospiediet tastatūras taustiņu F2 (dažreiz DELETE) tik daudzas reizes, līdz parādās vērtīgā izvēlne;
- Dodieties uz izvēlni "Papildu", tad iekšā konfigurācijas cilne aprīkojums (var tikt nosaukts citādi, bet vārds Konfigurācija noteikti tur būs);
- Atrodiet kontroliera līniju un mainiet statusu Atspējots ieslēgts Iespējots;
- Saglabājiet izmaiņas un izejiet BIOS, ja dators prasa, restartējiet datoru.
- Atkārtojam punktu Nr.1 iepriekšējās instrukcijas un tagad atlasiet sistēmas konfigurācijas izvēlni;
- Laukā "Konfigurēt SATA" mainīt AHCI jebkuram citam;
- Mēs atkārtojam 4. punktu iepriekšējā versija.
Pirmajā gadījumā mēs vienkārši iespējojām diska kontrolieri, bet otrajā mainījām konfigurācijas veidu, jo daži HDD var neatbalstīt AHCI. Šeit beidzas visa BIOS “spīdzināšana”, un mēs pārejam pie tā iestatīšanas no lietotāja interfeisa.
Lai uzreiz saprastu, vai sistēma tiešām neredz cieto disku, jums jādodas uz diska pārvaldnieku. Lai to izdarītu, mēs izmantosim utilītu "Skriet". Zvanīt: Windows logotipa taustiņš + R taustiņš. Pēc tam ievadiet komandu "diskmgmt.msc" un nospiediet "LABI".
Tu izkritīsi pa logu "Diska pārvaldība". Norādījumi jums būs noderīgi, ja jums ir kaut kas līdzīgs šim:

Saskaņā ar ekrānuzņēmumu sistēmai ir disks, kas vienkārši nav inicializēts. Šajā gadījumā jums nekavējoties jāveic tā inicializācija. Lai to izdarītu, ar peles labo pogu noklikšķiniet uz tā un atlasiet "Inicializēt". Pēc tam atlasiet sadaļas stilu. Operētājsistēmā Windows 7 atlasiet MBR un pēc tam noklikšķiniet uz “OK”. Pēc tam, pamatojoties uz šo disku, ir jāizveido vienkāršs sējums, lai varētu izmantot diska atmiņu, izmantojot “vietējos” diskus.
Ar peles labo pogu noklikšķiniet uz diska vēlreiz un atlasiet “Izveidot vienkāršu sējumu”. Mēs piešķiram vēstuli, izejam cauri visiem lietderības punktiem un apstiprinām darbības. Tad viss būs precīzi attēlots un darbosies, un jūs vairs neuztraucieties par atbildi uz jautājumu, kāpēc dators neredz otro cieto disku.
Kāpēc otrais HDD nav redzams operētājsistēmā Windows 10?
Kā jaunās sistēmas lietotāji Tens īpašniekiem ir mazāka iespēja saskarties ar diska parādīšanas problēmu programmā Explorer. Tā kā sistēma ir jauna, bet aprīkojums vēl nav īpaši labs, gadās, ka HDD nav redzams. Šajā gadījumā jums noteikti jāveic tās pašas darbības kā operētājsistēmai Windows 7, taču ar nelielu grozījumu.
Zemāk ir saraksts ar galvenajām problēmām, kuru dēļ BIOS neatpazīst SATA cieto disku. Lai noskaidrotu patieso nepareizas darbības cēloni, jums ir jāveic visu savstarpēji savienoto datora komponentu secīga diagnostika, lai noteiktu, vai tie darbojas pareizi.
- Cietais disks nav iestatīts kā iespējots BIOS.
- Serial ATA draiveri ir instalēti nepareizi vai nav instalēti vispār.
- Datu kabelis ir bojāts vai nav pievienots.
- Diska diskdzinis negriežas.
- Džemperi uz piedziņas korpusa ir iestatīti nepareizi.
- Pats cietais disks ir bojāts.
Vispirms jums jāpārliecinās, vai pārbaudāmā ierīce ir iespējota BIOS. Lai to izdarītu, jums jāievada iestatījumi - pašā operētājsistēmas palaišanas sākumā nospiediet taustiņu F2 vai Del. Atkarībā no sistēmas modifikācijas var būt dažādas iespējas. Kas tieši ir jānoklikšķina, lai ievadītu BIOS iestatījumus? Ieslēdzot datoru, ekrāna apakšā uz īsu brīdi tiek parādīts ziņojums. Ja nokavēsiet periodu, jums būs vēlreiz jāizslēdz dators un jāgaida, līdz ievadīsit iestatījumus.
Atrodiet cieto disku, kas nav atklāts kādā no iestatījumu ekrāniem, un apskatiet, kas tam ir rakstīts. Jānorāda automātiskā noteikšana. Ja ir rakstīts Izslēgts. (Izslēgts) jums ir jāpārslēdzas uz automātisko noteikšanu. Šī problēma ir raksturīga gadījumos, kad netiek atklāts tikko instalēts cietais disks ar SATA savienojumu.
Mātesplates draiveri nav ielādēti
Problēmas ar draivera instalēšanu visbiežāk rodas gadījumos, kad Windows OS ir instalēta diskdzinī, kas tiek izmantots kā galvenais sāknēšanas diskdzinis. Tad BIOS neredz SATA cieto disku draiveru problēmu dēļ.

Lai pareizi lejupielādētu un instalētu draiverus, veiciet šādas manipulācijas:
- Ievietojiet Windows izplatīšanu DVD diskdziņa teknē. Pēc tam atvienojiet datoru no barošanas avota.
- Ievietojiet SATA cieto disku un pievienojiet to. Ieslēdziet datoru.
- Lai sāktu draivera instalēšanas procesu, instalēšanas procesa laikā jums būs jānospiež taustiņš F6 attiecīgajā brīdī. Parastā sistēmas instalēšanas laikā uz īsu brīdi parādīsies ekrāns, kurā norādīts, ka, lai normāli instalētu sistēmu, jums ir jālejupielādē trūkstošie draiveri: "Nospiediet F6, ja nepieciešams instalēt trešās puses draiveri." Centieties nepalaist garām mirkli, pretējā gadījumā jums būs jāsāk no jauna.
- Pēc kāda laika parādīsies interfeiss SATA kontrollera draiveru ielādei. Lai turpinātu instalēšanu, nospiediet taustiņu S.
- Lai lejupielādētu draiverus, jums būs nepieciešami diski ar instalētājiem; tas ir jāatrod un iepriekš jālejupielādē internetā, datorā instalētās mātesplates ražotāja vietnē.
Datu kabeļa kļūme
Atveriet sistēmas bloku un rūpīgi pārbaudiet kabeļus, kas savienoti ar mātesplati un cieto disku. Ja ir redzami mehāniski bojājumi, tā ir problēma. Datu kabeļi ir viegli saliekti un plīst, kā rezultātā savienojumos trūkst kontaktu. Ieteicams pārbaudīt kabeli, aizstājot to ar zināmu strādājošu analogu.
Seagate tehniskie dienesti atzīmē, ka normālai ierīču darbībai SATA kabeļa garums nepārsniedz vienu metru. SATA kabeļi bieži vienkārši izkrīt no savienotājiem datora vibrācijas dēļ darbības laikā. Pārbaudiet kabeļa savienojuma ar SATA portiem uzticamību.

Savienojot cilpas, vadieties pēc šādiem nosacījumiem:
- Zilajam savienotājam jābūt savienotam ar mātesplates kontrolleri.
- Pelēko savienotāju izmanto, lai savienotu Slave — papildu cieto disku.
- Melnais savienotājs ir paredzēts Master - galvenajam diskam.
Ja kabeļa piešķiršanas secība ir sajaukta, tas sajauc BIOS un rada ierīces identifikācijas kļūdas.
Disks negriežas
Cietais disks netiks atrasts, ja tas nesaņem strāvu un negriežas. Nav iespējams redzēt diska rotāciju ārēji, var paļauties tikai uz netiešām pazīmēm.
Kad barošana ir izslēgta, atveriet sistēmas bloku, pēc tam ieslēdziet datoru un klausieties. Veicot piesardzības pasākumus, mēģiniet pieskarties cietā diska sānu sienai. Ja ir jūtama vibrācija, disks griežas.
Ja nekas nav skaidrs, mēģiniet ieslēgt un izslēgt diskdziņa strāvas kabeli un salīdzināt skaņu. Lai pārbaudītu strāvas kabeļa funkcionalitāti, pievienojiet to DVD diskdzinī, kur varat precīzi redzēt, vai disks griežas vai nē.

Ir arī noderīgi pārbaudīt, vai uzstādītais barošanas avots nodrošina pietiekamu jaudu? Pilnīgi iespējams, ka līdz ar sistēmas bloka modernizāciju, enerģijas patēriņš ir ievērojami palielinājies un tagad vienkārši nepietiek strāvas, lai uzturētu nepieciešamo iekārtas veiktspēju.
Lai pārliecinātos, ka testējamā ierīce darbojas pareizi, noņemiet to no testējamās sistēmas vienības un instalējiet to zināmā labā datorā. Ja tas nedarbojas, pats cietais disks ir bojāts.
BIOS rīkos ir iekļauta funkcija pievienoto disku funkcionalitātes pārbaudei. Izpildiet testu un skatiet rezultātus. Ja kāds disks ir bojāts, tas būs skaidrs pēc pārbaudes.
Nepareiza džemperu uzstādīšana uz piedziņas korpusa
Vispirms jums jāpārbauda, vai Master-Slave atribūta džemperi ir pareizi sadalīti. Ja abām ierīcēm ir vienādi iestatījumi, BIOS nevarēs tos pareizi noteikt.

Uz piedziņas korpusiem ir uzzīmēta diagramma par pareizo džemperu atrašanās vietu. Iestatiet tos atbilstoši nepieciešamajai disku atlases prioritātei BIOS.
Problēma, kad datorā neparādās cietais disks, ir ļoti izplatīta. Tas var notikt gan ar iebūvēto, gan cieto disku.
Bet pirms mēģināt labot situāciju un atrisināt šo problēmu, jums ir jāatrod tās cēlonis. Pat nepieredzējis lietotājs var atrast un novērst esošās grūtības, stingri ievērojot mūsu norādījumus un rīkojoties pēc iespējas uzmanīgāk.
Iespējamie iemesli
Ir vairāki iemesli, kāpēc cietais disks var nebūt redzams manā datorā. Bieži vien šī problēma rodas ar jaunām ierīcēm, kas ir tikko savienotas ar datoru. Šie iemesli bieži ir:
Lai izvairītos no sarežģījumiem, sīkāk apskatīsim katru problēmu, kad cietais disks neatveras, tās cēloni un efektīvu risinājumu.
Nav norādīts burts
Pirmoreiz pieslēdzoties, sistēma var neatpazīt jaunu HDD neatkarīgi no tā, vai tas ir ārējais vai iekšējais. Tas neizskatīsies kā citi vietējie diskdziņi, bet būs pilnībā funkcionāls un neskarts.
Labojums ir diezgan vienkāršs:

Pēc sistēmas sāknēšanas tā sāks noteikt jauno cieto disku mapē “Mans dators”, un jūs varat ar to strādāt.
Nepareizs formāts
Tomēr, ko darīt, ja, izsaucot izvēlni, nav opcijas "Mainīt diska burtu". Parasti to izraisa failu sistēmas neatbilstība. Normālai darbībai operētājsistēmā Windows tai jābūt NTFS formātā. Tas ir, lai palaistu cieto disku, tas ir jāpārformatē.
Priekš šī:

Pēc sistēmas sāknēšanas disks tiks parādīts un būs pieejams pilnai darbībai.
Inicializācija
Kā jau teicām iepriekš, jauni cietie diski dažkārt nedarbojas pirmajā savienojuma reizē. Tomēr nav par ko uztraukties, jo, ja disks netiek inicializēts pats, šis process jāveic manuāli.
Mēs veicam šādas darbības:
- Mēs vēlreiz atkārtojam 1. un 2. darbību no pirmajām instrukcijām.
- Atrodiet vajadzīgo cieto disku, noklikšķiniet uz tā un atlasiet "Inicializēt disku".


- Atvērtajā logā atzīmējiet disku, kas vairs netiek rādīts, atlasiet MBR un noklikšķiniet uz "OK".

- Ar peles labo pogu noklikšķiniet vēlreiz, tikai uz inicializētā cietā diska, un noklikšķiniet uz “Izveidot vienkāršu sējumu”.


- Tiks palaists apjoma izveides vednis, noklikšķiniet uz "Tālāk".


- Tālāk jums jānorāda skaļuma lielums. Pēc noklusējuma ir iestatīts maksimālais izmērs, nav ieteicams mainīt sistēmas iestatīto numuru. Noklikšķiniet uz "Tālāk".


- Izvēlieties burtu un noklikšķiniet uz "Tālāk".


- Mēs atrodam vienumu “Formatēt šo sējumu...” un laukā “Failu sistēma” iestatām NTFS. Atstājiet atlikušos laukus tādus, kādi tie ir, un noklikšķiniet uz "Tālāk".


- Jūsu priekšā atvērsies pēdējais logs, kurā tiks parādīti visi norādītie parametri. Ja piekrītat tiem, noklikšķiniet uz "Gatavs".


Pēc tam disks, kas tika instalēts iepriekš, tiks inicializēts, un viss, kas jums jādara, ir restartēt datoru un sākt pilnvērtīgu darbu.
Nepiešķirtā platība
Gadās, ka periodisku Windows kļūmju vai sistēmas kļūdu dēļ daļa HDD pazūd un kļūst nepieejama. Tāpēc pētnieks vienkārši neredz cieto disku.
Labojums ir diezgan vienkāršs:

Pēc datora restartēšanas pārlūkprogramma Explorer sāks to redzēt.
Tomēr, ja šajā nodalījumā bija nepieciešamie dati, varat to izdarīt bez zaudējumiem.
Kontakti un kabelis
Pieslēdzot disku, jums jābūt pēc iespējas uzmanīgākam. Jūsu dators var neatpazīt jauno cieto disku bojāta vai bojāta kabeļa dēļ. Ja nav redzama iemesla, kāpēc tas nedarbojas, jums ir jāņem līdzīgs vads ar identiskiem savienotājiem un jāizmanto, lai savienotu cieto disku ar datoru.


Šī problēma, ja kabeļi neizdodas un normālai darbībai ir jānomaina, var ietekmēt gan ārējo, gan iekšējo atmiņu. Tāpat neizslēdziet iespēju, ka pieredzes vai neuzmanības dēļ jūs vienkārši nepareizi pievienojāt HDD datoram un tāpēc tas to neatrod. Noteikti pārbaudiet savienojumu un pārliecinieties, vai kontakti nav vaļīgi.
BIOS iestatījumi
Ja pievienojāt cieto disku, bet dators to neredz, problēma var būt saistīta ar iestatījumiem. Ir vairāki iespējamie problēmu cēloņi. Apskatīsim katru no tiem tuvāk un atradīsim efektīvu risinājumu.
Lejupielādes prioritāte
Ja esat pievienojis cieto disku un dators ir pievienots, iespējams, ka ierīces sāknēšanas prioritāte BIOS iestatījumos ir iestatīta nepareizi. Tas ir, mums pirmajā vietā ir jāievieto jaunais cietais disks, lai, startējot datoru, tas vispirms no tā tiktu palaists.
Apskatīsim sīkāk, kā to izdarīt:

Tādējādi pēc sistēmas sāknēšanas disks būs pieejams normālai darbībai, un problēma, kad būs pievienots jauns cietais disks, bet dators to neredz, tiks atrisināta.
Izvēlnes vienumi dažādās BIOS versijās var atšķirties. Tāpēc, ja norādīto parametru trūkst, piemērotākie jāmeklē pēc nosaukuma.
SATA darbības režīms
Iespējams, ka mans dators neredz HDD, jo BIOS nav norādīts ar IDE saderīgs darbības režīms. Lai to labotu, jums ir nepieciešams:

Pēc tam sistēma sāks darboties parastajā režīmā un varēs atpazīt un atvērt cieto disku.
BIOS iestatījumu atiestatīšana
Ja instalējāt cieto disku, bet pat BIOS neredz pievienoto cieto disku, visticamāk, iemesls ir iestatījumu kļūme. Šis iemesls var rasties vai nu nepareizu lietotāja darbību rezultātā, vai arī sistēmā esošo vīrusu un strāvas padeves pārtraukumu dēļ. Par šāda veida problēmu norāda sistēmas datums – ja tas nav precīzs, tad tā ir kļūme. Lai labotu situāciju, jums būs jāveic atiestatīšana un jāatgriežas rūpnīcas iestatījumos.
Ir divi veidi, kā to izdarīt. Vispirms apskatīsim pirmo:

Tādā veidā BIOS iestatījumi tiks atiestatīti, un sistēma varēs noteikt cieto disku un sākt ar to strādāt.
Otrā iespēja aizņem nedaudz ilgāku laiku:

Pēc tam ir jāatrisina problēma, kad Explorer neredz cieto disku. Vēlos arī piebilst, ka abām opcijām var būt nepieciešams mainīt lejupielādes prioritāti, kā aprakstīts iepriekš sniegtajos norādījumos.
Strāvas vai dzesēšanas trūkums
Ja cietais disks ir pievienots un darbojas, bet nav redzams sistēmā Windows, jums vajadzētu klausīties tā radītās skaņas. Piemēram, skaņas signāls norāda uz izmaiņām ciklos, un, visticamāk, problēma ir strāvas padeves trūkums.


Jums jārīkojas atbilstoši apstākļiem:
- Pērciet jaudīgāku barošanas avotu.
- Atspējojiet neizmantotu ierīci.
Mātesplates kļūme
Ja sistēma nosaka cieto disku, bet tas netiek atvērts, iespējams, iemesls ir mātesplates darbības traucējumi, proti, “dienvidu tilts”. Tieši viņš ir atbildīgs par pareizu IDE/SATA ierīču darbību.
Lai to pārbaudītu, pievienojiet cieto disku klēpjdatoram vai jebkurai citai ierīcei, ja tas sāk darboties, mēs esam atraduši "vainīgo".


Diemžēl jūs pats nevarēsit novērst problēmu. Nepieciešams nomainīt mātesplati vai nogādāt to remontā.
Bojāti sektori
Nepieejami sektori (vai tā sauktie “BAD” bloki) ir izplatīts iemesls, kāpēc pievienotais cietais disks nav redzams datoram.


Pirms sākat pārbaudīt un, jums jāzina, ka sliktās lietas ir sadalītas 2 veidos:
- Loģiski – sistēmas kļūdas. Visbiežāk tie rodas nepilnīgas lasīšanas/rakstīšanas sektorā dēļ. Tos var programmatiski salabot.
- Fizisks – parādās, kad magnētiskais slānis noveco, pārkarst vai magnētiskās plāksnes fiziski sabojājas. Šo skrūvi var tikai nomainīt.
Loģiskas problēmas var novērst, izmantojot bezmaksas programmu vai.
Tie ir diezgan viegli un ērti lietojami.
Mehānisma darbības traucējumi
Ja cietais disks neatveras, bet dators to redz, tad visticamāk tas vienkārši ir neizdevies. Tas galvenokārt notiek kritiena, trieciena, trieciena, pārkaršanas vai mehānisma nodiluma dēļ.


Šādā gadījumā, kad ir izveidots savienojums ar datoru vai klēpjdatoru, var rasties klauvēšana, klikšķēšana, zumēšana un sistēmas sastingšana.
Ja iepriekš minētās metodes nedeva nekādus rezultātus, vienīgais pareizais risinājums būtu nogādāt HDD uz servisa centru, pirms tas pilnībā neizdodas.
Detalizēta video nodarbība
Problēma, kurā dators neredz cieto disku, ir diezgan izplatīta. Tas notiek ar jauniem vai iepriekš lietotiem iebūvētajiem un ārējiem HDD. Pirms mēģināt novērst problēmu, jums ir jāsaprot problēmas cēloņi. Bieži vien lietotāji var patstāvīgi novērst grūtības, kas saistītas ar cietajiem diskiem. Lai to izdarītu, jums ir jāizmanto instrukcijas un jārīkojas uzmanīgi.
Ir daži iemesli, kāpēc cietais disks netiek atklāts. Šī problēma var ietekmēt ne tikai pirmo reizi datoram pievienoto disku. Galvenais cietais disks var pārstāt darboties, un OS palaišana nebūs iespējama. Ir noteikti šādi neveiksmju cēloņi:
- Pirmais jauna HDD savienojums.
- Fiziska cietā diska kļūme.
- Vāja dzesēšanas sistēma vai strāvas padeve.
- BIOS kļūme vai nepareizs iestatījums.
- Problēmas ar vadiem vai kabeli.
Ja lietotājam ir maza pieredze, problēmas diagnosticēšana un risināšana var būt sarežģīta, it īpaši, ja Macbook neredz cieto disku.
Pirmo reizi tiek pievienots disks
Kad lietotājs pirmo reizi izveido savienojumu ar ārējo cieto disku, sistēma neredz cieto disku. Cietais disks, kuru meklējat, neparādīsies vietējo disku sarakstā, bet fiziski tas būs pilnībā funkcionāls. Problēmu var atrisināt diezgan vienkāršā veidā:
- Nospiediet “Win+R” un atvērtajā laukā ievadiet “compmgmt.msc” un apstipriniet “OK”.
- Jaunā loga kreisajā kolonnā jāizvēlas "Diska pārvaldība".
- Vidējā kolonnā tiks parādīti visi datoram pievienotie cietie diski. Starp tiem būs problemātiska. Šajā gadījumā dators neredz cieto disku nepareizi piešķirta burta dēļ.
- Tagad mēs atrodam disku, kas netiek parādīts. Ar peles labo pogu noklikšķiniet uz tā. Konsolē atlasiet “Mainīt diska burtu...”.
- Tiks atvērts logs, kurā jāizvēlas “Rediģēt”.
- Parādīsies logs, kurā nolaižamajā sarakstā varat norādīt vajadzīgo burtu. Lai apstiprinātu darbību, noklikšķiniet uz "OK".
Nepareizs formāts
Ja diskā nav vienuma “…”, tas var būt saistīts ar neatbilstību failu sistēmā. Šeit Windows 10 neredz cieto disku, un, lai atrisinātu problēmu, tas ir jāpārformatē uz NTFS.
Pēc pārformatēšanas cietais disks kļūs pieejams. Šī metode ir piemērota cietajam diskam, kurā nav informācijas vai tajā esošie dati nav svarīgi. Visi faili no šāda cietā diska tiks dzēsti.
Instrukcijas:
- Atkārtojiet 1. un 2. darbību no iepriekš minētajiem norādījumiem.
- Ar peles labo pogu noklikšķiniet uz HDD un atlasiet “Formatēt”.
- Jaunajā logā atlasiet NTFS failu sistēmu un apstipriniet “OK”.
- Pēc formatēšanas procesa tiks parādīts disks.
Cietā diska inicializēšana
Viens no iemesliem, kāpēc dators neredz cieto disku, kad to pirmo reizi ieslēdz, ir procesa neesamība. Tas attiecas uz pilnīgi jauniem un nelietotiem HDD. Šis process tiek veikts manuāli:
- Atkārtojiet 1. un 2. darbību no iepriekš sniegtajiem norādījumiem.
- Nepieciešamā diska izvēle. Ar peles labo pogu noklikšķiniet uz tā un atlasiet sadaļu "Inicializēt disku".
- Atlasiet jaunu disku un pēc tam atlasiet GBT vai MBR stilu. Cietajiem diskiem MBR ir labākais risinājums. Pēc tam apstipriniet, noklikšķinot uz "OK".
- Ar peles labo pogu noklikšķiniet uz inicializētā diska. Pēc tam atlasiet sadaļu “Izveidot vienkāršu sējumu”.
- Tiks atvērts vienkārša sējuma izveides vednis. Jums jānoklikšķina uz "Tālāk".
- Nākamais solis ir norādīt nepieciešamo tilpuma lielumu. Pēc noklusējuma ir atlasīts maksimālais izmērs vienkāršā sējumā; nav ieteicams mainīt šo skaitli. Noklikšķiniet uz "Tālāk".
- Nākamajā logā norādiet cietā diska burtu un noklikšķiniet uz "Tālāk".
- Pēc tam atlasiet “Formatēt šo sējumu:” un failu sistēmas laukā jānorāda NTFS. Atlikušos laukus nevajadzētu mainīt. Noklikšķiniet uz "Tālāk".
- Pēdējā logā vednis parādīs visus lietotāja atlasītos parametrus. Ja viss ir pareizi, noklikšķiniet uz "Gatavs".
Ja dators vai klēpjdators neredz cieto disku, tad pēc inicializācijas procesa tas būs gatavs lietošanai.
Kabelis un kontakti
Savienojot iekšējos un ārējos cietos diskus, jāievēro īpaša piesardzība. Iespējams, ka dators neredz otro cieto disku bojāta kabeļa dēļ. Ja nav acīmredzamu iemeslu, kāpēc dators vai klēpjdators neredz cieto disku, jums ir nepieciešams ņemt to pašu vadu ar līdzīgiem savienotājiem un pēc tam savienot cieto disku ar datoru.
Arī iekšējiem cietajiem diskiem var būt līdzīga problēma. Kabeļi neizdodas, un, lai cietais disks darbotos, tie ir jānomaina.
Nepietiekamas pieredzes vai neuzmanības dēļ lietotājs var nepareizi pievienot cieto disku sistēmas vienības iekšpusē. Ir jāpārbauda savienojums un jāpārliecinās, ka kontakti nepārvietosies.
BIOS iestatījumi
Sistēmas disks datoram ir neredzams
Ja HDD netiek atklāts, ir svarīgi noteikt sāknēšanas prioritāti. Iespējams, ka BIOS ir iestatīta nepareiza sāknēšanas ierīces prioritāte. Tas bieži notiek pēc iestatījumu maiņas, lai sāktu sāknēšanu no zibatmiņas diska. Pēc tam, mēģinot ielādēt datoru parastajā veidā, parādās ziņojumi, kas saistīti ar “cieto disku” vai “sāknēšanas disku”.
Lietotājam ir jāiestata cietais disks pirmajā vietā BIOS iestatījumos:
- Datora sāknēšanas laikā nospiediet taustiņu F2 vai Del, lai atvērtu BIOS.
- Atkarībā no BIOS veida saskarnes izvēlne var atšķirties. Jums vajadzētu atrast sadaļu Boot, un jums ir jāizmanto bultiņas, lai to vadītu.
- Sāknēšanas ierīču sarakstā vispirms ir jāievieto meklētais cietais disks.
- Nospiediet F10, lai saglabātu iestatījumu un izietu. Pēc tam dators sāks darboties no norādītās ierīces.
Izplatīts iemesls, kāpēc dators vai klēpjdators neredz jaunu cieto disku, ir ar IDE nesaderīgs darbības režīms:
- Lai to aizstātu, jums jāiet uz BIOS, izmantojot iepriekš minēto metodi.
- Pēc tam dodieties uz Advanced un atrodiet SATA iestatījumu.
- Sarakstā atlasiet IDE vai Native IDE. Pēc tam nospiediet taustiņu F10 un apstipriniet izmaiņas.
Tagad jums jāpārbauda sistēmas cietā diska redzamība.
BIOS neatpazīst cieto disku
Ja pat BIOS neatklāj cieto disku, problēma ir iestatījumos vai to kļūmē. Nepareizi iestatījumi var rasties lietotāja darbību dēļ, un kļūmes rodas dažādu iemeslu dēļ. Neprecīzs sistēmas datums var norādīt uz kļūmi. Apskatīsim, kā padarīt cieto disku redzamu, atiestatot rūpnīcas iestatījumus:
- Datora sprieguma atslēgšana.
- Mātesplatē meklējiet Clear CMOS džemperi.
- Džempera maiņa no 1. un 2. tapām uz 2. un 3. tapām.
- Pēc 20–30 sekundēm jums vajadzētu atgriezties sākotnējā pozīcijā un atiestatīt BIOS iestatījumus.
Dzesēšanas vai jaudas trūkums
Meklējot iemeslus, kāpēc dators neredz jaunu vai jau lietotu cieto disku, jums vajadzētu klausīties sistēmas vienības skaņas. Ja, mainoties cikliem, ir dzirdama dūkoņa, sistēmas barošanas avots ir vājš. Tas ir jāaizstāj ar jaudīgāku vai jāatspējo sekundārās ierīces.
Ja dzesēšana nav pietiekama, cietais disks pārkarst un sistēma to vairs nenosaka. Problēmu var atrisināt, iegādājoties jaudīgāku dzesēšanas sistēmu.
Fizisks sadalījums
Cietais disks var neizdoties trieciena, kritiena, kratīšanas uc dēļ. Ja iepriekš aprakstītās metodes nepalīdzēja, HDD jāpievieno citam datoram. Ja tas tiek atklāts, tad kļūdas ir programmatūras līmenī, un tās tiek labotas servisa centros.
Mēs esam izpētījuši galvenos iemeslus, kāpēc cietais disks neieslēdzas. Šādas problēmas tiek ātri atrisinātas atkarībā no konfigurācijas un konkrētām situācijām.