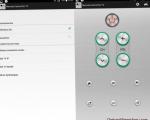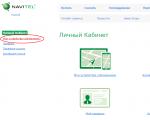IAnotēt PDF — lasiet PDF un veiciet piezīmes PDF failos. Xournal — ar roku rakstītas piezīmes un anotācijas PDF failos Kas man patīk visvairāk
Ir ļoti grūti rakstīt pārskatus par biroja programmatūru. Un ne tāpēc, ka es par tiem maz saprastu – saprotu daudz vairāk nekā vidusmēra lietotājs. Bet tāpēc, ka ir grūti aprakstīt visas šādu lietojumprogrammu funkcijas.
Daži cilvēki vienkārši vēlas, lai programma darītu to, kas tai ir jādara. Kādam ir vajadzīga programma, kas atbalsta diezgan specifiskas darbības. Kāds vēlas, lai programma papildus saviem galvenajiem pienākumiem aizstātu visas biroja programmas. Ir grūti iepriecināt visus un sniegt perfektu atsauksmi.
Tāpēc es pievērsīšos komentāriem, kas nonāca mūsu vietnē... Pēdējo pāris mēnešu laikā vairākas reizes ir aktualizēts jautājums par PDF lasīšanu, bet ne tikai lasīšanu, bet spēju veikt piezīmes PDF tekstos. Šī funkcija ir pieejama pienācīgos e-lasītājos. Īsgrāmata, iBooks utt. ir iespēja veikt krāsu atzīmes tieši tekstā. Bet Epub vai fb2 formāti un vienkārša teksta atlase ir viena lieta, PDF ir cita lieta.
– programma piezīmju pievienošanai PDF failiem. Šajā jomā tas var izdarīt daudz - tas var attaisnot 10 dolāru cenu (starp citu, piemēram, nopietni biroja izstrādājumi Pages vai Numbers). Programmu ir ērti izmantot arī kā PDF failu bibliotēku. Šīs un citas funkcijas tiks apskatītas nedaudz sīkāk apskatā.
iAnnotate PDF Review
Failu pārvaldība iAnnotate PDF formātā
Programma šajā ziņā ir laba. Failu pārvaldība ir ļoti ērta. iAnnotate atbalsta mapes un apakšmapes. Faili tiek izkaisīti, vienkārši pārvietojot tos uz jaunu mapi. Varat atlasīt mapes un failus un veikt grupas darbības. Ir failu šķirošana un failu attēlošana pēc filtriem (piemēram, tikai ar piezīmēm vai populārākajiem).

Programmai ir iebūvēta failu meklēšana, un jūs varat meklēt gan pēc failu nosaukumiem, gan pēc to satura. Meklēšana darbojas ātri, jo pēc failu ielādes programmā tie tiek indeksēti.

iAnnotate PDF ļauj sinhronizēt ar Dropbox un strādāt tieši ar to. Lejupielādējiet no turienes atlasītos PDF failus vai mapes. Turklāt ir iespējams lejupielādēt programmā iebūvētajā pārlūkprogrammā. Visbeidzot, standarta veidā varat augšupielādēt vairākus failus, izmantojot iTunes.

Piezīme: Pēc failu lielapjoma lejupielādes jums jāgaida, līdz programma tos apstrādās. Šajā laikā notiek failu indeksēšana, tāpēc pēc duci failu lejupielādes ir vērts pagaidīt dažas minūtes.

Pirmie secinājumi, ko var izdarīt no iAnnotate PDF, ir tādi, ka pieeja failu pārvaldībai ir ļoti nopietna. Viena no labākajām šīs funkcijas ieviešanām, ko jebkad esmu redzējis iPad. Kā PDF failu katalogs programma ir pelnījusi visaugstāko novērtējumu.
Dokumentu anotācija
Programmai iAnnotate ir bagātināta teksta anotācijas iespējas. Varat atzīmēt teksta daļas (un ne tikai tekstu) ar krāsu... Pasvītrot, ierakstiet savus tekstus un piezīmes. Tajā pašā laikā jūs izlemjat, kādu krāsu izcelt, kāds līnijas biezums būs pēc noklusējuma, kā piezīme izskatīsies: ar slēptu tekstu vai redzamā vietā.
Varat veikt piezīmes vairākos failos vienlaikus, jo tie tiek atvērti cilnēs (tāpat kā nopietna pārlūkprogramma).


Bagātīgs rīku komplekts ļauj īstenot visas šīs iespējas. Turklāt nevajadzētu skatīties uz noklusējuma paneli: programmai patiešām ir daudz rīku (tie pat bija jāsadala grupās), un tos var pievienot ātrai piekļuvei, vienkārši velkot un nometot. Žēl, ka rīkjosla nav gumijas un tur daudz nevar ievietot.

Navigācija failā anotācijas laikā ir ļoti ērta.

Nu, ko darīt ar failiem pēc tam? Papildus parastajam eksportam failu var nosūtīt pa pastu. Ir iespēja izvēlēties, kādā formā sūtīt – kopumā var sūtīt tikai tās lapas, kurās ir atzīmes.

Programma pati ģenerēs nepieciešamo PDF failu, kuru varēs lasīt datorā ar parasto PDF lasītāju. Šādi fails izskatās datorā pēc iAnnotate PDF programmas izmantošanas. Noklikšķinot uz 5.2, programma aizvedīs uz dokumenta beigām, kur tiek ierakstītas visas piezīmes. Tas izrādās kā zemsvītras piezīme.

Nu, īss programmas video interesentiem:
Secinājums: iAnnotate PDF ir lielisks produkts. Jā, 10 dolāri nav tā cena, ko visi ir gatavi maksāt. Bet tie, kam nepieciešama šāda veida aplikācija, diez vai būs vīlušies. Vienīgais mīnuss ir pāris lidojumi 2 stundu pārbaudes laikā. Citādi programma man patika.
(gandrīz kā uz papīra), veidojiet zīmējumus (tablete ievērojami atvieglos darbu) vai veiciet ar roku rakstītas piezīmes.
Ar roku rakstītas piezīmes operētājsistēmā Linux
Es zīmēju uz loga
Es skatos uz tukšām sienām
Atstājot uz smiltīm
Perfekti dzejoļi.
(C) Čeifs
Jūsu iecienītākajā Linux izplatīšanā ir viss iespējamais, dažas neiespējamās un divas neticamas programmas, taču ar roku rakstītām piezīmēm ir tikai viena: Xournal. Par laimi, viņa var daudz.
Uzstādīšana un konfigurēšana xournal
Uzstādīšana ir vienkārša un vienkārša — xournal ir iekļauts izplatīšanas komplektos un prasa minimālu piepūli:Pēc tam palaidiet programmu xournal un sāciet ierakstīt savas nenovērtējamās idejas.
Galvenās xournal iezīmes
Xournal ir diezgan bagāts ar iespējām, un tajā pašā laikā tam ir ļoti vienkāršs interfeiss:Augšējā pogu rinda ir standarta: atveriet piezīmju failu, saglabājiet, atceliet un pārvietojieties pa lapām. Ērti, augšējā panelī ir pogas lapām - noklikšķinot uz "Nākamā lapa", automātiski tiks izveidota tukša lapa.
Patiesībā rīki Pildspalva un Dzēšgumija ir viss, kas mums nepieciešams ar roku rakstītām piezīmēm:

Starp funkcijām ir vērts atzīmēt atbalstu spiediena jutīgumam (līnijas zīmējumos būs biezākas vai plānākas) un biezuma iestatīšana (Rīki - pildspalvas opcijas).
Ja nepieciešams uzzīmēt kādu grafiku, lapas izkārtojumu var mainīt izvēlnē Žurnāls – papīra stils.

Ja ieslēdzat Shape Recognizer, xournal mēģinās iztaisnot jūsu skavām apli vai kvadrātu. Man jāsaka, ka xournal ir ļoti unikālas idejas par apļa un taisnu līniju kvadrātošanu :-)

PDF failu marķēšana ar xournal
Lasot PDF failus, jūs bieži vēlaties veikt piezīmes malās un tekstā vai izcelt atsevišķus teikumus, lai varētu atgriezties pie tiem, tos apskatot vēlreiz. Dažās Linux programmās ir iespēja veikt piezīmes PDF dokumentos ar dažādas pakāpes šķību:- okular: KDEsh briesmonis - un jau var darīt visu, izņemot faktiski ātri apskatīt PDF failus. Anonymous apgalvo, ka jaunākajās versijās Okular var darīt pilnīgi visu, tostarp saglabāt atzīmes PDF failā.
- Evince: mūsu (GNOME) atbilde Chamberlain (okular), var atzīmēt PDF failus, lai gan šī iespēja ir slēpta no lietotāja.
- PDFEdit: biedējošs kā nāves grēks, un ar traku interfeisu, tomēr tas var atzīmēt PDF dokumentus un saglabāt atzīmes PDF failā.
- Xournal: var izcelt vārdus un teikumus ar krāsu, iespējams veikt ar roku rakstītas piezīmes (brīvā roka), saglabāt piezīmes gan atsevišķā failā, gan iegult PDF failā.

Programmā xournal to nevar izdarīt, jo atlase tiek veikta, izmantojot vienkāršu taisnstūri (jāieslēdz Shape Recognizer, pretējā gadījumā arī līnijas būs nevienmērīgas):

Atlases krāsu un caurspīdīgumu var mainīt: xournal, diemžēl un ah, veido piezīmju slāni virsū tekstu, tāpēc, ja padarīsit krāsu pilnīgi necaurspīdīgu, vēlāk to nebūs iespējams izlasīt.
Saites
PDF failu marķēšanai un anotācijai vismaz ir vieta Linux formātā xournal, un tas arī padara Linux noderīgas lietas.9 komentāri: | | |
Anonīmie komentāri...Anonīmie Okular lietotāji apgalvo, ka Okular joprojām saglabā piezīmes un komentārus PDF formātā
kiziski komentāri...Okular var saglabāt pašu failu un piezīmes tajā īpaša arhīva veidā, ko pēc tam noplēš okulārs. Protams, ir problēmas ar pārnesamību uz citām platformām, taču personīgai lietošanai tas ir diezgan normāli. Es joprojām nesaprotu, kāda veida “ātrā PDF failu apskate”, ko Okular it kā nevar izdarīt.
Anonīmie komentāri...
Okulārs katrā ziņā pēdējās versijās darbojas ļoti ātri - palaižot :) Turklāt tam ir tāda iespēja kā panorāmas skats (View mode - Overview) - kas ir ļoti ērti uz platā monitora, jo ļauj vienlaikus skatīt lielu informācijas daudzumu “pa diagonāli”.
Anonīmie komentāri...
Anonīmi cilvēki pat atvēra PDF failu programmā Adobe Reader pirms komentāra iesniegšanas, tāpēc Okular noteikti zina, kā saglabāt labojumus PDF formātā.
virens komentāri...Es vēl neesmu paguvis izdzert tasi kafijas, un Anonīmais jau ir atskrējis aizstāvēt manu mīļo okulāru :-)
@Anonīmie komentāri...
Anonīmie Okular lietotāji apgalvo, ka Okular joprojām saglabā piezīmes un komentārus PDF formātā
Viņš to iepriekš nebija darījis. Atvainojiet, 4.4.5 versijā, kas ir tagad stabilajā Debian, tas ir epilepsijas un bremžu kūtsmēsli. Bet Anonīmie apgalvo, un man nav pamata tiem neticēt%-)
@kyzic komentāri...
Okular var saglabāt pašu failu un piezīmes tajā īpaša arhīva veidā, ko pēc tam noplēš okulārs.
Okulārs nav vienīgais (un, pastāvot riskam, ka Anonymous to saplēsīs Lielbritānijas karogā, tas nav vissvarīgākais) PDF skatītājs uz planētas. Failā ir jāsaglabā piezīmes.
Es joprojām nesaprotu, kāda veida “ātrā PDF failu apskate”, ko Okular it kā nevar izdarīt.
Nevar ātri skenēt. Nu, viņš nezināja, kā: Anonīms, iespējams, jau zina, kā to izdarīt no ikvakara sapulcēm.
@tengu911 komentāri...
Ocular, vismaz jaunākajās versijās, darbojas ļoti ātri
Zini, tengu, tā tas vienmēr ir ar Epensor: jaunākajā versijā, kas pagājušajā naktī tika iegūta tieši no izstrādātājiem, viss pēkšņi darbojās. Un tās versijas, kas ir izplatīšanas komplektos, ir novecojušas lokomotīves, salīdzinot ar Shinkansen :-)
kad sāksies :)
Tieši tā...
Turklāt tam ir tāda funkcija kā panorāmas skats (skatīšanas režīms - pārskats)
Heh, šī man arī ir jauna mega iespēja: Kdvi to varēja izdarīt jau sen, man tas ir KDE 3.5.10. Ērti, jā.
@Anonīmie komentāri...
Anonīmi cilvēki pat atvēra PDF failu programmā Adobe Reader pirms komentāra iesniegšanas, tāpēc Okular noteikti zina, kā saglabāt labojumus PDF formātā.
Būtu jauki pievienot notariāli apstiprinātu (TM) ekrānuzņēmumu. Nu, katram gadījumam. Bet es izlaboju ierakstu. Ja Anonīms man atkārtoti apliecina, kas es tāds esmu, lai viņiem neticētu? :-)
Jā, ziņa patiesībā ir par Xournal, nevis par okulāru. Lai gan jūs nevarat daudz rakstīt par Xournal - tam ir maz funkciju, bet galvenais ir tas, ka tam tās ir. Šī parasti ir vienīgā piezīmju programma un vienīgais pamatojums manam X201T pirkumam.
Jaroslavs VladimirovičsŠodien plkst video pamācība Es vēlos jums parādīt, kā izmantot bezmaksas programmu PDF skatītājs rediģēt pdf dokumentus! PDF skatītājs bez maksas lejupielādēt varbūt raksta beigās...
Šī tēma būs īpaši interesanta tiem, kas mācās, strādā ar pdf dokumenti un attīsti savu biznesu internetā!
Skatiet arī rakstu par teksta atpazīšanu un konvertēšanu uz Word,
PDF skatītājs pret Adobe Reader un Foxit Reader
Kāds varētu teikt: "Kāpēc man ir vajadzīgs kāds PDF skatītājs, ja man ir Adobe Reader vai Foxit Reader?!"
Jā, lielākajā daļā datoru tiešām ir instalēta kāda no šīm programmām! Es arī izgāju tiem cauri... Bet es iekārtojos uz PDF-Viewer!
Adobe Reader Diezgan smaga programma! Ja jums ir vājš dators, jums tas ir īpaši jāizjūt. Mans dators nav vājš,bet no Adobe Reader tiku vaļā sen un uz visiem laikiem!Neērta programma!
Nomainīja to ar Foxit lasītājs! Un es ieteiktu to darīt visiem! Foxit Reader ir labs pdf dokumentu lasītājs! Bet nekas vairāk!
Tas ir, iekšā Adobe Reader Un Foxit lasītājs jūs varat tikai lasīt, bet ne rediģēt pdf dokumentus!
Kāpēc rediģēt pdf dokumentus?
Piemēram, kad es sāku sadarboties ar Forex4you (par to varat lasīt), man bija jāiziet konta pārbaude, tas ir, jāapstiprina, ka esmu es.
Ja godīgi, mans rokraksts nav īpaši labs :) Iedomājieties, kāda manipulācija man bija jādara - izdrukā pdf dokuments, aizpildiet visus laukus, skenējiet un nosūtiet atpakaļ uz Forex4you. Neērta procedūra, vai ne? Bet es to visu nedarīju!
Pat tad man bija PDF skatītājs un es nevarēju nekādu problēmu rediģēt pdf dokumentu un pat paraksta to!
Varat veikt piezīmes tekstā, piezīmes pie malām un pasvītrot nepieciešamos vārdus un frāzes. Visā visumā rediģēt pdf dokumentu, kā gribi!
PDF skatītāja priekšrocības
- Jebkuram PDF dokumentam varat pievienot komentārus un anotācijas (uzlīmes).
- Varat pievienot pielāgotus zīmogus no jebkura mākslas vai PDF faila.
- Jūs varat veikt atzīmes (piezīmes), pievienojot tekstu vai objektus.
- Varat drukāt uz jebkura PDF dokumenta.
- Eksportējiet PDF dokumentus vai veselus failus jebkurā attēla formātā BMP, JPEG, TIFF, PNG.
- Kopējiet tekstu no dokumenta vai faila.
- Instalējiet papildinājumus pārlūkprogrammām Internet Explorer un Mozilla Firefox.
- Lejupielādējiet portatīvo versiju un vienmēr ņemiet to līdzi zibatmiņas diskā.
- Izmantojiet lielu skaitu valodu (ieskaitot krievu un ukraiņu)
Es vēlos dalīties ar jaunu modes no manas universitātes (Universidad de Barcelona - Spānija). Mūsu grupā ir 70+ cilvēki. Mēs mācāmies par datorinženieri. Pirmo gadu visi staigāja ar papīriem, kladēm, blociņiem... Bet, kad es ieraudzīju vairuma skolotāju stundu pasniegšanas metodi (prožektoru prezentācijas), nolēmu paņemt līdzi portatīvo datoru un atradu piezīmju veikšanas programmu. pdf formātam. Tieši šādā formātā skolotāji mums sniedz materiālu. Pēc tam, kad pāris klasesbiedri redzēja šo programmu no manis, katru dienu klēpjdatoru skaits pa pāriem sāka pieaugt. Pat daži skolotāji sāka to lietot, sūtot mums atskaites par darbu ar šīs programmas anotācijām.
Tātad, PDF-XChange skatītājs. Programma ļauj precīzi noregulēt un ietver milzīgu nepieciešamo funkciju kopumu, par ko var lasīt izbraukuma sadaļā Funkciju saraksts.
Kas man patīk visvairāk:
Kādas ir ērtības?
Un fakts ir tāds, ka viss tiek izdarīts ātri un jūs varat, kamēr skolotājs rāda to pašu dokumentu prožektoru gaismā, veikt pierakstus lidojumā tieši tajās vietās, kur skolotājs norāda ar lāzera rādītāju.
Ja pielāgojat visu, šeit ir mans dažu komandu piemērs:
Tas var samazināt laiku, kas nepieciešams, lai ar peli atlasītu funkciju un atgrieztos dokumentā.
Kā piekļūt šiem iestatījumiem?
Ar peles labo pogu noklikšķiniet uz viena no paneļiem, atbloķējiet, ja tas ir bloķēts, un, vēlreiz noklikšķinot ar peles labo pogu, atlasiet “Konfigurēt”. Pēc tam dodieties uz cilni “Komandas”.
Un lūk, kā tas viss izskatās:
Oriģināls:
Ar piezīmēm:

Vispārējā forma:

Jā, es aizmirsu pateikt, visus iestatījumus var eksportēt un importēt. Jaunākajās programmas versijās ir OCR funkcija.
UPD: OSX ir alternatīva: Nosmelt
Mūsdienās PDF ir viens no populārākajiem daudzplatformu formātiem, kas tiek plaši izmantots drukāšanā, vietņu izstrādē un grāmatu arhīvu veidošanā. Izmantojot PDF, varat izveidot savus dokumentus un izplatīt tos internetā, iepriekš aizsargājot failus no kopēšanas. Ir vairāki veidi, kā ierakstīt PDF dokumentus: izveidojiet tos režīmā vai izmantojiet vajadzīgā formāta maksas failu redaktorus.
Rakstiet PDF failu tiešsaistē
Lai tiešsaistē ierakstītu dokumentus PDF formātā, labāk izmantot Google dokumentu pakalpojumu. Reģistrējieties Google un veiciet šīs darbības:
1) Atveriet Google dokumentu pakalpojumu.
2) Iestatiet kolonnas, augšupielādējiet sava dokumenta attēlus un tekstu tiešsaistes biroja laukā.
3) Izdrukājiet dokumentu PDF formātā (opcija Print to PDF) vai saglabājiet to savā datorā.
Ja jums ir nepieciešams konvertēt gatavu Word dokumentu uz PDF, varat izmantot bezmaksas tiešsaistes pārveidotājus. Viņu šodien netrūkst. Vienkārši ievadiet meklēšanas joslā frāzi “PDF pārveidotāji” un sekojiet jebkurai saitei.
PDF rakstīšana, izmantojot īpašu programmatūru
Varat arī izveidot PDF failus maksas teksta redaktorā MS Office 2007, kā arī šīs programmas jaunākās versijas. MS Office ļauj PDF formātā saglabāt gan teksta dokumentus, gan prezentācijas. Lai konvertētu jebkuru dokumentu uz PDF, atveriet izvēlni Fails, atlasiet Saglabāt kā un pēc tam atlasiet vajadzīgo formātu.
Ir arī īpašas programmas PDF failu rakstīšanai un izveidei: HelpCruiser, Bullzip PDF Writer, PDF Writer, CutePDF, TinyPDF, PDFCreator u.c. Bullzip PDF Writer un PDFCreator starp tiem ir noteiktas priekšrocības. Šīs programmas ļauj pievienot ūdenszīmes, rediģēt metadatus un izveidot ar paroli aizsargātus failus. Darbības laikā varat izmantot 40 un 128 bitu failu šifrēšanu. Pārējās programmas ietilpst vienkāršāku lietojumprogrammu kategorijā PDF dokumentu izveidei un konvertēšanai. Tiem ir mazs instalētāja izmērs un tie veic pamatfunkcijas PDF dokumentu izveidei.
Lai drukātu tekstu, attēlus vai tabulas PDF formātā, izmantojiet īpašus PDF printerus (piemēram, doPDF). Šīs ir bezmaksas programmas, kuras varat viegli lejupielādēt savā datorā. Pēc programmas instalēšanas datorā nospiediet Ctrl+P un piedāvātajā sarakstā atlasiet printeri.
Visas iepriekš minētās lietojumprogrammas palīdzēs viegli un ātri ierakstīt vai konvertēt visus dokumentus PDF formātā. Lielākā daļa šo programmu ir brīvi pieejamas, taču daži pakalpojumi un lietojumprogrammas būs jāiegādājas par saprātīgu samaksu.