Kur es varu atrast visas programmas operētājsistēmā Windows 8? Windows ērtā pārsūtīšana
Lietojumprogrammas, kas iekļautas sistēmā Windows
Ar standarta sistēmas uzstādīšanu Windows Dažas lietojumprogrammas ir instalētas datorā. Lai pārietu uz lietojumprogrammu sarakstu, sākuma ekrānā ar peles labo pogu noklikšķiniet uz neaizņemtas vietas. Ekrāna apakšā parādīsies poga Visas lietojumprogrammas.
Noklikšķiniet uz šīs pogas, un parādīsies programmu saraksts. Vispirms ir lietotāja instalēto programmu saraksts, pēc tam ir trīs mapesServiss, īpašas funkcijas un Standarts.
Sadaļā Pakalpojums Ir pieejamas šādas programmas:Windows Defender. Windows PowerShell, Palaist, Uzdevumu pārvaldnieks, Komandu uzvedne, Dators, Vienkāršas pārsūtīšanas atskaites, Vadības panelis, Failu pārlūks, Noklusējuma programmas, Palīdzība un atbalsts, Vienkārša pārsūtīšana.
Nodaļā Īpašas spējas pieejams: Windows runas atpazīšana, ekrāna tastatūra, ekrāna palielinātājs, diktors.
Sadaļā Standarta ir: Paint, WordPad, Notepad, Windows Journal, Sticky Notes,Skaņas ierakstītājs, kalkulators, šķēres, matemātikas ievades panelis, attālās darbvirsmas savienojums, atskaņotājs Windows Media , darbību ierakstītājs, skatītājs XPS , Rakstzīmju tabula, Faksi un skenēšana.
Sadaļas standarts
Krāsošanas programma
Šī programma ir paredzēta darbam ar zīmējumiem. Režīma logs ir parādīts zemāk. Zīmējums tiek uzklāts, izmantojot peli. Rīku laukā jānoklikšķina uz pogas ar zīmuli (), pēc tam pārvietojiet peles rādītāju uz galveno logu, noklikšķiniet uz kreisās pogas un, to neatlaižot, novelciet līniju, pēc tam atlaidiet pogu. Ekrāna augšdaļā ir palete, ar kuru varat norādīt krāsas. Noklikšķiniet uz vajadzīgās krāsas un uzvelciet vēl vienu līniju ar jauno krāsu. Zīmēt var, izmantojot peles kreiso pogu (primārā krāsa), vai peles labo pogu (fona krāsa). Citi režīmi ir aprakstīti tālāk.

Augšējā līnija Bezvārda. Tas nozīmē, ka zīmējums ir tikai RAM. Varat to saglabāt vēlāk failā vai nesaglabāt, kad izejat (šajā gadījumā attēls pazudīs).
Augšējās rindas kreisajā pusē ir ātrās palaišanas panelis (), kurā ir pogas visbiežāk izmantotajiem režīmiem. Lai mainītu pogu komplektu, jānoklikšķina uz trīsstūra (), kas atrodas paneļa labajā pusē, un parādītajā panelī atlasiet vajadzīgās pogas. Poga () ir paredzēta, lai atsauktu iepriekšējo darbību, un poga ir paredzēta iepriekšējās darbības atsaukšanai.
Zemāk ir cilnes Fails nosaukums, uz kura noklikšķinot parādīsies galvenie režīmi attēla atvēršanai, saglabāšanai, drukāšanai un programmas iziešanai.

Labajā pusē esošā rindiņa satur lente programmas režīmi un ietver sadaļas ar pamata redaktora komandām, kuru apraksts ir sniegts zemāk. Sadaļu nosaukumi tiek parādīti blāvās krāsās, lai parādītu, ka tie nav aktīvi režīmi, bet tikai nosaukumi. Ja logs ir palielināts līdz pilnam ekrānam, tiks parādīti visi režīmi, ja tas nav maksimizēts uz pilnekrāna līmeni un ekrāna izšķirtspēja ir zema, tiks parādīti galvenie režīmi. Zemāk ir galvenais logs, kurā tiek veikts zīmēšanas process. Zīmējums var neietilpst ekrānā, tāpēc pa kreisi un apakšā ir ritināšanas līnijas, lai skatītu zīmējuma daļas, kas netiek parādītas ekrānā.
Laukā Rīki ir pogas ar zīmēšanas režīmiem. Lai iestatītu režīmu, noklikšķiniet uz pogas ar peles kursoru, un tas tiks nospiests. Pēc tam režīmu var lietot galvenajā logā (piemēram, novilkt līniju). Labajā pusē ir lauks Biezums izvēlētajam instrumentam. Noklikšķiniet uz līnijas, kuras biezums jums ir piemērots, un bultiņa uz galda pārvietosies.
Laukā Krāsas atrodas palete. Atlasei pašreizējā krāsa iezīmējiet lauku Krāsa1, noklikšķinot uz tā ar peli, novietojiet peles kursoru uz vēlamā kvadrāta ar krāsu un noklikšķiniet ar peles kreiso pogu, un izvēlētajā laukā krāsa mainīsies uz izvēlēto. Atlasei fona krāsas iezīmējiet lauku Krāsa2, noklikšķinot uz tā ar peli, novietojiet peles kursoru uz vēlamā kvadrāta ar krāsu un noklikšķiniet ar peles kreiso pogu, un izvēlētajā laukā krāsa mainīsies uz izvēlēto.
Cilne Sākums.
Starpliktuvesatur pamatdarbības:Ielīmēt, izgriezt un Kopēt.

Attēlssatur komandu paneļa kreisajā pusē Izvēlieties (). Ja noklikšķināsit uz trīsstūra uzraksta apakšā, parādīsies panelis ar režīmiem, kā parādīts attēlā.

Taisnstūra laukums() - ļauj izgriezt zīmējuma taisnstūra laukumu. Lai to izdarītu, pārvietojiet kursoru uz sākotnējo punktu, noklikšķiniet uz peles kreisās pogas un, to neatlaižot, pārvietojiet to uz taisnstūra, kuru vēlaties veidot, pretējo stūri. Atlaižot peles pogu, atlasītais taisnstūris paliks ekrānā. Pēc tam šo laukumu var izgriezt, kopēt un veikt citas darbības (skatīt iepriekšējo darbību aprakstu).
Ļauj izgriezt jebkuras formas dizaina daļu. Lai to izdarītu, pārvietojiet kursoru uz sākotnējo punktu, noklikšķiniet uz peles kreisās pogas un, to neatlaižot, velciet pa kontūru, kuru vēlaties veidot. Atlaižot peles pogu, kontūras sākuma un beigu punkti ir savienoti. Jūs varat izvēlēties figūru Griezt (labās pogas panelis) vai Kopēt starpliktuvē. Varat pārsūtīt datus no starpliktuves uz citu programmu (piem., teksta redaktoru) vai Ievietot zīmējumā. Ievietojot, daļa attēla tiks novietota augšējā kreisajā stūrī, pēc tam to var pārvietot. Lai to izdarītu, novietojiet peles kursoru uz fragmenta, noklikšķiniet uz peles kreisās pogas un, to neatlaižot, pārvietojiet atlasīto daļu uz jaunu vietu. Ja jums nav nepieciešams pārsūtīt, noklikšķiniet ar peles kreiso taustiņu. Citas darbības: a) Ja izvēlaties figūru, izmantojot šo režīmu, varat to pārvietot uz citu vietu. Lai to izdarītu, novietojiet peles kursoru uz fragmenta, noklikšķiniet uz peles kreisās pogas un, to neatlaižot, pārvietojiet atlasīto gabalu uz jaunu vietu; b) Ja turat nospiestu taustiņu Shift, tad uz pārneses ceļa paliks figūras pēda, kas atkarīga no fragmenta kustības ātruma; c) Ja turat nospiestu taustiņu Ctrl, tad fragments netiks pārsūtīts, bet gan kopēts
Izvēlēties visus (![]() ) ļauj atlasīt visu attēlu. To var arī ievietot starpliktuvē vai vilkt uz citu vietu. Šajā gadījumā, kur nebija attēla, būs fona krāsa (attēlā balta). Ja atlaidīsiet peles pogu, ap atlasīto apgabalu būs rāmis. Ja velkat kvadrātu, atlasītais apgabals samazināsies (vai izstiepsies). Tas pats princips kā palielinot/samazinot programmas logu.
) ļauj atlasīt visu attēlu. To var arī ievietot starpliktuvē vai vilkt uz citu vietu. Šajā gadījumā, kur nebija attēla, būs fona krāsa (attēlā balta). Ja atlaidīsiet peles pogu, ap atlasīto apgabalu būs rāmis. Ja velkat kvadrātu, atlasītais apgabals samazināsies (vai izstiepsies). Tas pats princips kā palielinot/samazinot programmas logu.
Apgriezt atlasi() ļauj atlasīto apgabalu padarīt neatlasītu, bet neatlasīto apgabalu - atlasītu.
Dzēst () ļauj izdzēst atlasīto apgabalu.
Caurspīdīga atlase() ļauj vienu attēlu uzlikt citam. Pieņemsim, ka mēs atlasījām divus apļus, nokopējām to starpliktuvē un ielīmējām logā. Pēc tam pārvietojiet divu apļu laukumu uz sākotnējo apgabalu. Tad virs diviem oriģinālajiem apļiem parādīsies divi apļi, kā parādīts attēlā.

Apgriezt () ļauj atstāt tikai atlasīto attēla daļu.
Mainīt izmērus () ļauj saspiest un izstiept zīmējumu. Ekrānā parādīsies logs, kurā jānorāda parametri.

Pagriezties () parāda paneli ar režīmiem, kas parādīti attēlā.

Rīki.
Zīmulis () ļauj zīmēt dažādas līnijas. Lai to izdarītu, kursors jāpārvieto uz vēlamo vietu, jānoklikšķina uz peles kreisās pogas un ar peli jānovelk līnija, pēc tam jāatlaiž peles kreisā poga. Varat zīmēt patvaļīgas līnijas, izmantojot peles kreiso pogu ar galveno krāsu vai peles labo pogu ar fona krāsu. Līnijas biezums ir norādīts laukā Biezums , pa labi no režīma.
 Aizpildiet () - ievieto krāsu noteiktā kontūrā (kontūrai jābūt aizvērtai). Lai ievietotu pašreizējo krāsu, kursors jāpārvieto uz apgabalu kontūras iekšpusē un jānoklikšķina ar peles kreiso pogu (attēlā pa labi oranžā krāsa ir ievietota ovāla iekšpusē). Lai ievietotu fona krāsu, ar peles labo pogu noklikšķiniet.
Aizpildiet () - ievieto krāsu noteiktā kontūrā (kontūrai jābūt aizvērtai). Lai ievietotu pašreizējo krāsu, kursors jāpārvieto uz apgabalu kontūras iekšpusē un jānoklikšķina ar peles kreiso pogu (attēlā pa labi oranžā krāsa ir ievietota ovāla iekšpusē). Lai ievietotu fona krāsu, ar peles labo pogu noklikšķiniet.
Teksts ( ) - ievieto tekstu attēlā. Novietojiet peles kursoru augšējā kreisajā stūrī, kur atradīsies teksts, noklikšķiniet uz peles kreisās pogas un, neatlaižot to, pārvietojiet to uz pretējo stūri. Tas atlasīs taisnstūri, kurā tiks ievadīts teksts. Ievadot tekstu, izmantojiet taustiņu Backspace(lai izdzēstu pēdējo ievadīto rakstzīmi) un Ievadiet(lai pārietu uz nākamo rindu).
Kad šis režīms tiek palaists, tiks atvērta cilne Teksts ar režīmiem (attēls zemāk). Šie režīmi ļauj ievietot tekstu no bufera laukā, iestatīt fonta veidu, tā lielumu, iestatīt, vai lauks, kurā atradīsies teksts, būs caurspīdīgs vai necaurspīdīgs, kā arī iestatīt rakstzīmes fontu un fona krāsu.

Dzēšgumija () - dzēš noteiktu krāsu (vai aizstāj pašreizējo krāsu ar fona krāsu). Nospiežot labo pogu, tiks izdzēstas tikai nesen veiktās darbības. Zem Modes joslas ir vairāki kvadrāti, kas parādīti labajā pusē, kas ļauj izvēlēties dzēšgumijas izmēru. Līnijas biezums ir norādīts laukā Biezums , pa labi no režīma.
Palete () - ievieto krāsu no programmas loga. Pēc režīma ieiešanas darba logā jānoklikšķina uz apgabala, kurā atrodas vēlamā krāsa. Ja noklikšķināsit ar peles kreiso taustiņu, pamatkrāsa mainīsies uz krāsu, uz kuras noklikšķinājāt. Ja tas atrodas labajā pusē, fona krāsa mainīsies.
Mērogs () - mainiet attēla mērogu. Izvēlieties apgabalu un noklikšķiniet uz šī režīma pogas. Parādīsies taisnstūris, ja noklikšķināsiet ar peles kreiso pogu, laukums palielināsies, ja noklikšķināsiet ar peles labo pogu, tas samazināsies.
Otas ļauj zīmēt līnijas, izmantojot otas. Ja noklikšķināt uz trīsstūra, kas atrodas uzraksta apakšā Otas, tad parādīsies panelis ar dažāda veida otām.

Attēlā pa kreisi redzams, kā tiek krāsotas dažāda veida otas šajā režīmā. Neaizmirstiet izmantot režīmu Biezums , kas atrodas pa labi no režīma.

Skaitļi.
Ļauj zīmēt formas, kuru skats ir parādīts zemāk.

Tā kā parasti netiek parādīts viss formu saraksts, varat izmantot trīs pogas, kas atrodas paneļa labajā pusē. Trīsstūris ar galu uz augšu () ļauj parādīt augšējās figūras, kas nav iekļautas panelī, ar galu uz leju () - apakšējās figūras, bet trešais () - parāda paneli ar visām figūrām (attēls zemāk ).


 Labajā pusē ir pogaĶēde (), kurā ir vairāki dažādi zīmēšanas režīmi (attēls labajā pusē).
Labajā pusē ir pogaĶēde (), kurā ir vairāki dažādi zīmēšanas režīmi (attēls labajā pusē).
Aizpildīšanas poga () nosaka, ka aizpildījuma veids atrodas formas iekšpusē un tam ir vairāki režīmi, kas parādīti attēlā pa kreisi.
Zīmējot figūras, jāpatur prātā sekojošais. Ja figūras uzstādīšana notiek ar nospiestu kreiso pogu, tad iekšpusē figūra būs tukša, ja ar labo pogu, tad tas, kas ir norādīts režīmā Aizpildiet . Ja instalēšanas laikā turat nospiestu taustiņu Shift, tad, velkot taisni, līnijas slīpuma leņķis būs 45 0 (0 0, 45 0, 90 0, 135 0 un tā tālāk) reizinājums. Ja ir citas formas, tad tiks parādīta sākotnējā forma, piemēram, aplis, nevis ovāls. Mēs aprakstīsim, kā izveidot dažas formas; pārējās tiek veidotas tādā pašā veidā.
Izliektas līnijas izveidošana. Vispirms tiek izveidota taisna līnija, pēc tam, izvēloties patvaļīgu punktu, mēs mainām līniju uz līkni, velkot līniju uz sāniem. Pēc tam izvelciet otru līnijas daļu. Lai izveidotu vienkāršu loku, pēc pirmā soļa noklikšķiniet ar peles kreiso pogu. Zem rīkjoslas ir līnijas biezuma vērtības, kuru paraugi ir parādīti iepriekš.
Taisnstūra izveidošana. Novietojiet peles kursoru augšējā kreisajā stūrī, kur atradīsies taisnstūris, noklikšķiniet uz peles kreisās pogas un, neatlaižot to, pārvietojiet to uz pretējo stūri. Taisnstūris tiks iezīmēts ar punktētām līnijām. Pēc kreisās pogas atlaišanas parādīsies taisnstūris. Ja turat nospiestu taustiņu Shift, tiks izveidots kvadrāts.
Daudzstūra izveide no taisnu līniju segmentiem. Novietojiet kursoru veidojamā daudzstūra virsotnē un noklikšķiniet ar peles kreiso taustiņu. Pēc tam pārvietojiet peli uz citu virsotni, noklikšķiniet vēlreiz - un tā tālāk, līdz parādās aizvērta figūra. Ja, veidojot daudzstūri, turat nospiestu taustiņu Shift, tad taisnās līnijas būs slīpi 45 0.
Elipses izveidošana. Novietojiet kursoru uz izveidojamās elipses galējā kreisā vai galējā punkta, noklikšķiniet ar peli un, neatlaižot kreiso pogu, pārvietojiet kursoru uz pretējo elipses punktu. Ja šī režīma darbības laikā turat nospiestu taustiņu Shift, tiks izveidots aplis.
Izveidojiet taisnstūri ar noapaļotām malām. Novietojiet peles kursoru augšējā kreisajā stūrī, kur atradīsies taisnstūris, noklikšķiniet uz peles kreisās pogas un, neatlaižot to, pārvietojiet to uz pretējo stūri. Šajā gadījumā taisnstūris tiks iezīmēts ar punktētām līnijām. Pēc kreisās pogas atlaišanas parādīsies taisnstūris ar slīpām malām. Ja turat nospiestu taustiņu Shift, tiks izveidots kvadrāts.
Biezumsļauj iestatīt izvēlēto instrumentu biezumu. Piemēram, ja ir izvēlēta ota, tad biezums tiek iestatīts izvēlētajai otas formai, ja ir izvēlēts zīmulis, tad biezums tiek iestatīts zīmulim utt.

Krāsas.
Labajā pusē ir poga ar nosaukumu Krāsa1, kas nosaka līniju krāsu, tas ir, priekšplāna krāsu un pogu 2. krāsa, kas norāda fona krāsu. Pogas krāsa norāda, kāda ir pašreizējā krāsa. Lai mainītu krāsu, vispirms jāizvēlas poga, kurā vēlaties mainīt krāsu ( 1. krāsa vai 2. krāsa), pēc tam paletē noklikšķiniet uz vajadzīgās krāsas. Krāsa uz pogas tiks iestatīta uz vēlamo.
Mainot krāsasļauj mainīt vai pievienot paletei krāsas. Ieejot režīmā, parādīsies logs, kura izskats ir parādīts zemāk. Izvēlieties krāsu loga labajā pusē, galvenajā logā noklikšķinot uz krāsas. Varat izmantot spilgtuma skalu ekrāna labajā pusē. Vai nu iestatot vērtības laukosNokrāsa, kontrasts, spilgtums vai iekšā Sarkans, Zaļš, Zils. Pēc vajadzīgās krāsas izvēles noklikšķiniet uz pogasPievienot komplektam.

Cilne Skatīt .

Mērogs.
 Ļauj palielināt vai samazināt attēla attēlojumu ekrānā vai iestatiet mērogu uz 100%
.
Ļauj palielināt vai samazināt attēla attēlojumu ekrānā vai iestatiet mērogu uz 100%
.
Var uzstādīt Valdnieki attēla augšpusē un pa kreisi, Režģa līnijas attēlā, lai atvieglotu zīmēšanu (attēls labajā pusē), kā arī instalējietStatusa josla, kas atrodas loga apakšā.
Statusa joslā ir: peles kursora pašreizējās pozīcijas koordinātas (), attēla izmērs ( ![]() ) pikseļos, mēroga josla ().
) pikseļos, mēroga josla ().
Teksta redaktors WordPad
Teksta redaktoram ir ierobežotas iespējas, salīdzinot ar Word pakotni, tas tiek izmantots maziem tekstiem un ir ērts, strādājot ar zema ātruma datoriem. Pēc programmas izsaukšanas ekrānā parādīsies logs, kura izskats ir parādīts zemāk.

Par to, kādus elementus satur logs, virsrakstjoslu, izvēlnēm, režīma pogām, teksta atlasi un darbu ar peli un tastatūru, varat lasīt sadaļā par Word redaktoru. Tālāk īsi aprakstīsim režīmu darbību ar augšējām izvēlnes pogām.
Augšējā līnijasatur tā faila nosaukumu, ar kuru tiek strādāts. Ja vārds netika norādīts, pirmo reizi ievadot paketi, tad tas būs - Dokuments. Tas nozīmē, ka dokuments atrodas tikai RAM. Varat to saglabāt vēlāk failā vai nesaglabāt, kad izejat (šajā gadījumā teksts pazudīs).
Augšējās rindas kreisajā pusē ir ātrās palaišanas panelis (), kurā ir pogas visbiežāk izmantotajiem režīmiem. Lai mainītu pogu komplektu, jānoklikšķina uz trīsstūra (), kas atrodas paneļa labajā pusē, un parādītajā panelī atlasiet vajadzīgās pogas. Poga () tiek izmantota, lai atceltu iepriekšējo darbību, un pogu izmanto, lai atsauktu iepriekšējo darbību.
Zemāk ir cilnes nosaukums Fails , noklikšķinot uz kura parādīsies galvenie režīmi attēla atvēršanai, saglabāšanai, drukāšanai un programmas iziešanai.

Līnijā pa labi ir ietverta lente programmas režīmi un ietver sadaļas ar pamata redaktora komandām, kuru apraksts ir sniegts zemāk. Sadaļu nosaukumi tiek parādīti blāvās krāsās, lai parādītu, ka tie nav aktīvi režīmi, bet tikai nosaukumi. Ja logs ir palielināts līdz pilnam ekrānam, tiks parādīti visi režīmi, ja tas nav maksimizēts līdz pilnam ekrānam un ekrāna izšķirtspēja ir zema, tiks parādīti galvenie režīmi. Iepriekš parādīts galvenais logs, kur var ievadīt tekstu. Ja dokuments neietilpst šajā logā, kreisajā un apakšējā daļā parādīsies ritināšanas līnijas, kas ļaus jums skatīt dokumenta daļas, kas nav redzamas ekrānā.
Redaktora darbības režīmi (pogas)
Zemāk ir pogas, kas ir redzamas, kad programmas logs ir pilnībā atvērts.
Cilne Sākums.
 Starpliktuvesatur pamatdarbības:Ielīmēt, izgriezt un Kopēt (attēls labajā pusē).
Starpliktuvesatur pamatdarbības:Ielīmēt, izgriezt un Kopēt (attēls labajā pusē).
Laukā Fonts ir pogas ar režīmiem fontu parametru izvēlei. Labajā pusē ir:
fonta veida izvēle;
fonta lieluma izvēle;
Palielināt atlasīto tekstu par 2 punktiem;
Samazināt atlasīto tekstu par 2 punktiem;
Rakstzīmju izvade treknrakstā;
Rakstzīmju izvade slīprakstā;
Rakstzīmju izvade ar pasvītrojumu;
Pārsvītrots teksts;
Apakšraksts; 
Virsraksts;
Teksta fona krāsa. Noklikšķinot uz trijstūra pa labi no nosaukuma, ekrānā parādīsies krāsu tabula (attēls labajā pusē);
Teksta krāsa. Noklikšķinot uz trijstūra pa labi no nosaukuma, ekrānā parādīsies krāsu tabula (attēls pa kreisi). Ja izvēlaties režīmu Citas krāsas un pēc tam noklikšķiniet uz pogasDefinējiet krāsu, tad ekrānā parādīsies logs krāsas iestatīšanai, kas parādīts attēlā.

Paragrāfs.
Samazināt atlasītā teksta kreiso atkāpi;
Palielināt atlasītā teksta kreiso atkāpi;
Atzīmēt atlasīto tekstu. Noklikšķinot uz trīsstūra, kas atrodas pa labi no pogas, parādīsies rindkopu marķējumu un numerācijas saraksts;

Rindstarpu iestatīšana. Noklikšķinot uz trīsstūra, kas atrodas pa labi no pogas, parādīsies rindkopu marķējumu un numerācijas saraksts;

Izlīdzināt tekstu kreisajā malā;
Izlīdziniet tekstu rindkopā centrā;
Izlīdzināt tekstu labajā malā;
Izlīdzināt tekstu platumā;
Iestatiet rindkopas opcijas. Ekrānā parādīsies logs parametru iestatīšanai.

Ievietot.
Ļauj ievietot attēlu dokumenta tekstā, kā arī mainīt attēla izmēru;
Izsauc programmu Paint, kurā var izveidot zīmējumu, ko vēlāk ievietot dokumentā;
Ļauj ievietot datumu un laiku atbilstoši izvēlētajam formātam;
Ļauj ievietot objektu, galvenokārt attēlu vai tekstu. Varat arī ievietot citu objektu, piemēram, mūzikas video, kas parādīsies kā ikona. Veicot dubultklikšķi uz tā, tiks izsaukta programma šī fragmenta klausīšanai.
Rediģēt.
 Meklēt () ļauj atrast rakstzīmju ķēdi (vārdu, vairākus vārdus) dokumenta tekstā. Jūs varat meklētTikai viss vārdsReģistrjutīgs
Meklēt () ļauj atrast rakstzīmju ķēdi (vārdu, vairākus vārdus) dokumenta tekstā. Jūs varat meklētTikai viss vārdsReģistrjutīgs
Aizstāšana () ļauj aizstāt vienu rakstzīmju virkni ar citu (attēls labajā pusē). Jūs varat meklētTikai viss vārds, tas ir, vārdu ieskauj atstarpes vai pieturzīmes. Jūs varat meklētReģistrjutīgs, tas ir, lielos (lielos) un mazos (mazos) burtus programma uztver kā dažādas rakstzīmes;
Izvēlēties visus () ļauj atlasīt visu dokumenta tekstu.
Cilne Skatīt .

Mērogs.
Ļauj palielināt vai samazināt attēla attēlojumu ekrānā vai iestatiet mērogu uz 100% .
Var uzstādīt Valdnieki virs attēla un pa kreisi no attēla, kā arī instalējietStatusa josla, kas atrodas loga apakšā. Šajā rindā ir mēroga josla ().
Var uzstādītVārdu aplaušanaun arī instalētVienības, kas tiks izmantots lineālos. Noklusējums ir centimetri.
Ņemiet vērā, ka augšējā labajā stūrī ir poga palīdzības sistēmas izsaukšanai ().
Teksta redaktors Notepad
Teksta redaktors Piezīmju grāmatiņa ir ierobežotākas iespējas salīdzinājumā ar paketi WordPad un jo īpaši Vārds. Tas darbojas ar teksta failiem (.txt), un tam nav īpašu formatēšanas rakstzīmju, tāpēc to var izmantot, lai rediģētu sistēmas failus, piemēram, Autoexec.bat un Config.sys.

Par to, kādus elementus satur logs, virsraksta joslu, izvēlnēm, režīma pogām, teksta atlasi, darbu ar peli un tastatūru, varat lasīt sadaļā par redaktoru Vārds. Tālāk īsi aprakstīsim režīmu darbību ar augšējās izvēlnes komandām.
Augšējā izvēlne
Fails
Izveidot -ļauj izveidot jaunu dokumentu. Ja ekrānā bija dokuments, jums tiks jautāts, vai ierakstīt izmaiņas failā. Atbildot Jā jums tiks prasīts faila nosaukums, kurā dokuments jāraksta; tas ir līdzīgs režīmam Fails → Atvērt; Nē - varat izveidot jaunu dokumentu.
Atvērt... -ļauj atvērt jaunu failu.
Saglabātļauj saglabāt dokumentu failā ar nosaukumu, kas norādīts lietojumprogrammas loga augšējā rindā (ja dokuments netika izveidots, nosaukums sakritīs ar faila nosaukumu, no kura dokuments tika ņemts režīmā Fails → Atvērt...) .
Lapas iestatījumi... - ļauj iestatīt loksnes izmēru, papīra padeves mehānismu, drukāšanu pa loksni vai pāri, attālumu no dokumenta līdz lapas malām un izvēlēties drukāšanai printeri. LaukosLapas galvene Un kājenevar iestatīt kontroles rakstzīmes. Piemēram, &р – ievieto lapas numuru. Pilnīgāku šādu parametru sarakstu var skatīt palīdzības sistēmā.
Ronis... -ļauj izdrukāt dokumentu ar printeri. Logā tiek jautāts, kuras lapas drukāt, eksemplāru skaitu utt.
Izeja -ļauj iziet no redaktora. Ja jums ir labots dokuments, ekrānā parādīsies logs, kurā noklikšķiniet uz pogas Jā lai saglabātu pašreizējā sesijā veiktās izmaiņas, noklikšķiniet uz pogas Nē lai visas izmaiņas tiktu zaudētas. Poga Nē bieži izmanto, ja mācāties strādāt ar programmu un izmaiņas nav jāsaglabā vai pašreizējās izmaiņas izrādījās nevajadzīgas.
Rediģēt
Atsaukt Ctrl+Z– ļauj atcelt pēdējo veikto darbību (nospiežot to vēlreiz, tiks atcelta iepriekšējā darbība utt.).
Izgriezt Ctrl+X –pārvieto atlasīto fragmentu uz starpliktuvi (vēlāk pārsūtīšanai uz citu dokumentu vai lietojumprogrammu).
Kopēt Ctrl+C– ļauj kopēt izvēlēto dokumenta daļu, tas ir, atlasītā daļa paliks dokumentā, un tās kopija tiks ievietota starpliktuvē.
Ielīmēt Ctrl+V –fragmenta ievietošana no starpliktuves dokumentā.
Dzēst Del– ļauj noņemt atlasīto dokumenta fragmentu.
Atrast...Ctrl+F –ļauj atrast laukā ievietotu vārdu Kas , pēc pogas nospiešanas Atrodi nākamo. Jūs varat meklēt Reģistrjutīgs, tas ir, lielos (lielos) un mazos (mazos) burtus programma uztver kā dažādas rakstzīmes. Var uzstādīt Virziens meklēt, kas var būt Uz augšu līdz dokumenta sākumam vai Uz leju dokumenta beigās.
Atrodiet nākamo F3– ļauj turpināt meklēt tekstu, kas jau ir ierakstīts, izmantojot režīmu Atrast. 
Aizvietot- ļauj nomainīt rakstzīmju ķēdi. Šī režīma loga skats ir parādīts labajā pusē. Laukā Kas ievietojiet laukā aizstājamās rakstzīmes Kā Ievadiet rakstzīmes, kurām jāaizstāj iepriekš ievadītās rakstzīmes. Varat meklēt ķēdi, kas ir reģistrjutīga, tas ir, lai lielie burti atbilstu lielajiem burtiem, bet lielie burti atbilstu lielajiem burtiem. Ja nospiežat pogu Atrodi nākamo , tad meklēšana tiks veikta, neaizstājot rakstzīmes, Aizvietot - nomainiet nākamo atrasto ķēdi, Aizstāt visu - atrodiet visas rakstzīmju virknes, kas jāaizstāj.
Aiziet- ļauj pāriet uz vēlamo rindas numuru.
Atlasīt visu Ctrl+A – atlasa visu dokumentu.
Datums un laiks F5 –iestata pašreizējo datumu un laiku kā tekstu.
Formāts
Vārdu aplaušana – ļauj organizēt teksta aplaušanu logā, tas ir, kad tas sasniedz loga labo apmali, teksts tiks pārvietots uz jaunu rindiņu. Pretējā gadījumā katra Word rakstītā teksta rindkopa aizņems vienu rindiņu, tas ir, rindas beigas ir vieta, kur tiek nospiests taustiņš Ievadiet.
Fontsļauj instalētFonts:, Stils:, Izmērs: un rakstzīmju kopa ( Kirilica vai cita).
Skatīt - ļauj ievietot statusa joslu.
Atsauce – satur palīdzības sistēmas ierakstu, kas ir līdzīgs Windows palīdzības sistēmai un aprakstīts iepriekš.
Piezīmes.
Ļauj izveidot piezīmes par aktualitātēm. Izsaucot programmu, apakšējā rindā parādīsies programmas ikona () un ekrānā parādīsies tukša piezīme. Ievadīsim tekstu piezīmē, izmantojot tastatūru. Piezīmes var noņemt no ekrāna, noklikšķinot uz programmas ikonas. Ja vēlreiz noklikšķināsiet uz ikonas, piezīmes atkal parādīsies ekrānā. Kreisajā pusē ir plus () ikona, noklikšķinot, varat izveidot nākamo piezīmi un krusta () ikona, lai iznīcinātu pašreizējo piezīmi.

Skaņas ieraksts
Šī programma ļauj ierakstīt skaņu caur mikrofonu.Pēc programmas ievadīšanas ekrānā parādīsies logs.

Loga vidū ir lauks; Atskaņošanas laikā parādīsies zaļa horizontāla josla, kas attēlo skaņas viļņus. Ja nospiežat pogu Sāciet ierakstīšanu , tad tas sāksies caur mikrofonu. Pēc ierakstīšanas pabeigšanas parādīsies jauns logs, lai saglabātu ierakstīto.
Kalkulators
Šī programma ļauj veikt aprēķinus.

Jūs varat ievadīt datus, izmantojot peli, noklikšķinot uz pogām logā vai ievadot datus no tastatūras (piemēram, varat ievadīt: 5 * 6 Ievadiet, Kur Ievadiet ir līdzvērtīgs zīmei “=”. Rezultāts būs 30). Augšpusē ir indikators, kurā tiek parādīti ievadītie skaitļi un tiek parādītas iegūtās vērtības. Lai ierakstītu informāciju no indikatora starpliktuvē, noklikšķiniet uz Ctrl+C, uz indikatoru - Ctrl+V. Kalkulatoram ir atmiņa. Ievadot vērtību, kreisajā pusē esošajā kvadrātā parādīsies simbols “M”.
Tālāk ir sniegts taustiņu apraksts: "0 » , « 1 » , « 2 » , « 3 » , « 4 » , « 5 » , « 6 » , « 7 » , « 8 » , « 9 » - cipari, " . " - punkts, kas atdala skaitļa veselo skaitļu un daļdaļas, " +/- " - mainiet numura zīmi, " / " - nodaļas darbība, " * " - reizināšana, " - " - atņemšana, " + " - papildinājums, ""– kvadrātsaknes izvilkšana, " % " - procentu aprēķins, "1/x" - savstarpēja vērtība, "= » (Ievadiet) – gala rezultāts, “M.C.» – izdzēst visu atmiņā ievadīto informāciju, "M.R.» - skaitlis atmiņā, "JAUNKUNDZE" - skaitļa ierakstīšana atmiņā, "M+" - skaitļa pievienošana indikatoram ar numuru atmiņā un rezultāta ievietošana atmiņā, "M-" - indikatora skaitļa atņemšana no skaitļa atmiņā un rezultāta ievietošana atmiņā, "← » – pēdējās ievadītās rakstzīmes dzēšana, "AR» Un« SE» – dzēst indikatora saturu.
Ja noklikšķināt uz izvēlnes Skatīt , tad tajā parādīsies panelis ar režīmiem, kas satur vairāku veidu kalkulatorus, kas ir apskatīti tālāk.
Inženiertehniskais skats– ļauj veikt papildu darbības, salīdzinot ar parasto kalkulatoru. Jūs varat aprēķināt trigonometriskās funkcijas Grādi, Radiāni, Grady.

Kā redzat, standarta pogām ir pievienotas šādas pogas:Inv– parasti apzīmē apgriezto darbību (izmanto sin, сos, tan, ln, log, pi, x^y, x^2, x^3, Ave, Sum), ln- logaritms; (- kreisā iekava;) - labā iekava; Int-skaitļa veselā daļa; Sinh- hiperboliskais sinuss; Grēks- sinusa; x 2- skaitlis kvadrātā; n!- n-faktoriāls; dms- skaitļa konvertēšana formātā “grādi-minūtes-sekundes”; cosh- hiperboliskais kosinuss; cos- cosnus; x y- x y pakāpē; - x pakāpē 1/y; » – pi vērtība (3,14...); tanh- hiperboliskais tangenss; iedegums- tangenss; x 3- x kubiski; - x kuba sakne; F-E- pāreja no fiksētas skaitļu attēlojuma formas uz eksponenciālu un otrādi;Exp- eksponents; Mod – moduļu aprēķins; žurnāls- decimāllogaritma aprēķināšana; 10 x- desmit līdz x jaudai.
Statistika. Satur papildu pogas:CAD– visu ievadīto numuru dzēšana ; AR- dzēst pašreizējo numuru; F-E- pāreja no fiksētas skaitļu attēlojuma formas uz eksponenciālu un otrādi; - vidējā vērtība; - vidējais kvadrāts; - summa; - kvadrātu summa; - standarta novirze; - standartnovirzes aizpildīšana; - numura zīmes maiņa; PIEVIENOT- ļauj pievienot jaunu numuru, lai izveidotu ciparu sēriju.
Problēma ir tā, ka tikko instalēto lietojumprogrammu ikonas vairs netiek automātiski pievienotas sākuma ekrānam. Tāpēc jums ir jāzina, kur tos meklēt un kā manuāli piespraust sākuma ekrānam vai uzdevumjoslai, lai ātri piekļūtu.
Kāpēc šis jauninājums? Problēma ir tā, ka pirmajā versijā tradicionālās darbvirsmas programmas instalēšanas laikā pievienoja sākuma ekrānam daudzas flīzes, piemēram, Office un Visual Studio. Ar Metro lietojumprogrammām šādu grūtību nebija - instalēšanas laikā sākuma ekrānam ir atļauts pievienot tikai vienu flīzi.
Šķiet, ka Microsoft izstrādātāji problēmu ir “novērsuši” tieši pretēji: tagad, instalējot lietojumprogrammas, sākuma ekrānā vispār neparādās neviena ikona, neatkarīgi no tā, vai tās ir darbvirsmas programmas vai Metro lietojumprogrammas.
Tikmēr lielākā daļa lietotāju, iespējams, sagaida nesen instalētās programmas sākuma ekrānā vai uzdevumjoslā, lai ātri piekļūtu. Diemžēl tie tur būs jānodrošina jums pašiem.
Lūk, kā tas tiek darīts.
Vispirms instalējiet lietojumprogrammu — jebkuru, darbvirsmu vai . Pēdējā gadījumā, starp citu, parādīsies paziņojums par jaunas lietojumprogrammas instalēšanu.

Taču sākuma ekrānā neparādīsies jaunas flīzes. Tāpēc jums ir jāatver lietotņu ekrāns, kas ir paslēpts aiz sākuma ekrāna. Lai tur nokļūtu, velciet uz augšu no ekrāna apakšējās malas (ar skārienvadībām) vai pārvietojiet peles kursoru uz sākuma ekrāna apakšējo kreiso stūri un noklikšķiniet uz parādītās bultiņas.

Tiek atvērts lietojumprogrammu ekrāns.

Blakus nesen instalētajām lietojumprogrammām tiek parādīta etiķete “JAUNS”. Bet pat tādā gadījumā jaunu programmu atrašana var būt sarežģīta, it īpaši, ja jums jau ir instalētas daudzas lietojumprogrammas, piemēram, man.

Ja atceraties jaunās programmas nosaukumu, varat izmantot meklēšanu ekrāna Programmas augšējā labajā stūrī. Tiesa, dažām programmām ir visai neloģiski nosaukumi: piemēram, Visual Studio Express for Windows Phone nez kāpēc sauc par “VS Express for Windows Phone”. Vēl viens meklēšanas veids ir kārtot lietojumprogrammu sarakstu pēc instalēšanas datuma (Nesen instalētās), lai pēdējās instalētās programmas parādītos saraksta augšdaļā.

Lai piespraustu lietojumprogrammu sākuma ekrānam vai uzdevumjoslai, atlasiet to (ar peli – izmantojot labo pogu) un parādītajā panelī atlasiet “Piespraust sākumam” vai “Piespraust uzdevumjoslai”. Ņemiet vērā, ka pēdējā opcija nav pieejama Metro lietojumprogrammām.
Daži lietotāji pēc pārejas uz Windows 8, 8.1 uzreiz nesaprot, kā šajās operētājsistēmās atvērt vadības paneli, jo... Saskarne būtiski atšķiras no iepriekšējām Windows versijām.
Faktiski ir vairāki vienkārši veidi, kā palaist vadības paneli operētājsistēmās Windows 8 un 8.1. Pie tiem vienkārši jāpierod.
1. metode: izmantojot pieteikumu sarakstu
Operētājsistēmā Windows 8 sākuma ekrānā ar peles labo pogu noklikšķiniet. Apakšējā labajā stūrī parādīsies poga “Visas lietotnes”.
Noklikšķiniet uz tā, un ekrānā parādīsies lietojumprogrammu saraksts, tostarp ikona ar saiti uz vadības paneli sadaļā "Sistēma - Windows".

Operētājsistēmā Windows 8.1 vadības panelis tiek atvērts līdzīgi. Vienīgā atšķirība ir tā, ka lietojumprogrammu saraksts tiek atvērts, nospiežot pogu apļa formā ar bultiņu sākuma ekrāna apakšā.

2. metode: komandas izmantošana vadības panelis
Nospiediet taustiņu kombināciju “Win+R”, lai atvērtu “ Izpildīt" Pēc tam ievadiet un palaidiet komandu vadības panelis.

3. metode: Win+I kombinācijas izmantošana
Kad atrodaties Windows darbvirsmā, nospiediet taustiņu kombināciju “Win+I”. Šo darbību rezultātā jāparādās sānjoslai, kurā varat atlasīt vienumu “Vadības panelis”.

4. metode: izmantojot sānjoslu
Novietojiet peles kursoru virs darbvirsmas augšējā vai apakšējā labā stūra. Atvērtajā sānjoslā atlasiet “Opcijas”. Tur sānu panelī tiks atvērts parametru saraksts, starp kuriem ir vienums “Vadības panelis”.

5. metode: izmantojot pogu Sākt
Darbvirsmā pārvietojiet kursoru uz ekrāna apakšējo kreiso stūri, lai parādītu pogu Sākt. Ar peles labo pogu noklikšķiniet uz tā un konteksta izvēlnē atlasiet “Vadības panelis”.

Operētājsistēmā Windows 8.1 jums jāveic līdzīgas darbības. Vienīgā atšķirība ir tā, ka poga Sākt vienmēr ir redzama uz darbvirsmas.
6. metode: izmantojot meklēšanu
Windows sākuma ekrānā sāciet rakstīt "vadības panelis" » . Meklēšanas rezultātos tiks parādīts vienums “Vadības panelis”.
Operētājsistēmas Windows 8 ienākšana atnesa būtiskas izmaiņas lietotāja saskarnē. Tika ieviesta flīžu sistēma - jaukas flīzes, kas tagad aizņem darbvirsmu pilnekrāna režīmā.
Tajā pašā laikā ir mainījusies arī daudzu pazīstamu iespēju atrašanās vieta. Tagad, kad rodas nepieciešamība instalēt vai atinstalēt programmu, daudzi lietotāji saskaras ar problēmu atrast atbilstošo izvēlni.
Fakts ir tāds, ka iepriekšējās operētājsistēmas versijās bija pietiekami, lai dotos uz “Pievienot vai noņemt programmas”, taču operētājsistēmā Windows 8 šis process tika nedaudz mainīts. Tagad ir vairāki veidi, kā iekļūt šajā direktorijā, ko mēs apskatīsim tālāk.
Tieši atverot logu Programmas un līdzekļi
Tik svarīgs rīks kā “Programmu pievienošana vai noņemšana” ir mainījis savu atrašanās vietu. Tāpēc lietotājiem rodas jautājums, kur operētājsistēmā Windows 8 atrodas programmu instalēšana un noņemšana. Tagad, lai to atrastu, jums jāiet uz logu “Programmas un līdzekļi”.
To var izdarīt vairākos veidos:
- izmantojot darbvirsmas konteksta izvēlni;
- izmantojot īpašu īsinājumtaustiņu;
- izmantojot komandrindu.
Katra no šīm opcijām noved pie viena mērķa, tāpēc to izvēle ir pilnībā atkarīga no lietotāja personīgajām vēlmēm.
Konteksta izvēlnes izsaukšana no darbvirsmas
Pirmais veids, kā piekļūt vadības panelim, ir tieši darbvirsmā:

Win + X īsinājumtaustiņš
Vēl viena vienkārša metode ir izmantot īsinājumtaustiņu Win + X. Tas parādīs sarakstu, kas ir līdzīgs iepriekšējā metodē aprakstītajam. Šeit ir daudz noderīgu rīku, tostarp “Programmas un līdzekļi”, kas atrodas pašā augšpusē.
komanda appwiz.cpl
Varat arī atvērt sistēmas komandu un programmu rindu, izmantojot īsinājumtaustiņu “Win+R”. Pēc tam parādīsies logs “Run”, kurā jāievada komanda “appwiz.cpl” (bez pēdiņām). Tas tieši atvērs programmas un līdzekļus, ļaujot jums nekavējoties sākt ieplānotos procesus.
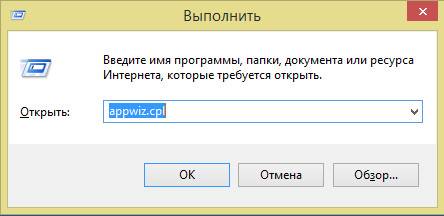
Process soli pa solim izskatās šādi:
- Nospiediet tastatūras kombināciju Win+R;
- attiecīgajā rindā “Run” ievadiet appwiz.cpl;
- mēs nokļūstam “Programmas un līdzekļi”, kur varat sākt instalēt vai noņemt nepieciešamos elementus.

Kā vadības panelī atrast programmu Pievienot vai noņemt programmas operētājsistēmā Windows 8
Programmu instalēšanai un atinstalēšanai operētājsistēmā Windows 8 varat piekļūt citos veidos. Piemēram, izmantojot ātru piekļuvi vadības panelim darbvirsmā vai meklēšanas opciju. Izmantojot abas šīs opcijas, jūs varat nokļūt vajadzīgajā izvēlnē tikai ar dažiem klikšķiem. Tālāk mēs par tiem runāsim sīkāk.
Video: instalēšana un noņemšana operētājsistēmā Windows 8
Iestatījumu sadaļa darbvirsmā vai Win+I
Sadaļa Iestatījumi ir pieejama darbvirsmā pilnekrāna režīmā.
Lai dotos uz to, jums ir nepieciešams:
- pārvietojiet kursoru uz ekrāna labo pusi, līdz parādās sānjosla;
- parādītā saraksta apakšā būs zobrata ikona - tā ir “Iestatījumi”;
- noklikšķiniet uz tā un jaunajā logā atlasiet “Vadības panelis”;
- No šejienes mēs pārejam uz “Programmas un līdzekļi”, kas atrodas loga apakšējā kreisajā stūrī.

Šo funkciju var veikt arī ar vienkāršu īsinājumtaustiņu Win+I.
Izmantojot pogu Izvēlne Meklēt
Varat arī nokļūt vajadzīgajā direktorijā, izmantojot opciju “Meklēt”.
Tam nepieciešamā poga atrodas darbvirsmā:


Piezīme! “Programmu” saraksta izskats var ievērojami atšķirties atkarībā no OS versijas un datorā instalētajām programmām. “Tīrā” sistēmā bez papildu lietojumprogrammām tās saraksts būs diezgan mazs, bet pārblīvētākiem datoriem jums būs jāmeklē vajadzīgā ikona.
Ir vēl viens veids, kā atvērt izvēlni Meklēt.
Lai to izdarītu, jums ir nepieciešams:
- virziet kursoru virs ikonas Sākt ekrāna apakšējā kreisajā stūrī;
- ar peles labo pogu noklikšķiniet uz tā;
- parādītajā logā atlasiet “Meklēt”;
- Izmantojiet šo izvēlni, lai atrastu vajadzīgo direktoriju.

Bieži vien kopā ar pašas programmas atinstalēšanas metodēm kļūst nepieciešams atbrīvoties no atbilstošās saīsnes, kas pievienota vienai no darbvirsmas ikonām. Kā to izdarīt?
Šī procesa laikā jums nav jāiedziļinās programmās un līdzekļos:
- atrodiet dzēšamo ikonu;
- ar peles labo pogu noklikšķiniet uz tā vai turiet kursoru dažas sekundes;
- Uznirstošajā panelī apakšā atlasiet “Noņemt no izvēlnes Sākt”.
Mēs ceram, ka šis raksts atbildēja uz jautājumu par to, kā atrast vajadzīgo direktoriju un turpināt programmu instalēšanu un atinstalēšanu. Katra no aprakstītajām metodēm ir viegli izpildāma un iegaumējama, tāpēc ikvienam lietotājam, kurš sekos mūsu norādījumiem, turpmāk nebūs problēmu atrast programmu instalēšanu un noņemšanu ierīcēs, kurās darbojas operētājsistēma Windows 8.
>Draugi, sveiki visi! Šodien es pastāstīšu nedaudz par Windows 8, jo man bija jāiepazīstas ar šo sistēmu un ne viss izrādījās viegli jau pašā sākumā, bet nākamajā dienā es to nedaudz izdomāju un man ļoti patika Windows 8 . Šajā rakstā es īsi runāšu par to, kur atrodas poga Sākt un kā palaist programmas operētājsistēmā Windows 8, ja rodas problēmas.
Poga Sākt un palaist programmas Windows 8
Tātad, mana iepazīšanās ar Windows 8 sākās pavisam nesen, es nopirku jaunu klēpjdatoru, jo manējais nevarēja apstrādāt video apstrādi Camtasia Studio un citās programmās, jo šīs programmas patērē daudz resursu. Tas viss samazināja produktivitāti un atņēma dārgo laiku. Es beidzot iegādājos jaunu klēpjdatoru ar CORE i-7 procesoru, kas šobrīd ir viens no labākajiem. Svarīgi ir arī tas, ka mans pirkums man izmaksāja ļoti maz, ņemot vērā konfigurāciju. Kopumā tas, kas tiek pārdots par 40 000 - 50 000 rubļu, maksā tikai 25 900, neliela analīze, atsauksmju meklēšana un pāris konsultācijas man palīdzēja ietaupīt vairāk nekā 20 000 rubļu. Bet tas ir cits stāsts. Ja ir interese, varat apskatīties informāciju par manu pirkumu, domāju, ka to izdarīt nebūs grūti. Mans klēpjdators par šo cenu ir tikai lidmašīna.

Piemēram, mans vecais klēpjdators apstrādāja 100 MB video apmēram 15-20 minūtēs, un šis to pašu dara 2-3 minūtēs, esmu ļoti apmierināts ar pirkumu. Kopumā manam priekam nebija robežu, bet, kad sāku pārsūtīt visas programmas uz Windows 8, jo klēpjdatorā jau no sākuma bija instalēta 8, es saskāros ar faktu, ka puse manu programmu nedarbojās. . Prieks bija izžuvis un problēma bija jāatrisina, bet par to vairāk. Tikmēr es jums pateikšu, kur operētājsistēmā Windows 8 atrodas sākuma poga.
Godīgi sakot, pirmās 10-15 minūtes Windows 8 man radīja stuporu, lai gan man ir ievērojama pieredze darbā ar datoru, bet joprojām bija neskaidrības. Patiesībā tur bija instrukcijas, diezgan skaidras un ar galvenajām funkcijām, principā tur viss ir skaidrs. Bet mēs vienmēr visu darām paši un ne vienmēr skatāmies uz instrukcijām, es to atradu trešajā dienā, kad sāku izņemt kastīti no sava klēpjdatora :)
Izrādās viss ir vienkārši un ērti, starta pogu var atrast, pārvietojot peli apakšējā kreisajā stūrī un atvērsies izvēlne. "Sākt", tur var kārtot ikonas, pievienot un noņemt nevajadzīgās. Lai izdzēstu ikonu, vienkārši noklikšķiniet uz tās ar peles labo pogu un apakšā tiks atvērta izvēlne ar dažādiem iestatījumiem, tur viss ir vienkārši un katra poga ir detalizēti apzīmēta. Arī ēdienkarte "Sākt" operētājsistēmā Windows 8 var atvērt, nospiežot īsinājumtaustiņu "Windows + C" un noklikšķiniet uz Sākt, jūs redzēsit pogu labajā izvēlnē. Ja nezināt, kas ir Windows poga, tad tā atrodas uz tastatūras apakšējā kreisajā stūrī, tā ir trešā klēpjdatorā un otrā uz parastā datora tastatūras (Windows ikona - logi). Varat arī nokļūt sākuma izvēlnē, vienkārši nospiežot šo pogu, vienkārši nospiediet pogu Windows un tas arī viss.
Atrodoties šajā izvēlnē, varat ar peles labo pogu noklikšķināt uz tukšas vietas, un tālāk tiks parādīta visu programmu ikona, ja noklikšķināsit uz tās, tiks atvērtas visas datorā esošās programmas, un jūs varat izvēlēties vajadzīgās ikonas un pielāgot tās; tos pēc saviem ieskatiem. Tur jūs atradīsiet visas nepieciešamās funkcijas un vadītāju. Uzdevumjoslā papildus tiek parādīts Explorer, kas ļaus ātri atrast vajadzīgo mapi. Kopumā nav nekādu grūtību, viss ir diezgan vienkārši un ērti. Starp citu, lai tiktu pie Darbvirsma operētājsistēmā Windows 8, vienkārši noklikšķiniet uz darbvirsmas ikonas panelī Sākt vai vienkārši nospiediet taustiņu Esc. Bet, lai jums viss būtu skaidrāk, ierakstīju video nodarbību, kuru ievietošu zemāk. Un tagad es jums pastāstīšu, kā palaist programmas operētājsistēmā Windows 8, ja tā nesākas.
Programmu palaišana operētājsistēmā Windows 8 (saderība)
Kā jau teicu iepriekš, pēc tam, kad sāku pārsūtīt un instalēt vajadzīgās programmas operētājsistēmā Windows 8, man radās problēma. Programmas atteicās darboties un radīja kļūdu. Man tas bija jāatrisina un es vērsos ne tikai pie draugiem, bet arī, protams, pie interneta. Es neatradu konkrētu risinājumu, visi ieteica darīt vienu lietu, proti, nojaukt Windows 8 un instalēt septiņus, taču tas nav risinājums visiem. Ne visi var instalēt sistēmu, un instalācijas disks ir vai nu jāiegādājas, vai jālejupielādē torrentā, vai arī jāmaksā uzstādītājam par darbu, tas ir papildu izdevumi. Protams, es būtu nojaucis sistēmu un uzstādījis Windows 7, bet nolēmu meklēt vienkāršāku risinājumu un tas tika atrasts.
Viss ir diezgan vienkārši, jums ir jāpalaiž programmas "Saderības režīms", atradu pieminējumu par šo vienā no forumiem, bet galu galā nepiešķīru tam nekādu nozīmi, tomēr atrisināju šo problēmu. Pēc programmas instalēšanas man tas bija Photoshop, un man arī bija jāizmanto šis triks vietnē Dreamweaver, kopumā pēc programmas instalēšanas ar peles labo pogu noklikšķiniet uz saīsnes un atlasiet "Īpašības", atvērtajā logā meklējiet "Saderība" un atzīmējiet izvēles rūtiņu “Palaist saderības režīmā”, atlasiet Windows 7, atzīmējiet izvēles rūtiņu tālāk "Palaidiet šo programmu kā administratoru", piemērojiet iestatījumus un pēc tam palaidiet programmu, un viss darbosies labi.
Skatiet ekrānuzņēmumu zemāk

Kā redzat, tas ir diezgan vienkāršs risinājums, un sistēma Windows 8 darbojas lieliski. Galvenais ir mazliet izdomāt un viss būs lieliski. Zemāk esmu jums ierakstījis pāris īsus video, kuros parādīšu visu, par ko rakstīts šajā rakstā.
Video pamācība “Poga Sākt un programmu palaišana operētājsistēmā Windows 8”
Video pamācība “Darbojas saderības režīmā”
P.S. Ja neesat pārāk labi pazīstams ar datoru vai jūsu mīļie vienmēr lūdz iemācīt viņiem lietot datoru, tad jums ir lielisks risinājums. Savulaik mana ģimene vienkārši“Saņēmu” mani - māci mani, māci!Bet es esmu viens, un viņu ir daudz.Tad es to vienkārši nopirku viņiemšīs elektroniskās versijasrokasgrāmatas un triks ir somā,tagad esmu mierīgs.





