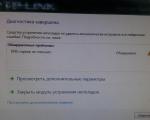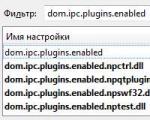Pievienojiet televizoram, izmantojot HDMI. HDMI ieeja televizorā. Jums var arī patikt
Sīki atbildu uz visiem jautājumiem.Draugi! Viss, ko darāt datorā, skatāties filmas, multfilmas, tērzējat Skype, spēlējat, skatāties fotoattēlus, slaidus vai interneta lapas pārlūkprogrammā, tas viss tiks parādīts jūsu televizora ekrānā, ja televizors ir savienots ar datoru, izmantojot HDMI kabelis. Mūsdienās gandrīz jebkuram televizoram ir HDMI ieeja, un vairumam ražoto video karšu ir HDMI izeja.
HDMI interfeiss tika izgudrots, lai savienotu divas augsto tehnoloģiju digitālās ierīces (kas neapšaubāmi ir jūsu dators un televizors) un pārsūtītu informāciju no ierīces uz ierīci, nezaudējot kvalitāti. Šāda pārraidītā informācija var būt attēls un daudzkanālu augstas kvalitātes skaņa. Ja datorā ir filma vai multfilma jebkurā HD, Blu-ray vai AVI, MOV, MPG, MP4 formātā, tad to visu varat skatīties savā televizorā. Ir slaidi vai fotoattēli, lūdzu, skatieties. Es nerunāju par spēlēm, jo neesmu to atbalstītājs, tās no jauniešiem atņem daudz laika, ko var veltīt mācībām. Mēs savienojam televizoru ar datoru, izmantojot HDMI ar otru monitoru Datora pieslēgšanai televizoram izmantosim HDMI kabeli, tas izskatās šādi un var būt līdz 20 metriem garš, izvēlies sev vajadzīgā garuma kabeli.

Piemēram, ņemsim Samsung televizoru, ne gluži jaunu 4. sērijas (LED tipa), kas iegādāts pirms vairākiem gadiem, bet tam jau ir divi savienotāji HDMI ierīču pievienošanai.

Arī dators, ar kuru pieslēgsimies pie televizora, ir iegādāts pirms kādiem trim gadiem, tajā ir uzstādīta Nvidia videokarte un arī HDMI savienotājs.

Kā jau teicu, mūsu televizoram ir divi HDMI savienotāji. Kad televizors ir izslēgts, pievienojiet HDMI kabeli HDMI 2 savienotājam,

Mēs savienojam kabeļa aizmugurējo galu ar galddatora videokartes HDMI savienotāju. Savukārt dators jau ir savienots ar monitoru (arī Samsung SyncMaster 971P) ar DVI kabeli.

Ieslēdzam datoru un televizoru. Iespējams, televizorā uzreiz nav redzams attēls, tā vietā tiek parādīts šāds ziņojums: "Kabelis nav pievienots" "Pārbaudiet kabeļa savienojumus un avota parametru" vai "Vājš signāls vai nav signāla".

Samsung televizoros, lai parādītu visu pieejamo video avotu sarakstu, uz tālvadības pults ir jānospiež poga Avots.

Televizorā tiek parādīta izvēlne, šajā izvēlnē, izmantojot tālvadības pulti, atlasiet HDMI 2 savienotāju,


Tagad mūsu televizorā vajadzētu parādīties precīzai mūsu datora darbvirsmas kopijai. Bet atkal nekas nav, tā pati kļūda parādās melnā ekrānā. Tātad mēs pārejam uz iestatījumiem "Ekrāna izšķirtspēja". Ar peles labo pogu noklikšķiniet uz darbvirsmas un atlasiet “Ekrāna izšķirtspēja”.

Kā redzams parādītajā logā, mūsu galvenais ekrāns ir iestatīts uz otro (2) Samsung SyncMaster 971P monitoru, un parametrā “Multiple Screens” esam iestatījuši “Display the desktop on only 2 monitors”, tāpēc attēls ir redzams tikai datora monitora ekrānā, bet tas nav redzams televizorā

Mēs visu šajā logā nogādājam šajā stāvoklī. Izvēlieties parametru
Vairāki ekrāni: "Dublējiet šos ekrānus"
Parametrā “Ekrāns” tiek automātiski iestatīts “Vairāki monitori”, noklikšķiniet uz Lietot un Labi.

Televizorā tiek parādīta mūsu datora darbvirsma.

Mūsu mazā Samsung televizora izšķirtspēja ir 1366 x 768. Ja jūsu datora monitors atbalsta šo izšķirtspēju, tas automātiski tiks iestatīts uz tādu pašu izšķirtspēju 1366 x 768. Ja nē, tad televizoram vai monitoram būs nepareiza izšķirtspēja. Piemēram, mana Samsung SyncMaster 971P monitora maksimālā izšķirtspēja ir 1280x1024. Lietojot vienlaikus televizoru un datora monitoru, man galvenais ir pareizi iestatīt izšķirtspēju televizorā, pretējā gadījumā kāpēc es to savienotu. Savā Samsung televizorā iestatīju izšķirtspēju uz 1366 x 768, attēls ir ideāls.

Un datora monitorā šāda 1366 x 768 izšķirtspēja izskatās šādi.

Un te neko nevar darīt. Ja vēlaties, lai televizorā un datora monitorā būtu nevainojams attēls, tiem ir jāatbalsta viena un tā pati ekrāna izšķirtspēja, tas ir, tiem ir jābūt vienādām īpašībām. Pēc televizora pievienošanas datoram, izmantojot HDMI, televizorā nav skaņas Draugi! Neaizmirstiet, ka HDMI interfeiss pārraida video un skaņu pa vienu kabeli, un mēs varam norādīt operētājsistēmas iestatījumos, lai skaņas izvadei izmantotu televizora iebūvētos skaļruņus.
Novērsīsim problēmu, monitora vietā izmantojot televizoru. Dodieties uz Sākt->Vadības panelis->

Aparatūra un skaņa-> Skaņa

Ja šajā laukā nekā nav, ar peles labo pogu noklikšķiniet uz tukšas vietas un parādītajā izvēlnē atzīmējiet vienumus “Rādīt atspējotas ierīces”. "Rādīt pievienotās ierīces"
Tagad mēs skatāmies uz mūsu televizora nosaukumu, manā gadījumā tas ir Samsung, mums tas ir jāieslēdz un jāizslēdz pārējais. Ar peles labo pogu noklikšķiniet uz Realtek un atlasiet Atspējot.

Izslēdzam arī skaļruņus.

Samsung — iespējot, lietot un labi.
HDMI interfeiss ļauj pārsūtīt audio un video signālus no vienas ierīces uz citu. Vairumā gadījumu, lai savienotu ierīces, pietiek ar to savienojumu, izmantojot HDMI kabeli. Bet neviens nav pasargāts no grūtībām. Par laimi, lielāko daļu no tiem var ātri un viegli atrisināt patstāvīgi.
Vispirms pārliecinieties, vai datora un televizora savienotājiem ir vienāda versija un veids. Tipu var noteikt pēc izmēra - ja ierīcei un kabelim tas ir aptuveni vienāds, tad savienojot nevajadzētu būt problēmām. Versiju ir grūtāk noteikt, jo tā ir rakstīta televizora/datora tehniskajā dokumentācijā vai kaut kur pie paša savienotāja. Parasti daudzas versijas pēc 2006. gada ir diezgan savietojamas viena ar otru un spēj pārraidīt skaņu kopā ar video.
Ja viss ir kārtībā, tad stingri ievietojiet kabeļus savienotājos. Labākam efektam tos var nostiprināt ar speciālām skrūvēm, kas ir paredzētas dažu kabeļu modeļu konstrukcijās.
To problēmu saraksts, kas var rasties savienojuma laikā:
- Televizorā netiek rādīts attēls, lai gan datora/klēpjdatora monitorā tas ir redzams;
- Uz televizoru netiek pārraidīta skaņa;
- Televizora vai klēpjdatora/datora ekrānā redzamais attēls ir izkropļots.
1. darbība: attēla pielāgošana
Diemžēl attēls un audio televizorā ne vienmēr parādās uzreiz pēc kabeļa pievienošanas, jo tam ir jāveic atbilstoši iestatījumi. Lūk, kas jums var būt jādara, lai attēls tiktu parādīts:

2. darbība: skaņas iestatījumi
Bieži sastopama problēma daudziem HDMI lietotājiem. Šis standarts atbalsta audio un video satura pārraidi vienlaikus, taču skaņa ne vienmēr atskan uzreiz pēc savienojuma izveides. Pārāk veci kabeļi vai savienotāji neatbalsta ARC tehnoloģiju. Arī skaņas problēmas var rasties, ja izmantojat 2010. gadā vai agrāk ražotus kabeļus.

Par laimi, vairumā gadījumu ir pietiekami veikt dažas operētājsistēmas korekcijas un atjaunināt draiverus.
Lai pareizi savienotu datoru un televizoru, jums vienkārši jāzina, kā pievienot HDMI kabeli. Savienojuma grūtībām nevajadzētu būt. Vienīgā grūtība ir tāda, ka normālai darbībai, iespējams, būs jāveic papildu iestatījumi televizora un/vai datora operētājsistēmā.
HDMI– pamatoti tiek uzskatīta par tagadnes un nākotnes tehnoloģiju. Interfeiss ļauj pārraidīt tikai ar vienu kabeli attēlu un skaņu, kas ievērojami vienkāršo savienošanas procedūru un atbrīvo jūs no papildu vadiem, kuros var viegli sapīties. Esam gandarīti par lielo caurlaidspēju (līdz 10,2 Gb/s) un maksimālo izšķirtspēju aptuveni 1440lpp.
HDMI ieejas vieta datorā
Ņemot vērā visas iepriekš minētās priekšrocības, liels skaits cilvēku cenšas savienot televizoru vai monitoru, izmantojot HDMI, ar datoru. Šeit rodas pirmā problēma: ne visi zina, kur datorā atrodas šī saskarne. Atbilde ir pavisam vienkārša: sistēmas vienības aizmugurējā panelī. Tas atrodas videokartē blakus vienai no vairākām papildu saskarnēm līdzīgam mērķim:
- DisplayPort.
Skaidrības labad varat pievērst uzmanību fotoattēlam.
Ja šī savienotāja nav datora aizmugurējā panelī, tam nav nozīmes. Tālāk mēs aplūkosim vairākus šī jautājuma risinājumus.
Kā izveidot HDMI izvadi datorā, ja tā trūkst
Pastāv situācijas, kad sistēmas vienības aizmugurējā panelī nav HDMI interfeisa. Tas galvenokārt ir saistīts ar videokartes vecumu. Iepriekšējos modeļos šī savienotāja pilnībā nebija.
Ja jums ir novecojusi videokarte, bet jums Man tiešām ir nepieciešams šis ievads– ir divi veidi, kā izveidot HDMI datorā:
- Mainiet video karti uz modernāku. Tas prasīs finansiālus ieguldījumus, turklāt ievērojamus, jo pavisam jauna videokarte (īpaši spēļu analogi) maksā diezgan dārgi.
- Izvēlieties adapteri no interfeisa uz HDMI. To var izdarīt vai nu datoru detaļu veikalā, vai izmantojot internetu. Šajā gadījumā investīciju apjoms būs ievērojami mazāks.
Foto adapteris
Izvēlieties sev piemērotāko iespēju.
Pareiza HDMI iestatīšana ar savām rokām
Mēs esam apskatījuši, kur tas atrodas un kā izveidot HDMI datorā, tagad mums vajadzētu pāriet uz konfigurāciju un savienojumu. Bez tā jūs nevarēsit izbaudīt šīs saskarnes darbību. Šis posms tiks apspriests, kā piemēru izmantojot operētājsistēmu Windows 7.
Ja vēlaties izveidot savienojumu ar televizoru, ļoti iesakām izlasīt instrukcijas un pārliecināties, vai tā HDMI ieeja atbalsta audio uztveršanu.
Pēc tam varat pāriet uz nākamajām darbībām - televizora/monitora pievienošanu datoram. Lai to izdarītu, jums būs jāievieto pats kabelis to HDMI ieejās/izejās. Viņam vajag ieejiet cieši, līdz galam.
Datorā ar peles labo pogu noklikšķiniet uz tukšas vietas darbvirsmā un atlasiet izvēlni "Ekrāna izšķirtspēja". Parādītajā cilnē Windows 7 saskarne paziņos par vairāku monitoru klātbūtni.
Standarta OS rīki ievieš 2 veidus, kā strādāt ar monitoriem:
- Ekrāna dublēšana. Abi monitori pārstāvēs vienu vienību un pārraidīs vienu un to pašu video signālu. Piemērots lietošanai, iestatot displejus ar tādu pašu izšķirtspēju. Pretējā gadījumā vienā no tām sānos būs redzams melns rāmis, un attēls neaizpildīs visu ekrānu. Šeit jūs nevarat pielāgot izšķirtspēju katram displejam atsevišķi.
- Ekrānu paplašināšana. Atbalsta atsevišķu iestatījumu katram monitoram. Tas ir labi lietojams, ja ir pievienotas ierīces ar dažādu izšķirtspēju, piemēram, televizors un monitors. Ir iespēja konfigurēt katru no tiem atsevišķi un iespēja izvēlēties noklusējuma ierīci. Noklusējuma ekrāns pārraidīs OS darbību, un papildu ekrānu (ar augstāku izšķirtspēju) var izmantot, lai skatītos filmas augstā kvalitātē.
Ekrāna dublēšanas iestatīšana
Šai metodei vienkārši atlasiet jūs interesējošo izšķirtspēju (ieteicams to iestatīt uz maksimālo). Punktā "Vairāki ekrāni" izvēlēties "Dublējiet šos ekrānus". Klikšķis "Pieteikties" pēc "LABI" un viss ir gatavs. Abos displejos redzat vienu un to pašu attēlu.
Šeit situācija ir nedaudz sarežģītāka, taču vietne jums pateiks, kā visu ātri izdarīt. Mums būs jānosaka kurš monitors būs galvenais un kurš sekundārais?. Parasti monitoru atstāj kā galveno, bet televizoru - kā sekundāro.
Mēs to izvēlamies rindkopā "Ekrāns" un ieliec ķeksīti “Iestatīt kā primāro monitoru”. HDMI iestatīšana personālajā datorā ir gandrīz pabeigta. Viss, kas mums jādara, ir iestatīt mūs interesējošo izšķirtspēju. Šeit jūs varat iestatīt izšķirtspēju katram monitoram atsevišķi. Vēlams likt līdz maksimumam(bilde būs skaidrāka).
Nebūtu lieki ražot papildu iestatījumi. Noklikšķiniet uz saites "Papildu iespējas" un atlasiet cilni "Monitors". Iestatiet maksimālo ekrāna atsvaidzes intensitāti. Mēs vienmēr izmantojam krāsu atveidi 32 Mazliet.
Kad režīms ekrāna paplašinājumi televizoram un monitoram atsevišķi jāveic papildu iestatījumi.
Skaņas iestatījumi
Mēs esam vairāk vai mazāk izdomājuši attēlu, tagad ir pienācis laiks pāriet pie skaņas iestatīšanas. Tas ir diezgan viegli izdarāms. Ar peles labo pogu noklikšķiniet uz skaļruņa ikonas apakšējā labajā stūrī un izvēlieties no izvēlnes "Atskaņošanas ierīces" Skatīt fotoattēlu.
Parādīsies jauns logs, kur atrodas cilne "Atskaņošana" Tiks parādītas pieejamās ierīces audio atskaņošanai, izmantojot HDMI savienojumu. No šī saraksta jums būs jāizvēlas ierīce (uzmanīgi izvērtējiet sniegto sarakstu un atlasiet atbilstošo opciju), ar peles labo pogu noklikšķiniet uz tās un atlasiet "Ieslēdz". Tālāk redzamais fotoattēls palīdzēs jums visu izdarīt pareizi.
Piemēram, apsveriet situāciju, kad jums ir jāpievieno televizors un jāizvēlas tas kā audio avots. Mēs ieejam Skaņa/Atskaņošana un ieslēdziet to AMD HDMI izeja. Pārējās ierīces būs jāatspējo līdzīgi.
Skaidrības labad varat noskatīties tālāk esošo video:
Kā redzat, nav nekā sarežģīta. Mēs ceram, ka mūsu materiāls jums bija noderīgs, un jūs uzzinājāt, kā iestatīt HDMI operētājsistēmā Windows 7. Ja jums ir kādi jautājumi, rakstiet komentāros.
Televizora pikseļu skaits neatkarīgi no tā, vai tas ir LCD vai plazma, ir fiksēts. Tas ir atkarīgs no tā, kurš uzņēmums to izlaida, no ekrāna diagonāles un modeļa diapazona paaudzes. Taču šodien LG televizoram, kas spēj pārraidīt attēlu ar HDMI izšķirtspēju 1366x768, izmantojot LCD ekrāna paneli, ir jādarbojas 720x576 pikseļu režīmā. Tas ir tāpēc, ka šis ir standarta televīzijas signāla standarts. Bet dārgs Samsung un LG televizora modelis viegli darbojas režīmā, kāds nav katram monitoram - 1920x1080 pikseļi.
Loģiski, ka, izmantojot kabeli, kas ļauj LG televizoram pievienot augstas kvalitātes hdmi signāla avotu, piemēram, netbook vai klēpjdatoru, varat iegūt labāku attēlu. Galu galā video signāls, kas iet caur mūsdienu procesoriem, ar kuriem ir aprīkoti datori, ir ievērojami uzlabots. Turklāt personālajiem datoriem ir izveidotas īpašas programmas, kas ļauj izmantot dārgu televizoru modeļu LCD ekrānus līdz to iespēju robežai. Tajā pašā laikā augstas kvalitātes kabelis HDMI savienotājam neietekmē LG TV uztvērēju attēla kvalitāti.
Priekšrocības TV aprīkojuma savienošanai ar datoru
Lielie Samsung LCD paneļi ir lieliski piemēroti HD filmu apraidei. Televizora diagonāles izmērs HDMI režīmā ļauj redzēt daudzas detaļas, kuras monitora ekrānā nav redzamas. LG tehnoloģiju cienītāji, kuri izmanto internetu, izmantojot netbook vai klēpjdatoru, nevis releja tīklu, mani sapratīs. Šāda veida datoru LCD ekrāniem ir maza diagonāle. Tajā pašā laikā šī LG tehnoloģija spēj nodrošināt augstas kvalitātes digitālo signālu. Un, lai gan monitora plašais paplašinājums spēj nodot visas attēla nianses, tā izmērs neļauj ērti skatīties filmas.

Iepriekš noteikums “tas ir tikai darbam” bija piemērojams jebkuram klēpjdatoram. Šodien tas ir pilnvērtīgs dators ar visām šīs kategorijas aprīkojuma priekšrocībām. Un šī iemesla dēļ netbook, tāpat kā mūsdienās klēpjdatoram, ir hdmi savienotāji, kas ļauj tos caur īpašu kabeli savienot ar modernu televizoru, nav svarīgi, vai tas ir LG, Rainford vai Samsung - galvenais ir tas, ka viņiem ir arī hdmi savienotājs.
Datora cietais disks – kā TV tornis televizoram
Televizora pievienošana personālajam datoram ir izdevīga ne tikai augstas kvalitātes attēla dēļ satelīta LCD panelī. Samsung ir labi pazīstams augstas kvalitātes cieto disku ražotājs. Jebkuru no tiem, izmantojot hdmi savienotāju, izmantojot īpašu kabeli un atbilstošas programmas datorā, var pārvērst par signāla avotu jaunākās paaudzes televizoram no LG. Un tā vietā, lai skatītos filmu 720x576 pikseļu kvalitātē, izmantojot lielu Samsung LCD paneli vai izmantotu to pašu LG monitoru ar izšķirtspēju 1366x768, bet ar nelielu LG LCD ekrānu diagonālē, varat apvienot labāko no abām iespējām.

Izmantojot netbook, varat arī skatīties augstas izšķirtspējas interneta televīziju, izmantojot jebkuru televizora modeli ar HDMI savienotāju un savienojuma kabeli. Tas ir iespējams arī, izmantojot klēpjdatoru un jebkuru galddatoru. Pēc moderna televizora pievienošanas personālajam datoram jūs varat patstāvīgi kontrolēt informācijas plūsmu, kas nāk caur sakaru tīkliem.
Savienojam Jūsu televizoru ar LG datortehniku
Lai savienotu savu televizoru ar jebkura veida personālo datoru, no klēpjdatora līdz stacionārai sistēmas blokam, ko ražo LG un citi uzņēmumi, jums ir nepieciešams:
- HDMI savienotāju klātbūtne gan klēpjdatora vai galddatora videokartē, gan televizorā.
- Kabelis ar diviem hdmi savienotājiem, caur kuriem tiek savienotas ierīces.
- Dažiem televizoru modeļiem ir tikai DVI savienotājs. Pēc tam varat izmantot īpašus hdmi-DVI adapterus, lai izveidotu savienojumu ar datoru. Abos gadījumos signāls uz LG LCD paneli tiek pārraidīts vienādi. Galvenā atšķirība ir tā, ka DVI kabelis spēj pārraidīt analogo signālu caur sevi.
- Ieteicams izmantot īpašu programmatūru. Tas ir izstrādāts, lai nodrošinātu pilnvērtīgu plakanā LCD ekrāna televizora izmantošanu standarta monitora vietā.

Datora kā TV signāla avota izmantošana, izmantojot HDMI savienojumu, ir ne tikai iespēja redzēt vecās filmas “jaunās krāsās”. Tas ir arī veids, kā atbloķēt visas LG ekrānu iespējas, ko izstrādājuši veidotāji.
Papildu monitora iestatīšana klēpjdatoram
Izmantojot īpašu kabeli, lai caur to savienotu datoru un televizoru, daži cilvēki aizmirst pārslēgties uz vēlamo ievadi. Un tā vietā, lai nospiestu vienu pogu uz televizora pults, viņi zvana uz LG servisa centru, sūdzoties, ka hdmi modelim nedarbojas. Vai arī viņi sāk mainīt datora iestatījumus un raust kabeli. Un no šādām darbībām pēc kāda laika viņš patiešām salūst.

LG tālvadības pultīm ir īpaša poga televizora pārslēgšanai, lai saņemtu HDMI signālu no pievienotā datora un pārvērstu to par liela monitora versiju. Nospiediet pogu un pēc tam atlasiet savienotāju, kuram ir pievienots kabelis. Tas ir viss, attēlam no klēpjdatora vajadzētu parādīties jūsu LCD paneļa ekrānā sekundē. Un monitora ekrānā redzamo mazu, pat ļoti skaidru attēlu vietā mēs varam redzēt visas mazās nianses LG izgatavotajā LCD paneļa lielajā diagonālē. Tālāka video straumes kontrole tiek veikta, izmantojot klēpjdatoru vai cita veida datoru, ko var savienot, izmantojot augstas izšķirtspējas hdmi savienotāju.
Klēpjdatora LCD ekrāna dublēšana ne vienmēr ir ērta
Ne vienmēr ir ērti pievienot atsevišķu LCD ekrānu, kas dublē datora informāciju. Tāpēc papildu LG LCD paneļa izmantošana ar klēpjdatoru ir iespējama kā cita darbvirsma. Lai to izdarītu, pēc datora pievienošanas, izmantojot Windows mobilitātes centra iestatījumus, atlasiet opciju “Pagarināt”.

Tagad ārējais LCD displejs izmanto kabeli un HDMI savienojumu kā līdzekli, lai datoram pievienotu papildu ekrānu. Tajā pašā laikā dators var viegli atbalstīt filmas apraidi HDMI kvalitātē, izmantojot kabeli, un lietotājs vienlaikus var dot datoram paralēlus uzdevumus otrajā video panelī. Izmantojot mobilitātes centru, varat iestatīt arī šādus darbības režīmus:
- "Tikai dators." Lai gan aprīkojuma pievienošanai, izmantojot HDMI savienotājus, tiek izmantots kabelis, šajā režīmā attēls ir tikai datora LCD ekrānā.
- "Dublikāts". Informācija no datora ekrāna tiek dublēta LG panelī viens pret vienu.
- "Izvērst." Lietotājs pats jautā datoram, ko un kurš no LCD ekrāniem pašlaik pārraida.
- "Tikai projektors." Izmantojot savienojuma kabeli, attēls tiek nosūtīts tikai uz pievienoto LCD paneli. Datora ekrāns ir neaktīvs.
Ilgstošai LG plakanā paneļa LCD ekrānu lietošanai ir ieteicams režīms “Tikai projektors”. Darbībai ir optimāli strādāt kopā starp datoru un papildu ekrānu, izmantojot HDMI savienojumu un opciju “Pagarināt”. Bet patiesībā katrs cilvēks pats izlemj jautājumu par savu komfortu.
Gadījumā, ja Wi-Fi Direct nav konfigurēts, Miracast netiek atbalstīts, nav lielas ietilpības zibatmiņas diska, bet jūs patiešām vēlaties skatīties filmu labā kvalitātē, mēs atceramies HDMI savienotāju - lielisks veids, kā dublēt attēlu citā ierīcē, nezaudējot kvalitāti. Tāpēc rodas jautājums: kā savienot televizoru ar datoru, izmantojot HDMI operētājsistēmā Windows 10, un kas tam ir nepieciešams? Atbilde ir zemāk.
Kas nepieciešams, lai izveidotu savienojumu?
Lai izveidotu savienojumu, mums ir nepieciešams:
- klēpjdators vai galddators ar HDMI izvadi;
- TV ar HDMI ieeju;
- reversīvs HDMI kabelis.
Uzmanību! Lai iegūtu augstas kvalitātes attēlu ar audio celiņu, neizmantojiet adapterus no HDMI uz DVI un VGA, pretējā gadījumā filmu un fotoattēlu skatīšanās atstās tikai negatīvas emocijas.
Savienojuma instrukcijas
Tātad, lai pārsūtītu attēlu uz televizoru, mums ir jāsavieno divas ierīces, izmantojot kabeli:

Pastāv iespēja, ka televizorā neredzēsit klēpjdatora ekrānu.
Lai to izdarītu, televizors un dators ir jākonfigurē:

Bet, ja tas nenotiek, klēpjdatorā vai personālajā datorā ārējā signāla pārraide tiek atspējota.
Lai to iespējotu, jums ir nepieciešams:

Labākais veids ir opcija “Tikai otrais ekrāns”, kurā attēls no jūsu ierīces tiks precīzi kopēts televizora ekrānā, bet pats datora displejs paliks izslēgts. Izvēloties citu savienojumu, vienlaikus darbosies divi monitori, kas novērš uzmanību.
Ja jūsu panelim ir augstas izšķirtspējas displejs, pārraidītais attēls var būt izplūdis vai graudains.
Lai pilnībā izmantotu televizora ekrāna resursus, jums ir nepieciešams:

Padoms! Ja jums nav kabeļtelevīzijas un IPTV apgrūtina jūsu maku, varat skatīties TV, izmantojot datoru: ieslēdziet tiešsaistes apraidi vai subcast savā datorā un pārraidiet attēlu televizorā.