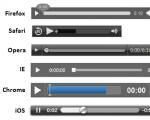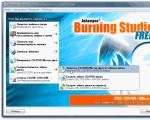Kā instalēt rokraksta fontu vārdam. Instrukcijas krievu rokraksta fonta izveidošanai, lejupielādējiet gatavus fontus
Katrai gaumei. Lai pielāgotu tekstu vai izdrukātu skaistu bukletu, izmantojiet oriģinālu kaligrāfiju vai grafisku objektu. Taču programmas iebūvētās iespējas nobāl salīdzinājumā ar tūkstošiem dažādu stilu, ko var lejupielādēt internetā. Ja jums nav pietiekami daudz ar to, kas jums ir birojā, uzziniet, kā instalēt fontu programmā Word.
Nestandarta teksta dizainam izmantojiet grafisku objektu
Ir veseli serveri, kuros tiek ievietotas bezmaksas kaligrāfijas kolekcijas. Tur uzreiz var redzēt, kā izskatīsies burti un cipari. Jūs izvēlēsities drukātas zīmes, kas atbilst jebkurai nepieciešamībai. Ir pieejama pat rokraksta imitācija.
Pirms fonta pievienošanas programmai Word, tas ir jāatrod internetā. Lejupielādējiet failus tikai no uzticamiem avotiem. Ir vairākas uzticamas vietnes. Piemēram, "Fontspace" vai "Xfont". Pēc lejupielādes kaligrāfiju var instalēt programmā Word. Ja vēlaties skatīt visu diapazonu, rīkojieties šādi:
- Atveriet jebkuru meklētājprogrammu.
- Ievadiet pieprasījumu “Lejupielādēt Word fontu”. Populārākie pakalpojumi būs pirmajās lapās. Varat iestatīt konkrētus parametrus: “gotikas burti”, “figurālie simboli”, “vecā slāvu kirilica” un tamlīdzīgi. Vienmēr būs kāds jauns stils, ko neviens neizmanto.
- Dodieties uz vietni, kas jums patīk.
- Nelejupielādējiet izpildāmos failus ar paplašinājumu .EXE — tie, visticamāk, ir vīrusi vai cita ļaunprātīga programmatūra. Word kaligrāfija ir .TTF (True Type Font) vai .OTF formātā, un stilu kolekcijas tiek glabātas .ZIP vai .RAR arhīvos.
- Ja zināt, kāds fonts jums ir nepieciešams, ievadiet tā nosaukumu meklēšanas joslā kopā ar frāzi “Lejupielādēt programmai Word”. Tādā veidā jūs ātrāk atradīsit to, ko vēlaties.

Populārākie pakalpojumi būs meklētājprogrammas pirmajās lapās
Labāk ir ņemt arhīvu ar stiliem, nevis lejupielādēt vienu failu vienlaikus. Varat pievienot vairāku veidu drukātās rakstzīmes un pašā programmā redzēt, kas jums ir piemērots.
Kā programmā Word pievienot fontu?
Kad esat atradis kaligrāfiju, varat izdomāt, kā ievietot fontu programmā Word.
- Izsaiņojiet arhīvu ar stiliem, ja lejupielādējāt tos saspiestā veidā. Lai to izdarītu, ir jāinstalē arhivētājs. WinZip vai WinRar derēs. Ar peles labo pogu noklikšķiniet uz kolekcijas faila un nolaižamajā sarakstā atlasiet “Izvilkt”. Tagad varat kopēt un pārvietot arhīvā saglabātos datus. Lai redzētu, kā izskatās simboli, atveriet vienu no kaligrāfijas failiem. Un, lai to izdarītu, jums nav jāatver Word.
- Dodieties uz Sākt - Vadības panelis. Sadaļā Izskats un personalizācija noklikšķiniet uz ikonas Fonti. Programmā Word tiek atvērta mape Rakstzīmju stili. Varat arī pieteikties tajā, izmantojot C:\Windows\Fonts. Lai labāk pārvietotos pa vadības paneli, izvēlnē “Skats” (kas atrodas augšējā labajā stūrī) atlasiet atbilstošos displeja iestatījumus.
- Kopējiet lejupielādētos kaligrāfijas failus uz mapi “Fonti” (nevis pašu arhīvu, bet no tā iegūtos datus). Office ir jāparādās jauna veida simboliem. Daži no tiem jau var būt sistēmā. Šādā gadījumā tiks parādīts dialoglodziņš, kas liks aizstāt esošās drukātās rakstzīmes. Nepiekrītiet, lai nejauši neizdzēstu “vietējos” biroja stilus.

Dodieties uz Sākt - Vadības panelis
Ja nevarat tos pievienot šādā veidā, izmēģiniet citu metodi.
- Atveriet mapi ar lejupielādēto kaligrāfiju.
- Ar peles labo pogu noklikšķiniet uz viena no failiem.
- Noklikšķiniet uz Instalēt.
Pēc tam stili programmā Word tiks parādīti precīzi.
Kā Word failam pievienot fontus?
Ja nolemjat strādāt ar tekstu datorā, kuram nav jūsu izmantotās kaligrāfijas, tas netiks rādīts. Bet jūs varat pievienot stilu tieši dokumentam.
- Noklikšķiniet uz zilās pogas "Fails". Programmā Office 2007 šī izvēlne tiek izsaukta, noklikšķinot uz logotipa loga augšējā kreisajā daļā.
- Atlasiet sadaļu "Opcijas", "Saglabāšana".
- Atzīmējiet izvēles rūtiņu blakus “Iegult fontus failā”.
Labāk ir iespējot šo opciju, ja izmantojat ne tikai sistēmas stilus. Jūs nevarēsit instalēt savu kaligrāfiju kāda cita datorā.

Atzīmējiet izvēles rūtiņu blakus “Iegult failā”
Kā uzzināt fonta nosaukumu?
Vai jums patīk simbolu izskats, bet nezināt šī dizaina nosaukumu? Un kā ielādēt fontus programmā Word, ja tos nevarat atrast? Nav nepieciešams pārlūkot vietnes, cerot nejauši uzklupt vajadzīgajiem simboliem. Nosaukums ir viegli atpazīstams. Šim nolūkam ir īpašas programmas un pat veselas vietnes.
- Kas ir fonts. Populārs un uzticams serviss. No attēla nosaka kaligrāfijas veidu. Atrasto stilu var nekavējoties lejupielādēt un instalēt programmā Word. Resursam ir savs forums. Ja, veicot meklēšanu datu bāzē, nekas netiek atklāts, varat lūgt padomu citiem lietotājiem.
- Paplašinājums pārlūkprogrammai Google Chrome. Skenē lapas HTML kodu un parāda nosaukumu.
- Identificē fontu, uzdodot jautājumus par tā izskatu. Ja jums ir aptuvens priekšstats par to, ko meklējat, bet jums nav konkrētas informācijas, šis resurss ir piemērots.
- Bowfin Printworks. Šeit jūs varat izvēlēties savu stilu līdz mazākajai detaļai. Jautā par katra varoņa formu.
- Cilvēku kopiena, kas veido kaligrāfiju vai vienkārši to saprot. Jāizveido tēma un jāievieto bilde ar simboliem. Foruma lietotāji palīdzēs atrast pareizo stilu.
- WhatTheFont mobilajām ierīcēm. Uzņemiet vārda fotoattēlu, un lietotne noteiks, kāds ir tā stils.

Šodien mēs runāsim par to, kā programmā Word pievienot fontu. Ja ar šāda veida standarta risinājumiem nepietiek, to sarakstu var dažādot, lietojumprogrammai pievienojot papildu elementus. Visas darbības var veikt dažu minūšu laikā.
Sagatavošana
Lai atrisinātu jautājumu par to, kā Word pievienot jaunu fontu, pirmkārt, mums ir nepieciešams īpašu elementu kopums, kas jāielādē teksta redaktorā. Visus nepieciešamos papildinājumus var iegūt no atvērtiem avotiem, ja tie nav iepriekš sagatavoti. Izsaiņojiet fontus atsevišķā mapē. Visbiežāk tie tiek izplatīti arhīvos.
Instrukcijas

Pāriesim tieši pie jautājuma risinājuma, kā pievienot fontu Word 2010 un citām teksta redaktora versijām. Pirmkārt, mums programmā jāielādē fonti. Lai to izdarītu, atveriet izvēlni Sākt. Dosimies uz "Vadības paneli". Pārslēdzieties uz satura rādīšanu pēc kategorijas. Atlasiet sadaļu "Dizains". Tajā mēs pievēršam uzmanību, pirmkārt, loga kreisajai pusei. Tālāk laukā “Skatīt arī” noklikšķiniet uz saites “Fonti”. Mūsu priekšā atvērsies īpašs katalogs. Tieši tajā jums ir jāpārnes iepriekš sagatavoti papildu fonti. Ja kopēšanas laikā sistēma ziņo, ka noteikts elements jau pastāv, mēs atceļam tā nomaiņu. Mēs gaidām kopēšanas pabeigšanu. Mēs aizveram logu.
Tālāk, lai atrisinātu problēmu, kā Word pievienot fontu, mums ir jāatver norādītais teksta redaktors. Dodieties uz cilni "Sākums". Tas tiek parādīts programmas galvenā loga augšdaļā. Noklikšķiniet uz lauka, kurā tiek parādīts pašreizējais fonts. Pēc tam parādītajā sarakstā atlasiet atbilstošo opciju no iepriekš instalētajām, jo tās jau ir pievienotas standarta sarakstam. Lai atvieglotu procesu, iesakām atcerēties fonta nosaukumu, kuru plānojat izmantot. Šī pieeja ļauj daudz ātrāk atrast vajadzīgo elementu sarakstā.
Daudzveidība

Ir vēl viena ievērības cienīga iespēja, lai atrisinātu jautājumu par fonta pievienošanu Word. Lai to izmantotu, vispirms aizveriet visas aktīvās lietojumprogrammas, tostarp pašu teksta redaktoru un e-pasta klientus. Dodieties uz "Vadības panelis". Atveriet sadaļu "Dizains". Palaidiet izvēlni "Fails". Izvēlieties "Instalēt fontu". Mūsu priekšā parādīsies datora disku saraksts. Mēs norādām to, uz kura atrodas papildinājumi. Pēc tam sarakstā atlasiet mapi, kurā ir sagatavotie fonti. Pāriesim uz nākamo posmu.
Grupā ar nosaukumu “Fontu saraksts” atlasiet vajadzīgo elementu, ko pievienot teksta redaktoram. Visbeidzot noklikšķiniet uz pogas "OK". Process ir pabeigts.
Tagad mēs esam izdomājuši, kā Word pievienot fontu, atliek tikai pateikt dažus vārdus par šo risinājumu klasifikāciju. To var saukt par vēsturisku. Fakts ir tāds, ka, neskatoties uz visu to daudzveidību, mūsdienu fonti visbiežāk atšķiras vai kopē pagātnes risinājumus. To izstrādē bija iesaistīti slaveni grafiķi un mākslinieki, tostarp Klods Garamons, Albrehts Durers, Luka Pacioli, Leonardo Da Vinči, Aldus Manutiuss.
Fonti, kurus Microsoft pēc noklusējuma iekļauj darbam pieejamo fontu sarakstā, ne vienmēr apmierina mūsu vajadzības. Īpaši gadījumos, kad runa ir par Word dokumenta nestandarta noformējumu vai uz tā pamata darīto. Šādos brīžos mums ir nepieciešams īpašs fonts, kas var papildināt dokumenta dizainu ar neparastām līnijām - un mums tas būs jālejupielādē un jāinstalē pašiem. Ir vienkāršs un pieņemams veids, kā paplašināt programmā Word pieejamo fontu sarakstu, nodrošinot pilnīgi jaunu alfabēta dizainu.
Apskatīsim šo metodi soli pa solim.
Uzdevums ir sadalīts divos posmos: vajadzīgā fonta atrašana un tā instalēšana.
Pirmais posms: pareizā fonta atrašana.
Pirms fonta instalēšanas tas būs jāatrod internetā un jālejupielādē datorā. Tas būs daudz vienkāršāk, ja iepriekš zināsiet vēlamā fonta nosaukumu - šajā gadījumā varat to nekavējoties meklēt. Taču visbiežāk iznāk savādāk: ir izpratne par to, kādam vajadzētu izskatīties vēlamajam fontam, kāds stils no tā tiek prasīts. Šajā gadījumā problēmas atrisināšana var aizņemt nedaudz ilgāku laiku.
Kad fonta lejupielāde ir veiksmīga, dodieties uz faila lejupielādes mapi savā datorā, atrodiet to un pārejiet uz otro posmu - instalēšanu.

Otrais posms - fonta instalēšana
Operētājsistēmā Windows nav iespējas instalēt fontu tikai Microsoft Word. Tā vietā jums ir jāizpako lejupielādētais fonts Windows fontu mapē, pēc tam jebkura teksta apstrādes lietojumprogramma, kuru vēlaties izmantot, var piekļūt tam. Vienkārši atcerieties, ka tekstu, kas rakstīts unikālā fontā, varēs lasīt tikai tie datori, kuros arī ir instalēts šis fonts. Ja operētājsistēmas datu bāzē nav informācijas par fontu, tad tā nevarēs atpazīt tās rakstīto tekstu.
 Fonts ir instalēts - atliek tikai palaist Microsoft Word un fontu sarakstā atlasīt tā nosaukumu. Ja fonta nav sarakstā vai tas netiek parādīts dokumentā, tad rūpīgi pārbaudiet, vai viss ir izdarīts soli pa solim. Daži lietotāji pieļauj kļūdu - tā vietā, lai kopētu saņemtā arhīva saturu mapē Fonti, viņi kopē visu arhīvu mapē. To nevajadzētu darīt – sistēma nelasa arhīvā esošos fontus, tai ir vajadzīgs pats dokuments.
Fonts ir instalēts - atliek tikai palaist Microsoft Word un fontu sarakstā atlasīt tā nosaukumu. Ja fonta nav sarakstā vai tas netiek parādīts dokumentā, tad rūpīgi pārbaudiet, vai viss ir izdarīts soli pa solim. Daži lietotāji pieļauj kļūdu - tā vietā, lai kopētu saņemtā arhīva saturu mapē Fonti, viņi kopē visu arhīvu mapē. To nevajadzētu darīt – sistēma nelasa arhīvā esošos fontus, tai ir vajadzīgs pats dokuments. Bieži vien interneta meklējumos viņi raksta: Kā ievietot fontu programmā Word? Tas nozīmē, ka šis jautājums satrauc daudzus. Tāpat nav nekas neparasts, ka es rakstu apsveikuma kartītes kolēģiem. Programmā Word ne vienmēr ir fonts, ko vēlaties izmantot, lai uzrakstītu apsveikuma tekstu vai sastādītu zīmēšanas dokumentu. Tāpēc jums ir jālejupielādē fonts no interneta un jāinstalē datorā. Tādā veidā jūs varat instalēt neierobežotu skaitu fontu. Par laimi, tagad internetā to ir diezgan daudz, un tos var lejupielādēt bez maksas. Tas tiek darīts ļoti vienkārši, un tam nevajadzētu radīt jums nekādas grūtības. Izlasi un pielieto praksē.
Tie fonti, kas ir pieejami pašā operētājsistēmā, mums nederēs. Word teksta redaktoram tiek izveidoti īpaši fonti. Tos var atrast internetā, meklējot “lejupielādēt bezmaksas fontus programmai Word” vai “lejupielādēt bezmaksas fontus programmai Word”.
- Lejupielādējiet nepieciešamo fontu (vai fontu kopu);
- . Izpakojot jūs varat izvēlēties Izvilkt uz pašreizējo mapi , ja ievietojāt arhīvu kādā mapē vai Izvilkt uz (arhīva nosaukums) ;
Padoms
Ievietojiet arhīvu jaunā mapē. Sauciet to, kā vien vēlaties. Ja jūs vienkārši ievietojat fontu arhīvu Darbvirsma un dodiet komandu Izvilkt uz pašreizējo mapi , tad jūs savāksiet fontu failus visā darbvirsmā. Iedomājieties, ja tādu ir simts?
- Ejam uz – Sākt – Iestatījumi – Vadības panelis ;

- Vadības panelī atrodiet mapi Fonti ;


Tāpēc mēs apskatījām jautājumu Kā ievietot fontu programmā Word. Tādējādi varat lejupielādēt tik daudz fontu, cik vēlaties. Izveidojiet skaistas kartītes un apsveiciet savus draugus, ģimeni un mīļotos.
Ja jums ir jāizveido nepārskaitāms dokuments programmā Microsoft Word, ievērojot noteiktus noteikumus, bet, piemēram, jāizveido pastkarte vai brīdinājuma paziņojums, tad šajā rakstā mēs izdomāsim, kā skaisti formatēt tekstu programmā Word.
Lai to izdarītu, jums vienkārši jāmaina burtu lielums un jāizvēlas atbilstošs fonts, varat izmantot kādu no gatavajiem WordArt stiliem vai arī varat patstāvīgi izvēlēties teksta krāsu, efektu utt. izskatās interesanti uz lapas un piesaista uzmanību.
Es uzņēmu visus ekrānuzņēmumus programmā Word 2010, bet, ja jums ir instalēta programma Word 2007, 2013 vai 2016, šie ieteikumi jums būs piemēroti.
Kā izveidot skaistu uzrakstu
Sāksim ar vajadzīgā lauka pievienošanu dokumentam. Dodieties uz cilni Ievietot un atlasiet Paraksts - "Vienkāršs uzraksts".
Lapā parādīsies šāds lauks. Izdzēsiet piemērā ievadīto, nospiežot tastatūras taustiņu “Dzēst”, un ierakstiet vajadzīgo.

Pēc tam iezīmējiet rakstītos vārdus un dodieties uz cilni "Sākums". Paplašiniet nolaižamo sarakstu ar fontiem un atlasiet sev piemērotāko.
Lūdzu, ņemiet vērā, ka daži fonti attiecas tikai uz vārdiem, kas rakstīti angļu valodā. Tāpēc meklējiet sarakstā fontu, kas ir piemērots krievu vārdiem.
Piemērā, kā redzat, atlasītais fonts ir piemērots tikai angļu valodas vārdiem.


Lai mainītu burtu krāsu, noklikšķiniet uz mazās bultiņas blakus pogai “Teksta krāsa” un noklikšķiniet uz sev vispiemērotākās. Ja vajadzīgā krāsa nav sarakstā, noklikšķiniet uz “Citas krāsas” vai atlasiet gradienta aizpildījumu.

Poga ļaus jums izvēlēties vienu no gatavajām dizaina iespējām. Vēlamo teksta veidu var izvēlēties arī pats, noklikšķinot uz laukiem “Struktūra”, “Ēna”, “Atspulgs”, “Mirdzums” un izvērstajā sarakstā atlasot vajadzīgo.

Lai noņemtu izveidotā bloka apmales, ar peles labo pogu noklikšķiniet uz tā, konteksta izvēlnē atlasiet “Shape Outline” un pēc tam “Bez kontūras”.

Visas funkcijas, par kurām mēs runājām iepriekš, ir piemērojamas ne tikai tam, kas ir drukāts blokā. Tos var izmantot arī lietām, kuras vienkārši izdrukājat uz papīra lapas.

Tagad izdomāsim, kas vēl tiek izmantots, lai skaisti noformētu blokā iespiestos vārdus.
Atlasiet pašu bloku un dodieties uz parādīto cilni "Zīmēšanas rīki"- “Formāts”, tieši uz tā ir visas tās pogas, kuras mēs apsvērsim tālāk.
Šajā cilnē grupas “Formu stili” pogas attiecas uz rāmi: aizpildījums, svītrots rāmis utt. Grupā “WordArt” visas pogas tiek izmantotas, lai mainītu testu. Apskatīsim visu kārtībā.

Uzrakstu blokam varat izmantot jebkuru gatavu stilu. Lai mainītu kontūru vai aizpildījuma krāsu, izvērsiet pieejamās opcijas un atlasiet vajadzīgās.
Lūdzu, ņemiet vērā, ka, ja nolaižamajos sarakstos parādās neliels uzraksts, kā tas ir piemērā, tad, novietojot kursoru virs jebkuras opcijas, jūs varēsiet redzēt, kā viss mainīsies.

Ja vēlaties, noklikšķiniet un izvēlieties atbilstošo krāsu pats. Šeit jūs varat izvēlēties krāsu, kas nav paletē - "Citas aizpildījuma krāsas", vai raksts, gradients vai tekstūra kā aizpildījums.

Blokam ar uzrakstu varat mainīt arī “Formas kontūru” - tas ir, rāmi. Izvēlieties tai krāsu, biezumu vai mainiet līniju uz pārtrauktu punktētu līniju.

Tagad pāriesim pie vārdiem un redzēsim, ko ar to varam darīt. Tāpat kā ar rāmi, vienu no gatavajiem stiliem var izmantot arī tekstam.

Poga "Teksta aizpildīšana"ļaus mainīt burtu krāsu.

Lai izvēlētos kontūru, noklikšķiniet uz atbilstošās pogas. Šeit jūs varat ne tikai izvēlēties krāsu, bet arī biezumu vai mainīt triepienus.

Lai vārdi izskatītos iespaidīgāki, izmantojiet dažādas animācijas iespējas. Noklikšķiniet uz līdzīgas pogas, pēc tam atlasiet, ko tieši vēlaties izmantot, piemēram, “Atspulgs”. Pēc tam nolaižamajā sarakstā izlemiet par atbilstošo opciju.

Ja vēlaties, lai tekstam būtu kāda neparasta forma, atlasiet "Konvertēt". Atvērtajā sarakstā būs dažādas izliekuma opcijas.

Kā uzrakstīt skaistu tekstu
Nav iespējams izveidot vienu veidni, kas tiktu izmantota šim nolūkam. Jo katram ir dažādas gaumes, un līdzīgs teksts tiek veidots dažādiem mērķiem. Tātad, eksperimentējiet, noklikšķiniet uz pogām, kuras es aprakstīju iepriekš, un skatiet, kā mainās vārdi.
Vietnē ir vairāki raksti, kuru rakstīšanas laikā tika iegūts interesants teksta veids.
Rakstā par uzraksta izveidošanu programmā Word rezultāts bija šāds.

Ja programmā Word ir jāizveido uzraksts aplī vai puslokā, izlasiet rakstu, sekojot saitei.

Šajā rakstā varat lasīt par to, kā programmā Word ievietot tekstu attēlā. Rezultāts bija šāds: