Kā atvērt izvēlni palaist operētājsistēmā Windows 7. Programma “Palaist” - kā to atrast un kā to izsaukt
Lielākā daļa ikdienas darbību, ko mēs veicam sistēmā Windows, tiek veiktas, izmantojot peli. Un tas nav pārsteidzoši, jo pele ir galvenais grafiskā lietotāja interfeisa (GUI) rīks. Tomēr Windows ir slēptuves, kuras diemžēl šādā veidā nav sasniedzamas. Lai to izdarītu, jums būs jāsniedz sistēmai tiešie norādījumi komandu veidā. Tas ir, rīkojieties tāpat kā pirms GUI parādīšanās, piemēram, operētājsistēmās, piemēram, MS-DOS vai UNIX.
Pat šodien komandrinda ir būtisks rīks operētājsistēmai Linux, tostarp uz GUI balstītiem izplatījumiem, piemēram, Ubuntu. Un dažreiz gadās, ka dažu darbību veikšana, izmantojot komandu, ir vienkārši vienkāršāka. Tāpēc pogas, saraksti un izvēlnes nebūt nav vienīgais veids, kā pārvaldīt programmas un datus. Palaist logs operētājsistēmā Windows 7 ir paredzēts tieši tiem mērķiem, kurus mēs esam izklāstījuši. Kā izpildīt rīkojumu, kas dots ar parastu īsziņu operētājsistēmā Windows 7?
 Palaist logs ir paredzēts šim uzdevumam. Alternatīva šim logam ir komandrindas (konsoles) saskarne. Dialoga forma “Palaist” ir pieejama no operētājsistēmas izvēlnes “Sākt”. Vairāk lasiet zemāk.
Palaist logs ir paredzēts šim uzdevumam. Alternatīva šim logam ir komandrindas (konsoles) saskarne. Dialoga forma “Palaist” ir pieejama no operētājsistēmas izvēlnes “Sākt”. Vairāk lasiet zemāk.
Kā piekļūt Run interfeisam?
Dažreiz izvēlnes Sākt opciju Palaist neparādās izvēlnē Sākt. Lai iespējotu tā rādīšanu, ar peles labo pogu noklikšķiniet uz ikonas "Sākt", atveriet konteksta izvēlni un no tās atlasiet "Properties". Ar tās palīdzību jūs varat atvērt veidlapu "Uzdevumjoslas un sākuma izvēlnes rekvizīti". Pēc tam dodieties uz cilni "Sākt" un noklikšķiniet uz pogas "Pielāgot". Rezultātā mēs iegūstam šādu sarakstu:
 Kurā jums ir jāatzīmē izvēles rūtiņa pa kreisi no opcijas "Palaist komandu". Tagad īstā komanda vienmēr būs visredzamākajā vietā.
Kurā jums ir jāatzīmē izvēles rūtiņa pa kreisi no opcijas "Palaist komandu". Tagad īstā komanda vienmēr būs visredzamākajā vietā.
Pieredzējuši lietotāji labi zina vienu interesantu un ne pārāk acīmredzamu funkciju. Izrādās, ka dialoga interfeiss komandu ievadīšanai ir ļoti viegli nomaināms ar standarta meklēšanas lauku "Atrast programmas un failus". Ievadiet jebkuru norādījumu šajā laukā un iegūstiet tieši tādu pašu rezultātu.
 Mēs ierosinājām vadīt sistēmu bez peles, un, lai piekļūtu apskatītajam interfeisam, mēs izmantojam peli. Turklāt mums ir jāzina, kur atrodas saite, uz kuras jānoklikšķina ar šo peli. Šī nav ļoti loģiska pieeja, ja cenšamies darbu ar peli aizstāt ar tastatūras paņēmieniem. Vai ir kāds veids, kā iegūt to, ko vēlaties, neizmantojot peli? Jā, tāda metode ir, un par to būtu vērts runāt jau pašā sākumā, taču mēs nolēmām apsvērt visas iespējas. Lai sasniegtu tādu pašu efektu, vienkārši izmantojiet īsinājumtaustiņu + “R”.
Mēs ierosinājām vadīt sistēmu bez peles, un, lai piekļūtu apskatītajam interfeisam, mēs izmantojam peli. Turklāt mums ir jāzina, kur atrodas saite, uz kuras jānoklikšķina ar šo peli. Šī nav ļoti loģiska pieeja, ja cenšamies darbu ar peli aizstāt ar tastatūras paņēmieniem. Vai ir kāds veids, kā iegūt to, ko vēlaties, neizmantojot peli? Jā, tāda metode ir, un par to būtu vērts runāt jau pašā sākumā, taču mēs nolēmām apsvērt visas iespējas. Lai sasniegtu tādu pašu efektu, vienkārši izmantojiet īsinājumtaustiņu + “R”.
Palaidiet komandu operētājsistēmā Windows 7, 8 izmanto, lai ātri palaistu sistēmas utilītas, programmas, failus un mapes. Alternatīva komandai Palaist ir izvēlnes Sākt meklēšana, taču tā nesaglabā pēdējo ievadīto komandu sarakstu. Lai atvērtu palaišanas logu operētājsistēmā Windows 7, 8, varat izmantot šādas metodes:
2. Atveriet sadaļu App Paths (pilnu ceļu skatiet tālāk esošajā ekrānuzņēmumā).
3. Ar peles labo pogu noklikšķiniet uz App Paths. Izvēlnē virziet kursoru virs "izveidot" un pēc tam atlasiet "sadaļa".
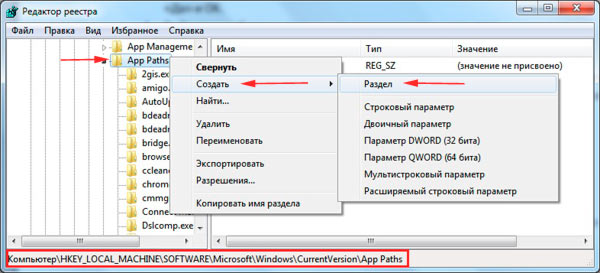
4. Piešķiriet nodalījumam nosaukumu, piemēram, torrent.exe (rakstiet nosaukumu ar .exe) un noklikšķiniet uz Enter.
5. Atlasiet izveidoto parametru, pēc tam veiciet dubultklikšķi uz “noklusējums” labajā pusē. Laukā “vērtība” ievadiet pilnu ceļu uz failu (.exe) un noklikšķiniet uz Labi.

6. Tukšas vietas apgabalā ar peles labo pogu noklikšķiniet, norādiet uz "jauns" un noklikšķiniet uz "virknes parametrs". Nosauciet to par ceļu. Veiciet dubultklikšķi uz Ceļš ar kreiso pogu un apgabalā "vērtība" ievadiet ceļu uz mapi, kurā atrodas exe fails, pēc tam noklikšķiniet uz Labi.

Aizveriet reģistra redaktoru. Palaidiet "Run" un ievadiet lietojumprogrammas nosaukumu, lai ātri atvērtu.
Tagad jūs zināt kas ir palaišanas komanda operētājsistēmā Windows 7, 8, kā to iespējot un atspējot, un jums ir arī paplašināts standarta komandu saraksts, kā arī varat viegli izveidot pielāgoto komandu sarakstu. Es ceru, ka raksts bija noderīgs un atbildēja uz jūsu jautājumiem.
Ja vēlaties samazināt laiku, kas nepieciešams ikdienas procesu pabeigšanai, un vienkārši uzzināt vairāk par noderīgo komandu Palaist dažādās Windows versijās, tad esat nonācis īstajā vietā.
Funkcija “Palaist” vienkāršo lietotāja darbu jebkurā OS versijā
Kādas ir šī rīka priekšrocības? Kā to palaist operētājsistēmās Windows 7, Windows 8 un Windows 10? Kādas komandas ir dialoglodziņā Palaist? To un daudz ko citu jūs atradīsiet šeit.
- Ietaupot pūles un laiku.Šis dialogs tiek uzskatīts par daudzfunkcionālu rīku, kas ievērojami paātrina darbu. Iedomājieties, cik daudz pūļu ir nepieciešams, lai palaistu ierīču pārvaldnieka logu. Vispirms mēs atvērsim “Sākt”, dodieties uz “Vadības panelis”, plašajā sarakstā atrodam “Sistēma” un pēc tam atlasiet “Ierīču pārvaldnieks”. Ja jūs vispār nezināt šo algoritmu, šī loga atrašana prasīs labas desmit minūtes.
- Grūti sasniedzamas komandas. Ir komandas, kuras nevar noteikt pat ar Windows Assistant palīdzību. Šeit parādās steidzama nepieciešamība pēc funkcijas “Palaist”.
- Sistēmas precizēšana. Jāatzīmē, ka šis rīks sniedz lietotājam iespēju detalizētāk un specializētāk konfigurēt sistēmu, ko nav iespējams realizēt bez dialoga “Palaist”.
- Atvadieties no Start. Visbeidzot, jums vairs nevajadzēs klīst pa izvēlnes Sākt plašumu. Viss, kas jums nepieciešams, ir ievadīt vārdu rīku logā, izmantojot taustiņus.

Palaidiet komandu operētājsistēmā Windows 7
Sistēmas Windows 7 īpašnieki, atverot “Sākt”, meklēto vārdu neatradīs, jo izstrādātāji nolēma no turienes izvilkt utilītu kā nevajadzīgu. Lai palaistu komandu Palaist operētājsistēmā Windows 7, ir vienkāršs karsto taustiņu komplekts “Win (checkbox) + R”. Ja vēlaties piespraust šo rīku sākumam, rīkojieties šādi:
- Ar peles labo pogu noklikšķiniet uz "Sākt";
- Atveriet vienumu "Properties";
- Atrodiet izvēlni "Sākt", atlasiet šo cilni un noklikšķiniet uz "Pielāgot";
- Mēs meklējam rindu “Command Execute” un atzīmējam izvēles rūtiņu, apstipriniet lēmumu.
Tagad mūsu ilgi gaidītais dialogs parādīsies labajā pusē esošajā sadaļā Sākt.
Palaidiet komandu operētājsistēmā Windows 8
Windows 8 un Windows 8.1 īpašniekiem izvēlne Sākt izraisa spēcīgu emocionālu uzliesmojumu, jo tagad norādītais rīku komplekts ir garš logs ar visām flīzēm, īsinājumtaustiņiem un programmām. Šajā haosā nav jāmeklē komanda “Palaist” - tās tur nav. Lai izsauktu vajadzīgo dialoglodziņu, ir piemērots pazīstamais karsto taustiņu komplekts “Win+R” vai ar peles labo pogu noklikšķinot uz ikonas “Sākt”.

Palaidiet komandu operētājsistēmā Windows 10
Ir trīs vienkārši veidi, kā atvērt vērtīgo dialoglodziņu operētājsistēmā Windows 10:
- Nospiediet jau iecienītos karstos taustiņus “Win+R” - jā, šī metode attiecas arī uz 10.
- Ar peles labo pogu noklikšķiniet uz atjauninātās ikonas Sākt operētājsistēmā Windows 10, un tiks atvērts klēpjdatora iestatījumu saraksts. Tajā atrodam savu mērķi – gatavu.
- Windows 10 uzdevumjoslas kreisajā pusē ir vienums “Meklēt”. Ja tajā ievadāt vārdu “Run”, vēlamais objekts atradīsies saraksta pašā augšā. Noklikšķinot uz komandas ikonas, mēs varam to palaist.

Windows pamata komandu saraksts
Komandu kopums konkrētas lietojumprogrammas palaišanai ir plašs. Daži no tālāk sniegtajiem dialogiem ir ļoti bīstami iesācējiem, jo tie var radīt problēmas ar aparatūru un sistēmu. Ja vēlaties izmantot noteiktu komandu, atcerieties, ka visa atbildība gulstas tikai uz jums.
Lietojumprogrammas atvēršana, izmantojot dialoglodziņu Palaist, ir ļoti vienkārša. Ierakstot vajadzīgo vārdu un nospiežot taustiņu “Enter”, jūs palaižat nepieciešamo programmu gan operētājsistēmā Windows 7 un tās 8 versijā, gan 10.
Visbeidzot, pāriesim tieši uz dialogu sarakstu:
- msconfig - “Sistēmas konfigurācija”, kas ļauj pielāgot startēšanu un sistēmas diagnostiku.
- taskmgr - “Uzdevumu pārvaldnieks”, kas parāda notiekošos procesus, atvērtās lietojumprogrammas un datora slodzi.
- regedit - “Reģistra redaktors” atver sistēmas reģistru un iespējamās darbības.
- devmgmt.msc — “Ierīču pārvaldnieks” palīdz atrisināt problēmas ar draiveriem un klēpjdatora komponentiem.
- sysdm.cpl — “Sistēmas rekvizīti” konfigurē datora nosaukumu, veiktspēju, tālvadības pulti, sistēmas atkopšanu un daudz ko citu.
- cmd - “Komandrinda” būs noderīga ekspertiem.
- kontrole - “Mapes opcijas” ir paredzētas, lai mainītu mapju koka iestatījumus programmā Explorer, šeit ir paslēpti sistēmas faili.
- secpol.msc — “Vietējā drošības politika” ļauj detalizēti pielāgot OS.
- izslēgšana — “Izslēgšana”.
- Atteikšanās — “Izrakstieties no sistēmas”.
- desk.cpl — “Ekrāna rekvizīti”.
- vadības tastatūra - "Tastatūras rekvizīti", pele - "peles", printeri - "printeri".
- appwiz.cpl — “Pievienot vai noņemt programmas” ļauj
Sveiki, mani dārgie lasītāji!
Domāju, ka datoru iesācēji un jo īpaši eksperti zina, ka papildus programmatūrai, ko varam lejupielādēt internetā, ir arī vairāki programmatūras produkti, kas tiek instalēti kopā ar operētājsistēmu.
Bez īpašām zināšanām ir ļoti grūti palaist šādas utilītas, lai tās palaistu, parasti ir jāizmanto komandrinda (cmd.exe). Visērtāk to izsaukt ir ar sistēmas programmu “Palaist...”. Tieši viņai es veltu šo rakstu.
Komanda “Run…” ļauj atvērt mapes (failus), palaist lietojumprogrammas un piekļūt internetam. Ir vairāk nekā viens veids, kā atvērt komandu dialoglodziņu. Mēs runāsim par to, kā izsaukt programmu izpildei.
Jūs varētu interesēt arī šie raksti:
Palaišanas metodes
1 veids
Parasti “Palaist…” tiek iespējots, izmantojot “Sākt”. Atsevišķs īsceļš ļauj palaist šo programmu un pat kā administratoram. Darbojoties kā administratoram, varat paplašināt iespējas iestatījumos un citās darbībās ar sistēmu.
Iespējams, šī sistēmas utilīta netiek parādīta izvēlnē Sākt. Bet tas ir skaidri noteikts (nešaubieties!), lai situāciju labotu, ir jāveic vairākas manipulācijas:
Tas arī viss. Tagad jūsu starterim ir tas, kas jums nepieciešams. Izbaudiet to savai veselībai!
2 virzienu
Pieredzējušiem lietotājiem nepatīk sarežģījumi un viņi pārāk neuztraucas ar pirmo metodi, viņi vienkārši nospiediet Win+R.
3 ceļi
Jūs nezināt, kur ir paslēpta vajadzīgā programma, bet aizmirsāt to izsaukt? Noklikšķiniet uz pogas Sākt un laukā "Meklēt programmas un failus" ierakstiet vārdu "palaist". Sistēma parādīs rezultātu, noklikšķiniet uz tā un priecājieties, ka viss izdevās!
Tagad, kad programma darbojas, atvērtajā dialoglodziņā tiks parādīta rinda, kas paredzēta sistēmas komandu, programmatūras produktu nosaukumu un vietņu adrešu ievadīšanai. Kad esat ievadījis vajadzīgās komandas nosaukumu, noklikšķiniet uz “OK” (vai Enter uz tastatūras). Ja esat pieļāvis kļūdu (pieļāvis drukas kļūdu vai nepareizi ievadījāt pieprasījumu), sistēma ziņos par kļūdu.
Kur var lūgt palīdzību, ja esat pilnīgs iesācējs datoru lietās?
Ja viss iepriekš rakstītais jūs mulsina, tad jums ir nepieciešama profesionāla palīdzība darbā ar datorsistēmām. Es vēlos jums ieteikt kursu " Ģēnijs Gīks" Daudzās nodarbībās ir ļoti detalizēti aprakstītas visas jūsu ierīces funkcijas vai iespējas. “Ģeniālais dators” ļaus ātri no “tējkannas” kļūt par pieredzējušu lietotāju.
Kurss paredzēts jebkura vecuma un zināšanu līmeņa cilvēkiem. Nodarbību laikā var uzzināt par visiem sistēmas utilītiem un to funkcionālajiem mērķiem.
Ar cieņu! Abdullins Ruslans
Laba diena visiem.
Risinot dažādas problēmas ar Windows, bieži vien ir jāizpilda dažādas komandas, izmantojot izvēlni “Palaist” (šo izvēlni var izmantot arī, lai palaistu programmas, kas ir paslēptas no skata).
Tomēr dažas programmas var palaist, izmantojot Windows vadības paneli, taču tas parasti aizņem ilgāku laiku. Patiesībā, kas ir vieglāk, ievadiet vienu komandu un nospiediet taustiņu Enter vai atveriet 10 cilnes?
Arī savos ieteikumos bieži atsaucos uz atsevišķām komandām, kā tās ievadīt u.tml.. Tāpēc arī radās ideja izveidot nelielu uzziņas rakstu ar nepieciešamākajām un populārākajām komandām, kuras nereti nākas palaist caur “Run” . Tātad…
1. jautājums: kā atvērt izvēlni Palaist?
Jautājums var nebūt tik būtisks, taču es to pievienošu šeit katram gadījumam.
Operētājsistēmā Windows 7Šī funkcija ir iebūvēta izvēlnē START, jums tā vienkārši jāatver (ekrānuzņēmums zemāk). Varat arī ievadīt vajadzīgo komandu rindā " Atrodiet programmas un failus«.
Windows 7 — izvēlne START (noklikšķināma).
Operētājsistēmā Windows 8, 10 vienkārši nospiediet pogu kombināciju Vins un R, tad jūsu priekšā parādīsies logs, kurā jums jāievada komanda un jānospiež Enter (skatiet ekrānuzņēmumu zemāk).
Windows 10 — izvēlne Palaist.
Izvēlnes RUN populāro komandu saraksts (alfabētiskā secībā)
1) Internet Explorer
Komanda: ieexplor
Es domāju, ka šeit nav komentāru. Ievadot šo komandu, varat palaist interneta pārlūkprogrammu, kas ir iekļauta katrā Windows versijā. "Kāpēc to palaist?" - jūs varat jautāt. Viss ir vienkārši, vismaz lai lejupielādētu citu pārlūkprogrammu :).
2) Krāsa
Komanda: mspaint
Palīdz palaist sistēmā Windows iebūvēto grafisko redaktoru. Ne vienmēr ir ērti (piemēram, operētājsistēmā Windows 8) starp flīzēm meklēt redaktoru, ja varat to palaist tik ātri.
Komanda: rakstiet
Noderīgs teksta redaktors. Ja jūsu datorā nav Microsoft Word, tas ir absolūti neaizvietojams.
4) Administrēšana
Komanda: kontrolējiet administrēšanas rīkus
Noderīga komanda, iestatot Windows.
5) Arhivēšana un atkopšana
Komanda: sdclt
Izmantojot šo funkciju, varat izveidot arhīva kopiju vai atjaunot to. Es iesaku vismaz dažreiz pirms draiveru vai “aizdomīgu” programmu instalēšanas izveidot Windows dublējumkopijas.
6) Notepad
Komanda: piezīmju grāmatiņa
Standarta piezīmju grāmatiņa operētājsistēmā Windows. Dažreiz tā vietā, lai meklētu piezīmju bloka ikonu, varat to palaist daudz ātrāk, izmantojot šādu vienkāršu standarta komandu.
7) Windows ugunsmūris
Komanda: firewall.cpl
Windows iebūvētā ugunsmūra precizēšana. Tas ļoti palīdz, ja nepieciešams to atspējot vai kādai lietojumprogrammai piešķirt piekļuvi tīklam.
Komanda: rstrui
Ja jūsu dators sāk darboties lēnāk, sasalst utt. - tad varbūt ir vērts to atvilkt uz laiku, kad viss darbojās labi? Pateicoties atkopšanai, daudzas kļūdas var labot (tomēr daži draiveri vai programmas var tikt zaudēti. Dokumenti un faili paliks savās vietās).
Komanda: iziet
Standarta atteikšanās. Tas var būt nepieciešams, ja START izvēlne ir iesaldēta (piemēram), vai tai vienkārši nav šī vienuma (tas notiek, instalējot dažādas OS versijas no “amatniekiem”).
Komanda: timedate.cpl
Dažiem lietotājiem, ja ikona ar laiku vai datumu pazūd, sāksies panika... Šī komanda palīdzēs iestatīt laiku, datumu, pat ja jums nav šo ikonu teknē (izmaiņām var būt nepieciešamas administratora tiesības).
11) Diska defragmentēšana
Komanda: dfrgui
12) Windows uzdevumu pārvaldnieks
Komanda:
Starp citu, uzdevumu pārvaldnieks visbiežāk tiek izsaukts, izmantojot taustiņus Ctrl+Shift+Esc (katram gadījumam, ir arī otra iespēja :)).
Komanda: devmgmt.msc
Ļoti noderīgs dispečers (un pati par sevi komanda), tas ir jāatver diezgan bieži dažādu Windows problēmu gadījumā. Starp citu, lai atvērtu ierīču pārvaldnieku, var ilgi čalot vadības panelī, vai arī to var izdarīt ātri un eleganti...
Komanda: izslēgšana /s
Šī komanda ir paredzēta visbiežāk sastopamajai datora izslēgšanai. Noder gadījumos, kad START izvēlne nereaģē uz jūsu nospiešanu.
15) Skaņa
Komanda: mmsys.cpl
Skaņas iestatījumu izvēlne (bez papildu komentāriem).
Komanda: joy.cpl
Šī cilne ir ārkārtīgi nepieciešama, ja datoram pievienojat kursorsviras, stūres un citas spēļu ierīces. Šeit varat tos ne tikai pārbaudīt, bet arī konfigurēt turpmākam pilnvērtīgam darbam.
Komanda: aprē
Šī vienkāršā kalkulatora palaišana palīdz ietaupīt laiku (īpaši operētājsistēmā Windows 8 vai tiem lietotājiem, kuriem ir pārsūtīti visi standarta saīsnes).
Komanda: cmd
Viena no visnoderīgākajām komandām! Komandrinda bieži ir nepieciešama, risinot visu veidu problēmas: ar disku, ar OS, ar tīkla iestatīšanu, adapteriem utt.
Komanda: msconfig
Ļoti svarīga cilne! Palīdz konfigurēt Windows startēšanu, atlasīt startēšanas veidu un norādīt, kuras programmas nevajadzētu palaist. Kopumā viena no cilnēm detalizētiem OS iestatījumiem.
Komanda: perfmon /res
Izmanto, lai diagnosticētu un noteiktu veiktspējas vājās vietas: cietais disks, tīkla centrālais procesors utt. Vispār, kad dators ir lēns, iesaku paskatīties šeit...
21) Koplietojamās mapes
Komanda: fsmgmt.msc
Dažos gadījumos tā vietā, lai meklētu, kur atrodas šīs koplietotās mapes, ir vieglāk eleganti ierakstīt vienu komandu un apskatīt tās.
22) Diska tīrīšana
Komanda: cleanmgr
Regulāri notīrot disku no nevēlamiem failiem, varat ne tikai palielināt tajā esošo brīvo vietu, bet arī nedaudz paātrināt visa datora veiktspēju kopumā. Tiesa, iebūvētais tīrītājs nav tik prasmīgs, tāpēc iesaku šos:
23) Vadības panelis
Komanda: kontrole
Palīdz atvērt standarta Windows vadības paneli. Ja START izvēlne ir iesaldēta (tas notiek, ja ir problēmas ar Explorer)- vispār neaizvietojama lieta!
24) Mape “Lejupielādes”.
Komanda: lejupielādes
Saīsne, lai atvērtu lejupielāžu mapi. Pēc noklusējuma Windows lejupielādē visus failus šajā mapē (diezgan bieži daudzi lietotāji meklē, kur Windows saglabāja tikko lejupielādēto failu...).
Komanda: kontroles mapes
Mapes atvēršanas, displeja u.c. iestatīšana. Ļoti ērti, ja nepieciešams ātri iestatīt darbu ar katalogiem.
Komanda: shutdown /r
Pārstartē datoru. Uzmanību! Dators nekavējoties restartēsies, neradot jautājumus par dažādu datu saglabāšanu atvērtajās lietojumprogrammās. Šo komandu ieteicams ievadīt, ja “parastais” datora restartēšanas veids nepalīdz.
Komanda: kontrolēt plānotos uzdevumus
Ļoti noderīga lieta, ja vēlaties ieplānot noteiktu programmu palaišanu. Piemēram, lai pievienotu dažas programmas startēšanai jaunajā Windows, to ir vieglāk izdarīt, izmantojot uzdevumu plānotāju (norādiet arī, cik minūtes/sekundes vēlāk palaist šo vai citu programmu pēc datora ieslēgšanas).
Komanda: chkdsk
29) Pētnieks
Komanda:
Viss, ko redzat, ieslēdzot datoru: darbvirsma, uzdevumjosla utt. - to visu parāda Explorer, ja to aizverat (pētnieka process), tad tikai . Dažreiz Explorer sasalst, un tas ir jārestartē. Tāpēc šī komanda ir diezgan populāra, iesaku to atcerēties...
Komanda: appwiz.cpl
Šī cilne ļaus jums iepazīties ar datorā instalētajām lietojumprogrammām. Tos, kas nav vajadzīgi, var izdzēst. Starp citu, lietojumprogrammu sarakstu var sakārtot pēc instalēšanas datuma, nosaukuma utt.
Komanda: desk.cpl
Tiks atvērta cilne ar ekrāna iestatījumiem, starp galvenajiem ir ekrāna izšķirtspēja. Kopumā, lai nemeklētu ilgu laiku vadības panelī, ir daudz ātrāk ierakstīt šo komandu (ja jūs to zināt, protams).
32) Vietējās grupas politikas redaktors
Komanda: gpedit.msc
Ļoti izpalīdzīga komanda. Pateicoties vietējās grupas politikas redaktoram, varat konfigurēt daudzus iestatījumus, kas ir paslēpti. Es bieži atsaucos uz viņu savos rakstos...
Komanda: regedit
Vēl viena ļoti noderīga komanda. Pateicoties tam, jūs varat ātri atvērt sistēmas reģistru. Reģistrā ļoti bieži nākas rediģēt nepareizu informāciju, dzēst vecās astes utt. Kopumā ar daudzām operētājsistēmu problēmām tas nav iespējams bez “iekļūšanas” reģistrā.
34) Sistēmas informācija
Komanda: msinfo32
Ļoti noderīga utilīta, kas jums pateiks burtiski visu par jūsu datoru: BIOS versiju, mātesplates modeli, OS versiju, tā bitu dziļumu utt. Informācijas ir daudz, ne velti viņi saka, ka šī iebūvētā utilīta var pat aizstāt dažas trešās puses šī žanra programmas. Un vispār, iedomājieties, jūs apmeklējāt datoru, kas nepiederēja jums (jūs neinstalēsit trešās puses programmatūru, un dažreiz tas nav iespējams) - un tā, jūs to palaidāt, apskatījāt visu nepieciešamo, aizvērāt. tas...
Komanda: sysdm.cpl
Izmantojot šo komandu, varat mainīt datora darba grupu, datora nosaukumu, palaist ierīču pārvaldnieku, pielāgot veiktspēju, lietotāju profilus utt.
36) Īpašumi: Internets
Komanda: inetcpl.cpl




