Kā noņemt uznirstošos logus pārlūkā Chrome. Kā noņemt uznirstošās reklāmas pārlūkprogrammā Google Chrome
Pēc noklusējuma uznirstošie logi pārlūkprogrammā Google Chrome ir bloķēti. Šī bloķēšana tika veikta, lai apkarotu reklāmas izplatību internetā. Tomēr cieta bloķēšana dažkārt izraisa to, ka lietotājs nevar, piemēram, lejupielādēt programmu no oficiālās vietnes vai izmantot citas noderīgas funkcijas jebkurā vietnē.
Atšķirt noderīgus uznirstošos logus no nevajadzīgiem vai pat ļaunprātīgiem (spiegprogrammatūra, vīrusi utt.) uznirstošie logi nav vieglākais uzdevums pat pieredzējušiem tīkla lietotājiem.
Tālāk es jums pastāstīšu, kā jūs varat konfigurēt uznirstošos logus pārlūkprogrammā Google Chrome un, ja nepieciešams, veikt izņēmumus noderīgām vietnēm.
Pārlūkā Google Chrome varat iespējot vai atspējot uznirstošos logus šīs pārlūkprogrammas iestatījumos. Apskatīsim soli pa solim, kā to izdarīt.
Kur var konfigurēt Google Chrome uznirstošos logus?
Atveriet pārlūkprogrammu Google Chrome. Lai to izdarītu, augšējā labajā stūrī noklikšķiniet uz ikonas “Google Chrome iestatījumi un pārvaldība” (1. att. 1.). Tiks atvērta izvēlne, kurā mēs izvēlamies “Iestatījumi” (2 1. attēlā):
 Rīsi. 1. Kur pārlūkprogrammā Google Chrome atrast pārlūkprogrammas iestatījumus
Rīsi. 1. Kur pārlūkprogrammā Google Chrome atrast pārlūkprogrammas iestatījumus Mēs nonākam pārlūkprogrammas iestatījumu logā, kurā jums jānoklikšķina uz neuzkrītošās saites “Rādīt papildu iestatījumus” apakšā (2. attēls):
 Rīsi. 2. Atveriet Google Chrome papildu iestatījumus
Rīsi. 2. Atveriet Google Chrome papildu iestatījumus Pārlūka Google Chrome papildu iestatījumos jāatver “Satura iestatījumi” (3. att.):
 Rīsi. 3. Satura iestatījumi pārlūkprogrammā Google Chrome
Rīsi. 3. Satura iestatījumi pārlūkprogrammā Google Chrome Satura iestatījumos, izmantojot labajā pusē esošo slīdni (sarkanā bultiņa 4. att.), pārvietojieties uz leju, lai atrastu Google Chrome sadaļu “Uznirstošie logi”.
 Rīsi. 4. Uznirstošie logi pārlūkprogrammā Google Chrome
Rīsi. 4. Uznirstošie logi pārlūkprogrammā Google Chrome Šajā sadaļā varat atzīmēt izvēles rūtiņu blakus vienai no divām piedāvātajām opcijām.
1 attēlā. 4 — “Ļaut atvērt uznirstošos logus visās vietnēs”,
2 attēlā. 4 — “Bloķēt uznirstošos logus visās vietnēs (ieteicams).”
Izvēloties vienu no divām iespējām, neaizmirstiet noklikšķināt uz pogas “Pabeigt” (4 4. attēlā).
Es izvēlējos 2. opciju (4. att.), kas ļauj pilnībā noņemt Google Chrome uznirstošos logus. Šķiet, ka tā ir lieliska iespēja vienreiz un uz visiem laikiem aizliegt uznirstošo logu rādīšanu. Tomēr lietotāja dzīve internetā nav tik vienkārša, un tālāk es paskaidrošu ar konkrētu piemēru, kāpēc tas nav vienkārši.
Kā iestatīt izņēmumus Google Chrome uznirstošajiem logiem
Ja vienkārši atzīmēsit izvēles rūtiņu blakus opcijai “Bloķēt uznirstošos logus visās vietnēs” un noklikšķināsit uz pogas “Pabeigt”, tiks iestatīta visu vietņu stingra bloķēšana. Vai tas ir labs?
Stingras uznirstošo logu bloķēšanas dēļ problēmas var rasties tur, kur jūs tās nemaz negaidāt. Piemēram, maksājot tiešsaistē par apdrošināšanu vietnē AlfaStrakhovanie, šāda situācija radās iepriekš. Pēc datu ievadīšanas vietnē tiek aprēķinātas apdrošināšanas izmaksas. Noklikšķinot uz sarkanās pogas “Pirkt apdrošināšanu”, viss sasalst, un mēs nevaram iegādāties apdrošināšanu tiešsaistē.
Pieņemu, ka šī nepatīkamā situācija varēja rasties, pārlūkprogrammā Google Chrome bloķējot uznirstošo logu, kas šajā vietnē tiek nodrošināts tiešsaistes maksājumiem. Varat mēģināt to novērst, pārlūkā Google Chrome iestatot izņēmumus uznirstošajiem logiem.
Lai to izdarītu, noklikšķiniet uz pogas “Konfigurēt izņēmumus” (5. 4. attēlā). Tiek parādīts uznirstošo logu izņēmumu logs:
 Rīsi. 5. Izslēgšanas iestatīšana Google Chrome uznirstošajiem logiem
Rīsi. 5. Izslēgšanas iestatīšana Google Chrome uznirstošajiem logiem Izņēmuma gadījumos jums būs jānorāda tās vietnes adrese, kurai vēlaties izdarīt izņēmumu. Lai to izdarītu, jaunā cilnē jāatver vajadzīgā vietne un jānokopē vietnes adrese, pēc tam jāielīmē 1. rindā (5. att.), ko sauc par “Vietnes nosaukuma veidni”.
Pēc tam jums ir jāizvēlas noteikums, kas jāiestata vietnei, kas norādīta kā izņēmums: atļaut uznirstošos logus vai bloķēt.
Visbeidzot, pēc lēmuma pieņemšanas noklikšķiniet uz pogas “Gatavs”. Tagad veiciet to pašu soli pa solim:
1 attēlā. 5 – šajā logā tiek ievadīta tās vietnes adrese, kurai jāizdara izņēmumi
2 — atlasiet izslēgšanas opciju: “Atļaut” vai “Bloķēt”
3 – noklikšķiniet uz pogas “Gatavs”, lai saglabātu veiktos iestatījumus
4 attēlā. 5 — noklikšķiniet uz pogas “Papildinformācija”, lai saņemtu palīdzību par izņēmumu iestatīšanu uznirstošajiem logiem.
Attēlā 5. attēlā parādīti Google Chrome iestatījumi, kas tika veikti AlfaStrakhovanie vietnei logā “Uznirstošo logu izņēmumi”, lai atļautu uznirstošos logus šai vietnei.
Kā noņemt vietni no uznirstošo logu izņēmumiem pārlūkprogrammā Google Chrome
Starp citu, AlfaStrakhovanie tīmekļa vietnes uznirstošo logu problēma tagad ir atrisināta. Tādēļ varat noņemt šo vietni no Google Chrome uznirstošo logu izņēmumiem:
 Rīsi. 6. Kā noņemt tos izņēmumus, kas bija iepriekš konfigurēti
Rīsi. 6. Kā noņemt tos izņēmumus, kas bija iepriekš konfigurēti Lai noņemtu izņēmumus, atveriet logu “Uznirstošie izņēmumi”, kā aprakstīts iepriekš. Pēc tam vienkārši noklikšķiniet uz krustiņa blakus vietnes adresei (1 6. attēlā).
Uznirstošie logi pārlūkprogrammā Google Chrome nav tā patīkamākā, teiksim, situācija, kas var rasties lietotājam, sērfojot tīmeklī, tas ir, apmeklējot vietnes.
Pirmkārt, šīs parādības pārsteiguma efektam ir negatīva ietekme. Bija viens pārlūkprogrammas logs ar vairākām cilnēm (viss ir tā, kā vajadzētu!) un tad pēkšņi parādās vēl viens, un pat ar kaut kādu nezināmu informāciju un attēliem... Labi, ja šī tieši uznirstošā reklāma iesaka apmeklēt kazino, a veikals, un ja kaut kas no kategorijas “+18”... Vispār tas viss rada diskomfortu un lieliski novērš uzmanību.
Otrkārt, kad pārlūkprogrammā uznirst logi, pastāv iespēja, ka caur tiem tiek veikts hakeru uzbrukums - vīrusi tiek lejupielādēti spontāni vai ar lietotāja līdzdalību. Vai ir vērts pastāstīt, ko šī ļaunprogrammatūra var darīt datorā? Vienkārši baisi! Bet virspusē tas šķiet muļķības: kāpēc parādās papildu logs? Bet nē, dārgie pilsoņi-lietotāji, šajā gadījumā draudi joprojām pastāv.
Varbūt tagad jūs jau esat nobriedis protestam: "Vai tiešām nav nepieciešams pilnībā bloķēt uznirstošos logus?! Bet kā ar spēlēm un dažādiem pakalpojumiem? Šī lieta tiek izmantota arī tur. Mēs neiebildīsim un vienosimies. Jā, protams, ir arī gadījumi, kad Google Chrome ir jāatļauj uznirstošie logi. Bet tas jādara tikai uzticamos tīmekļa resursos, par kuriem esat 100% pārliecināts (drošības ziņā). Un nepazīstamajos “tiešsaistes savvaļā” labāk ir spēlēt droši - bloķēt visu, kas pastāvīgi uznirst no nekurienes.
Šī rokasgrāmata palīdzēs atspējot uznirstošos logus pārlūkprogrammā Google Chrome un atstāt dažus no tiem iespējotus. Tajā ir aplūkoti vairāki veidi, kā individuāli konfigurēt šāda veida tiešsaistes reklāmas bloķēšanu.
Standarta opcijas
Izstrādātāji ir nodrošinājuši īpašu Google Chrome iestatījumu, kas var noņemt lapas, kas tiek parādītas papildu logos. Lai to izmantotu, rīkojieties šādi:
1. Augšējā labajā stūrī noklikšķiniet uz pogas “Izvēlne” (ikona, kas izskatās kā punktu kolonna).
2. Nolaižamajā sarakstā noklikšķiniet uz sadaļas “Iestatījumi”.
3. Atveriet apakšsadaļu “Iestatījumi”.

5. Blokā “Personiskie dati” noklikšķiniet uz pogas “Satura iestatījumi”.

6. Jaunajā logā nedaudz ritiniet slīdni uz leju (līdz blokam “Uznirstošie logi”).
Noklikšķiniet uz radio pogas blakus papildinājumam:
- “Atļaut…” — pārlūkā Chrome tiks parādīti (uznirstošie) visi logi;
- “Bloķēt…” - aizliedziet ielādēt un parādīt papildu lapas.

Lai iestatītu selektīvu uznirstošo logu bloķēšanu:
- Noklikšķiniet uz opcijas "Konfigurēt izņēmumus";
- resursdatora nosaukuma veidnes laukā ievadiet vietnes adresi vai domēna nosaukuma masku piemērā norādītajā formātā, lai darbība attiektos uz apakšdomēniem vai atsevišķām resursa sadaļām;
- kolonnā “Noteikums” atveriet izvēlni, noklikšķinot un iestatiet nepieciešamo darbību: “Atļaut” vai “Bloķēt”;
- Noklikšķiniet uz “Pabeigt”, lai izveidotais filtrs stātos spēkā.

Papildinājumi
Speciālie pārlūkprogrammas paplašinājumi, kas var noņemt un iespējot reklāmas logus, ir labāki filtrēšanas funkcionalitātē un vienkāršāk pārvaldībā nekā standarta Google Chrome rīki. Turklāt tie darbojas efektīvāk (aprīkoti ar īpašām vietņu datu bāzēm).
Fakts ir tāds, ka pārlūkprogrammā iebūvētais modulis ne vienmēr spēj pretoties “reklāmas intrigām” parādītajos logos. Taču trešo pušu risinājumi šajā ziņā reaģē labāk.
Apskatīsim TOP 3 labākos bloķētāju papildinājumus. Tie visi ir pieejami oficiālajā Google Chrome veikalā vietnē chrome.google.com/webstore/category/extensions?hl=ru. Tos var atrast pēc nosaukuma, izmantojot meklēšanas joslu.
Viens no jaudīgākajiem filtriem. Izstrādātāji saka: lietotājs, kurš instalē Adguard, varēs redzēt “tīru” internetu - viss bloķētais reklāmas saturs paliks ārpus viņa redzesloka. Patiesībā tas ir nepieciešams interneta lietotājiem.

Precīzāk, papildinājums veic šādas funkcijas:
- papildus uznirstošajām lapām tas bloķē arī banerus, videoreklāmas un teksta reklāmas;
- samazina lapas ielādes laiku, ietaupa trafiku;
- novērš pikšķerēšanas saišu, vīrusu vietņu un reklāmprogrammatūras ielādi;
- apiet pretreklāmkarogu skriptus, kas ierobežo vietnes funkcijas, ja pārlūkprogrammā ir iespējots reklāmu bloķētājs.
Adguard iestatīšana tiek veikta šādi:
1. Paplašinājuma lapā noklikšķiniet uz pogas “Pievienot...”.
2. Kad lejupielāde un savienojums ir pabeigts, tiks atvērta cilne ar opcijām. Iespējojiet vai atspējojiet tajā ieteikto elementu filtrēšanu:
- Skaitītāji un analītikas skripti;
- logrīki;
- pikšķerēšanas saites utt.
Slīdņa pozīciju pievienojumprogrammu kolonnā var mainīt, noklikšķinot ar peli (kreisā poga).

Piezīme. Tajā pašā lapā varat lejupielādēt papildinājuma programmatūras versiju visa datora trafika filtrēšanai visās tīkla lietojumprogrammās un pārlūkprogrammās. Lai to izdarītu, lapas apakšējā blokā noklikšķiniet uz “Lejupielādēt Adguard”.

Lai piekļūtu iestatījumiem, noklikšķiniet uz pievienojumprogrammas ikonas Chrome augšējā panelī:

Filtrētos vienumus var skatīt, noklikšķinot uz ikonas “objektīvs”, kas atrodas rindā “Bloķēts”.
Atvērtajā panelī laukā “Cilne” ir jāatlasa interesējošā atvērtā lapa.

Pēc tam tiks parādīts to elementu saraksts, kuri netiks uznirstoši vai netiks parādīti vietnē. Tos var kārtot pēc programmas veida (HTML, CSS, JavaScript...).

Ja vēlaties atbloķēt visus lapas elementus, izmantojiet komandu “Apturēt aizsardzību...”.
Lai izveidotu savu filtru:

virziet kursoru virs elementa, kas ir jānoņem (tas tiks iezīmēts ar zaļu rāmi);

noklikšķiniet ar peles kreiso pogu;
parādītajā logā, izmantojot slīdni “max/min”, ja nepieciešams, noregulējiet filtrēšanu tā, lai izvēlētā elementa neesamība netraucētu vietnes dizainu un funkcionalitāti;

Kad esat izlēmis par iestatījumiem, noklikšķiniet uz "Bloķēt".
Ja jums ir jāmaina papildinājuma parametri, noklikšķiniet uz pēdējā vienuma panelī - “Konfigurēt Adguard”.

Atveriet cilni ar opciju sarakstu. Izmantojiet augšējo izvēlni, lai ātri pārietu uz vajadzīgo sadaļu.
Un, ja jums ir šaubas par vietni, izmantojiet funkciju Vietnes drošības ziņojums. Informācija par jūs interesējošo resursu tiks atvērta jaunā cilnē. Adguard informēs jūs par savu statusu. Ja ar to viss ir kārtībā, tiks parādīts ziņojums "Vietne ir droša!"

Tas ir ļoti populārs parasto tīkla lietotāju vidū. Saskaņā ar statistiku vairāk nekā 50 miljoni cilvēku ir pievienojuši to pārlūkprogrammai.
Abdlock Plus lieliski tiek galā ar bloķēšanu:
- baneri;
- uznirstošie logi;
- reklāmas rāmjos ar video (tostarp Youtube).
Tā analizē jūsu pārlūkošanas vēsturi un piekļūst personas datiem, bet nenodod tos izstrādātājiem un citām trešajām pusēm.

Šim paplašinājumam ir diezgan vienkāršas vadīklas. Noklikšķiniet uz tās pogas “ABP” augšējā labajā stūrī un panelī izmantojiet vajadzīgo funkciju.

Pirmā opcija (Iespējota/Atspējota) ar peles klikšķi atceļ vai iespējo filtrēšanu pašreizējā cilnē.
Izmantojot komandu “Bloķēt elementu”, varat manuāli noņemt jebkuru bloku no lapas:

- nospiediet to;
- pārvietojiet kursoru uz objekta apgabalu, lai tas tiktu iezīmēts;
- nospiediet kreiso pogu;
- Logā “Bloķēt elementu” noklikšķiniet uz “Pievienot”.

Lai pielāgotu Adblock Plus, izvēlņu sarakstā atlasiet iestatījumus. Atvērtajā lapā ir pieejamas šādas sadaļas:

“Saraksts…” - darbs ar filtru datu bāzēm: atvienošana un pievienošana, atjaunināšana. Šeit varat pievienot jaunu datu bāzi (poga “Pievienot abonementu”).

“Personiski…” — šeit varat izveidot un rediģēt savus bloķēšanas noteikumus.

Lielisks risinājums tiešsaistes reklāmas plūsmas apkarošanai. Tāpat kā iepriekšējie analogi, tas veiksmīgi tiek galā ar savu "misiju". Aprīkots ar ērtām vadīklām vietņu balto un melno sarakstu izveidei.

Lai piekļūtu papildinājuma opcijām, noklikšķiniet uz tā pogas Chrome loga augšējā labajā stūrī.

Izmantojot šīs komandas, varat ātri atspējot filtra paplašinājumu, pievienot vietni izņēmumiem (bloķēšana nedarbosies), doties uz opciju cilni. Varat arī manuāli izdzēst jebkuru objektu atvērtajā lapā. Tas tiek darīts šādi:
1. Noklikšķiniet uz otrā vienuma sarakstā “Bloķēt reklāmas...”.
2. Novietojiet kursoru virs bloka, kuru vēlaties noņemt. Kad tā apmales ir iezīmētas, nospiediet peles kreiso pogu.

3. Pielāgojiet filtra darbības: pārvietojiet slīdni pa kreisi vai pa labi, ja tiek pārkāpts vietnes dizains.

4. Noklikšķiniet uz Izskatās labi.

5. Jaunajā logā noklikšķiniet uz Bloķēt!
Visi! Tas noslēdz mūsu īso pārskatu. Izvēlieties sev ērtāko risinājumu un droši dodieties savā tīmekļa ceļojumā. Jums vairs nav jābaidās no aisbergiem uznirstošo logu veidā interneta tiešsaistes okeānā.
Katrs tīkla lietotājs ir saskāries ar problēmu, kad pēc pāriešanas uz nākamo tīmekļa lapu pārlūkprogrammā parādās logs, kas bloķē nepieciešamo informāciju. Bieži vien šāds logs neaizveras un turklāt kairina ar pēkšņām skaņām. Tāpēc šajā rakstā tiks apspriests, kā pārlūkā Chrome noņemt uznirstošos logus.
Uznirstošais logs
Vispirms jums ir jāsaprot, ka uznirstošais logs ir logs, kas tiek atvērts automātiski uzreiz vai kad veicat kādu darbību tīmekļa lapā.
Uznirstošie logi ir sadalīti divos veidos:
- uznirstošie logi – logi, kas uznirst galvenā loga augšpusē;
- pop-under – logi, kas atveras aiz galvenā loga, fonā.
Šādi logi pirmo reizi parādījās internetā pagājušā gadsimta 90. gadu vidū, un tos izstrādāja amerikānis Ītans Cukermans. Galvenais uznirstošo baneru izveides mērķis bija palielināt peļņu no lietotājiem, kuri apmeklē populāras vietnes:
Tādējādi tika izdomāts risinājums, kā cilvēkiem rādīt sludinājumus, sērfojot internetā. Pats uznirstošo logu izstrādātājs šodien atzīst, ka viņa izgudrojums izraisa aizkaitinājumu un atbaida potenciālos pircējus no piedāvājumiem, kas tiek izvietoti uz šādiem baneriem.
Taču ir daudz vietņu, kurās kā daļa no saskarnes tiek izmantoti uznirstošie logi, nodrošinot lietotājam piekļuvi dažādām funkcijām. Tāpēc, bloķējot uznirstošos logus, persona var nespēt pilnībā izmantot interneta resursa priekšrocības.
Uznirstošo logu bloķēšana pārlūkprogrammā Google Chrome
Tālāk ir sniegta informācija par to, kā pārlūkā Chrome bloķēt uznirstošos logus.
Pārlūkprogrammu izstrādātāji ir sākuši saviem produktiem pievienot funkcionalitāti, lai cīnītos pret uznirstošiem reklāmkarogiem. Un Google Chrome nebija izņēmums.
Lai pārlūkā Chrome bloķētu uznirstošos logus, veiciet tālāk norādītās darbības.
- Augšējā labajā stūrī zem pogas “Aizvērt” ir poga trīs horizontālu līniju veidā. Ja novietosit kursoru virs tā, jūs redzēsit mājienu " Google Chrome iestatījumi un pārvaldība" Jums jānoklikšķina uz šīs pogas;
- Atvērtajā izvēlnē atlasiet “Iestatījumi”:

- Loga “Iestatījumi” apakšā noklikšķiniet uz saites “ Rādīt papildu iestatījumus»:

- tajā pašā logā tiks atvērta izvēlne ar papildu iestatījumiem. Sadaļā “Personas dati” noklikšķiniet uz pogas, kas saka “ Satura iestatījumi»:

- logā, kas tiek atvērts " Satura iestatījumi"jums jāatrod sadaļa" Uznirstošie logi", kurā jums vajadzētu atlasīt vienumu" bloķēt uznirstošos logus visās vietnēs»;
- Lai pabeigtu un saglabātu iestatījumus, noklikšķiniet uz pogas "Pabeigt":

Šī funkcija ir iespējota pēc noklusējuma. Tas atbrīvo lietotāju no lielākās daļas uznirstošo logu. Ja tie sāk parādīties, jums nekavējoties jāpārbauda satura iestatījumi, proti, vai bloķēšana ir iespējota.
Ja pārlūkprogrammā Google Chrome ir bloķēti uznirstošie logi, tas tiek norādīts ar logu bloķēšanas ikonu, kas tiek parādīta adreses joslā. Noklikšķinot uz tā ar peles kreiso pogu, tiks atvērts visu bloķēto logu saraksts, kurus var atbloķēt, noklikšķinot uz tiem.
Ja bloķēšanas funkcija ir iespējota un lietotājam tā ir jāatspējo, jums ir jāveic iepriekš aprakstītās darbības un pēdējā posmā atlasiet “ Uznirstošie logi" paragrāfs " Atļaut atvērt uznirstošos logus...».
Izņēmumu vadība
Kā minēts iepriekš, ne visi uznirstošie logi ir ļaunprātīgi. Lai normāli strādātu ar resursiem, kas tos izmanto kā ieteikumus, šī vietne ir jāpievieno izņēmumiem, vienlaikus atspējojot uznirstošos logus pārlūkā Chrome citām vietnēm. Lai to izdarītu, jums ir nepieciešams:
- dodieties uz iestatījumiem, kā aprakstīts iepriekš, dodieties uz papildu parametriem, sadaļā "Personas dati" noklikšķiniet uz pogas " Satura iestatījumi"un pēc tam atrodiet vienumu" Uznirstošie logi", kurā jums jānoklikšķina uz " Iestatiet izņēmumus»;
- logā, kas tiek atvērts laukā " Saimniekdatora nosaukuma veidne"Jums ir jānorāda vietnes adrese (piemēram, www.vsplyvaushie_okna.ru) un laukā "Noteikums" jāiestata vērtība "Atļaut". Lai pabeigtu, noklikšķiniet uz "Pabeigt".
Tādējādi uznirstošie logi pārlūkprogrammā Chrome tiks bloķēti visās vietnēs, izņemot tās, kas pievienotas izņēmumiem:

AdBlock — uznirstošo logu bloķētājs
AdBlock ir paplašinājums, kas paredzēts, lai palīdzētu cīnīties ar uznirstošajām reklāmām. Lai to instalētu, jādodas uz Google interneta veikalu, kur var atrast šo paplašinājumu un instalēt to pārlūkprogrammai Google Chrome pilnīgi bez maksas.
- jums jāiet uz Google Chrome tiešsaistes veikalu un jāievada “ reklāmu bloķēšana", pēc tam meklēšanas parametros atlasiet " Paplašinājumi". Tagad atrastās opcijas parādīsies labajā pusē, un AdBlock būs pirmais:

- Lai instalētu paplašinājumu, jums jānoklikšķina uz pogas ar nosaukumu “+ Instalēt”.
Pēc paplašinājuma instalēšanas un aktivizēšanas varat strādāt ar AdBlock:

Ja vietnē joprojām tiek rādīta reklāma, jums būs jāveic neliels manuāls darbs, lai pārlūkā Chrome bloķētu uznirstošos logus.
Jums ir jāveic šādas darbības:
- dodieties uz vietni, kurā tiek izmantoti uznirstošie logi;
- AdBlock izvēlnē atlasiet " Bloķēt reklāmas šajā lapā»;
- atlasiet uznirstošo logu un, izmantojot paplašinājuma uzvednes, atlasiet apmierinošu lapas skatu;
- Noklikšķiniet uz "Izskatās labi", lai pabeigtu.
Šajā rakstā tika aprakstīta uznirstošo logu bloķēšana pārlūkā Chrome, proti, tādas metodes kā izstrādātāju iebūvētā funkcija un paplašinājums, kas atrodams tiešsaistes paplašinājumu veikalā, tos tikai paslēpj no lietotāja acīm.
Cilvēki, kuri izmanto uznirstošos logus komerciālos nolūkos, pastāvīgi meklē risinājumus, kā apiet bloķētājus. Jums atliek tikai varonīgi aizstāvēties un neļaut logiem "uznirst".
Katru dienu cilvēki redz kaitinošus logus, kas uznirst visnepiemērotākajā brīdī. Neapšaubāmi, tie kaitina lielāko daļu lietotāju. Kā no tiem atbrīvoties? Apskatīsim metodes, kā tos atspējot.
Kas būtu jādara
Instalējot lietojumprogrammu, kuru neesat pārbaudījis, jūs riskējat datorā atrast automātiski izveidotus “palīdzības” saīsnes. Noklikšķinot uz tiem, jūs tiekat novirzīts uz nevajadzīgām vietnēm.
Bieži vien šiem failiem ir tāds pats nosaukums kā pārlūkprogrammai:

Ļaunprātīgā programmatūra, kas atrodas iepriekšējā punktā, ir tikko ierakstīta pagaidu mapē Temp.
Jūs varat atbrīvoties no tiem šādi:
- atspējot nesen instalētās programmas;
- Darbvirsmā noklikšķiniet uz mapes Mans dators, atlasiet Organizēt, pēc tam Mapes un meklēšanas opcijas, Skats. Noņemiet atzīmi no izvēles rūtiņas Slēpt aizsargātos sistēmas failus, noklikšķiniet uz Rādīt slēptos failus un mapes, noklikšķiniet uz Labi;
- Atveriet disku C, mapi Lietotāji. Pēc - AppData - Local - Temp;
- šajā mapē atlasiet saturu un izdzēsiet;
- vēlreiz atveriet Mans dators un, izmantojot iepriekš parādīto metodi, paslēpiet failus un mapes.
Reklamēšanas atspējošana Google Chrome iestatījumos

Noņemt automātiski
Tā kā lietojumprogrammas un paplašinājumi, kas izraisa reklāmu, nav vīrusi kā tādi, pretvīrusi šeit nepalīdzēs.
Vispirms jums jāmēģina noņemt vīrusu programmu pārlūkprogrammā Google Chrome, izmantojot īpašus paplašinājumus. Apskatīsim populārākos.
Video: atspējot reklāmu
AdblockPlus
Instalējot Adblock Plus paplašinājumu savā datorā, jūs pasargāsit sevi no daudzām problēmām:
- kaitinoša reklāma;
- dažādi baneri;
- uznirstošie logi;
- reklāma vietnē YouTube.

Tas netraucē lietotājam un ļauj izstrādāt vietnes, kas dzīvo, izmantojot mazus reklāmas blokus.
Lai to izdarītu, jums ir nepieciešams:
- ar peles labo pogu noklikšķiniet uz atlasītā attēla;
- nolaižamajā izvēlnē atlasiet Adblock;
- Dialoglodziņš nodrošina piekļuvi filtriem. Šeit ir atspējoti baneri.
Hitman Pro
Pēc programmas palaišanas atlasiet Es skenēšu sistēmu tikai vienu reizi. Sistēma automātiski sāks skenēšanu.
Ja tiek atrasti vīrusi, tie ir jānoņem. Pēc tam restartējiet datoru un pārbaudiet, vai tiek parādīta reklāma.

Malwarebytes Antimalware
Vēl viens rīks, kas ļauj noņemt programmas, kuru dēļ pārlūkprogrammā Google Chrome tiek parādītas reklāmas, tiek saukts par Malwarebytes Antimalware.
Darbības princips ir vienāds:

Manuāli noņemiet reklāmas un uznirstošos logus pārlūkā Google Chrome
Ja programmatūras rīki nepalīdz atbrīvoties no reklāmām, jums tas jādara manuāli. To parasti izraisa dažādi procesi vai paplašinājumi. Visbiežāk lietotājam nav aizdomas, ka tas ir iemesls.
Ko un kā noņemt
Lai sāktu, veiciet tālāk norādītās darbības.

Programmas, kas rada reklāmas
Slavenāko vārdi:
- RSTUpdater.exe;
- Mobogenie;
- Websocial, Webalta;
- Kodeks DefaultKernel.exe;
- pirritdesktop.exe (un citi ar līdzīgu nosaukumu);
- SearchProtect (pievērsiet uzmanību visiem nosaukumiem, kas satur vārdu Search);
- Awesomehp, Conduit, Babylon.
Papildus iepriekš uzskaitītajiem ir jāpārbauda visi procesi, kas izraisa aizdomas.
Izmaiņas saimniekdatora failā

Lai to rediģētu, jums ir jāpiesakās Notepad kā administratoram.
- Fails - Atvērt (norādiet visus attēlojamos failus);
- iet uz Windows System32 draiveris. Atrodiet vajadzīgo failu;
- pēc pēdējās rindiņas, kas sākas ar jaucējzīmi, noņemiet visus tālāk norādītos;
- saglabāt izmaiņas.
Informācija par Adbock
Parasti Adbock ir viena no pirmajām uznirstošo logu bloķēšanas utilītprogrammām, ko instalē lietotāji. Bet viņa ne vienmēr ietaupa. Ir liels skaits šādu paplašinājumu, kas izraisa nevēlamu "attēlu" parādīšanos.

Ko Adbock var darīt:
- skatītās lapas elementu parādīšana;
- bloķējamo elementu saraksta izveidošana;
- iespēja atspējot abonementus un filtrus;
- personīgo bloķēšanas noteikumu izveide;
- iespēja automātiski izveidot filtru saraksta rezerves kopijas;
- iespēja paslēpt elementus, ja tie nav bloķēti.
Google Chrome ļauj bloķēt uznirstošos logus bez Adbock:
- dodieties uz izvēlni (adreses joslas labajā pusē ir ikona, kas izskatās kā trīs joslas);
- iestatījumos noklikšķiniet uz Papildu iestatījumi;

- cilnē Personas dati atlasiet Satura iestatījumi;

- jaunajā logā atlasiet Uznirstošie logi;
- atlasiet: bloķēt uznirstošos logus.
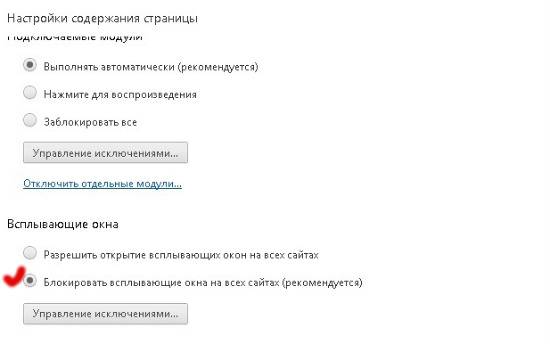
Piezīme. Uznirstošo logu vienumā ir poga Atslēgu pārvaldība. Tas ļauj iespējot uznirstošos logus noteiktām vietnēm.
Kā atbloķēt reklāmas
Jums vajadzētu atspējot bloķēšanu:
Katrs darīs jebkurā situācijā. Jebkurš lietotājs pēc pieredzes var izvēlēties sev piemērotāko.
Lielākajā daļā mūsdienu tīmekļa resursu lietotājs var atvērt vietni ar milzīgu reklāmu daudzumu. Skaļas skaņas, novirzīšana uz jaunām lapām, desmitiem uznirstošo baneru - tas viss ļoti novērš uzmanību, kaitina un palēnina darba procesu. Pārlūkprogramma Chrome var tikt galā ar dažām no šīm problēmām, jums būs jāinstalē papildu paplašinājumi. Šajā rakstā ir aprakstīts, kā pārlūkprogrammā Google Chrome bloķēt kaitinošus uznirstošos logus un citas reklāmas.
Pēc noklusējuma pārlūkā Chrome ir pieejams uznirstošo logu bloķētājs. Ja jūs vai kāds cits lietotājs to nejauši iespējojāt un nezināt, kā atsaukt atļauju, izpildiet šos norādījumus:
Tādā veidā varat izslēgt uznirstošos logus, lai tie netraucētu un nenovērstu jūsu uzmanību no darba. Tomēr joprojām paliks daudz kaitinošu reklāmu, un, lai tās atspējotu, ir jāinstalē papildu spraudnis.
Adblock
Google Chrome, tāpat kā daudzas mūsdienu pārlūkprogrammas, atbalsta modulāru dizainu. Tas nozīmē, ka, ja kāda no jums nepieciešamajām funkcijām nav nodrošināta standarta saskarnē, jūs vienmēr varat instalēt atbilstošo paplašinājumu. Paplašinājumi jeb spraudņi ir nelielas programmas, kas darbojas ar pārlūkprogrammu. Tie integrējas tajā, ieviešot daudzas jaunas funkcijas.
Viens no populārākajiem un biežāk izmantotajiem Google Chrome pakalpojumiem ir. Ar tās palīdzību jūs varat bloķēt jebkuru reklāmu un atspējot uznirstošos ziņojumus. Turklāt paplašinājums papildus aizsargā jūsu personālo datoru no ļaunprātīgas programmatūras, spiegprogrammatūras, vīrusiem un citām sistēmas darbībai bīstamām lietām.
Uzstādīšana
Šī lietojumprogramma ir instalēta tāpat kā visi citi Google Chrome paplašinājumi. Lai pārlūkprogrammai pievienotu utilītu, izpildiet sniegtos norādījumus:

Lietošana un iestatīšana
Tagad mēģiniet doties uz kādu vietni, kurā iepriekš redzējāt reklāmas informāciju. Jūs, iespējams, vairs neredzēsit lielāko daļu kaitinošo objektu.
Atliek tikai konfigurēt utilītu auglīgākam un ērtākam darbam pārlūkā Google Chrome.




