Ar ko es nesaglabāju. Kā atgūt nesaglabātos Microsoft Word dokumentus
Es atkal sveicu jūs visus savā emuārā, dārgie draugi un lasītāji. Noteikti esat piedzīvojis nepārvaramas varas situācijas, kad jums nav bijis laika saglabāt svarīgu Word dokumentu. Pēc tam, kā likums, vienkārši gribējās no dusmām plēst matus no galvas, ka viss ir pazaudēts un netika ierakstīts tev svarīgais teksts. Bet nesteidzieties to darīt, jo šodien es jums pastāstīšu, kā atjaunot Word dokumentu, ja jūs to nesaglabājāt un nejauši aizvērāt. Es visu to parādīšu programmā Word 2013, taču šīs instrukcijas var viegli izmantot citām versijām, piemēram, 2007. un pat 2016. gadā.
Daudzi cilvēki ir ieinteresēti jautājumā par to, vai ir iespējams atgūt nesaglabātu Word dokumentu. Vairumā gadījumu to, protams, var izdarīt, bet kopumā es ieteiktu jums vienkārši izveidot ieradumu dokumentu saglabāt vismaz reizi piecās minūtēs. Neesiet slinki. Tas neaizņems daudz jūsu laika, un vismaz jūs pārāk neuztraucieties, ka trūkst svarīgas informācijas. Viss, kas jums jādara, ir ātri noklikšķiniet uz disketes ikonas vai nospiediet CTRL+S.
Automātiskā saglabāšana
Diemžēl ir daudz iemeslu, kāpēc jums var nebūt laika saglabāt svarīgu informāciju:
- Jūsu dators ir iesaldējis, izslēgts vai atsāknēts;
- Nejauši aizvēra failu un nesaglabāja to. Vai arī viņi pilnībā aizmirsa to izdarīt;
- Kļūda vai programmas kļūme;
- B daudz vairāk.
Bet paldies Dievam, Microsoft nav stulba, un likumsakarīgi viņi ir paredzējuši kaut kādas kļūmes iespēju, izslēdzot datoru, nesaglabājot dokumentu Pēc noklusējuma programma automātiski veic automātisko saglabāšanu ik pēc 10 minūtēm. Bet, ja jums šķiet, ka tas ir par daudz, varat mainīt šo iestatījumu, lai nejauši aizvērtā dokumentā nepazaudētu pārāk daudz informācijas.

Tūlītēja atkopšana
Ja pēkšņi rodas nepārvaramas varas apstākļi un jūsu dators nezināmu iemeslu dēļ izslēdzas, sastingst vai atsāknējas, Word nodrošina automātisku atkopšanas funkciju tieši šādiem gadījumiem.
Viss, kas jums jādara, ir jāieiet programmā Word, tiklīdz dators ir sāknēts. Šādā gadījumā programma automātiski liks jums atjaunot nesaglabātos dokumentus ar visām jaunākajām izmaiņām. Vienkārši noklikšķiniet uz faila, kuru viņš piedāvā jums atgriezt, un saglabājiet to. Tikai Word ir stingrs redaktors, un, ja šoreiz neizvēlēsities dokumentu atkopšanu, nākamajā reizē, kad to palaižat, tas to nepiedāvās.

Manuāla atkopšana
Neapšaubāma Microsoft Word priekšrocība ir tā, ka tas ir pilns ar iebūvētiem rīkiem nesaglabātu slēgto dokumentu atkopšanai. Un tas ir lieliski, jo ir daudz dažādu situāciju. Kopumā sāksim ar šo metodi.

Atgriezties
Un, protams, mēs nedrīkstam aizmirst par to, ka failus var muļķīgi nejauši izdzēst. Tāpēc, ja kāds svarīgs dokuments ir izdzēsts, mēģiniet to atjaunot pēc iespējas ātrāk. Iesaku izmantot kādu no tiem, bet vispirms iesaku lietot Recuva. Tas ir ļoti vienkārši, bez maksas un efektīvi. Es rakstīju par to, kā to izmantot.

Tātad, kā jūs domājat? Manuprāt, Microsoft puiši paveica labu darbu, nodrošinot, ka lietotāji var atjaunot nesaglabātu Word dokumentu, ja viņi pēkšņi aizmirsa to atcerēties. Un tas ir patiešām forši, ka jums pat nav jāizmanto trešo pušu programmu palīdzība, neskaitot atkopšanu. Šīs metodes man ir palīdzējušas vairāk nekā vienu reizi, tāpēc es domāju, ka tās noderēs arī jums). Lai gan es ceru, ka jums nebūs nekādu problēmu.
Un, lai nezaudētu visus failus no šādām kļūmēm, iesaku vienu apskatīt foršs kurss par datu dublēšanu. Pateicoties tam, jūs vairs neuztraucieties par savu failu drošību, tāpēc jebkura nepārvaramas varas gadījumā jūs varēsiet visu atjaunot. Visas nodarbības ir labi izveidotas un saprotamas jebkura līmeņa lietotājiem.
Personīgi es ceru, ka jums šādi gadījumi nekad nenotiek. Un, ja tie rodas, jūs vienmēr varat to visu labot un atgriezt dokumentu ar visām jaunākajām izmaiņām un labojumiem.
Ar cieņu, Dmitrijs Kostins.
Vai jums ir pazīstama situācija, kad, visu dienu strādājot programmā Word, pēc pabeigšanas grasāties aizvērt failu ar tīru sirdsapziņu, bet kursors nodevīgi noklikšķina uz opcijas “nesaglabāt”, un visas jūsu pūles velti? Vai arī, rakstot eseju un neko nenojaušat, gaisma pēkšņi izslēdzas un līdz ar to pazūd arī visi nesaglabātie dati? Ja jūs šo lasāt tagad, visticamāk, ar jums ir noticis kaut kas līdzīgs. Bet nevajag izmisumā! Nesaglabāta dokumenta atrašanas un atjaunošanas process ir diezgan ātrs un vienkāršs, tāpēc jūs tam netērēsit daudz laika.
Apskatīsim veidus, kā atjaunot Word dokumentus trīs versijām: 2010, 2007 un 2003. Tie nedaudz atšķiras, bet vispirms vispirms.
Word 2010 versija
 Par laimi, šajā versijā izstrādātāji parūpējās par šādu problēmu? un bez problēmām varat atgriezt pazaudēto dokumentu. Turklāt, ja notiek avārijas izslēgšana, tas ir, dators izslēdzas bez jūsu līdzdalības, pati programma atjaunos failu, kuru jums nebija laika saglabāt.
Par laimi, šajā versijā izstrādātāji parūpējās par šādu problēmu? un bez problēmām varat atgriezt pazaudēto dokumentu. Turklāt, ja notiek avārijas izslēgšana, tas ir, dators izslēdzas bez jūsu līdzdalības, pati programma atjaunos failu, kuru jums nebija laika saglabāt.
Un, ja nenotika negaidīta izslēgšana un jūs vienkārši nokavējāt nospiest pogu “Saglabāt”, dokumentu dublējumkopijas ir jāmeklē manuāli. Tas nav tik grūti, tālāk ir sniegti detalizēti norādījumi.
- Atveriet programmu Word un noklikšķiniet uz "Fails" ekrāna augšējā kreisajā stūrī. Pēc tam dodieties uz sadaļu "Informācija".
2. Atrodiet “Versions”, noklikšķiniet un atlasiet funkciju “Atgūt nesaglabātos dokumentus”.
3. Mūsu priekšā atveras mape, kurā atrodas dokumentu rezerves kopijas. Mēs meklējam starp tiem vajadzīgo failu un atveram to.
4. Saglabājiet dokumentu un turpiniet strādāt pie tā, cik nepieciešams!
Tas arī viss, mēs atradām dokumenta dublējumkopiju un visu atjaunojām manuāli, veltot tam ne vairāk kā 5 minūtes. Jums var rasties jautājums, kāpēc nesaglabātais fails nokļuva noteiktā mapē? Tas ir vienkārši, programmā Word 2010 pēc noklusējuma dokumentu automātiskās saglabāšanas funkcija darbojas ik pēc 10 minūtēm. Ja vēlaties, šo laiku var mainīt, piemēram, lai automātiski saglabātu ik pēc 2 minūtēm. Tas ir diezgan vienkārši izdarāms, izdomāsim to kopā.
- Atkal dodieties uz “Fails”, tikai šoreiz izvēlnē atlasiet “Palīdzība” un pēc tam “Opcijas”.
- Labajā pusē opciju izvēlnē atrodam “Saglabā” un iestatām mums ērtu intervālu, kurā tiks veikta automātiskā saglabāšana. Tur varat arī mainīt saglabāto failu ceļu, lai tos būtu vieglāk atrast.
Tas arī viss, tagad jūs zināt, kā atgūt Word 2010 dokumentu. Tagad sapratīsim, kā atgūt nesaglabātu Word 2007 dokumentu. Tur viss ir nedaudz savādāk, bet arī diezgan vienkārši un skaidri.
Word 2007 versija
Kopumā vienīgā atšķirība starp Word iepriekšējām versijām (2007, 2003) ir tāda, ka izvēlnē nav sadaļas “Informācija”, no kuras mēs “izvilkām” nesaglabātos dokumentus. Tomēr, kā minēts iepriekš, failu atjaunošana jums un man joprojām nav grūta.

Tas arī viss, pazaudētā dokumenta atjaunošana ir pabeigta! Tāda pati shēma darbojas ar versiju Vārds 2003 .
Rezerves pārveidotājs
Bet, ja nevarat atvērt failu, izmantojot iepriekš norādītās metodes, tas nozīmē, ka fails ir bojāts vai izdzēsts un jums ir jāizmanto rezerves pārveidotājs. Tas ir instalēts kopā ar Office, taču dažreiz tas ir jāaktivizē manuāli.

Apsveicam! Tagad šī opcija ir iespējota. Ja tas bija ieslēgts iepriekš, jums nav jādara nekas no iepriekš minētā, sāksim to lietot uzreiz. Tātad, kā atgūt izdzēsto Word dokumentu:
- Palaidiet vārdu, “Fails” - “Atvērt”.
- Ievadiet ceļu uz dublējumu un noklikšķiniet uz tā.
- Laukā virs pogas “Atcelt” iestatiet opciju “Teksta atkopšana”.
- Noklikšķiniet uz bultiņas blakus “Atvērt” un atlasiet “Atkopšana”.
Gatavs, mēs esam “atgriezuši” izdzēsto/bojāto failu, izmantojot pārveidotāju.
Ko darīt, ja nav rezerves kopijas
Gadās, ka tas pazūd pēc dokumenta aizvēršanas programmā Word. Taču šī situācija nav bezcerīga, ir vairāki veidi, kā atgriezt failu veselu.
Pirmais veids
- Atveriet sadaļu "Mans dators".
- Meklēšanas joslā ievadiet “*.asd”. Šis ir visu nesaglabāto vārdu failu paplašinājums, un zvaigznīte tiek lasīta kā jebkura rakstzīme.
- Kad meklēšana ir pabeigta, nodrošinātajā sarakstā atrodiet savu datu rezerves kopiju.
Un, ja sistēma neko neatrada, mēģiniet izmantot “.wdk”, nevis “*.asd”. Ja šī opcija jums nepalīdz, izmēģiniet nākamo metodi.
Otrais veids
Ja pirmā opcija jums nepalīdz, tad automātiski saglabāta dokumenta nav. Tomēr jūsu dati joprojām var būt pagaidu failos. Tātad, ko darīt:
- Atkal atveriet sadaļu "Mans dators".
- Tagad meklēšanas joslā ievadiet “*.tmp”.
- Mēs meklējam sarakstā vajadzīgo failu.
Trešais ceļš
Dažreiz pagaidu dati tiek saglabāti ar ~ zīmi un tildi sākumā.
- Atkal dodieties uz meklēšanu, parametros norādiet pēdējo izmaiņu datumu failā.
- Mēs ierakstām “~*.*”, un sistēma meklē visus dokumentus, kas sākas ar tildi.
- No visa parādītā saraksta atrodiet vajadzīgo dokumentu.
 Šie ir visi veidi, kā ir iespējams atgūt zaudētos un nesaglabātos failus. Bet, ja neviens no tiem jums nepalīdzēja, mēģiniet izmantot īpašas programmas.
Šie ir visi veidi, kā ir iespējams atgūt zaudētos un nesaglabātos failus. Bet, ja neviens no tiem jums nepalīdzēja, mēģiniet izmantot īpašas programmas.
Strādājot ar apjomīgiem vai svarīgiem dokumentiem, jums ir jāpārliecinās, vai ir konfigurēta automātiskā saglabāšana, taču labāk ir pietaupīties, lai būtu pilnīgi pārliecināts par savu dokumentu drošību.
Šīs kļūdas iemesli var būt dažādi faktori, kurus mēs šeit mēģināsim analizēt. Varbūt daži risinājumi jums palīdzēs.
Word dokuments nav saglabāts
Kāpēc Word nesaglabā dokumentu?
Ja, piemēram, dokuments tika atvērts no cita datu nesēja (nevis no datora cietā diska) un datu nesējs tika noņemts, Saglabājot dokumentu, Word, visticamāk, parādīs kļūdu . Tomēr šajā gadījumā papildus iepriekš minētajam ziņojumam var būt arī kas cits, kas saistīts ar piekļuves trūkums failam, ziņa. Tādējādi jūs varat vienkārši saglabāt dokumentu citā vietā un datorā, nevis atmiņas ierīcē (zibatmiņas diskā, kompaktdiskā utt.). Bet pirms saglabāšanas, proti, pirms pogas nospiešanas Saglabāt, jums jāpievērš uzmanība un jāatceras mape, kurā jums tiek lūgts saglabāt failu, varat mainīt mapi uz jums ērtāko.
Šeit ir dažas nianses: piemēram, ja fails atrodas zibatmiņas diskā un tas nav izņemts no datora, bet dokuments neatrod ceļu uz šo failu. Fakts ir tāds, ka USB diskdzinis var vienkārši izslēgties, salūzt, sabojāties, pazaudēt draiveri vai izraisīt citu programmatūras vai aparatūras kļūdu, un tāpēc Word nesaglabās failu.
Dokuments nav saglabāts programmā Word, kas man jādara?
Un atkal vīrusi. Nevienam vairs nav noslēpums, ka vīrusu klātbūtne sistēmā uzreiz vai pamazām noved pie tās nedarbošanās. Tajā pašā laikā veidi un metodes, kā nodarīt kaitējumu datoram, ar katru reizi kļūst arvien sarežģītāki. Nekad nevar zināt, kas šoreiz “lidos”: dators var sastingt vai vispār nesāksies, vai arī kāda programma vienkārši pārstās darboties, piemēram, Word nesaglabā dokumentus. Lai visas Windows programmas un komponenti darbotos nevainojami, ir jāuzrauga sava datora drošība, jānovērš un nekavējoties jāpārtrauc visa veida hakeru mēģinājumi un citi uzbrukumi.
Word nesaglabā izmaiņas dokumentā
Vēl viens iemesls, kāpēc var rasties kļūda Programma Word nevarēja saglabāt dokumentu faila piekļuves kļūdas dēļ, var būt arī drošības problēma, bet ne tās trūkums, bet gan tās pārmērība. Kā minēts iepriekš, datoram ir jābūt labi strādājošam, kas spēj identificēt un iznīcināt visus vīrusus, tostarp bloķēt jebkādu vīrusu darbību.
Tajā pašā laikā dažas populāras pretvīrusu programmas mūs tik ļoti pasargā no ārējiem “reidiem”, ka tās dažkārt bloķē vai pilnībā izdzēš failus vai programmas, kas mums patiešām ir nepieciešamas darbam (atpūtai, tas nav svarīgi), kas mūsu uzskata, ka tie nav vīrusi, vai arī tie mums vienkārši ir vajadzīgi, bet antivīruss tos uzskata par vīrusiem un rezultātā vai nu neļauj startēt, vai dzēš pilnībā, vai arī var vienkārši bloķēt kādu procesu, piemēram, biroja programma. Un varbūt šī iemesla dēļ Word nevar saglabāt dokumentu.
Lai pārbaudītu, vai antivīruss nebloķē ar Microsoft Office Word saistītos procesus, vienkārši kādu laiku atspējojiet to un turpiniet strādāt ar dokumentu, mēģiniet to saglabāt. Papildus antivīrusam visos datoros, kuros ir instalēta Windows operētājsistēma, ir iebūvēts ugunsmūris, kas tur mēģina kaut ko aizsargāt, piemēram, bloķēt piekļuvi tīklam vai kaut ko citu. Faktiski tas ir vairāk traucējošs un tāpēc, kā likums, ir jāatspējo, bet tikai tad, ja sistēmai ir augstas kvalitātes pretvīrusu programma.
Tātad, ja problēma ir saistīta ar pretvīrusu, programma jāpievieno izņēmumiem. Mūsu gadījumā tas būs fails WINWORD.EXE, kas atrodas mapē: C:/Programmu faili (x86)/Microsoft Office/Office12/.
Datoru jaunumi, apskati, datoru problēmu risinājumi, datorspēles, draiveri un ierīces un citas datorprogrammas." title="programmas, draiveri, problēmas ar datoru, spēles" target="_blank">Компьютерная помощь, драйверы, программы, игры!}
Pievienojot programmu izņēmumiem, antivīruss vairs nepārraudzīs ar to saistītos procesus. Tādējādi, iespējams, iemesls kļūdas, saglabājot dokumentu programmā Word , antivīruss banāli bloķēja dažus Word procesus, piemēram, saglabāšanas procesu.
Ko darīt, ja programma Word nesaglabāja dokumentu
Alternatīvi, lai gan, protams, nevar nepamanīt, bet tomēr - cietais disks vai zibatmiņas disks ir pilns ar failiem, programmām, kopumā brīvā vieta ir beigusies. Ja tā notiek, ievietojiet citu datu nesēju, kurā ir pietiekami daudz brīvas vietas, lai saglabātu failu vai dokumentu. Turklāt šajā gadījumā var tikt parādīts ziņojums Nav pietiekami daudz brīvas vietas, lai saglabātu dokumentu, un tāpēc Word atgriež faila piekļuves kļūdu .
Protams, papildu datu nesēji var zināmā mērā atrisināt problēmu, vismaz uz laiku, ja jums steidzami jāsaglabā dokuments. Bet ja problēma radīsies nākotnē!? Tas attiecas uz problēmu, ka diskā ir pilna vieta. Šajā gadījumā jums vajadzētu notīrīt cieto disku no nevajadzīgām programmām, failiem, dokumentiem, attēliem, videoklipiem utt. To var izdarīt, izmantojot iebūvētos Windows rīkus vai trešās puses programmatūru, kas ļauj, piemēram, iztīrīt C disku un pievienot nedaudz vairāk brīvas vietas.
Jautājums no lietotāja
Sveiki.
Palīdziet, es ilgi rakstīju vienu dokumentu Microsoft Word (ja vajadzēja versiju 2013) - tad nodzisa gaisma un dators izslēdzās. Tagad domāju, ko darīt, dokuments ir ļoti vajadzīgs, un man nebija laika to saglabāt.
Pagaidām nav elektrības, bet gaidāms, ka kļūs slinkums... Ko var darīt, kā atjaunot dokumentu (un vai tas ir iespējams)? Atvainojos par kļūdām, rakstu no telefona... (piezīme: kļūdas ir labojuši redaktori).
Laba diena!
Nu, pirmkārt, pagaidiet, kad parādīsies elektrība, bez šī nav nekāda veida. 😉
Kopumā attiecīgā situācija nav tik reta tiem, kas bieži strādā ar Word vai Excel dokumentiem. Papildus strāvas padeves pārtraukumam kļūda var būt arī neuzmanības dēļ: vienkārši, kad persona aizver dokumentu, Word jautā vēlreiz. "Saglabāt failu vai nē"- daudzi cilvēki no inerces noklikšķiniet uz “nesaglabāt” (un pēc dažām sekundēm/minūtēm viņi saķer galvu...).
Tāpat nav neparasti gadījumi, kad lietotājs vienkārši izdzēš mapi ar dokumentiem, aizmirstot no tās nokopēt vienu vai divus dokumentus...
Tikmēr dažos gadījumos šādus Word dokumentus iespējams atjaunot gandrīz “nesāpīgi”. Šajā rakstā es jums pastāstīšu, kā to izdarīt...
1. iespēja: izmantojiet automātisko atkopšanu
Word nebūtu tik populārs teksta redaktors, ja tam nebūtu vismaz pamata mehānisma aizsardzībai pret strāvas padeves pārtraukumiem un kritiskām kļūdām (pēc kuras programma vienkārši aizveras, nejautājot, vai saglabāt dokumentu).
Parasti, ja jūsu dators pēkšņi izslēdzas (tas ir, tas avarē), Word par to “zina” un nākamreiz, kad startēsit programmu, tas piedāvās atjaunot dokumenta kopiju.
Svarīgs!
Lūdzu, ņemiet vērā, ka šāda automātiskā atkopšana ir pieejama tikai pēc datora avārijas, un logs tiek parādīts tikai tad, kad programma tiek palaista pirmo reizi. Ja atverat un aizverat programmu Word un pēc tam atverat to vēlreiz, vairs neredzēsit automātiskās atkopšanas logu.
Tātad, kad ieslēdzas strāva, vienkārši atveriet programmu Word un saglabājiet dokumentu. Vairumā gadījumu nekas vairāk nav jādara...

2. iespēja: ja esat aizmirsis saglabāt dokumentu
(Arī tad, ja programma Word nepiedāvāja atjaunot dokumentu, skatiet ekrānuzņēmumu iepriekš.)
Šī metode ir piemērota tiem, kuri ierakstīja un ierakstīja savu tekstu un pēc tam, aizverot dokumentu, aizmirsa to saglabāt.
Ja jums ir moderna Word versija (2013, 2016, 2019), tad jums vienkārši jāatver izvēlne "Fails/Atvērts/Nesen" un nospiediet pogu loga apakšā (kā manā ekrānuzņēmumā zemāk).

Tālāk jūs redzēsiet to dokumentu sarakstu, kurus esat aizmirsis saglabāt (turklāt var būt pat dokumenti, ar kuriem tu jau Dievs zina, kad esi strādājis...). Manā gadījumā tika atrasti 4 dokumenti, un, godīgi sakot, par 3 no tiem biju jau sen aizmirsis ✌.

Kopumā arī laba darba metode. Noteikti izmēģiniet to.
3. iespēja: izmantojiet mapi, lai automātiski saglabātu dokumentus
Ja neesat mainījis Word iestatījumus attiecībā uz automātisko saglabāšanu (un 1% lietotāju to dara)– pēc noklusējuma redaktors ik pēc 10 minūtēm saglabā jebkuru atvērto dokumentu automātiskās saglabāšanas mapē.
Lai to atrastu, jums ir jāatver izvēlne "Fails/Opcijas" , pēc tam atveriet cilni "Saglabāšana". Tālāk pievērsiet uzmanību divām lietām:
- automātiskās saglabāšanas taimeri (varat iestatīt uz 1–2 minūtēm, ja ļoti novērtējat savus failus);
- datu direktorijs automātiskai atkopšanai. Atveriet to un mēģiniet atrast savu dokumentu šajā direktorijā.

4. iespēja: pārbaudiet miskasti, meklējiet dokumentu cietajā diskā
Ja jūsu dokumentu mapē bija Word fails un tagad pamanāt, ka tas ir “pazaudēts”, tad ziniet, ka viss vēl nav zaudēts! Varbūt failu var saglabāt...
Vispirms pārbaudiet grozu (daudzi lietotāji kaut kādu iemeslu dēļ par to pilnībā aizmirst). Un, starp citu, tam, kurš par to aizmirst, ir lielākas iespējas atgūt failu, jo viņi aizmirst arī to iztīrīt!

Lai sāktu meklēšanu, atveriet Explorer un disku, kurā atrodas dokumenti. Pēc tam atveriet meklēšanas iestatījumus un norādiet, ka meklēšana jāveic visās apakšmapēs (numurs 2 zemāk esošajā ekrānuzņēmumā), arī papildu parametros atzīmējiet visas trīs rūtiņas: faila saturs, sistēmas faili, ZIP arhīvi.
Pēc tam meklēšanas joslā ievadiet frāzi no dokumenta (kas tajā ir 100%). Pagaidiet, līdz meklēšana ir pabeigta.

Palīdzēt!
Es nevaru atrast failu diskā... Dažādas failu meklēšanas iespējas: tikai teksts, tikai attēli, pēc satura utt. –
5. iespēja: meklējiet dzēstu dokumentu cietajā diskā
Diemžēl dažos gadījumos gadās arī tā, ka pati MS Word nevarēja atjaunot dokumentu. Arī atkritnes pārbaude un faila meklēšana diskā nedeva panākumus. Bet jūs zināt, ka reiz saglabājāt failu un tas bija diskā. Šajā gadījumā varat mēģināt atjaunot diskā esošo failu (vai vismaz daļu no tā).
Kā tas ir iespējams?
Fakts ir tāds, ka, izdzēšot kaut ko no diska, fails fiziski paliek tur, kā tas tika ierakstīts diskā. Vienkārši diska failu sistēma tagad uzskata, ka šī vieta, kur tā bija agrāk, ir kļuvusi brīva un tajā var ierakstīt citus failus. Tie. Jo ātrāk sapratīsi, ka esi izdzēsis kaut ko vajadzīgo, jo lielāka iespēja gūt panākumus!
Lai skenētu diskā dzēstos failus, informācijas atkopšanai ir nepieciešamas īpašas utilītas. Šādu utilītu ir diezgan daudz: ir gan maksas, gan bezmaksas gan iesācējiem, gan profesionāļiem. Es iesaku koncentrēties uz vienu no utilītiem: bezmaksas un visvairāk orientēts uz iesācēju lietotāju. Tas ir par Recuva .
Palīdzēt!
10 bezmaksas programmas, lai atgūtu izdzēstos datus -
Recuva
Bezmaksas datu atkopšanas programma. Palīdzēs gadījumos, kad nejauši izdzēsāt nepieciešamos failus (ieskaitot no groza), formatēts disks utt. Kopumā gadījumos, kad vēlaties skenēt disku (tiek atbalstīti zibatmiņas diski, HDD, SSD utt.), lai atrastu visus dokumentus, kas tajā varētu tikt glabāti.
Starp citu, jūs varat meklēt ne tikai Word dokumentus, bet arī MP3 failus, fotoattēlus un attēlus utt.
Lai nu kā, ķersimies pie lietas!
Kā atgūt failus no diska (izmantojot Recuva)
1) Pirmā lieta, ko iesaku: ja iespējams, neizmantojiet disku, kurā faili ir pazuduši – t.i. nerakstiet tajā nekādus failus (un, ja iespējams, nepalaidiet Windows no tā). Ideāli ir atvienot cieto disku un savienot to ar citu datoru, no kura varat skenēt disku.
2) Pēc Recuva instalēšanas un palaišanas: sāksies atkopšanas vednis, kas liks jums nekavējoties izvēlēties meklējamo failu veidu. Jo rakstu par dokumentiem, izvēlējos "Dokumenti" (meklē Power Point, PDF, Excel, Word u.c. failus).
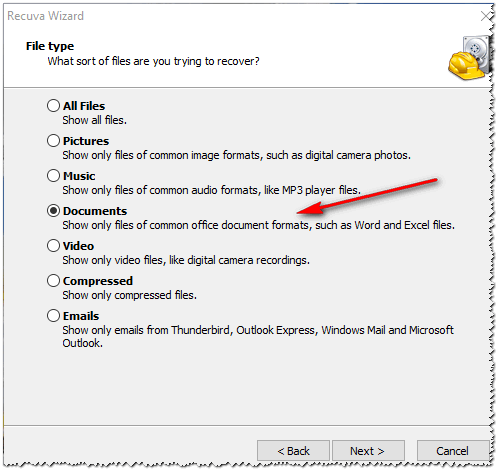
3) Nākamajā darbībā norādiet disku, kurā faili tika pazaudēti (varat pat norādīt mapi ar dokumentiem). Manā gadījumā tika skenēts viss "C:\" disks.

4) Nākamajā darbībā Recuva lūgs jums izvēlēties skenēšanas režīmu: parasto vai dziļo. Iesaku atzīmēt izvēles rūtiņu blakus vienumam "Iespējot dziļo skenēšanu"– šajā gadījumā tiks veikta dziļā skenēšana, kas diskā atradīs daudz vairāk trūkstošo failu (lai gan tas prasīs vairāk laika).

5) Skenējot un meklējot dzēstos failus, iesaku nekādā veidā neiejaukties utilīta darbībā un neatvērt resursietilpīgas lietojumprogrammas (torenti, spēles, reaktori utt.). Labāk ir atstāt datoru mierā. Skenēšanas laiks ir atkarīgs no diska lieluma, tā stāvokļa, datora slodzes ar svešiem uzdevumiem utt.

6) Un visbeidzot, pēc skenēšanas jums tiks parādīti visi dokumenti, kurus var atgūt. Lūdzu, ņemiet vērā, ka tie tiks sadalīti trīs daļās:
- ar zaļiem apļiem: faili ir labā stāvoklī un, visticamāk, varēsiet tos atvērt un izlasīt;
- dzeltens: faila stāvoklis ir apmierinošs, daļēji nav lasāms;
- sarkans: jūs varat atvērt failu, bet vai kaut kas tajā būs salasāms, ir jautājums...

Svarīgs!
Jūs nevarat atjaunot failus tajā pašā diskā, kuru skenējāt! Pretējā gadījumā jaunie ierakstītie faili pārrakstīs vecos, kas vēl nav atjaunoti.
Piemērs: ja atkopjat fotoattēlus vai dokumentus no zibatmiņas diska, saglabājiet atrastos failus cietajā diskā; Ja atjaunojat failus no cietā diska, saglabājiet tos zibatmiņas diskā...
Starp citu, ja Recuva nevarēja diskā atrast nevienu failu atkopšanai, mēģiniet izmantot tā analogo R.Saver. (dažos gadījumos šī utilīta parāda daudz labākus rezultātus!). Manā emuārā ir norādījumi par darbu ar R.Saver -
PS
Vienmēr izveidojiet dublējumu() visi svarīgie (un ne tik svarīgi) dokumenti: tos var iekopēt zibatmiņas diskā, nosūtīt pa e-pastu, augšupielādēt mākonī utt. Savlaicīgi izveidota rezerves kopija ietaupīs laiku, naudu un nervus... ✔
Man tas bieži notiek, kad programmā Word ierakstāt tekstu, un programma sāk sastingt un nepamet. Tas nozīmē, ka nevar darīt neko citu kā vien piespiest programmu pārtraukt. Dažreiz pat pati programma avarē. Internetā daudzus lietotājus arī moka šis jautājums.
Šodien es analizēšu šo problēmu, kā piemēru izmantojot programmu Word 2013, jo citās Word versijās, piemēram, 2010, problēma tiek atrisināta līdzīgā veidā. Starp citu, mēs analizēsim automātiskās saglabāšanas funkciju.
Kā atgūt nesaglabātu Word dokumentu?
Programmatūras pakotnei Microsoft Office 2013 ir tā sauktā automātiskās saglabāšanas funkcija, kas noteiktā brīdī saglabā dokumenta kopijas. Tiklīdz programma sasalst un pabeidz darbu, pēc tās restartēšanas kreisajā panelī “Dokumentu atkopšana” vajadzētu parādīt visus iepriekš saglabātos dokumentus. Veiciet dubultklikšķi uz pēdējā dokumenta, tam vajadzētu atvērties.
Starp citu, gadījās arī tā, ka teksts, kas tika saglabāts automātiskās saglabāšanas laikā, pēc MS Word kritiskas darbības pārtraukšanas netika pilnībā atvērts.
Tātad, ja saglabātais dokuments nesākas, mēģinot to atvērt, dodieties uz "Fails" → "Inteliģence" → "Versijas" → "Atgūt nesaglabātos dokumentus". Jāatveras logs, kurā atradīsies visi saglabātie dokumenti.
Šajā logā būs faili ar nezināmu paplašinājumu. .asd, šie faili ir Word atkopšanas faili. Ja lietotājs vēl nav saglabājis failu, tam būs šāds nosaukums: "Dokumenta1.asd automātiskās atkopšanas saglabāšana".

Mēģiniet atvērt šādu dokumentu, izmantojot Word. Ja dokuments ir bojāts, varat izmantot failu atkopšanas funkciju "Atvērt un atjaunot".

Parasti automātiskās saglabāšanas kopijas tiek glabātas tikai 4 dienas un pēc tam tiek izdzēstas, tāpēc labāk tās saglabāt pašam, izmantojot “Fails” un “Saglabāt kā”.
Kā jau teicu, automātiskā saglabāšana notiek kādā brīdī, pēc noklusējuma tā ir reizi 10 minūtēs, taču šo vērtību var mainīt. Lai iestatītu automātisko saglabāšanu, jums jāiet uz "Fails", "Opcijas" Un "Saglabāšana".

Tas arī viss. Tagad jūs zināt par automātisko saglabāšanu programmā Word un to, kā atjaunot nesaglabātu dokumentu. Iesaku iestatīt automātiskās saglabāšanas biežumu mazāk nekā 10 minūtes, jo, ja programma sasalst, lielākā daļa dokumenta būs jāsaglabā.




