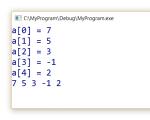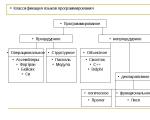ドキュメントがレビュー モードで開きます。 Word で修正領域を削除します。 Word でレビュー - レビュー モードを有効にする
場合によっては、複数のユーザーが同時に同じドキュメントを操作しなければならない場合があります。 この場合、テープに収録されているテキストエディタのレビューおよび編集ツールが役に立ちます。 "レビュー".
パネル上 "追跡"ドキュメントに加えられた変更を追跡できるツールがあります。 これを行うには、ボタンをインストールする必要があります 「訂正」「押された」状態になります。
吹き出しボタン:
- 「吹き出しに修正を表示」- メモと修正は吹き出しとして表示されます。
- 「テキスト内のすべての修正を表示」- すべての修正とメモはテキスト内に直接表示されます。
- 「吹き出しにメモと書式のみを表示」- 吹き出しにはメモとドキュメントの書式設定のみが表示されます。

「エリア確認」ボタン追加パネルが開き、追加された修正とコメントが時系列順に表示されます。

上部のドロップダウン リストを使用して、ドキュメント内の変更の表示を構成できます。
- ソースドキュメント;
- 元の文書の修正。
- 変更された文書。
- 変更されたドキュメントの修正。
変更追跡モードを終了するには、 ボタンを押します。 「訂正」.
文書内で行われた修正を非表示にする必要がある場合は、ドロップダウン リストの対応するボックスのチェックを外す必要があります。 「修正箇所を表示」.
の上 変更パネルドキュメントに加えられた編集間を移動したり、加えられた変更を承認または拒否したりできるボタンが集められています。


ドキュメントにメモを追加 (およびその後の管理) するには、パネルを使用します。 メモを作成するには、ドキュメント内の目的の場所にカーソルを置き、ボタンをクリックする必要があります。 「メモを作成する」。 この場合、テキストの断片が赤で強調表示され、メモを入力するためのフィールドが余白に表示され、ナビゲーションおよびメモの削除用のボタンがパネル上で使用できるようになります。

ドキュメントを変更から保護するには、パネルを使用します "守る"。 ボタンを押した後 「文書を保護する」ウィンドウの右端に垂直パネルが表示されます 「フォーマットを制限する」.

チェックボックスをオンにします そしてオプションで "設定.."ドキュメントのさらなる作業中にどのデザイン要素を書式設定できるかを示します。

編集を制限するには、チェックボックスをオンにする必要があります 「指定されたメソッドのみにドキュメントの編集を許可する」ドロップダウン リストから項目を選択します 「記録修正」。 これにより、ドキュメントにコメントを追加したり、テキストを削除、挿入、移動したりすることができます。 他のユーザーにコメントのみを残すことを許可したい場合は、項目を選択する必要があります .
保護を有効にするには、ボタンを押します 「はい、保護をオンにします」.
保護を解除するには、ボタンを押す必要があります 「文書を保護する」表示されるリストでチェックを外します 「書式設定と編集を制限する」.
ドキュメントの共有とレビューに利用できる独自のツールが多数あり、編集モードが重要な役割を果たします。 このモードでは、テキスト、メモ、コメントを修正編集し、その後ドキュメントを別の人に転送できます。 次に、彼は行われたすべての修正内容を理解し、必要に応じて適切な調整を行い、テキストを最終点に移すか、再レビューのために電子メールで査読者に送り返します。 これにより、Microsoft Office ドキュメントでの共同作業が可能になります。
Microsoft Word 2003 では編集モードはどのように機能しますか?
id="a1">Office 2003 では、主要なポイントはすべてすでに利用可能ですが、編集モード機能は製品の以降のバージョンと比較するとまだ初期段階にあります。 Word 2003 で編集モードをアクティブにするには、プログラムのトップ メニューに移動し、[ツール] セクションに移動します。 次に「修正」を選択します。
この後、編集モードが有効になり、有効になります。 その結果、作業ウィンドウの上部に特別なパネルが表示され、修正入力、訂正、コメント、メモを操作できるようになります。

テキストに新しいメモを追加するには、編集モード パネルの対応するボタンをクリックするか、「挿入」セクションの「メモ」メニュー項目を選択します。


これで、すべてのテキスト編集が作業フォームの右側に脚注として表示されます。 単語や語句を削除または置換すると、変更が加えられたことを知らせるメモが表示され、同じパネル上の適切なボタンを使用して変更に同意または拒否できます。 テキストの一部を別の色で強調表示することもできます。これも Word ファイルの編集要素になります。

Word 2007、2010で編集モードを使用するにはどうすればよいですか?
id="a2">Word 2007 では、Windows Vista および 7 エディションの Aero エンジンへの移行に応じて、機能および視覚的な変更がすべて加えられ、レビュー パネルの機能も同様に変更されました。 メモと修正のカテゴリが完全に分離され、これらのオブジェクトを別個の実体として管理できるようになりました。
文書の書式設定や編集を防止する強力なツールが登場しました。 新しいカテゴリ「コールアウト」も追加されました。これは、作業ウィンドウの右側の脚注レベルでテキスト ファイルへの変更と修正を管理および構成するために使用されます。 開発者はまた、メモ、手書きメモ、テキスト断片の追加と削除、書式設定、修正領域のハイライトなど、さまざまな種類の修正を制御する機能も導入しました。

以前と同様に、個別の編集を承認または拒否して、ドキュメントのレビューを続行したり、最終処理を行ったりすることができます。これにより、テキスト ファイルをさらに下流のクライアントに送信したり、レビュー担当者による再レビューを受けることができます。 ソフトウェア製品のメイン フォームのメイン メニューにある「変更」サブセクションは、上記のすべてを行うのに役立ちます。

この機能は、実質的に変更されることなく、Word の次のバージョン、つまり 2010 リリースに移行されました。 グラフィックテーマが変更されたという事実を除けば、大きな変更や目立った変更は行われませんでした。 大きな進歩は、G8 に適合した Office のバージョンがリリースされた 2013 年にのみ起こりました。
Word 2013、2016で編集モードを有効にするにはどうすればよいですか?
id="a3">Office 2013 では、編集モード機能が文字通り開花し、変化しました。 レビュー パネルには、以前のバージョンの Microsoft Office では利用できなかった新機能が追加されました。 メモを作成するには、エディターでテキストを選択し、「レビュー」カテゴリの対応するボタンをクリックするだけです。 この後、ノートが作成されます。

テキスト内のすべての修正の追跡を初期化するには、「修正」ボタンをクリックして押したままにします。

修正の追跡を微調整するには、前に指定したボタンの右側にあるコンテキスト要素を使用します。 したがって、編集内容の表示を無効にするには、「すべての修正」コンテキスト メニューで「修正なし」サブ要素を選択します。 変更を行った後、すべての変更は有効なままになりますが、変更は文書に表示されなくなるだけです。 逆のアクションを実行する必要がある場合、つまりすべての編集の表示を返す必要がある場合は、「すべての修正」項目を選択します。 次に、「オリジナル ドキュメント」項目は、編集を行う前のテキスト ファイルの元の内容を画面に返します。

すぐ下に「修正を表示」コンテキスト メニューがあります。 これを使用すると、文書構造に表示する編集の種類と表示しない編集の種類を指定できます。

製品の以前のバージョンと比較して導入された新機能には、追跡を無効にするオプションを使用できる機能があります。 これを使用すると、レビュー担当者が編集追跡を無効にすることを物理的に禁止できます。 また、同じドキュメントの複数のバージョン (編集前と編集後) を視覚的に比較し、複数の編集を 1 つに結合することもできます。 実際、編集モードの機能は 2010 年バージョンから大幅に拡張されており、個人ユーザーや中規模企業のニーズには十分すぎるほどになっています。
テキスト エディターの最新バージョンである Word 2016 は、2013 リリースとほぼ同じ機能を備えていました。 したがって、システムに以前のバージョンの Word がすでにインストールされている場合は、最新のビルドで問題が発生することはありません。
ビデオの説明を表示する 紙上のテキストを修正するのは簡単です。 赤ペンを使えば、いつでも気に入らないテキストを取り消して、その上にもっと適切な内容を書くことができます。 テキストの作成者に欠点を示してコメントを残すことができます。 そして最も重要なことは、編集時に原文は変更されず、修正を受け入れるかどうかは著者自身が決定できるということです。 しかし、ここに問題があります。遠くにいる人にそのような修正を示すことはできません。 そして、十数人から提出された場合、草案文書の印刷物はどのようなものになるでしょうか?
Word テキスト エディターでレビューを使用する場合は、余白にコメントを残し、ソースを取り消し線でテキストを修正できます。 すべての修正と注記を含む文書は電子形式で存在し、World Wide Web 経由で送信できます。 文書の作成者は、修正内容を検討した後、ボタンを 1 回クリックするだけで (一度にまたは選択的に) 修正を受け入れることができます。 この方法で Word で文書を編集するには、「レビュー」タブを使用します。 修正とメモという 2 つの主な機能があります。
テキストの編集
ノート
メモはテキストにコメントを残すために使用されます。 修正を行うだけでなく、文書の作成者に修正に同意してもらうことも非常に重要です。 または、たとえば、エラーが何度も繰り返されることがわかります。 その後、テキスト全体の修正を依頼するメモを残し、別のフレーズを提案することができます。 ある側面をより詳細に取り上げたり、議論を述べたり、別の構成にしたり、補足したり、逆にテキストを短くしたりするよう依頼することができます。
Microsoft Word は改訂追跡メカニズムを使用しているため、作成者は編集したテキスト部分の自分のバージョンを他の人の編集内容とともに確認できます。 文書が有能なレビュー担当者の手に渡ったときに、これらの機能が実際にどのように機能するかを見てみましょう。
写真1
ショーを折りたたむ
メモを使用すると、すべてが非常に簡単になります。 テキストを選択し、「メモの作成」ボタンをクリックして、選択したフラグメントにコメントを追加する必要があります。
メモは吹き出し内にあり、デフォルトではドキュメントの右余白に配置されます。 複数のユーザーによってメモが変更された場合、メモは異なる色でマークされます。 特定のメモの作成者は常に画面上に表示されます (図 4 および 6 を参照)。
訂正
「修正」ボタンをクリックすると修正追跡が有効になり、すぐに強調表示され、モードが有効になったことを示します。 Word では、すべての挿入と削除、および文書形式の変更が表示されます。 それを右クリックすると、追加のメニューが開き、その最初の項目で追跡を有効または無効にします。
[オプションの編集] ボタンをクリックすると、色、線の種類、ドキュメントのレイアウトなど、編集内容の外観をカスタマイズできます。 ただし、デフォルトでは、修正されたテキストは赤色で強調表示されます。 ここでメモの位置を確認したり、吹き出しの幅を設定したりすることもできます。 図 3 を参照してください。
ドキュメントに多くの修正がある場合、デフォルトでは元のテキストと修正されたテキストの両方が表示されるため、読みにくくなります。 編集中に迷うことを避けるために、「ソースドキュメント」モードをオンにできます (図 10 を参照)。 これにより、すべてのテキスト修正インジケーターとコールアウトの表示が停止されます。 したがって、何度も修正することに疲れて混乱してしまった場合でも、いつでも最初に書かれたものだけを画面上に残すことができます。
吹き出し内の修正の表示を柔軟にカスタマイズできます。たとえば、書式設定のみを選択したり、フラグメントの追加と削除のみを選択したりすることができます。 [修正の表示] ボタンをクリックすると、Word がデフォルトで表示するすべての修正のリストが開きます。 ここで必要なものを選択します。 特定のレビュー担当者のみからの編集やコメントを簡単に選択できます。
図2
ショーを折りたたむ

同意または拒否します
編集やメモが含まれた文書を開くと、作成者は深い満足感から完全なショックまで、さまざまな感情を経験することがあります。 大部分は、ソースドキュメントの品質に依存します。 もしそうであれば、控えめに言っても重要ではありませんが、各段落の図は次のようになります。
査読者の編集がほとんどない場合、作成者に必要な労力は最小限で済み、アクションの順序はあまり重要ではありません。 大量の編集が行われると、文書はまったく読めなくなってしまいます。 しかし、落胆しないでください。 まず最初に必要なのは 仕事量を見積もる 、レビュー担当者が文書に加えた変更の数を決定します。 「チェックエリア」はこれに役立ちます。
文書の表示方法として「ソース文書の修正」を選択しましょう。そうすると、すべての修正とメモが吹き出しの形式で表示されます。 それは ノート 、レビュー担当者が文書に対する要望を表明し、作業を開始する必要があり、修正は後回しにすることができます。
各メモは個別に処理する必要があります。 最も簡単な方法はナビゲーションを使用することです。 レビューモードには、「次のノート」または「前のノート」などのオプションがあります。 この項目を選択すると、迷うことがなくなり、すべてを順番に行うことができます。文書内の移動が高速化され、重要なものを見逃す可能性が減ります。
図6
ショーを折りたたむ

メモがテキストの改訂に関するものである場合、それに同意してドキュメントに必要な変更を加えるか、同意せずに自分の立場を説明することができます。 多くの場合、文書の次の改訂版を見たときに作成者が何をしたかが明確になるように、それに答えるのが合理的です。 ノートをクリックしてから、パネル内の [新しいノート] ボタンをクリックする必要があります。 この場合、Microsoft Word ではメモ間の関係が明確に示されます。
返信が必要ないコメントは、コメント コンテキスト メニューの対応する項目を使用するか、リボン上の [削除] ボタンを使用して削除できます。このボタンを使用すると、すべてのコメントを一度に削除できます。 メモが完了したら、修正に進むことができます。
訂正 次の 2 つのタイプがあります。
- 追加と削除
- テキストの書式設定。
これらは同じチェーンのリンクであるため、追加と削除を 1 つのグループにまとめました。 文の一部が再配置されることを想像してください。最初にテキストの断片が切り取られ、次に別の場所に再配置されます。 この場合、2 つの修正が記録されます。最初は削除 (図 7 では取り消し線のテキスト)、次に追加 (同じ場所の下線付きのテキスト) です。
書式設定には、フォントの種類とサイズの変更、リストへの変換、および [ホーム] タブの [フォント]、[段落]、および [スタイル] グループのその他すべての機能が含まれます。
テキストの変更の作業は、メモと同様に実行されます。ある修正から別の修正に移動できます。 違いは、修正が承認されるか拒否されるかです。
[承認] ボタンと [拒否] ボタンは、その短い名前が示す以上の機能を果たします。
また、修正をいちいち受け付ける必要はありません。 それらを確認して同意できないものを拒否し、残りをすべて一度に受け入れる方が簡単です。
ツールバーには青い矢印の付いた 2 つのボタンがあります (「戻る」と「次へ」と呼ばれます。図 9 を参照)。 これらは、修正とメモの両方を素早くナビゲートするために使用されます。
ドキュメントの表示方法を切り替えると、次のことがわかります。
- 次に、著者の最初の文書(後続の人の「創造性」はありません)。
- 次に最初の文書ですが、修正案が強調表示され、メモが付いています。
- 次に、承認者が作成を提案したバージョンで印刷できる新しい文書。
- 次に、新しい文書ですが、提案されている変更の明確なデモンストレーションが含まれています。
これらのドキュメント表示オプションはすべてトップ メニューで選択されます。
提案された編集を確認した後、修正されたテキストと元のテキストをすぐに比較する必要がある場合は、「ソースドキュメント」モードに切り替えることができます。
比較してみましょう
複数のユーザーが同じテキストで作業している場合、加えられたすべての変更を見つけて理解することは、一見したよりもはるかに困難です。 特に、彼らが加えた変更をわざわざ強調していない場合は(おそらく、あなたが「気づかずに何かを飲み込んでしまう」ことを期待して)! 自分で手動で見つけるのは非常に手間がかかります。
ただし、Word 2007 ではすべてがはるかにシンプルで快適です。 数回クリックするだけで、加えられた変更を把握できます。 そこで、「レビュー」タブの「比較」機能を選択すると、プログラムは、相互に比較したい 2 つの Word ファイルを指定するよう求めます。 元のテキストを含むファイルと、承認後に受け取った新しいファイルを選択します。 これらをダウンロードすると、Word は一度に複数のウィンドウを開きます (上記を参照)。
- 元のドキュメントは右上に表示されます。
- 右下 - 変更されました、
- そして中央には、ドキュメントに加えられたすべての変更が含まれる仮想ドキュメントが表示されます。
- 左側には、統計と変更のリストが表示されるパネルがあります。
リスト内の任意の項目をクリックすると、中央のウィンドウにその変更が表示されます。 比較されたドキュメントのウィンドウで、ユーザーは変更されたフラグメントの場所を確認できます。
注意! 2 つのドキュメントを比較する場合、中央のウィンドウでのみテキストを編集できます。
ドキュメントを比較する手順は簡単です。左側のパネルから要素を選択し、中央のウィンドウに表示します。 変更を承諾する場合は「承諾」ボタンをクリックし、拒否する場合は「拒否して次へ」ボタンをクリックしてください。 すべてのアクションは中央のウィンドウに視覚的に表示されます。
最後に、レビュー後に実行する必要がある最後のステップは、作業内容を新しいドキュメントとして保存することです。 おめでとうございます。タスクは正常に完了しました。
改ざん防止
自分以外の誰もドキュメントを変更できないようにしたい場合は、「保護」パネルが役に立ちます。 「文書の保護」ボタンをクリックすると、ウィンドウの右端に垂直の「書式設定の制限」パネルが表示されます。
図12
ショーを折りたたむ

「許可されるスタイルのセットを制限する」チェックボックスをオンにし、「設定」オプションで、文書をさらに操作するときにどのテキスト要素を書式設定できるかを指定します。 選択しなかったものは変更できません。
編集を制限するには、「指定された方法でのみ文書の編集を許可する」チェックボックスをオンにし、ドロップダウンリストから「修正を記録する」を選択する必要があります。 これにより、ドキュメントへのコメントの追加、テキストの削除、挿入、移動が可能になります。 他のユーザーにメモのみを残すことを許可したい場合は、「メモ」項目を選択する必要があります。 非常に「厳密」に言うなら、作成した文書の読み取りのみを許可し、文書に何も追加する権利はありません。
保護を有効にするには、「はい、保護を有効にします」画面ボタンをクリックします。
保護を解除するには、「文書の保護」ボタンをクリックし、表示されるリストで「書式設定と編集を制限する」の横のチェックボックスをオフにする必要があります。
図13
ショーを折りたたむ

結論として、Microsoft Word でのレビューは、文書を共同作業するための優れたツールです。 書かれた内容が改善され、すべての関係者が利益を得ます。 新入社員にとって、このようなプロセスは、構造、議論、プレゼンテーションのスタイルなど、草稿された文書やテキストのさまざまな欠点に目を向けさせるため、非常に価値があります。 そして、経験豊富な労働者は、自分の仕事を他人の目を通して見る機会を決して拒否しません。
編集モードは、ドキュメントで作業する中間プロセス全体がテキスト内で直接表示されるという点で、編集とは有利に異なります。 複数のユーザーが 1 つのドキュメントで共同作業する場合に使用されます。
視覚的には、すべての編集が赤色で強調表示され、特別なフォントで独自の指定があり、各編集に関する情報を含む吹き出しが付いています。 たとえば、編集内容を表示するために選択したモードに応じて、テキストの削除が取り消し線またはバルーンで強調表示され、削除されたテキストが表示されます。
パッチエディットモードを有効にする方法
すべての修正は、「修正の記録」および「変更」セクションのコマンド グループを使用して、Word テキスト エディタの「レビュー」タブに登録されます。
Word 2003 版では、修正機能セットは [ツール] セクションにあり、使用可能なコマンドがツール バーに表示されます。
編集モードを開く別の方法は、「Ctrl」+「Shift」+「E」の組み合わせです。
このモードを有効にすると、テキストに変更を加えることができます。
追跡を無効にしないを有効にする方法
上で述べたように、修正モードが有効になっているときのすべての修正は追跡され、テキストに記録されます。 テキストに対する制御されない修正を避けるために、ドキュメント作成者は修正追跡を無効にする無効オプションを有効にする必要があります。
このアクションは次のように実行されます。
- 「レビュー」メニュータブを選択します。
- 「修正の書き込み」コマンド ブロックで、「修正」ボタンのリストを展開します。
- 「追跡の無効化を禁止する」コマンドを選択します。
- 「ブロック登録」画面が表示されるので、パスワードを2回入力します。
- 「OK」ボタンで意図を確認してください。
禁止を解除するには、ユーザーはパスワードを入力する必要があります。
ドキュメントへの変更を表示する
修正の表示には 3 つのモードがあり、それぞれが画面に表示される修正の外観を決定し、特定の種類の修正を制限します。
これらのコマンドは、「レビュー」セクションの「修正」コマンドの右側にあります。
各モードにはいくつかのオプションがあり、右側の矢印をクリックしてドロップダウン リストから目的のオプションを選択することで選択できます。
レビュー用に表示
さまざまな版のテキストを表示できます。 このオプションを有効にすると、ユーザーは以下を選択できます。
- 変更されたドキュメント: 修正を表示します。 編集内容は、最終的なテキストに関連して表示され、色で強調表示され、右マージンの吹き出しで表示されます。 このモードは、編集を行った後にテキストを表示するために使用されます。
- 変更されたドキュメント。 このモードでは、画面には修正なしのドキュメントの最終バージョンが表示されます。 改訂された文書を読みやすくするために使用されます。
- ソース文書: 変更を表示します。 加えられたすべての変更が視覚的に表示されたオリジナル版。 このバージョンのテキストは情報が多すぎて最も読みにくいですが、修正の全体像を明確に把握できます。
- オリジナルテキスト。 編集する前に元のテキストを表示します。 既存の修正に影響を与えることなく、元のバージョンに戻すことができます。
すべての修正
このモードは、テキストにどのような種類の修正を表示するかを制御します。 選択するには、個々のレビュー担当者の必要なタイプまたは名前の横にあるボックスをチェックする必要があります。
チェックエリア
編集内容を別画面ウィンドウにリスト形式で表示します。 [レビュー領域] パネルには、改訂の概要とリストが時系列で表示され、テキストに加えられた各改訂の完全な情報が表示されます。 編集内容を表示するこのモードが有効な場合、ユーザーはパネルの場所を画面の下部またはテキスト画面の左側のいずれかに選択できます。
注記。 上記のモードの有効化は黄色でマークされます。
ドキュメントへの変更を承認または拒否する
修正機能を完了するには、修正を受け入れるか拒否する必要があります。 修正を受け入れるには、次のアクションのアルゴリズムを実行する必要があります。
- 目的の編集を選択するか、文書の先頭にカーソルを置きます。
- 「レビュー」メニューを選択します。
- 「変更」コマンド ブロックで、「承認」コマンドで使用できるオプションのリストを展開します。文書全体、または現在の修正に対して、次の修正に進むかどうかのオプションが含まれます。
ある修正から別の修正への順次移行は、「次へ」または「戻る」ボタンを使用して実行されます。
修正が関連しない場合は、上記のアルゴリズムを使用して、「拒否」ボタンを使用して修正を拒否する必要があります。
テキストを読みながら、修正を拒否または承認することができます。 これを行うには、次のものが必要です。
- 現在の修正の上にカーソルを置きます。
- 右クリックしてコンテキスト メニューを開きます。
- 適切な「承認」または「拒否」オプションを選択します。
変更の承認または拒否の作業が完了すると、ドキュメントのテキストは通常の形式に戻ります。
文書から修正を削除する方法
各修正の詳細は、テキストの右側の余白にある吹き出しに含まれています。
- 査読者の名前。
- 日付と時刻;
- 修正の種類(削除、追加、フォーマット変更)。
- 編集形式のテキストまたは指示。
吹き出しを使用して修正を表示する場合の欠点は、吹き出しによってテキスト フィールドが制限されるため、次のアクションを実行するときに便宜上非表示になる可能性があることです。
- メニューの「レビュー」タブを開きます。
- 「すべての修正を表示」セクションに進みます。
- 「吹き出し」行で「なし」を選択します。
Word のレビュー モード。 ほとんどの場合、レビュー機能は記事を執筆し、編集者のサービスを必要とする著者によって使用されます。 何らかのリソースで出版するために別の記事を書いた後、著者はその作品を Word 形式で編集者に送信します。 編集者は作品をチェックし、独自のメモと修正を追加し、修正のために記事を著者に送り返します。 このプロセスは、著者と編集者のオプションが合意されるまで数回繰り返される場合があります。 このプロセスはピアレビューと呼ばれます。
[レビュー] タブはツール リボンの 6 番目にあります。 このタブに移動すると、次のような内容が表示されます。
このタブでは、レビューを実行するために主に 2 つのツールが使用されます。 ノートそして 修正:

ノート本文にコメントを付けるときに使用します。 編集者はテキストにさまざまなコメントを残すことができます。たとえば、同じ間違いが何度も繰り返された場合、すべてを修正するのではなく、編集者は作成者にすべての間違いを修正するようにメモを残します。
メモは、編集者が作成者に使用を推奨するフレーズの代替バージョンを記録するためにも使用されます。 一般に、編集者は、記事が公開されるリソースに関連するように作成者が意図した情報をメモに記載できます。
修正。このツールは、文書に修正や変更を加えるために使用されます。 著者による文書を表示する場合、その文書の自分のバージョンと編集上の修正が加えられたバージョンの両方を表示できます。 編集者がテキストを修正した場合は、この修正オプションに従うことを強くお勧めします。
著者の目を通してレビューがどのように行われるかの例を見てみましょう。 たとえば、次のようなテキストがあります。

素人の目から見ても、文章が読みにくく、間違いが含まれていることに気づくかもしれません。 あなたが編集者であると想像してください。 メモを作成するには、テキストの一部を選択して「メモの作成」ボタンをクリックし、その部分にコメントを作成する必要があります。

その結果、文書の右側にいわゆる吹き出しが表示され、そこに編集者の注記が表示されます。
修正を作成するには、[修正] ボタンをクリックして必要な修正を行う必要があります。 文書に対して好きなことを行うことができます。テキストの一部を削除したとしても、取り消し線が引かれるだけで、何も削除されません。

修正が完了したら、もう一度「修正」ボタンをクリックして修正モードを終了します。
編集者が文書に多くの変更を加えた場合、多くの修正が存在するためテキストが読みにくくなります。 ただし、都合のよいドキュメントの種類を選択できます。
- 修正を加えて修正。
- 修正なしで変更されました。
- 修正を加えたオリジナル。
- 修正なしのオリジナル。
この機能を使用すると、すべてのメモと修正を簡単に表示できます。
「レビュー」タブには他のツールもあります。 単純な編集によく使用するため、言及する価値さえないものもありますが、それでも追加する価値のあるものもあります。
編集者の変更に同意する場合は、「変更」セクションの「同意する」ボタンをクリックして変更を受け入れることができます。 変更を一度に受け入れることも、個別に受け入れることもできます。