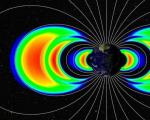ファイル名を変更するための組み合わせ。 ファイルの名前をすばやく変更します。 ダイアログボックスの操作
Windows 7 で作業しているとき、何らかの結果を達成するために一連のアクション全体を実行する必要があることがよくあります。 私たちはこれらのシーケンスのいくつかを毎日実行していますが、ホット キーを使用すればそれらを回避できるとはまったく考えていません。 この記事では、使い慣れたシステム要素へのアクセスを高速化し、Windows 7 での日常作業をより快適にするのに役立つ 10 個の最も便利なホットキーについて説明します。
1. タスクバーからプログラムを起動します - Win+1、2、3、4...
多くのユーザーは、最も頻繁に使用するアプリケーションのショートカットをタスクバーに固定しています。 しかし、そこからキーボードから直接プログラムを起動できることを知っている人はあまりいません。 Winキーとタスクバーのショートカットのシリアル番号を押すと、このアプリケーションを起動できます。
2. タスクバー上のプログラムを切り替える - Win + T

Win+T キーボード ショートカットを使用すると、タスク バー カーソルをアプリケーション間で切り替えることができます。 アプリケーションを選択するには、「スペース」または「Enter」キーを押すだけです。
3. アクティブなウィンドウを除くすべてのウィンドウを最小化します - Win+Home
この組み合わせを使用すると、デスクトップ上で開いているすべてのウィンドウを最小化し、アクティブなウィンドウだけを残すことができます。 これにより、開いているすべてのウィンドウを順番に最小化する必要がなくなるため、作業に役立つことがよくあります。
4. プログラム間の切り替え - Alt+Esc

Alt キーと Esc キーの組み合わせを使用すると、開いているアプリケーションを簡単に切り替えることができます。 この組み合わせは Alt+Tab に似ていますが、唯一の違いは、アプリケーションを開いた順序で切り替えることです。 Win+Tab の組み合わせを使用して、アプリケーションを美しく切り替えることもできます。
5. システムプロパティ - Win+Pause/Break

システムのプロパティをすばやく開く必要がある場合は、このキーボード ショートカットを使用します。 すべてのウィンドウを最小化し、「マイ コンピュータ」コンテキスト メニューを開いて、そこで対応する項目を探す必要はありません。 Win+Pause/Breakを押すだけで、システムプロパティが目の前に表示されます。
6. フォルダーまたはファイルのプロパティ - Alt+Enter

このキーボード ショートカットを使用すると、コンテキスト メニューをバイパスして、エクスプローラーまたはデスクトップで選択したファイルまたはフォルダーのプロパティを開きます。
7. ファイルまたはフォルダーのコンテキスト メニュー - Shift+F10
ラップトップ ユーザーの場合、このキーボード ショートカットは特に便利です。 エクスプローラーでファイルまたはフォルダーを選択し、Shift+F10 を押すと、マウスやタッチパッドを使用せずにコンテキスト メニュー (マウスの右クリックで呼び出されます) が開きます。
8. タスクマネージャー - Ctrl+Shift+Esc

特定のアプリケーションを強制的に終了する必要がある場合、Ctrl+Shift+Esc キーが非常に便利です。 これをクリックすると、Ctrl+Alt+Del シーケンスで貴重な時間を無駄にしたり、メニューから適切なツールを選択したりすることなく、すぐにタスク マネージャーが開きます。
9. エクスプローラーでファイルまたはフォルダーの名前を変更 - F2

エクスプローラーの F2 ボタンを使用して、選択したファイルの名前を変更します。
10. エクスプローラーで検索に移動 - F3

デスクトップで F3 を押すと、エクスプローラーが開き、アクティブな検索フィールドが表示されます。
次のホットキーがお役に立てば幸いです。 仕事で他のキーボード ショートカットを使用している場合は、コメントでそれについて教えてください。おそらく他の読者もそれらについて知りたいと思うでしょう。
この操作は非常に簡単です。ファイル (フォルダー) の名前を変更するには、ファイル (フォルダー) アイコンを右クリックし、コンテキスト メニューから名前の変更を選択する必要があります。
コマンドを発行した直後、アイコンの下の署名が青色で強調表示されます。 これがフォルダーの場合は、必要な名前を入力して Enter キーを押します。
ファイルに対してもフォルダーと同じ操作を繰り返しますが、ここでは正確さが求められます。 アイコンの下の署名が青色で強調表示されているときに、任意の記号キーを押すだけで、署名が削除され、記号に置き換えられます。
Windows XP では、このような操作を行うとファイル名拡張子が簡単に失われる可能性がありますが、失われるべきではありません。 名前を変更しても、ファイルの種類は変更されません。 絵は絵のまま、音楽は音楽のままであるべきです。 したがって、ファイル名を修正する前に、キーボードのカーソル キーの「左矢印」または「右矢印」を押してください。 これにより、名前の強調表示がオフになり、拡張子を変更せずにファイル名を安全に変更できます。
Windows 7の場合、通常のフォルダーと同様に名前変更操作が可能です。 以下の図に示すように、拡張子は別の列にリストされているためです。
失敗した場合は、CTRL + Z キーの組み合わせを使用して操作をキャンセルし、再試行できます。 CTRL + Z の組み合わせを覚えておいてください。これはオペレーティング システムでのみ使用されますが、そのほとんどのアプリケーションでも使用されます。 これは、最後の操作をすぐに元に戻すのに非常に効果的なテクニックです。
このビデオでファイルのグループの名前を変更する方法:
追加情報として:
ドキュメント ファイルとプログラム ファイルに対して次の操作を実行できます。
- 創造
- コピー
- 移動
- ショートカットを作成する
- オープニング
- 除去
最初の操作を除く上記の操作はすべて、オペレーティング システムを使用して実行されます。 ファイルの作成は、アプリケーションが行うという単純な理由から、オペレーティング システムの機能ではありません。
各プログラム自体は、処理するデータを含むファイルを作成する方法を知っています。 音楽編集者がグラフィック イラストを含むファイルを作成する必要がないことは明らかです。
この記事では、次のトピックについて説明しました。 ファイルの名前を変更する方法ファイルの操作について話すときは、これらのファイルがすでに存在していることを意味します。ファイルはコンピュータに保存されているか、外部メディア (CD など) で受信されています。
その日のニュース: 2 月 1 日、当サイトのコメンテーターによる最初のコンテストが始まります。 賞品: 1 位 -: Dr.Web Security Space 2 台の PC で 2 年 + 150 日 (または 1 台のコンピュータで 4 年 + 100 日)。 2位:Dr.Web for Windows 2台のPCを1年間(または1台のPCを2年間)、3位 - Web Moneyウォレットに200ルーブル。 コンテストの開始と状況を見逃さないように、サイトの更新情報を購読してください。
ほとんどの場合、ユーザーはファイルを右クリックし、コンテキスト メニューから [名前の変更] を選択してファイルの名前を変更します。 最も便利なオプションではありませんが、それにふさわしい選択肢があります。 ファイルの名前をすばやく変更するには、キーを使用することをお勧めします F2.
通常どおり、マウスまたはナビゲーション矢印を使用してファイルを選択し、f2 キーを押すだけです。 を使用して 2 つのアクションを一度に保存します。
必要な場合はどうしますか 複数のファイルの名前をすぐに変更しますか?
ファイルのグループ名の変更も、キーボードの同じボタンを使用して行うのが最適です。
この状況を想定してみましょう。コンピュータに数枚の写真をアップロードすると、カメラはそれらの写真に「date_time」のような名前を付け、「20130316_192212」のように見えます。 写真ではあまり覚えられない名前です。
すべてのファイルは別のフォルダーにあります。 次に、多くのファイル (この場合は写真) の名前を変更するには、次のようにします。
1) ボタンの組み合わせを使用してすべてを選択します Ctrl+ある(すべて選択);
2) F2 を押します (カーソルが置かれていた 1 つのファイルが強調表示されます)。
3) 名前 (例: 「私の夏の過ごし方」) を書き、Enter キーを押します。
4) すべてのファイルに、「夏の過ごし方 (1)」、「夏の過ごし方 (2)」、「夏の過ごし方 (3)」などの名前が付けられていることがわかります。 。
もう少し複雑なオプションは、名前を変更する対象を確認する必要がある場合や、フォルダー内に別の名前を付ける必要があるファイルがあるかどうかを確認する場合です。
次に、スケッチに基づいてファイルを表示します。
Windows 7 8 では、これは右上のアイコンです


Windows XPの場合 - フォルダのプロパティ - 「表示」タブ
次に、ファイルを選択し (その方法については記事で説明しています)、F2 キーを押します。
フォルダー内のファイルの名前をすばやく変更して、それぞれに個別の名前を付けたい場合は、上下のナビゲーション キー (矢印) を使用してファイルを選択し、F2 キーを押して名前を変更します。 マウスをいじるよりずっと便利です。
あなたはいつもどのように仕事を始めますか? 作業プログラムが起動されるという事実から。
通常、デスクトップ上のショートカットまたは [スタート] メニューの対応する項目をクリックすると起動できます。 このような場合にマウスを使わずにできる方法を見てみましょう。
メニューをアクティブにするには、Win (スタート) キーを押す必要があります。 このボタンの呼び方はキーボードによって異なります。 よく確認してそのようなボタンが見つからない場合は、Ctrl+Enter または Ctrl+Esc を押してください。 効果は同じで、[スタート] メニューがアクティブになります。 次に、カーソル キーを使用して目的のプログラムを見つけ、Enter キーを押して起動します。
プログラムが複雑になればなるほど、設定の数も増え、インターフェースも複雑になります。 プログラマーは、システム プロパティ ダイアログ ボックスの一部を示す図に示すように、大量の情報を 1 つのウィンドウに収めるかなり効果的な方法を考え出しました。 このアプリケーションには特別なキーボード ショートカットもあるので、ここで Win+Break を押すと、図に示すウィンドウが簡単に表示されます。
タブはスペースを節約するために使用されます。 これらは通常、ウィンドウの上部にあるインターフェイス要素です。 一度にアクティブにできるタブは 1 つだけであり、そのタブが特定の機能を担当します。 一見すると、あるタブから別のタブに移動するにはマウスが必要であるように見えます。 ただし、この場合に非常に効果的なキーボード ナビゲーションもあります。
Ctrl+Tab を使用してタブ間を進むことができます。
戻る - Ctrl+Shift+Tab。
これらのコマンドで Tab キーが使用されるのは偶然ではありません。
その主な目的は、ウィンドウ要素間で入力ポインタを移動することです。 入力ポインタは通常入力フォーカスと呼ばれ、肉眼で簡単に見ることができます。
写真を見てください。 最上位の要素は点線で囲まれており、キーボードから入力された情報は最初にその要素に入力され、その後、アプリケーションの他の要素に初めて入力されることがわかります。 この場合、スペースキーを押すと画像が変わります。 選択した項目にマークが付きます。
マークを削除するには、スペースバーをもう一度押します。 次のウィンドウ要素に移動するには、Tab キーを押します。 多くのアプリケーションを使用する場合、Tab キーの代わりに Enter キーを使用すると非常に便利です。 次に、Enter のこの「非標準」動作が文書化されます。 ボタンのグループがアクティブになっている場合、通常は Tab キーだけでなく、カーソル矢印を使用してボタン間を移動できます。
Tab キーの機能をより深く理解するには、MS Word を起動してください。 フォント選択ダイアログを開いてみましょう。 マウスはありません。 メニューを見て、必要なダイアログが「フォーマット」メニューにあることを理解して、Alt+M を押します。 次に、「フォント」メニューの目的のセクションを見つける必要があります。 「Ш」の文字には下線が引かれていることに注意してください。 つまり、メニューがすでにアクティブになっている場合は、Á を押すだけでフォント ダイアログを起動できます。
したがって、必要なダイアログをアクティブにする一般的なコマンドは次のとおりです: Alt+M、Ш。Alt+M を同時に押してから、Ш だけを押します。
次に、Tab キーを押してみましょう。 入力フォーカスは要素から要素へと移動します。 必要な要素を突然見逃した場合は、Shift+Tab の組み合わせを使用して戻る (つまり、要素間を反対方向に移動する) ことができます。
ファイルに名前を付けるときは、ファイルの実際の内容を反映するように、最も合理的な名前を付けることをお勧めします。 このアドバイスは、コンピュータ技術に関するどの本にも載っています。 残念ながら、これが常に可能であるとは限らないため、多くの場合、ファイル名の変更が必要になります。 コンテキスト メニューを確認しないようにするには、F2 キーを押すと、ファイル名編集領域が自動的にアクティブになります。
ディレクトリの内容を定期的にクリーンアップして、ディスク領域を解放する必要があります。 ファイルを削除するには、Delete キーと Shift+Delete キーを使用します。 最初のコマンドは、指定されたファイルをごみ箱に配置するため、必要に応じて簡単に復元できます。 2 番目のコマンドは、ファイルをごみ箱に置かずに削除し、その内容を復元することもできません。 したがって、このようなコマンドを乱用しないほうがよいでしょう。 削除されたデータが明日必要になるかどうかはわかりません。 バスケットがあるとまだ少し落ち着きます。
ファイルやフォルダーを見つけるのはかなり複雑な作業であるため、F3 を使用してすぐに呼び出すことができる特別なプログラムが開発されました。
インターネット ページを表示したり、ネットワーク リソース ディレクトリの内容を調べたりするときに、実際のデータが多少変更されているにもかかわらず、その変更がモニター画面にはまだ表示されていない場合があります。 ページを更新するには、このために特別に設計された F5 キーを押すと便利です。
多数のプログラムを同時に操作する場合は、Alt+Tab キーと Alt+Esc キーの組み合わせが便利です。 彼らは開いているウィンドウを移動します。 最初のコマンドは順方向であり、2 番目のコマンドは逆方向です。 あるプログラムから別のプログラムにデータを「ドラッグ」する必要が頻繁にある場合は、これら 2 つのコマンドが、愛する人に挨拶する言葉と同じくらい「ネイティブ」になるはずです。
おそらく、Win+D または Win+M という便利な組み合わせを 1 つ必ず言及する必要があります。 これらのキーを同時に押してみてください。
そこで、すべてのウィンドウを最小化し、デスクトップを空にしました。 ショートカットに簡単に「アクセス」したり、目的のプログラムを起動したり、必要なファイルを見つけたりすることができます。 このコマンドはとても便利です。 コンピュータで作業しているときは、通常、多くのアプリケーションが実行されており、それらはすべて同時に開いています。 システム メニューの「十字」をマウスでクリックし続けるよりも、Win + D を同時に押す方がはるかに簡単です。
そして、今日欠かすことのできないもう 1 つの組み合わせは、Win+E です。 エクスプローラーを起動します。 ネットワーク、インターネット...ブラウザがなければどこにもありません。
要約しましょう。
Ctrl+C、Ctrl+X、Ctrl+V、Ctrl+Z - テキストの編集用。
Alt+Tab、Alt+Esc、Win+D または Win+M、Win+E - 開いているウィンドウ間のナビゲーション。
メニュー内の Alt+下線付き文字 - メニューに素早くアクセスします。
F5 - ドキュメント ページの更新:
F3 - 目的のファイルを検索します。
F2 - ファイルまたはフォルダーの名前を変更します。
Win+E - インターネットブラウザのクイック起動。
コマンドのすべての組み合わせを説明することは不可能ですが、最も一般的なプログラムのホット キーを読者に一貫して紹介していきます。
また、どのようなプログラムについて読みたいかという希望がある場合は、書き込んでください。
このレッスンでは、Windows 7 の主要なホットキーについて説明します。これを読んだ後は、以前よりもはるかに効率的にコンピュータを使用できるようになります。
ホットキーキーボードとコンピュータ間の対話方法です。 この方法は、コマンド (操作) がプログラムされたキーまたはキーの組み合わせを使用して、コンピューター上でコマンド (操作) を実行することで構成されます。
新しいものに慣れるのは非常に難しいので、すべてのキーを覚え始めるべきではありません。 まずは10~20個使ってみて、それから他のものを使って、いわば知識を増やしていきましょう。 各プログラムが、このプログラムの開発者によってプログラムされた独自のホット キーを使用できるという事実にも注目する価値があります。
Windows 7 のホットキーを毎日少なくとも 10 個使用すると、作業の効率が大幅に向上することに気づくでしょう。 以下の Windows 7 のホットキーのリストを参照してください。
ホットキーのリスト
テキストとファイルを操作するためのホットキー
このセクションにあるホットキーを使用することをお勧めします。必ず覚えて常に使用するようにしてください。
Ctrl + C– 選択した要素をコピーします。
Ctrl+A- すべて選択。 テキスト ドキュメント内にいる場合は、これらのキーを押すとすべてのテキストが選択され、他のオブジェクトがあるフォルダにいる場合は、すべてのファイルとフォルダを選択できます。
Ctrl + X- 切り取る。 このコマンドは、選択したアイテム (ファイル、フォルダー、またはテキスト) を切り取ります。
Ctrl + V- 入れる。 コピーまたは切り取った項目を貼り付けます。
Ctrl + Z- キャンセル。 アクションをキャンセルします。たとえば、MS Word でテキストを誤って削除した場合、これらのキーを使用して元のテキストに戻します (入力とアクションをキャンセルします)。
ALT+ENTER または ALT+マウスの左ボタンをダブルクリックします– 選択した要素のプロパティを表示します (ファイルに適用)。
CTRL+F4- プログラム内の現在のウィンドウを閉じます。
ファイルとテキストの削除
消去- 選択した要素を削除します。 このキーをテキスト内で使用し、マウス カーソルを単語の中央に置き、「削除」ボタンをクリックすると、左から右に削除されます。
Shift+削除- ゴミ箱を迂回してアイテムを削除します。 ファイルとフォルダー用。
バックスペース -テキストを削除しています。 テキスト エディタで作業している場合、このキーを使用してテキストを削除できます。たとえば文の途中にカーソルを置き、「Backspace」ボタンをクリックすると、右から左に削除されます。
他の
— [スタート] メニューを開くか、 CTRL + ESC、ボタンは通常、ボタンの間にあります。 CTRLそして オルタナティブ.
+F1- 参照。
+B- カーソルをトレイに移動します。
+M- すべてのウィンドウを最小化します。
+D- デスクトップを表示します (すべてのウィンドウを折りたたみ、もう一度押すとウィンドウを最大化します)。
+E— 「マイコンピュータ」を開きます。
+F- 検索ウィンドウを開きます。
+G– ウィンドウの上部にガジェットを表示します。
+L– コンピュータをロックします。 コンピューターから離れる場合は、必ずこれらのキーを使用してコンピューターをすぐにロックしてください。 あなたの個人情報を読み取れる子供や悪意のある人がいる場合に非常に便利です。
+P– プロジェクター制御。 プロジェクターが接続されている場合、これらのキーはプロジェクターとコンピューターの間ですぐに切り替わります。

+R– 「ファイル名を指定して実行」ウィンドウを開きます。
+T– タスクバーにあるアイコンにフォーカスを 1 つずつ順番に移動します。

+U– [コンピューターの簡単操作センター] ウィンドウを開きます。
+X– 「モビリティ センター」に電話します(ラップトップおよびネットブック)。

+タブ– 「フリップ 3D」を呼び出します。 クリックすると、マウスを使用してウィンドウを選択できます。

+スペース– デスクトップビュー (Aero Peak)。 すべてのウィンドウが透明になります。
+ 矢印– アクティブなウィンドウの位置を制御します。 上矢印を押すと最大化、下矢印を押すと最小化、左を押すと左端にスナップ、右を押すと右端にスナップします。
+一時停止— 「システムのプロパティ」ウィンドウを開きます。
+ ホーム— アクティブなウィンドウを除くすべてのウィンドウを最小化します。もう一度押すと、最小化されたウィンドウが開きます。
+ Shift + 上– ウィンドウを垂直方向に最大化します。
+ Shift + 左/右– ウィンドウを隣接するモニターにリダイレクトします (2 つのモニターを使用している場合)。
+タスクバーのアイコン番号。 たとえば、タスクバーにプレーヤーがある場合、+ 5 を押すとプレーヤーが開きます。
Alt + Tab– ウィンドウとアプリケーションを切り替えます。
Shift + Ctrl + N- 新しいフォルダーを作成します。
SHIFT+F10– 選択した要素のオプションを表示します。
Shift + 矢印 -選択 . 使用される矢印は、左、右、下、上です。 テキストとファイルに適用されます。
CTRL- 要素の選択。 CTRL を押したままにすると、要素を選択できます。 たとえば、フォルダー内で、コピーまたは切り取りたいフォルダーを左クリックし、選択した後、CTRL キーを放すと、選択したフォルダーを取得して、さらに作業を進めることができます。
Ctrl + Shift + Esc– タスクマネージャーを開きます。
CTRL+TAB– ブックマークを参照して先に進みます。
Alt + F4– ウィンドウを閉じるか、アプリケーションを終了します。
ALT + スペース- 現在のウィンドウのシステム メニューを表示します。
F2- 名前を変更します。 オブジェクトを選択してF2ボタンを押します .
F5- ウィンドウを更新します。 ページがフリーズしている場合や情報を更新する必要がある場合に、ブラウザでよく使用されます。 フォルダーまたはプログラム内にいる場合にも適用されます。
F10 -メニューをアクティブ化します。
ESC- 操作をキャンセルします。 たとえば、ESC ボタンを押してフォルダーのプロパティを開くと、[プロパティ] ウィンドウが閉じます。
入力– 選択した要素を開きます。
タブ- オプションを選択して先に進みます。
追伸 今日のデザートは、Windows 7 のホットキーに関するビデオです。