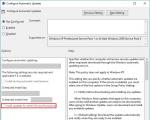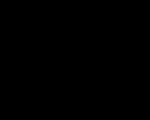Photoshop で正しい色の表現を行う方法。 写真加工:Adobe Photoshopの「カーブ」を使用した色補正。 画像処理理論
映画理論の教科書の 1 つを引用すると、「色補正 (カラー設定、 色の同期) は、色コンポーネント R (赤)、G (緑)、B (青) を調整して、画像の全体的な色と視覚スタイルを変更します。」 そして、映画に関するこのような理論的研究の通常の理解不能さと複雑さにもかかわらず、これは最も理解できる名称の1つです。
初心者が多い 映画プロデューサーなぜ色補正が必要なのか、彼らは必ずしも理解しているわけではありません。以前は必要だったが、今はまだデジタルなので、色補正なしでも大丈夫だと彼らは言います。
彼らはある点については正しい。 以前は、すべてがフィルム上で行われていたとき、同じフィルムは 2 つと存在しないため、常に色補正が必要でした。その製造過程では、標準からの最小限の逸脱が依然として許容されていました。 現在、すべてがデジタル世界に従属し、すべてのプロセスがコンピューター陛下に従属しています。
ただし色補正は必要 消えていません - フレームはまだ互いに異なり、誰も違いません照明やカメラマンの気まずさ(特にテレビ)の一部が排除されました。 色の同期の必要性は、最終製品が調和して完全に見えるように、色を均一にし、撮影上のすべての欠陥を隠す必要があることにあります。
また、映画において色は非常に良い効果を持っています - 前に書いたように - 色はフレーム内で起こっていることの雰囲気を完全に反映します。 「起こるすべてのトーンを決める」という表現が存在するのは当然のことであり、色は知覚に直接影響を与えます。
色補正プロセス自体は次のように分かれています。
- 原色補正
- 二次色補正
すべてを簡単な言葉で説明すると、 主要な– 「通常」(意図どおり)に関連した色の基本的な調整。
二次– 補正済みのフレーム同士の色を合わせる作業です。 そして、ここで、ビデオの欠点を隠すための追加の機会が開かれます - 画像の暗い部分と明るい部分、影、光源を調整します。 より正確な色の「調整」もあります。
「色補正はフィルムのみであり、手動でのみ行われる」という言葉に戻りますが、技術プロセスの飛躍的な進歩により、最も古いフィルムでも自動化およびデジタル化することが可能になりました。
デジタル中間
フィルムをスキャンしてデジタル変換するシステムです。 これを使用すると、古いフィルムをデジタル化したり、フィルムで撮影されたままの新しいフィルムをポストプロダクションで処理したりできます。 もちろん、このプロセスにより、色補正がはるかに簡単かつ迅速になります。
なぜ速いのでしょうか? これは、通常の色補正ではフレームごとに補正を行うためです。 DI の場合、多くのフレームを同時に調整できます。フレームが接続されている場合は、自動的に調整されます。 破損した映像や年代記などの修復および修復のプロセスも可能です。 これはとても複雑なことです。
人間自身が希望の色を調整する色補正のプロセス自体について話すと、これは複雑なプロセスですが、フィルムの全体的な認識に影響を与え、細部を変更できるため、非常に興味深いものです。 木を青く、人々をピンク色に塗ることを妨げるものは何もありません...
色補正は複雑であり、基本、組み合わせ、さらにはいくつかの象徴性を理解する必要があります。 すべてはカラーホイール(ホイール)、カラーパレットから始まります。 3 方向の色補正を経験したことのある人にはよく知られているでしょう。 これは、両方の作業において標準的なツールです。 色補正、および一般的な色彩理論では、最適な色の組み合わせのセットを決定する必要があります。 最も単純な形式では、カラー ホイールは RYB (減法合成) カラー モデルに基づく 12 色で構成されます。
RYB カラーモデルでは、原色は赤 (Red)、黄 (Yellow)、青 (Blue) です。 3 つの二次色 (緑、オレンジ、紫) は、原色を混合することで得られます。 そして残りの 6 つの三次色は、原色と二次色を混合することで生じます。
右側が暖色、左側が寒色であることに注意してください。 暖色系は明るく元気いっぱい。 寒色系の色は心を落ち着かせ、静かな印象を与えます。 次に、映画でよく見られる基本的な色の組み合わせがいくつかあります。 私の考えでは、最も簡単なのは、単に目の前に写真を置くことです(何をどのように説明するか)。
色補正- 制作の最後の部分ですが、同様に重要な部分の 1 つです。 オレグ・シャラバノフによる新しいレッスン「色補正クラス」から、このプロセスがどの段階で構成されているか、また別のカラリストがいないプロジェクトでどのような間違いが最も頻繁に起こるかを学びます。
ビデオチュートリアル 5.「Canon Cinema EOS C200 素材の色補正」" プロジェクトの境界内 " "
マテリアルの色補正は、生産チェーンの最後のプロセスです。 カラリストはすでに撮影された映像を使用して作業するため、ビジュアル コンテンツの 90% は主要部門によってセットで作成されることを覚えておくことが重要です。
色補正を使用すると、画像に特定の調整を行うことができ、条件に応じて技術的な部分、一次補正、創造的な部分のいくつかの段階に分けることができます。 それらの順序は、特定のカラリストがワークフローを構築する方法に応じて異なる場合があります。
技術的な部分には、コンフォーマルな操作 (ソース RAW ファイルまたはロスレス素材の編集とリンクの転送) に加えて、技術的な LUT (たとえば、Canon Log から Rec. 709 への変換) または CDL (予備的なカラーがある場合) の使用が含まれます。現場での修正も承ります。
LUTとは
LUTまたはルックアップテーブル(英語のルックアップテーブル)は、多数の初期値とそれに対応する値が存在するテーブルです。 カラー グレーディングのコンテキストでは、これは基本的に、入力の元の正規化された RGB 値が出力値に対応するファイル形式のカラー プロファイルです。 少なくとも 8 ビット RGB カラー (256*256*256) には 16,777,216 個の値があることを考慮すると、そのサイズの LUT を使用すると、ディスク領域の使用量と数学的パフォーマンスの点で法外に高価になります。 DaVinci Resolveの通常のLUTフォーマットは33*33*33ポイントであり、中間値は補間により計算されます。 LUT を使用すると、画像内の任意の色の明るさ、彩度、色合いを変更できます。
ビデオからのスクリーンショット
LUT は、異なる色空間とガンマ カーブの間で変換するために使用されます。 リファレンスモニターがキャリブレーションされると、カラー管理システムは、モニター自体にコピーするか、DaVinci Resolve のカラー管理設定の適切な 3D モニター LUT フィールドで使用できる LUT を作成します。 LUT は、フィルムへの印刷をシミュレートしたり、特定の「外観」の基礎として使用したりするために、創造的に使用することもできます。

原色補正とクリエイティブなアプローチ
一次補正では、ニュートラルな画像を取得します。 この段階で、可能であれば、画像の不完全性を修正します。 たとえば、RAW 素材を扱う場合、ホワイト バランス、色合い (緑と紫のバランス) を簡単に調整し、露出を微調整することができます。 ショットで露出の問題が見つかった場合、最初のステップは、その問題についてカメラマンと話し合って、これがシーンに意図されたものであるかどうかを判断することです。 間違った露出が誤って設定された場合は、Ansel Adams のゾーン システムに頼ることをお勧めします。 すべてのケースに適しているわけではありませんが、主な明るさの範囲と、それぞれの明るさの範囲のテクスチャの詳細について説明します。私たちは心理的に明るさを比較する傾向があり、それらを正確に測定する方法がわからないため、影と光の基準点が必要であり、そこから視覚的に画像の残りの部分を測定します。 したがって、暗い色調と明るい色調のほとんどのシーンには、絶対的な黒から絶対的な白までの輝度範囲全体が含まれており、フレームの全体的な階調は主要な輝度の量によって決定されることを覚えておくことが重要です。 ただし、煙、霧、雪、雨などの特定の状況では、フレーム内に完全に黒い影の点や完全に明るい光が存在しない場合があります。


画像のニュートラルバランスを設定した後、選択的な補正が行われます。 これは、フレーム内の特定の要素のマスク、または色相、彩度、明るさによって選択された範囲を使用して補正できます。
別の段階は、最初または最後に配置でき、特定の様式化を行うことができます。 ここでの一般的なケースは、LUT を使用したフィルム プリント エミュレーションです。 スタイリングは標準ツールを使用して手動で行うことができます。
色補正で最もよくある間違い
1. 光と影による出発これは、画像のコントラストを高めるためにシャドウがゼロ以下になり、ハイライトが 100% を超えるときに発生します。 この場合、テクスチャは失われ、画像は影と光が保存されている画像よりもはるかにプラスチック的ではなくなります。 光と影を維持しながら画像の内部コントラストを設定するには、コントラスト ツールを使用することをお勧めします。

2. マスクの柔らかさが不十分、マスクの境界が見える、露光量の差が大きい
訓練を受けていない視聴者は常にそのような瞬間に気づくことができるとは限りませんが、目に見えるマスクは避けることをお勧めします。 加えた修正は、閲覧者には視覚的に見えないようにする必要があります。

空はフレームの下よりも暗いです。 これは不自然な照明です。 色温度も大きく異なり、マスクの境界線が見えます(タワー上)
3. フレーム調整なしで LUT を使用する
デジタルの観点から見た LUT は、あらゆるマテリアルを同じ方法で変換することを理解する必要がありますが、問題は、フレームが異なれば、元の状態ではコントラストと色が異なることです。 したがって、クリエイティブな LUT を使用する場合は、第一に、可能であれば 100% の透明度で使用せず、わずかに透明度を下げること (特に積極的なコントラスト補正オプションの場合)、第二に、コントラストと彩度の両方を監視することが重要です。明るさの領域と色の領域。
4. フレーム混合の問題
編集の一環として、貼り合わせたフレームの明るさや色のバランスを揃えることは非常に重要です。 ショットをまとめる作業は常に手作業で、つまり「目で」行われます。 現在まで、パッケージはフレーム間の光と色の視覚的光学的バランスを調整する適切な機会を提供していません。 カッティングはバランスも大切ですが、例えばシーンの最初と最後にワンショットの素材が多少違っていても、視聴者は気づきません。 異なるカメラを使用する場合にも、特定のニュアンスが生じます。 同じカラーサイエンスのカメラ (たとえば、Canon Cinema EOS C300 Mark II と ) を 1 つのプロジェクトで使用する場合、画像の違いはそれほど大きくならず、それらを組み合わせるのが簡単になります。 まったく異なるカメラを使用する場合は、撮影段階で X-Rite Color Checker カラーテーブルと DaVinci Resolve の対応するツールを使用することをお勧めします。
また、最も一般的な撮影ミスである露出不足も覚えておく価値があります。 カメラの色の認識は線形であるため、画像の暗い領域よりも明るい領域ではるかに多くの作業が必要であり、たとえ露出不足から細部を抽出することが単純に不可能であることが多いという事実に直面しています。 RAWファイルを手にして。 したがって、多くの場合、キーより 1 段高い暗いキーでシーンを撮影し、色補正の段階で露出を下げる方が良い戦略となります。
表紙:デニス・ジャンス
こんにちは 無料トレーニング コース「Adobe Photoshop での写真処理」の 6 番目のレッスンです。 私たちのレッスンのトピックは、Photoshop での色補正です。
レッスンをより有益なものにするために、次のトピックを順番に学習することをお勧めします。
- なぜ色補正が必要なのでしょうか?
- Photoshop にはどのような色補正ツールがありますか。色補正の例を参照してください。
- イメージを悪くしない方法
- Dan Margulis 著『Photoshop for Professionals』をダウンロードして読んでください。 カラーグレーディングの古典的なガイド」
ただし、実践的な部分のみに興味がある場合は、私が提供する各色補正ツールのビデオをご覧ください。
なぜ色補正が必要なのでしょうか?
色補正 –これは、画像の元の色成分、色相、色相、彩度を置き換えることです。 次の場合に使用されます。
- 撮影機器の低品質または誤った設定により、写真にエラーが発生しました。つまり、いくつかの色が見えますが、写真では完全に/わずかに異なって見えます。
- 写真が暗いか露出オーバーで、かすみやくすんだ色調の場合。
- 写真に残忍な効果や素晴らしい効果を追加したい場合は、写真をより表現力豊かなものにします。
Photoshop で色補正を実行できるカラー モードはいくつかありますが、主なものは RGB と CMYK です。
- RGB— 赤、緑、青 (赤、緑、青)。 これは最も一般的な画像編集モードです。 これは最も頻繁に遭遇することです。 これは、赤 - 赤、緑 - 緑、青 - 青の 3 つのカラー チャネルで構成されます。 ほとんどの場合、Photoshop での色補正は、画像をチャネルに分解することによって実行されます。 3 つのチャンネルから 1 つを選択し、その強度を増減できます。
- CMYK— シアン マゼンタ イエロー ブラック。 4 つのチャンネルで構成されており、そのディスプレイを見ると、チャンネル内の白が色の存在感を最大にし、黒が逆に最小を示します。

黄色のチャネルに黒い点がある場合、その場所には黄色がありません。
色補正とは何か、そしてそれが何に使用されるのかを簡単に説明しました。 さあ、練習に移りましょう。
Photoshop にはどのような色補正ツールがありますか?
タブ全体が Photoshop の色補正専用になっています。 画像 - 修正

この豊富なツールの中から主なものを紹介します。
レベル
レベルを使用すると、画像から「かすみ」効果を除去し、明るくしたり暗くしたりできます。
曲線
カーブは非常に強力なツールです。 Photoshopで写真を加工する際によく使われます。 画像に 1 つの色の含有量が多い場合は、曲線内の対応するチャネルを選択し、その含有量を減らす必要があります。
色相・彩度
ここでは色の彩度を調整し、画像に色合いを付けることができます。
選択的な色補正
特定の色範囲の色コンポーネントを調整して、引き締まった画像に非常に興味深い効果を作成できます。
影/光
Photoshop のシャドウ/ハイライト色補正ツールを使用すると、写真の過度の暗さや明るさを補正し、よりボリュームのある画像を実現できます。
イメージをさらに悪くしないためにはどうすればよいでしょうか?
- 複製レイヤーを使用して作業すると、何か問題が発生した場合はいつでも元の画像に戻ることができます。
- プロの写真アーティストが撮影したできるだけ多くの写真を見て分析し、自分のセンスとスタイルの感覚を養いましょう。
- ツールや設定を試してみると、予想外の結果が得られるかもしれませんが、予想以上に気に入るはずです。
フォトショップ プロフェッショナル向け。 カラーグレーディングの古典的なガイド」

この本は、デジタル写真時代の現実を考慮して完全に改訂された、カラー グレーディングに関する最も有名かつ権威あるガイドです。 世界的に有名な色の専門家である著者は、あらゆる種類の画像を改善するための最も効果的なツールに焦点を当てています。 この本には、古典的な色補正コースに加えて、デジタル写真に固有の問題を解決するための強力な新しいテクニックが含まれています。
それだけです! 私の新しいレッスンをすべて最新の状態に保ちたい場合は、ウェブサイトにアクセスして私のチャンネルを購読してください https://www.youtube.com/channel/UChfWdt2xYTlj8DLO9K31yCA、またはグループに追加
このチュートリアルでは、写真に選択的な色補正を適用する方法、より正確には、画像を白黒に変換しながら、選択した要素をカラーのままにする方法を説明します。
この効果は Photoshop で非常に簡単に実現できますが、適切なツールを選択しているかどうか必ずしも確信が持てないため、多くの人がこの効果に慎重になっています。 ほとんどの場合、人々は選択ツールに頼りますが、その後、問題が発生することがよくあります。 このチュートリアルでは、選択ツールを使用せずにこの効果を作成する方法を説明します。 必要なのは、シンプルな白黒調整レイヤー、レイヤーマスク、ブラシだけで、それ以上は何もありません。
Photoshop CC で作業しますが、このチュートリアルは Photoshop CS6 とも互換性があります。
ここに、赤いドレスを着た女性が写っている元の写真があります。
元の画像
そして、これが必要な操作をすべて実行した後に得られる画像です。 赤いドレスを除いて写真全体が白黒に変換されます。 繰り返しますが、選択ツールは使用しません。

最終イメージ
自分の写真を操作しながら、このチュートリアルのすべての手順を実行できます。 写真を選択し、色が残るオブジェクトを特定するだけです。それはドレス、花、電話ボックスなど、一般的には何でも構いません。 さあ始めましょう!
ステップ 1: 白黒調整レイヤー
プログラムを開いた後でのみ、レイヤー パネルに、これまでのドキュメントには元の画像である背景レイヤーという 1 つのレイヤーのみが含まれていることがわかります。

非破壊的な方法を使用してエフェクトを作成します。 元の画像はそのままにして、別の調整レイヤーを使用して選択的な色の置換を適用しましょう。 レイヤーパネルの下部にある「新規調整レイヤー」アイコンをクリックします。

「新規調整レイヤー」アイコンをクリックします。
表示されるリストから、白黒項目を選択します。

この調整レイヤーの名前が示すように、カラー画像を白黒に変換するために使用されます。 ここで、レイヤーパネルをもう一度見てみましょう。ご覧のとおり、背景レイヤーの上に新しい白黒調整レイヤーがあります。

Photoshop は、画像レイヤーの上に新しい調整レイヤーを配置しました。
プログラム自体がデフォルト設定を使用してカラー写真を白黒に変換したことがわかります。 白黒画像のパラメータを個別に調整できます。これをこれから行います。

デフォルトで白黒に変換します。
ステップ 2. 白黒に変換するための設定を調整する
白黒調整レイヤーのすべてのコントロールは、[プロパティ] パネルにあります。 ここには 6 つのスライダーがあり、そのうちの 3 つは原色 (赤、緑、青) を担当し、次の 3 つは二次色 (イエロー、シアン、マゼンタ) を担当します。 スライダーを左に動かすと暗くなり、右に動かすとフルカラーで特定の色を含む画像の領域が明るくなります。
たとえば、赤のスライダーを右に動かすと、元から赤が含まれていた画像の領域が明るくなります。 青いスライダーを左に動かすと、もともと青だった領域が暗くなります。 スライダーを動かすと簡単に理解できるため、すべての画像要素の色を完全に覚える必要はありません。 結果は気に入りましたか? はい? すばらしい。 いいえ? その後、スライダーを試し続けます。

スライダを移動して、元の色に基づいて画像の領域を暗くしたり明るくしたりします。
スライダーの上に [自動] ボタンがあります。 このボタンは Photoshop にコマンドを送信し、それによってプログラム自体がパラメーターを選択します。 うまくいくこともあれば、うまくいかないこともあります。 ただし、[自動] ボタンを使用した後はいつでも結果を自分で修正できます。

白黒バージョンとカラーバージョンを比較したい場合は、レイヤーパネルの表示アイコン (目の形のアイコン) をクリックして調整レイヤーの表示をオフにするだけです。 オフにすると、元の画像が表示されます。 白黒に戻すには、調整レイヤーの表示/非表示を戻します。

変換後の写真は次のようになります。 この段階では、すべてを完璧にすることに意味はありません。 いつでもこのポイントに戻って変更を加えることができることがわかります。

修正した白黒バージョン
ステップ 3: ブラシ ツールを選択します
すべての調整レイヤーの主な利点の 1 つは、マスクを備えた組み込みレイヤーです。 この記事では、マスクがどのように正確に機能するかについては詳しく説明しませんが、興味がある場合は、資料を見つけて読むことをお勧めします。 また、マスクは画像自体では見えませんが、レイヤー パネルにサムネイルが表示されるため、そこにあることがわかります。 この段階では、サムネイルが白で塗りつぶされていることに注目してください。これは、調整レイヤーがその下の画像レイヤーに影響を与えていることを意味します。

黒のブラシでマスクをペイントするだけで、調整レイヤーを使用してカラー ソース イメージの一部を表示できます。 [ツール] パネルからブラシ ツールを選択します。
ステップ 4: 柔らかい丸ブラシを選択する
開いているドキュメントの任意の部分を右クリック (Mac の場合は Ctrl キー) して、[ブラシ プリセット] パネルを開きます。 次に、パネルの左上隅から柔らかい丸いブラシを選択します。 Enter (Mac の場合は Return) を押してウィンドウを閉じます。

柔らかい丸ブラシを選択してください
ステップ 5: 前景色を黒に変更する
Photoshop は前景色をブラシの色として使用します。 レイヤーマスクを使用して黒でペイントする必要があるため、前景色を黒に変更する必要があります。 これをすばやく行うには、D キーを押します。このコマンドにより、前景色と背景の元の色、つまり白と黒が即座に設定されます。 変更するには、キーボードの X キーを押します。 前景色は黒になっているはずです。
ツールバーの下部に現在の色が表示されます。 前景色は上部の四角形で示され、背景色は下部に表示されます。
ステップ 6: オブジェクトの内部をペイントする
選択したオブジェクトに色を戻すには、まず、大きな柔らかいブラシを用意し、レイヤーマスク上で、オブジェクトの端に触れずに内側の部分のみを黒でペイントし始めます。 キーボードを使用してブラシのサイズを変更できます。 キーを押したままにします ] ブラシのサイズを大きくするには、キーを押します。 [ 、減少します。 ブラシの硬さを高めるには、長押しします。 シフト鍵と一緒に ] 、硬度を下げるには、次の組み合わせを使用します。 Shift+[.
私の写真では、女の子のドレスに色を戻すことにしました。 直径の大きなブラシを使用して、エッジを気にせずにほとんどのオブジェクトをペイントします。 ドレスの下から始めました。

次に、小さなブラシに切り替えて、ドレスの上部の一部をペイントし、再びエッジだけを残しました。

レイヤーマスクのサムネイルを見ると、写真でペイントした領域が黒で表示されていることがわかります。 これがレイヤーマスクの仕組みです。 白という色は、効果が適用される画像の領域を示すために使用されます。 レイヤーマスク上の黒い色は、効果が非表示になっている領域を示します。

ステップ 7: 半径が小さいブラシでエッジをペイントします。
オブジェクトのエッジを正確に描画するには、まず画像をズームインする必要があります。 これには便利なホットキーを使用することもできます。 写真を拡大するには、Ctrl+スペースバー (Win)/Command+スペースバー (Mac) を押したまま、画像の目的の領域をクリックします。 写真をズームアウトするには、Alt+スペースバー (Win) / Option+スペースバー (Mac) のキーを使用します。
写真の細かい部分を描くには、直径の小さいブラシが必要になります。 ブラシを小さくするには、左角括弧キーを数回押します。 ブラシの硬度を高める必要がある場合があります。ホットキーを使用してこれを行う方法は上で説明しました。

直径の小さいブラシを使用して、オブジェクトのエッジを注意深く描きます。
誤って物体の境界線を越えてしまっても、問題はありません。 たとえば、誤って指を描いてしまいました。

このエラーは非常に簡単に修正できます。 キーを押してください バツ前景色を黒から白に変更します。 次に、白いブラシを使用して、触れた領域をペイントして色を取り除きます。 そしてもう一度キーを押してください バツ黒をメインカラーに戻して作業を続行します。

必要に応じて拡大、縮小し、ブラシの硬さやサイズを変更しながら、ドレスの端の周りをペイントし続けます。

最終結果:

ステップ 8. 白黒設定を調整する
この時点で、白黒調整レイヤーの設定を調整することもできます。 これを行うには、レイヤーパネルでこの調整レイヤーに移動し、その設定パネルを開きます。 希望の結果が得られるまでスライダーを調整します。

追加の手順:
調整レイヤーを 1 つだけ使用したため、その効果を簡単に軽減して、写真を部分的に元の色に戻すことができます。 これを行うには、レイヤーの不透明度をわずかに下げるだけです。 このオプションは、[レイヤー] パネルの右上にあります。 不透明度を 75% に下げました。

この調整により、画像の上にある調整レイヤーを通して元の色が少し透けて見えるようになります。 もう一度、Before と After の写真を比較してみましょう。

そして、これが鮮やかな赤いドレスが主役になった最後の画像です。
設定が間違っていたためにカメラの色が歪んでいませんか? それとも、特定の照明の下で写真を撮影したため、写真の中の物体や人物に不自然な色合いが生じたのでしょうか? 色補正をしてみよう! PhotoMASTER エディターには、カラー バランスを修正するための 3 つの便利なツールが用意されています。 この記事では、それぞれの色と色補正のルールについて学びます。
ワンクリックで写真の色を調整!
PhotoMASTER プログラムでは、数秒で写真を変換できます。 エディターには自動修正のための 2 つのオプションが用意されています。 これにより、写真の加工や色補正などの画質向上作業が問題なく行えます。 ボタンの 1 つでは暗すぎる写真を撮影でき、もう 1 つは素早い色編集用に設計されています。
エディターで画像を開き、右側のパネルで「カラー」の横のボックスにチェックを入れます。 写真はアプリケーションによって自動的に処理され、すべての変更がすぐにプレビュー ウィンドウに表示されます。

手動でのカラーバランス補正
写真の変更を細部に至るまでコントロールします。 写真の色を自分でカスタマイズできます。 これを行うには、「改善」メニューの同じ名前のタブをクリックします。 ここでは「カラーバランス」を調整します。 初心者にとってこれ以上優れた色補正ツールは見つかりません。

写真のハイライトとシャドウの青、赤、緑を制御します。 スライダーを目的のスケールにドラッグして、画面上の変化を確認するだけです。

プロの秘密兵器: カーブ
すべてのカラー グレーディング オプションに完全にアクセスしたい場合は、カーブ (コンポジション > カーブ) を使用します。 この機能を有効にすると、右側のパネルに RGB 曲線を含む座標平面が表示されます。
RGB は、赤、緑、青で構成される基本的な色空間です。 画像内の他のすべての色合いは、それらを混合した結果として得られます。
グラフの最高点は白、最低点は黒です。 中間点はそれぞれ、明るいトーン、暗いトーン、ハーフトーンです。 図では次のようになります。

曲線の操作は簡単です。 変更したい領域にキーポイントを作成します。 引き上げると画像の明るさが強調されます。 また、下に移動して、このパラメータの値を減らすこともできます。 カーブによるすべての色補正レッスンは、青、緑、赤のチャネルを中心に構築されています。 束の中から 1 つの色を強調すると、反対の色が自動的にミュートされることに注意してください。 赤は青、青は黄色、緑は紫と関連付けられます。

この写真を編集してみましょう:

画像には青が多すぎるので、このチャンネルで作業を始めましょう。 ポイントを作成し、曲線を下にドラッグしましょう。これにより、写真の青色をわずかにトーンダウンし、黄色を追加します。


写真が赤すぎると思われる場合は、RGB チャンネルに戻って画像を明るくします。 これを行うには、カーブ上にキーポイントを作成し、それを上にドラッグします。

準備ができて! 違いは肉眼でもわかります。

カーブを使用すると、色補正を実行したり、写真に色合いを付けることもできます。 既製のプリセットは、バニラ効果を作成したり、個別のトーンを実行したりするのに役立ちます。 自分で色をいじって、写真に最適な色合いを選択できます。 また、内蔵のエフェクト カタログを調べてみるのも良いでしょう。そこには映画のような写真の色補正スタイルがあり、「House of Flying Daggers」、「Fear and Loathing in Las Vegas」などの写真をスタイル化できます。 「シャイニング」などの人気映画。

これで、色補正の方法がわかりました。 Photoshop や Lightroom はもう必要ありません。 処理するときに既製のフィルターを使用するか、PhotoMASTER を使用して数分ですべてを手動で構成します。 エディターをダウンロードして、今すぐすべての機能を試してください。