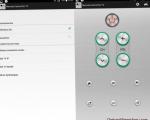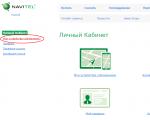コンピューターが過熱する原因は何ですか? コンピューターが熱くなるのはなぜですか? ノートパソコンを埃から掃除する
最新のコンピューターのコンポーネントには、多くの計算能力が備わっています。 これらは大量のエネルギーを消費し、熱を発生するため、実行中のコンピューターは熱くなります。 コンピューターが熱くなるのは正常ですが、これはコンポーネントの温度が許容範囲を超えていない場合に限られます。
コンピューターの過熱が長時間続くと、プロセッサー、ビデオ カード、またはマザーボードのチップセットの故障につながる可能性があります。 これを防ぐには、PC の状態を監視する必要があります。
コンピューターが過熱しているかどうかを確認する方法
コンピューターが過熱しているかどうかは、いくつかの兆候に基づいて判断できます。
- パフォーマンスの低下。 何らかのタスクを実行すると、コンピュータの速度が著しく低下し始めます。 原因は、中央プロセッサ、ビデオ カード、またはハード ドライブの過熱である可能性があります。
- モニターに画像欠陥が表示されます。 色付きの縞模様、四角形、ちらつく点などのさまざまなアーチファクトは、ビデオ カードの過熱を示します。
- 自発的な再起動またはシャットダウン。 CPU またはビデオ カード チップの温度が上限のしきい値を超えると、コンピューターが再起動またはシャットダウンします。 これは、コンポーネントを過熱による破壊から保護するために提供されます。
- パソコンの動作が不安定になったり、USBポートが故障したりする。 マザーボードのシステム ロジック チップ (サウス ブリッジとノース ブリッジ) が過熱すると、これらのエラーやその他のエラーが発生することがあります。
上記の症状が現れた場合は、温度センサーの測定値を確認し、コンピューターの通常の温度測定値と比較する必要があります。
コンピューターの温度を確認する方法

特別なプログラムを使用すると、コンピューターのコンポーネントの温度を調べることができます。 このプログラムはこの目的に最適です HWモニター。 シンプルなインターフェースを備えており、無料で配布されています。
プログラム アイダ64最大負荷時のシステムの過熱を事前にテストできます。 これを行うには、メニューでプログラムを開始した後、 "サービス"項目を選択する必要があります 「システム安定性テスト」。 表示されるウィンドウで、すべてのボックスにチェックを入れて、 "始める"。 上部のウィンドウで温度変化を観察できます。 プロセッサ負荷グラフが下部に表示されます。
アイドル時のデスクトップ コンピュータの一般的な温度測定値は次のとおりです。
- プロセッサー - 最大 45 ℃
- ビデオカード - 最大 50 ℃
- ハードドライブ - 最大 40 ℃
負荷の下で:
- プロセッサー - 最大 60 ℃
- ビデオカード - 最大 75 ℃
- ハードドライブ - 最大 45 ℃
温度測定値が指定値よりも大幅に高い場合は、コンピューターの過熱の原因を取り除くための措置を講じる必要があります。
コンピューターが過熱してシャットダウンした場合の対処方法
コンピューターが過熱する最も一般的な原因は、システム ユニット内のほこりです。 冷却用ラジエーターが詰まり、放熱が妨げられます。 多くの場合、システムユニットをクリーニングすると、コンピューターコンポーネントの過熱を解消できます。

ゲーム中にコンピューターが過熱して電源が切れた場合は、まずビデオ カード冷却システムの状態に注意を払う必要があります。ファンが回転しているかどうか、ラジエーターにほこりがないかどうかを確認してください。 プロセッサークーラーも同様です。
過熱のもう 1 つの理由は、システム ユニットの不適切な取り付けにより、システム ユニット内の空気循環が低下することです。 空気の流れを妨げるものがないように、ケースの通気孔は開いている必要があります。 システムユニットを暖房器具に近づけすぎないでください。 コンピュータケースのサイドカバーを取り外すと、そのコンポーネントの温度が数度まで低下することがあります。 場合によっては、追加のファンを取り付けると過熱が解消されることがあります。
クリーニング後もコンピューターが過熱し続け、すべての冷却システム ファンが正常に動作し、システム ユニットへの空気の侵入を妨げるものがない場合は、サーマル ペーストを交換すると、「高温の」コンポーネントを冷却できます。
パソコンやノートパソコンの過熱について。プロセッサーが熱くなる主な理由は 3 つあります。 チップと冷却システムを分解し、その後ソケットの埃を取り除く方法。ほとんどの場合、コンピューターやラップトップの過熱は次の症状によって現れます。
- プログラムがフリーズし、起動後しばらくしてゲームがクラッシュする、
- 予期しないデバイスのシャットダウン、
- 起動直後にコンピューターがフリーズするか、電源がオフになります。
1. コンピューターとラップトップの過熱の原因の診断パソコンの過熱診断
最も重要なコンポーネントはプロセッサ、ハードドライブ、ビデオカード、電源、マザーボードです。
1.1. CPUの過熱
問題の兆候: プログラムのフリーズ、予期しない再起動またはコンピューターのシャットダウン、ブルー スクリーン。 この状態の結果、チップが劣化し、プロセッサは動作する可能性がありますが、エラーが発生します。 プロセッサーが劣化した場合、修理することはできず、廃棄するしかありません。
1.2. ビデオカードの過熱
動画視聴中にパソコンがフリーズする、数分間プレイすると、コンピュータが再起動し、ブルー スクリーンが表示され、画面にグラフィック アーティファクトが表示され、操作中に画像が消え、通知が表示されることがあります。
この状態の結果、ビデオ カードのコンポーネントが劣化する危険があります。
1.3. ハードドライブが過熱する
ハードドライブが過熱すると、コンピュータが突然フリーズし、システムユニットからカチッという音が聞こえ、システムが起動しなくなります。 通常、これらの兆候は、過熱により修復不可能な損傷が生じた場合に表示されます。 ハードドライブに記録されたデータを復元したい場合は、サービスセンターを通じてのみ行うことができます。 ハードドライブ自体を修復することはできませんが、情報を別のメディアにコピーすることはできます。
1.4.電源が過熱しています
動作中に焦げる臭いがする、起動直後に電源が切れる、予期しない再起動が発生する、ゲームやビデオがフリーズするなどの危険な症状が現れます。 その結果、電源のコンポーネントが故障する可能性がありますが、サービスセンターへの修理にはほとんど費用がかかりません。
1.5. マザーボード上のチップセットが過熱しています
マザーボード上のチップセットが過熱すると、キーボードとマウスがオフになり、USB が機能しなくなり、ドライブやハードドライブに接続されなくなり、コンピューターがフリーズし、予期しない再起動が発生します。 その結果、チップセットが劣化する可能性があります。 マザーボードの温度を監視しないと、修理に非常に費用がかかるため、新しいものを購入する必要があります。
1.6. 他のコンピューターコンポーネントの過熱
上記以外にも、マザーボード上の各種バッテリーが発熱します。 効果的に冷却するには、ラジエーターを取り付ける必要があります。 しかし、一部のメーカーは、コストを節約するために、マザーボードが通常モードでのみ動作することを期待して、これを実行しません。 したがって、自然な空気の動きによってコンポーネントを冷却するには、少なくとも 1 つのファンが動作している必要があります。
1.7. 過熱によるパソコンの速度低下の原因:
ほとんどの場合、コンピュータの過熱は、動作中のブレーキによって現れます。 通常、この症状はすぐには現れませんが、コンピューターの電源を入れてからしばらくしてから現れます。 非常に高い温度では、プロセッサーは温度を下げようとするため効率的に動作しません。 このプロセスはスロットリングと呼ばれます。 モデルに応じて、プロセッサの許容温度は 65 ~ 80 度の範囲です。
スロットルは最新のプロセッサとビデオ カードの両方で機能します。 したがって、ゲームがフリーズしたり速度が低下したりする場合は、過熱している可能性が高くなります。
1.8. 過熱によるコンピューターの再起動の理由
Windows は複雑なシステムです。 ある日、プロセッサーが計算中にエラーを生成すると、すべてが中断されてしまいます。 その結果、BSOD 障害が発生します。つまり、より理解できるのは「死のブルー スクリーン」です。
BSOD は無視できない重大なエラーです。 デフォルトでは、BSOD が検出されると PC 自体が再起動するようにシステムが構成されています。 したがって、過熱が発生すると、ブルー スクリーンが表示され、コンピューターが再起動します。 ただし、それは単なる「死のブルー スクリーン」である可能性があります。 BSOD が表示された後の再起動プロセスは、次のように無効になります。コントロール パネルからシステムに移動し、システムの詳細設定に移動します。 その中で、起動と回復 - 設定を開き、項目から自動再起動を実行します。ボックスのチェックを外して決定を確認する必要があります。
実際、BSOD にはドライバーやプログラムの誤動作、ハードドライブのエラーなど、さまざまな理由があります。
1.9.時間が経つにつれて、コンピュータは熱くなります。なぜですか?
理由の 1 つは、冷却コンポーネントの減価償却と粉塵です。 ラジエーターやその他のコンピューターコンポーネントを掃除するには、沈殿したほこりを吸引するファンを使用することをお勧めします。 過熱は、大量の塵の蓄積によっても発生します。
時間の経過とともにファンが摩耗し、その結果、常に騒音が発生したり、回転速度が低下したり、完全に停止したりすることがあります。 熱界面の熱伝導率が低下します。 プロセッサーからヒートシンクへの高品質の熱伝達を保証するサーマル ペーストとサーマル パッドは、洗浄と交換が必要です。
2. 温度を測ります
パソコンの中にはたくさんのセンサーが入っています。 コンポーネントの温度、電圧、ファン速度を測定します。 正確な数は、コンポーネントとその接続オプションによって異なります。 たとえば、回転数計を備えたクーラーをマザーボードと電源ユニット (PSU) の両方に接続できます。 そうしないと速度を測定できません。
2.1. ハードウェアモニターを開く
コンピュータ コンポーネントの温度を確認するための最も便利なユーティリティは、Open Hardware Monitor です。 多くのセンサーを識別でき、コンピューター ハードウェアの温度、電圧、周波数を表示できます。
プログラムはホームページから無料でダウンロードできます。
2.2. 温度測定誤差
コンピューターに搭載されているセンサーは調整されていません。 したがって、温度間の誤差は数度になる可能性があります。 たとえば、ビデオ カードは最大 60 度まで発熱しますが、最大温度は 70 度です。 ゲームの速度が低下し始めるのはしばらく経ってからです。 その結果、センサーは実際の温度を表示せず、過熱が発生します。
2.3. CPU温度の確認方法
温度センサーはさまざまな方法で配置できます。 それらの場所はプロセッサーのモデルに関連しています。 たとえば、Intel Core i7-2600K プロセッサには 4 つの物理コアがあるため、各コアとマザーボードに 1 つずつ、合計 5 つの温度メーターがあります。
プロセッサーの温度を確認するには、CPU コアの項目を確認します (可能な場合)。 過熱を検出するには、プロセッサに重大なタスクを負荷し、負荷時の温度を確認する必要があります。 新しいゲームはこれに最適です。 30 分ほどプレイしてから、プログラムの Max 列を確認してください。 プロセッサの最高温度を判断するには、Yandex または別の検索エンジンで情報を探してください。 使用しているプロセッサがわからない場合、プログラムはプロセッサ アイコンの横にモデルを表示します。
2.4. ビデオカードの温度を確認する方法
ビデオ カード要素の温度は、負荷に応じて異なる場合があります。 最高温度を測定すると、過熱を判断するのに役立ちます。 したがって、ビデオカードをロードする必要があります。 簡単な方法は、ゲームと Open Hardware Monitor プログラムを同時に起動することです。 [最大] 列には、最高温度が表示されます。
通常、ビデオ カードの温度は最大 60 度までが正常とみなされます。 場合によっては90度に達することもありますが、具体的な指標を明確にする必要があります。 ビデオ カードが過熱する原因は、コンピュータのブレーキや予期しない再起動である可能性があります。
2.5. マザーボードの温度を確認する方法
温度センサーはマザーボード専用のセクションにあります。 すべてのコンピューターには異なるボードが搭載されており、センサーの数や名前も異なります。 ただし、どれも 50 度を超えてはなりません。
そして場合によっては、これは大量です。 マザーボードのマニュアルには、チップセットの最大許容温度に関する情報が記載されています。
2.6.電源温度の確認方法
電源には、無負荷時にノイズが発生しないように、ファンの速度をチェックするセンサーのみが搭載されている場合があります。 したがって、電源の温度をプログラムで測定することはできません。 システムユニットの本体には手で触れてください。 熱かったり、プラスチックが焦げたり焦げたりする臭いがする場合は、過熱しています。
3. オーバーヒートした場合の対処法
過熱した場合は、サーマルペーストを交換し、コンピューターの埃を取り除く必要があります。 これは正しく行う必要があります。 関連する経験がない場合は、サービス センターのサービスを利用することをお勧めします。 保証期間中、認定センターでラップトップの埃を無料でクリーニングします。 サービスセンターがない場合は、過熱に関する苦情を伝えて店舗に返品できます。 この場合、掃除は自分たちで行います。 サービス センターでハード ドライブをフォーマットできるため、ラップトップからすべてのデータをコピーすることをお勧めします。 さらに、診断のためにラップトップを移動したことを文書化します。
デスクトップパソコンでも同様です。 過熱の問題は、システムユニットを販売した販売店で対処してください。 ゴミの有無に関わらず、損傷を防ぐために過熱を取り除く必要があります。 また、コンピューターを自分でクリーニングすることもできますが、適切な知識と手入れがなければ、故障する可能性が高くなります。
3.1.自分でコンピューターを掃除する
コンピューターの部品の配置をあまり理解していない場合は、自分で分解しないでください。 障害が検出された場合でも、サービスセンターに持ち込む必要があります。
クーラーを取り外す場合は、プロセッサーとラジエーターの間にサーマルペーストを塗布する必要があります。 KPT-8は専門店で安価に購入できます。 そこにあったペーストを回収して再利用しないでください。第一に、時間の経過とともに効果的に熱を伝導する能力が失われます。第二に、クーラーを取り外すときにペーストにほこりが落ちます。 したがって、新しいものを塗る必要があります。 層は薄く、蓋とプロセッサーの表面を超えて流れないようにする必要があります。 ペーストが不足すると、高品質の熱除去ができなくなります。
開発者は、サーマルペーストの代わりにサーマルラバーバンドを使用できます。 場合によっては、これらの方がはるかに効果的です。たとえば、2 つの要素間の距離が 1 ミリメートルを超える場合、部品を互いにしっかりと押し付けることができません。 これはラップトップで特に一般的です。
ハードドライブを冷却するには、システムユニットの前面パネルにファンを配置できます。通常、これ用のマウントがあります。 コンピューターやラップトップに掃除機をかけることはお勧めできません。 理由の 1 つは非効率です。 また、風量が強いため、ホコリが手の届きにくい場所に入り込み、取れなくなります。
4. ファンとクーラーについて
クーラーはラジエーターとファンの共生体です。 このデバイスは熱をより効率的に除去します。 その場所はビデオカード、プロセッサー、マザーボードのチップセットです。 従来のファン (ラジエーターなし) はケースと電源に配置されています。 冷却用の特定のコンポーネントは単に十分な空気の流れがあるためです。
冷却は受動的なものにすることもできます。ラジエーターのみが機能し、システムユニット内の空気の移動によりラジエーターからの熱が失われます。 これは、低電力ビデオ カードでよく使用されます。 最新のマザーボードにはパッシブ冷却のみが搭載されています。 しかし、コンピュータケース内に空気の動きがなければ意味がありません。 したがって、パッシブ冷却では、ケース内に少なくとも 2 つのファン (1 つは排気用、もう 1 つは噴射用) を取り付ける必要があります。
120摩擦から。 こする
中央プロセッサは、おそらくコンピュータ上で最も重要な部分です。 デバイス上で実行するほぼすべてのプロセスを担当します。 正しく動作しなければパソコン全体が安定して動作しませんので、常に良好な状態を保つ必要があります。 しかし、システム内の温度を測定するすべてのプログラムが、コンピューターのプロセッサーが非常に高温であることを示していることに気づくことがあります。
このため、PC の動作が非常に遅くなり、不安定になる場合があります。
さらに、この部品が完全に故障する可能性があり、その修理や交換には多額の費用がかかります。今回は、PC のプロセッサーが熱くなる理由とそのような場合の対処法について説明します。

最も単純なオプション
PC のプロセッサが過熱していることに気付いた場合、最も基本的なものであっても、その理由は大きく異なる可能性があります。 まず、チップにどのような保護装置が取り付けられているかを確認し、重大な温度上昇が発生した場合の損傷を防ぎます。 そのうちの 2 つがあります。
- ファンに取り付けられたラジエーター。
- 特別なセンサーリレー。

1 つ目のデバイスはチップの冷却を大幅に向上させることができ、2 つ目はチップが極端な温度に達したときに即座にオフにするために必要です。 プロセッサーが加熱し、ヒートシンクが負荷に対応できなくなった場合は、システムに問題があると考えられます。まず第一に、最も基本的な理由を理解する必要があります。 そのうちの 3 つがあります。
- 本体のほこり。
- クーラーの性能不足による冷却不足。
- サーマルペーストが乾燥しています。
一般に、どちらの場合でも何をすべきかは明らかです。 治療方法には、PC の清掃、放熱グリスの交換、ファンの清掃と動作の確認 (新しいファンの取り付けが必要な場合があります) が含まれます。
これでも解決しない場合は、他の場所で原因を探す必要があります。
ソケットの掃除
コンピューターの主要内部をクリーニングした後でもプロセッサーが熱くなっていますか? この場合、スロットにゴミが入り込むことによるチップの過熱が問題の直接の原因であると考えられます。 マザーボードには、「ソケット」と呼ばれる CPU 用の特別なソケットがあります。 
また、プロセッサとソケットの間の空間に埃が入り込むと、ユーザーは過熱を経験します。
まず第一に、プロセッサの分解の経験がない場合は、この手順を自分で実行しない方がよいことを知っておくことが重要です。 マザーボードは非常に壊れやすいデバイスであり、いくつかの重要なコンポーネントが含まれており、これらのコンポーネントも非常に損傷しやすいものです。 これまでにこれを行ったことがない場合は、専門家に連絡することをお勧めします。 経験豊富な専門家は、部品を損傷する危険を冒さずに手順を実行できます。
この方法に頼る前に、プロセッサを再度テストすることをお勧めします。 これは、最大無負荷時の温度を測定することによって行われます。 
負荷が 50% 未満でも非常に熱くなる場合は、ソケットの埃が原因である可能性が高くなります。 この場合、解決策は 1 つだけです - プロセッサーを分解して、それに対応するスロットをクリーニングすることです。段階的にはこんな感じになります。
プロセッサーが加熱したときの問題を修正する
- PCの電源を切る。デバイスをシャットダウンし、すべての電源ケーブル、周辺機器、インターネットを切断する必要があります。 次に、システムユニットを横に置く必要があります。
- 静電気の除去。電気を蓄積するシルクやウールの服を着て作業する必要がないことにすぐに注意してください。 足裏がゴム製の靴を履くのがベストです。 一方の手でコンピュータに触れ、もう一方の手で金属製の物体に触れると、帯電が除去されます。
- 蓋を開けたところ。システムユニットのネジを外してカバーを取り外し、PC の内部を注意深く調べる必要があります。
- 冷却システムの取り外し。プロセッサーにアクセスするには、まずヒートシンクとファンを取り外す必要があります。 これが完了すると、チップを備えたソケットがすぐに視野に表示されます。
- プロセッサーの取り外し。作業の中で最も難しい作業ですが、適切な知識のない初心者にはお勧めできません。 プロセッサは非常に壊れやすいデバイスです。損傷しやすい接点がいくつかあり、脚も非常に壊れやすいです。 チップは特別な留め具(クランプまたはレバー)を使用してソケットに固定されます。 壊れているとソケットにしっかりと差し込めなくなり、コンピュータが動作しなくなります。プロセッサを取り外すには、これらの留め具を慎重に持ち上げて、CPU をスロットから慎重に取り外す必要があります。
- ソケットの掃除。チップを取り外すと、内部にゴミが入っていることがすぐにわかります。 おそらくこれが PC に関するすべての問題の原因です。 ほこりにより、システムまたはその個々の要素の効果的な冷却が妨げられます専門家が PC の埃を定期的に掃除することを推奨しているのはこのためです。 ブラシを使用してソケットから取り外すことができます。 これも非常に慎重に行われます。




コンピューターの過熱は、最も一般的な問題の 1 つです。 特に夏に多く発生します。 この記事では、コンピューターの過熱の問題を分析し、コンピューターが過熱した場合の対処法を説明します。
温度はコンピューターにとって主な敵です。 コンピューターが定期的に過熱すると、パフォーマンスが低下し、耐用年数が短くなります。 さらに、コンピューターが過熱すると、コンピューターがすぐにクラッシュする可能性があります。 このような事態を防ぐためには、コンピュータの状態を監視し、問題が発生した場合には迅速に対処する必要があります。
コンピューターの過熱を診断する
コンピューターの過熱は、いくつかの典型的な症状によって診断できます。
- パフォーマンスの低下。コンピューターのコンポーネントが過熱すると、パフォーマンスが低下する可能性があります。 ほとんどの場合、(ゲームのパフォーマンスの低下)および について話しています。
- 突然の再起動は、コンピュータの自己防衛メカニズムの 1 つです。 指定された上限しきい値を超えると、コンピューターは再起動されます。 このメカニズムは、プロセッサを極度の過熱や損傷から保護します。
- 画面上の色の縞模様、点のちらつき、その他のアーチファクト。画像に問題がある場合は、ビデオ カードが過熱していることを示している可能性があります。
- その他のエラーやコンピューターの動作が不安定になる。
このような問題に気付いた場合は、すぐにコンピューターのコンポーネントの温度を確認し、温度を下げるための措置を講じる必要があります。
コンピューターコンポーネントの温度を確認する方法
コンピューターの過熱に特徴的な症状に気付いた場合は、まずどのコンピューターのコンポーネントが過熱の影響を受けやすいのか、またどの温度について話しているのかを確認する必要があります。 これを行うには、特別なプログラムを使用する必要があります。 そのようなプログラムの 1 つが HWmonitor プログラムです。
HWmonitor プログラムは完全に無料で、シンプルなインターフェイスを備えています。 同時に、必要な情報をすべて提供します。
HWモニタープログラム
典型的なアイドル温度:
- 最大 40 度のハードドライブに対応。
- プロセッサーの場合は最大 45 度。
- 50度まで対応。
負荷がかかっているときの一般的な温度は次のとおりです。
- 最大 45 度のハードドライブに対応。
- プロセッサーの場合は最大 60 度。
- 最大 75 度のビデオカード用。
HWmonitor プログラムによって示される温度が上記の温度よりも大幅に高い場合、これはコンピューターが過熱していることを意味します。
コンピューターの過熱の原因
コンピューターがオーバーヒートした場合に何をする必要があるかを理解するために、オーバーヒートを引き起こす可能性のある主な原因を見てみましょう。
- ほこり。 コンピューターが過熱する最も一般的な原因。 ほこりがラジエーターに詰まり、微細回路や基板に付着します。 これにより、冷却システムが正常に動作しなくなります。 この問題を解決するために、これがどのように行われるのかについて、記事の 1 つについて説明しました。 ほこりを除去するときは、温度が制限値を最も超えているコンポーネントに特に注意を払う必要があります。 システム装置をクリーニングした後、温度の測定値を比較します。 おそらく、コンポーネントの温度が正常に戻ったと考えられます。
- システムユニットの取り付けが間違っている。システムユニットを検査してください。 ほとんどのシステムユニットには、側壁に通気用の特別な穴があります。 これらの穴が家具やその他の物によって塞がれるような方法でシステム装置を設置した可能性があります。 セントラルヒーティングのバッテリーにも注意する必要があります。 システムユニットがそれらに近すぎると、コンピューターが過熱する可能性があります。
- システムユニット内の空気循環が不良です。おそらく、コンピューターの冷却が不十分なだけかもしれません。 この場合、システムユニットに取り付けられている追加のクーラーを購入する必要があります。 あまり騒音を発生させませんが、同時に温度を大幅に下げます。
 暑さが厳しくなると、日陰に隠れたり、海水浴をしたり、エアコンの効いた場所に逃げたりしたいと思うのは人だけではありません。 コンピューターは高温にも敏感であり、コンポーネントに有害です。 過熱を防ぐために、プロセッサー、ビデオ カード、電源、その他の高温コンポーネントにはラジエーターとファンが装備されています。 しかし、時には対処できない時が来ます。 それで、プロセッサーが過熱してコンピューターの電源が切れます。どうすればよいですか?? 「電子アシスタント」を破壊的な高温から保護し、その機能を回復するにはどうすればよいでしょうか? いくつかの方法があります。 具体的にどれを使用するかは、過熱の原因によって異なります。
暑さが厳しくなると、日陰に隠れたり、海水浴をしたり、エアコンの効いた場所に逃げたりしたいと思うのは人だけではありません。 コンピューターは高温にも敏感であり、コンポーネントに有害です。 過熱を防ぐために、プロセッサー、ビデオ カード、電源、その他の高温コンポーネントにはラジエーターとファンが装備されています。 しかし、時には対処できない時が来ます。 それで、プロセッサーが過熱してコンピューターの電源が切れます。どうすればよいですか?? 「電子アシスタント」を破壊的な高温から保護し、その機能を回復するにはどうすればよいでしょうか? いくつかの方法があります。 具体的にどれを使用するかは、過熱の原因によって異なります。
過熱が検出された場合は、まず過熱が発生している理由を理解する必要があります。 この不快な現象の理由には共通の性質があります。それは、コアによって生成された熱をクーラーが除去できないことです。 ただし、特定のケースにおける問題の詳細は異なる場合があります。 過熱問題を解決する方法もそれに依存します。
ほこり
どんなに部屋がきれいでも、ホコリを完全に取り除くことはできません。 その根源は、とりわけその人自身です。皮膚細胞は常に更新され、その死んだ層は徐々に消えていきます。 このプロセスは目に見えませんが、常に発生します。 布張りの家具、枕、マットレス、羽毛ベッド、毛布にはほこりがたまりやすく、そこから空気中にもほこりが入り込みます。 コンピューターのファンは空気を吸い込むことで圧力差を生み出します。 そこからの小さな塵粒子がシステムユニット内に入り、PC コンポーネントに付着します。 1 日 2 回のシャワーと毎日の掃除は、ほこりの蓄積を遅らせることはできますが、止めることはできません。
冷却システムとの接触不良
ヒートシンクをプロセッサチップに「デッドシーム」で接続することはできません。 クーラーの金属ベースがクリスタルとよりよく接触し、間に空気が入らないようにするために、サーマルペーストが使用されます。 クーラー自体は、ネジまたは特殊なクランプを使用してチップにしっかりと固定されます。
サーマルペースト(特に安価)には使用期限が限られています。 時間が経つと、温度や大気の影響を受けて乾燥して劣化し、構造が変化することがあります。 熱伝導体から絶縁体に変わります。
また、温度変化によりクーラーが変形する場合があります。 マザーボードやラジエーターのマウントも曲がります。 その結果、チップはクーラーのベースにあまり密着せず、それらの間に微細な空気の層が形成され、これが熱の優れた断熱材となります。
ファンウェア
最新のファンの耐用年数は数千時間、数万時間ですが、それでも限界があります。 ベアリング、シャフト、ブッシュが磨耗し、塵や金属粒子が潤滑剤に混入します。 その結果、ファンが「歩き」始めたり(騒音のため不快ではありますが、ひどいことではありません)、回転が悪くなったりします。 この場合、空気の流れが減少し、冷却システムの性能が低下します。
ヒートパイプの劣化
クーラーで使用されるヒートパイプは、冷媒が充填され、端が密閉された中空の銅製毛細管です。 それらの一端は高温部分 (プロセッサチップ) に接触し、もう一端は低温部分 (クーラーラジエーター) に接触します。 冷媒物質は、室温では液体であり、それを大幅に超えると(40度以上)蒸発するように、その化学組成に応じて選択されます。 高温領域からの蒸気はクーラーのフィンに上昇し、そこで凝縮して下に戻り、プロセッサーを冷却します。 このプロセスは周期的かつ継続的に発生します。
フロン類は流動性が高い物質です。 水を通さない材料(ゴムやラテックスなど)でできた壁を通って漏れる可能性があります。 ヒートパイプが劣化すると、人間の目には見えない微小な亀裂が生じることがあります。 しかし、ガスが蒸発するにはこれでも十分です。 冷媒がないとチューブは熱伝導率を失い、プロセッサコアからラジエーターに熱を除去する時間がなくなり、過熱につながります。
設定が間違っています
ユーザー (またはサービス担当者) による誤った操作も過熱を引き起こす可能性があります。 ノイズを除去するためにクーラーの速度を制限すると (BIOS やプログラムの使用に関係なく)、クーラーの出力が低下し、タスクに対応できなくなります。 多くのコンピューターには、シャットダウン温度を制御する BIOS の設定もあります。 温度しきい値を手動で設定でき、そのしきい値に達すると冷却のための緊急シャットダウンが発生します。 この時点で設定した数値が小さすぎると、危険な加熱が行われていない場合でもシャットダウンが発生します。 たとえば、60 °C のしきい値では、コンピューターは冬 (部屋が約 +20 °C の場合) には正常に動作しますが、夏 (室温が +25 ~ 30 °C に上昇する場合) にはオフになります。 。
プロセッサーがオーバーヒートします。原因を調べた後はどうすればよいですか?
いつ コンピューターのプロセッサーが過熱しています。どうすればよいですか?– 過熱の原因によって異なります。 それらはすべて上にリストされているので、残っているのは診断することだけです。 これを行うには、コンピューターまたはラップトップを分解し、クーラーを入手する必要があります。 デスクトップ PC の場合、これは簡単です。カバーを取り外すだけです。 ラップトップの場合は、分解手順のビデオ、または少なくとも写真付きのマニュアルを見つけることをお勧めします。 分解する前に、静電気を取り除くことをお勧めします。 最も簡単な方法は、暗闇の中で「火花」を放つ可能性のある衣服を脱ぎ、接地された物体 (バッテリーなど) に手で触れることです。 放熱グリスのチューブも入手する必要があります。
クーラーの清掃と放熱グリスの交換
ラジエーターに埃が詰まっていると、見落とすのは困難です。
- 取り外して、掃除機またはコンプレッサーで完全に吹き飛ばす必要があります。
- ボードやその他の PC コンポーネントを掃除するのも問題ありませんが、静電気には注意する必要があります。
- 最初に帯電防止合成素材で作られたブラシですべてを掃除し、その後圧力をかけて吹き付けることをお勧めします。
- 分解するときは、古いサーマルペーストの状態を評価する必要もあります。乾燥していたり、硬かったり、もろくなっていてはなりません。 兆候のいずれかが存在する場合は、過熱の可能性もあります。
- 古いペースト層を拭き取り、プロセッサーの上部とクーラーの底部をナプキンまたは布で注意深く拭いてください。
- 新しいサーマルペーストがプロセッサーに塗布され、これは慎重に薄い層で行われます。 この状況では、「バター」で「お粥」を台無しにするのは非常に簡単です。 ペーストはクリスタルと冷却器の凹凸のある表面を滑らかにする必要がありますが、油っぽい層で覆わないようにしてください。
- サーマルペーストを滑らかにし、プラスチックカードで余分な部分を取り除くことができます。
- ペーストを塗布した後、クーラーを元の位置に戻して固定します。
- 正しくインストールされていることを確認したら、コンピューターの電源を入れ、過熱がないかテストできます。 これを行うには、HWMonitor プログラム (温度を表示するため) と LinX (プロセッサーに最大負荷を与えるため) が必要です。
- 温度が正常 (デスクトップ PC の場合は 70 °C 以下、ラップトップ PC の場合は 75 ~ 80 °C 以下) で、コンピューターの電源がオフにならない場合、問題は解決しています。
- 温度が 60 °C を超えていないにもかかわらず PC の電源がオフになる場合は、BIOS に移動し (電源を入れるときに、Del、F1、F2、または説明書で指定されている別のボタンを押します)、そこにある PC の健全性、ハードウェアなどの項目を見つける必要があります。モニター、温度構成 (ここでも、特定のボードの説明書を参照する必要があります) を参照し、その中のシャットダウン温度列を確認します。
- オンになっていて低温が示されている場合は、オフにするか、しきい値をデスクトップ PC の場合は 70 ~ 75 °C、ラップトップ PC の場合は 75 ~ 80 °C に設定する必要があります。
- 次に、F10 を押して保存し、再起動してテストを再度実行します。 これで問題が解決しない場合は、クーラーが原因です。
プロセッサーがまだ過熱しています。どうすればよいですか?
掃除しても問題ない場合プロセッサーが過熱し、コンピューターの電源がオフになります。どうすればよいですか?さらに、それは診断によって異なります。 クーラーのヒート パイプ (存在する場合) の状態を評価する必要があります。 疑わしい点が見つかった場合は、チューブ付きラジエーターを交換する必要があります。 ラジエーターにチューブがなく、アルミニウムの固体ブロックから機械加工されており、プロセッサーが強力である場合は、クーラーを交換することをお勧めします。 このような「ブランク」は、Core i3 や Celeron などの経済的なプロセッサーにのみ適しており、一部の AMD FX や Core i7 では十分ではありません。
デスクトップPCの場合、取り付けの種類(ソケット)、プロセッサの最大サポート電力(TDP)、回転数を考慮して、一般的な店頭でクーラーを選択する必要があります。 CPU の TDP は、製造元 (Intel または AMD) の Web サイトで確認するか、専門のコンピューター リソースで確認できます。 予備の冷却を取ることをお勧めします。 TDP が 60 W のプロセッサの場合、定格 80 ~ 100 W のクーラーを購入できます。 100 ワット モデルの場合、発熱量が 120 ~ 140 ワットの CPU 用冷却システムは問題ありません。