Подключение lcd 1602 к arduino. Что такое I2C и зачем он нужен? Подключение символьного LCD экрана к Arduino
Жидкокристаллический дисплей (Liquid Crystal Display) сокращенно LCD построен на технологии жидких кристаллов. При проектировании электронные устройства, нам нужно недорогое устройство для отображения информации и второй не менее важный фактор наличии готовых библиотек для Arduino. Из всех доступных LCD дисплеев на рынке, наиболее часто используемой является LCD 1602A, который может отображать ASCII символа в 2 строки (16 знаков в 1 строке) каждый символ в виде матрицы 5х7 пикселей. В этой статье рассмотрим основы подключения дисплея к Arduino.
Технические параметры
Напряжение питания: 5 В
Размер дисплея: 2.6 дюйма
Тип дисплея: 2 строки по 16 символов
Цвет подсветки: синий
Цвет символов: белый
Габаритные: 80мм x 35мм x 11мм
Описание дисплея
LCD 1602A представляет собой электронный модуль основанный на драйвере HD44780 от Hitachi. LCD1602 имеет 16 контактов и может работать в 4-битном режиме (с использованием только 4 линии данных) или 8-битном режиме (с использованием всех 8 строк данных), так же можно использовать интерфейс I2C . В этой статье я расскажу о подключении в 4-битном режиме.
Назначение контактов:
VSS: «-» питание модуля
VDD: «+» питание модуля
VO: Вывод управления контрастом
RS: Выбор регистра
RW: Выбор режима записи или чтения (при подключении к земле, устанавливается режим записи)
E: Строб по спаду
DB0-DB3: Биты интерфейса
DB4-DB7: Биты интерфейса
A: «+» питание подсветки
K: «-» питание подсветки
На лицевой части модуля располагается LCD дисплей и группа контактов.

На задней части модуля расположено два чипа в «капельном» исполнении (ST7066U и ST7065S) и электрическая обвязка, рисовать принципиальную схему не вижу смысла, только расскажу о резисторе R8 (100 Ом), который служит ограничительным резистором для светодиодной подсветки, так что можно подключить 5В напрямую к контакту A. Немного попозже напишу статью в которой расскажу как можно менять подсветку LCD дисплея с помощью ШИП и транзистора.
Подключение LCD 1602A к Arduino (4-битном режиме)
Необходимые детали:
Arduino UNO R3 x 1 шт.
LCD-дисплей 1602A (2×16, 5V, Синий) x 1 шт.
Провод DuPont, 2,54 мм, 20 см, F-F (Female - Female) x 1 шт.
Потенциометр 10 кОм x 1 шт.
Разъем PLS-16 x 1 шт.
Макетная плата MB-102 x 1 шт.
Кабель USB 2.0 A-B x 1 шт.
Подключение
:
Для подключения будем использовать макетную плату, схема и таблица подключение LCD1602a к Arduino в 4-битном режиме можно посмотреть на рисунке ниже.


Подключение дисплея к макетной плате будет осуществляться через штыревые контакты PLS-16 (их необходимо припаять к дисплею). Установим модуль дисплея в плату breadboard и подключим питание VDD (2-й контакт) к 5В (Arduino) и VSS (1-й контакт) к GND (Arduino), далее RS (4-й контакт) подключаем к цифровому контакту 8 (Arduino). RW (5-й контакт) заземляем, подключив его к GND (Arduino), затем подключить вывод E к контакту 8 (Arduino). Для 4-разрядного подключения необходимо четыре контакта (DB4 до DB7). Подключаем контакты DB4 (11-й контакт), DB5 (12-й контакт), DB6 (13-й контакт) и DB7 (14-й контакт) с цифровыми выводами Arduino 4, 5, 6 и 7. Потенциометр 10K используется для регулировки контрастности дисплея, схема подключения LCD дисплея 1602а, показана ниже

Библиотека уже входит в среду разработки IDE Arduino и нет необходимости ее устанавливать. Скопируйте и вставьте этот пример кода в окно программы IDE Arduino и загрузите в контроллер.
/*
Тестирование производилось на Arduino IDE 1.6.11
Дата тестирования 20.09.2016г.
*/
#include
Тестирование производилось на Arduino IDE 1.6.11 Дата тестирования 20.09.2016г. #include LiquidCrystal lcd (8 , 9 , 4 , 5 , 6 , 7 ) ; void setup () lcd . begin (16 , 2 ) ; // Инициализирует LCD 16x2 void loop () lcd . print ("Hello, world" ) ; // Вывести текст lcd . print ("www.robotchip.ru" ) ; // Вывести текст |
![]() Скачать программу
Скачать программу

Немного о программе
.
Для облегчения связи между Arduino и LCD дисплеем, используется встроенный в библиотеке в IDE Arduino «
LiquidCrystal.h
« — которая написана для LCD дисплеев, использующих
HD44780
(Hitachi) чипсет (или совместимые микросхемы). Эта библиотека может обрабатывать как 4 — битном режиме и 8 — битном режиме подключение LCD.

Приехал Arduino Nano, приехал кит, в котором макетка (бредборд), и LCD-дисплей. На дисплее на плате написано - 1602А, ниже - QAPASS. Начал ваять первое устройство, и конечно же, захотелось выводить информацию на дисплей, а не мигать светодиодами.
Гугл помог, рассказал, что это символьный дисплей; если не извращаться, то доступны скорее всего символы ASCII - цифры, латиница, что-то из базовых символов.
Запустить дисплей помогли следующие материалы: Driving a character type LCD from a PC printer port ; How to connect Arduino with a character LCD ; Pwm Servo Driver Motor Control PDF .
Дисплей достаточно распространенный, и для него уже понапридумывали шилдов - есть варианты с SPI вроде, и/или с I2C, и интернет полон рецептами для этих случаев. Но у меня был в наличии только оригинальный дисплей 16x2, и ардуинка, к которой хотелось его прицепить.
У дисплея есть режим работы и передачи данных полубайтами, по 4 бита, при этом младшие разряды шины не используются. Подключение только половины шины данных много где описано, и я не стал разбираться, как подключить дисплей и работать с ним по 8ми линиям. Меня вполне устроило, что и так работает.
Хорошее описание дисплеев данного типа я нашел тут - http://greathard.ucoz.com/44780_rus.pdf . А тут (http://arduino.ru/forum/programmirovanie/lcd-i2c-partizanit#comment-40748) - пример задания знакогенератора.
Подключение
У меня дисплей поставлялся с нераспаянными контактами. С начала хотел припаять шлейф, обрезал 16 проводов с дюпонами, зачистил. А потом покопался в ките, и нашел гребенку дюпонов для пайки на плату. Оттуда и отломал 16 контактов и припаял их.Выглядел (до пайки контактов) мой дисплей примерно так:
Сперва я подключил контакт 15 (A) на +5В, 16 (K) на землю, и убедился, что подсветка работает. Вообще, правильно подключать катод на землю через резистор 220Ом, что я потом и сделал.
Затем подключил землю (1) и питание (2). Arduino может питаться от USB, от стабилизированного напряжения 5В и от нестабилизированного 6-12В, автоматически выбирается наибольшее напряжение. Сейчас ардуинка запитана от USB, и я думал, где там вытащить 5 Вольт. Оказалось, что 5В есть на контакте ардуины, куда подключаются внешние стабилизированные 5В. Вернее, там оказалось 4.7В, но мне хватило.
После подключения питания, если всё хорошо, то верхний ряд загорается сплошными прямоугольниками знакомест.
Затем подключаем потенциометр контраста (пин 3 V0). Один из крайних выводов потенциометра бросаем на землю, второй - на +5В, средний - на пин 3 дисплея. Рекомендуется потенциометр 10К. У меня был 50К из кита, сначала я использовал его. Регулировка была только на одном краю, весьма тонко приходилось ловить нужный контраст. Затем в другом ките нашел аналогичный на 5К, и поставил его. Настройка растянулась от одного края до половины оборота. Видимо, можно и еще меньше взять потенциометр. 10К наверно рекомендуют, чтобы схема поменьше потребляла. Да, пришлось немного попаять, припаял к выводам потенциометров проводки с дюпонами.
Тестовый скетч
Тестовый скетч берем в примерах от Ардуино студии - "C:\Program Files (x86)\Arduino\libraries\LiquidCrystal\ex amples\HelloWorld\HelloWorld.ino", только нужно поменять контакты на наши - LiquidCrystal lcd(7, 6, 5, 4, 3, 2);В принципе, в этом скетче есть и описание, что куда подключать. Можно подключить, как там указано, тогда менять вообще ничего не нужно.
// include the library code:
#include
Получается что-то вроде этого: 
Кстати, дисплей, который попал ко мне в руки, без подсветки не работает. В смысле, работает, но практически ничего не видно.
Контакты дисплея 1602A
| # контакта | Наименование | Как подключать |
|---|---|---|
| 1 | VSS | GND |
| 2 | VDD | +5V |
| 3 | V0 | Контраст - на средний вывод потенциометра |
| 4 | RS (Register select) | D7 Arduino |
| 5 | R/W (Read or write) | GND |
| 6 | E (Enable signal) | D6 Arduino |
| 7-14 | D0-D7 | D0-D3 - не подключены; D4-D7 - подключены к контактам D5-D2 Ардуино |
| 15 | A | Анод подсветки, подключается к +5В |
| 16 | K | Катод подсветки, подключается к земле через резистор 220Ом |
LCD дисплей – частый гость в проектах ардуино. Но в сложных схемах у нас может возникнуть проблема недостатка портов Arduino из-за необходимости подключить экран, у которого очень очень много контактов. Выходом в этой ситуации может стать I2C /IIC переходник, который подключает практически стандартный для Arduino экран 1602 к платам Uno, Nano или Mega всего лишь при помощи 4 пинов. В этой статье мы посмотрим, как можно подключить LCD экран с интерфейсом I2C, какие можно использовать библиотеки, напишем короткий скетч-пример и разберем типовые ошибки.
Жидкокристаллический дисплей (Liquid Crystal Display) LCD 1602 является хорошим выбором для вывода строк символов в различных проектах. Он стоит недорого, есть различные модификации с разными цветами подсветки, вы можете легко скачать готовые библиотеки для скетчей Ардуино. Но самым главным недостатком этого экрана является тот факт, что дисплей имеет 16 цифровых выводов, из которых обязательными являются минимум 6. Поэтому использование этого LCD экрана без i2c добавляет серьезные ограничения для плат Arduino Uno или Nano. Если контактов не хватает, то вам придется покупать плату Arduino Mega или же сэкономить контакты, в том числе за счет подключения дисплея через i2c.
Краткое описание пинов LCD 1602
Давайте посмотрим на выводы LCD1602 повнимательней:

Каждый из выводов имеет свое назначение:
- Земля GND;
- Питание 5 В;
- Установка контрастности монитора;
- Команда, данные;
- Записывание и чтение данных;
- Enable;
7-14. Линии данных;
- Плюс подсветки;
- Минус подсветки.
Технические характеристики дисплея:
- Символьный тип отображения, есть возможность загрузки символов;
- Светодиодная подсветка;
- Контроллер HD44780;
- Напряжение питания 5В;
- Формат 16х2 символов;
- Диапазон рабочих температур от -20С до +70С, диапазон температур хранения от -30С до +80 С;
- Угол обзора 180 градусов.
Схема подключения LCD к плате Ардуино без i2C
Стандартная схема присоединения монитора напрямую к микроконтроллеру Ардуино без I2C выглядит следующим образом.

Из-за большого количества подключаемых контактов может не хватить места для присоединения нужных элементов. Использование I2C уменьшает количество проводов до 4, а занятых пинов до 2.
Где купить i2c 1602 экраны для ардуино
LCD экран 1602 довольно популярен, поэтому вы без проблем сможете найти его как в отечественных интернет-магазинах, так и на зарубежных площадках. Приведем несколько ссылок на наиболее доступные варианты:
- Вариант обычного дисплея от довольно известного продавца Wavgat по цене ниже 100 рублей.
- Комплект экрана и i2c адаптера (нужно спаять самим). Цена – ниже 200 рублей
- Шилд i2c экрана – модуль LCD 1602 с управляющими кнопками и платой расширения .
Описание протокола I2C
Прежде чем обсуждать подключение дисплея к ардуино через i2c-переходник, давайте вкратце поговорим о самом протоколе i2C.
I2C / IIC (Inter-Integrated Circuit) – это протокол, изначально создававшийся для связи интегральных микросхем внутри электронного устройства. Разработка принадлежит фирме Philips. В основе i2c протокола является использование 8-битной шины, которая нужна для связи блоков в управляющей электронике, и системе адресации, благодаря которой можно общаться по одним и тем же проводам с несколькими устройствами. Мы просто передаем данные то одному, то другому устройству, добавляя к пакетам данных идентификатор нужного элемента.
Самая простая схема I2C может содержать одно ведущее устройство (чаще всего это микроконтроллер Ардуино) и несколько ведомых (например, дисплей LCD). Каждое устройство имеет адрес в диапазоне от 7 до 127. Двух устройств с одинаковым адресом в одной схеме быть не должно.
Плата Arduino поддерживает i2c на аппаратном уровне. Вы можете использовать пины A4 и A5 для подключения устройств по данному протоколу.
В работе I2C можно выделить несколько преимуществ:
- Для работы требуется всего 2 линии – SDA (линия данных) и SCL (линия синхронизации).
- Подключение большого количества ведущих приборов.
- Уменьшение времени разработки.
- Для управления всем набором устройств требуется только один микроконтроллер.
- Возможное число подключаемых микросхем к одной шине ограничивается только предельной емкостью.
- Высокая степень сохранности данных из-за специального фильтра подавляющего всплески, встроенного в схемы.
- Простая процедура диагностики возникающих сбоев, быстрая отладка неисправностей.
- Шина уже интегрирована в саму Arduino, поэтому не нужно разрабатывать дополнительно шинный интерфейс.
Недостатки:
- Существует емкостное ограничение на линии – 400 пФ.
- Трудное программирование контроллера I2C, если на шине имеется несколько различных устройств.
- При большом количестве устройств возникает трудности локализации сбоя, если одно из них ошибочно устанавливает состояние низкого уровня.
Модуль i2c для LCD 1602 Arduino
 Самый быстрый и удобный способ использования i2c дисплея в ардуино – это покупка готового экрана со встроенной поддержкой протокола. Но таких экранов не очень много истоят они не дешево. А вот разнообразных стандартных экранов выпущено уже огромное количество. Поэтому самым доступным и популярным сегодня вариантом является покупка и использование отдельного I2C модуля – переходника, который выглядит вот так:
Самый быстрый и удобный способ использования i2c дисплея в ардуино – это покупка готового экрана со встроенной поддержкой протокола. Но таких экранов не очень много истоят они не дешево. А вот разнообразных стандартных экранов выпущено уже огромное количество. Поэтому самым доступным и популярным сегодня вариантом является покупка и использование отдельного I2C модуля – переходника, который выглядит вот так:
С одной стороны модуля мы видим выводы i2c – земля, питание и 2 для передачи данных. С другой переходника видим разъемы внешнего питания. И, естественно, на плате есть множество ножек, с помощью которых модуль припаивается к стандартным выводам экрана.


Для подключения к плате ардуино используются i2c выходы. Если нужно, подключаем внешнее питание для подстветки. С помощью встроенного подстроечного резистора мы можем настроить настраиваемые значения контрастности J
На рынке можно встретить LCD 1602 модули с уже припаянными переходниками, их использование максимально упощено. Если вы купили отдельный переходник, нужно будет предварительно припаять его к модулю.
Подключение ЖК экрана к Ардуино по I2C
Для подключения необходимы сама плата Ардуино, дисплей, макетная плата, соединительные провода и потенциометр.
Если вы используете специальный отдельный i2c переходник, то нужно сначала припаять его к модулю экрана. Ошибиться там трудно, можете руководствоваться такой схемой.
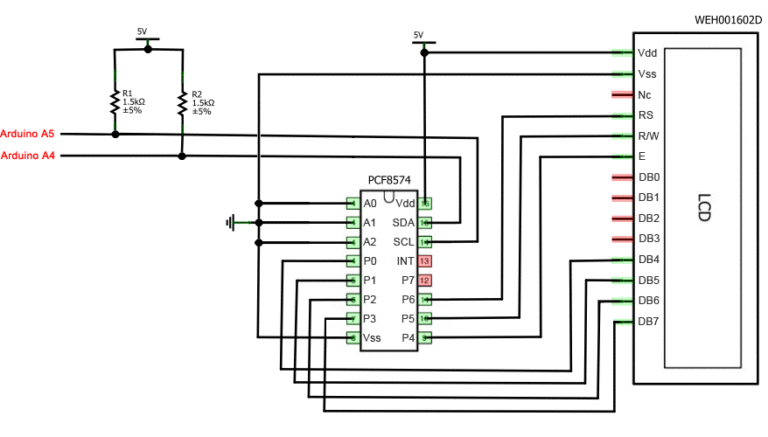

Жидкокристаллический монитор с поддержкой i2c подключается к плате при помощи четырех проводов – два провода для данных, два провода для питания.
- Вывод GND подключается к GND на плате.
- Вывод VCC – на 5V.
- SCL подключается к пину A5.
- SDA подключается к пину A.


И это все! Никаких паутин проводов, в которых очень легко запутаться. При этом всю сложность реализации i2C протокола мы можем просто доверить библиотекам.
Библиотеки для работы с i2c LCD дисплеем
Для взаимодействие Arduino c LCD 1602 по шине I2C вам потребуются как минимум две библиотеки:
- Библиотека Wire.h для работы с I2C уже имеется в стандартной программе Arduino IDE.
- Библиотека LiquidCrystal_I2C.h, которая включает в себя большое разнообразие команд для управления монитором по шине I2C и позволяет сделать скетч проще и короче. Нужно дополнительно установить библиотеку После подключения дисплея нужно дополнительно установить библиотеку LiquidCrystal_I2C.h
После подключения к скетчу всех необходимых библиотек мы создаем объект и можем использовать все его функции. Для тестирования давайте загрузим следующий стандартный скетч из примера.
#include
Описание функций и методов библиотеки LiquidCrystal_I2C:
- home() и clear() – первая функция позволяет вернуть курсор в начало экрана, вторая тоже, но при этом удаляет все, что было на мониторе до этого.
- write(ch) – позволяет вывести одиночный символ ch на экран.
- cursor() и noCursor() – показывает/скрывает курсор на экране.
- blink() и noBlink() – курсор мигает/не мигает (если до этого было включено его отображение).
- display() и noDisplay() – позволяет подключить/отключить дисплей.
- scrollDisplayLeft() и scrollDisplayRight() – прокручивает экран на один знак влево/вправо.
- autoscroll() и noAutoscroll() – позволяет включить/выключить режим автопрокручивания. В этом режиме каждый новый символ записывается в одном и том же месте, вытесняя ранее написанное на экране.
- leftToRight() и rightToLeft() – Установка направление выводимого текста – слева направо или справа налево.
- createChar(ch, bitmap) – создает символ с кодом ch (0 – 7), используя массив битовых масок bitmap для создания черных и белых точек.
Альтернативная библиотека для работы с i2c дисплеем
В некоторых случаях при использовании указанной библиотеки с устройствами, оснащенными контроллерами PCF8574 могут возникать ошибки. В этом случае в качестве альтернативы можно предложить библиотеку LiquidCrystal_PCF8574.h. Она расширяет LiquidCrystal_I2C, поэтому проблем с ее использованием быть не должно.
Проблемы подключения i2c lcd дисплея
Если после загрузки скетча у вас не появилось никакой надписи на дисплее, попробуйте выполнить следующие действия.
Во-первых, можно увеличить или уменьшить контрастность монитора. Часто символы просто не видны из-за режима контрастности и подсветки.
Если это не помогло, то проверьте правильность подключения контактов, подключено ли питание подсветки. Если вы использовали отдельный i2c переходник, то проверьте еще раз качество пайки контактов.
Другой часто встречающейся причиной отсутствия текста на экране может стать неправильный i2c адрес. Попробуйте сперва поменять в скетче адрес устройства с 0x27 0x20 или на 0x3F. У разных производителей могут быть зашиты разные адреса по умолчанию. Если и это не помогло, можете запустить скетч i2c сканера, который просматривает все подключенные устройства и определяет их адрес методом перебора. Пример скетча i2c сканера .
Если экран все еще останется нерабочим, попробуйте отпаять переходник и подключить LCD обычным образом.
Заключение
В этой статье мы рассмотрели основные вопросы использования LCD экрана в сложных проектах ардуино, когда нам нужно экономить свободные пины на плате. Простой и недорогой переходник i2c позволит подключить LCD экран 1602, занимая всего 2 аналоговых пина. Во многих ситуациях это может быть очень важным. Плата за удобство – необходимость в использовании дополнительного модуля – конвертера и библиотеки. На наш взгляд, совсем не высокая цена за удобство и мы крайне рекомендуем использовать эту возможность в проектах.
Инструкция
Действие ультразвукового дальномера HC-SR04 основано на принципе эхолокации. Он излучает звуковые импульсы в пространство и принимает отражённый от препятствия сигнал. По времени распространения звуковой волны к препятствию и обратно определяется расстояние до объекта.
Запуск звуковой волны начинается с подачи положительного импульса длительностью не менее 10 микросекунд на ножку TRIG дальномера. Как только импульс заканчивается, дальномер излучает в пространство перед собой пачку звуковых импульсов частотой 40 кГц. В это же время запускается алгоритм определения времени задержки отражённого сигнала, а на ножке ECHO дальномера появляется логическая единица. Как только датчик улавливает отражённый сигнал, на выводе ECHO появляется логический ноль. По длительности этого сигнала ("Задержка эхо" на рисунке) определяется расстояние до объекта.
Диапазон измерения расстояния дальномера HC-SR04 - до 4 метров с разрешением 0,3 см. Угол наблюдения - 30 градусов, эффективный угол - 15 градусов. Ток потребления в режиме ожидания 2 мА, при работе - 15 мА.
Питание ультразвукового дальномера осуществляется напряжением +5 В. Два других вывода подключаются к любым цифровым портам Arduino, мы подключим к 11 и 12.

Теперь напишем скетч, определяющий расстояние до препятствия и выводящий его в последовательный порт. Сначала задаём номера выводов TRIG и ECHO - это 12 и 11 пины. Затем объявляем триггер как выход, а эхо - как вход. Инициализируем последовательный порт на скорости 9600 бод. В каждом повторении цикла loop()
считываем дистанцию и выводим в порт.
Функция getEchoTiming()
генерирует импульс запуска. Она как раз создаёт ток 10 мксек импульс, который является триггером для начала излучения дальномером звукового пакета в пространство. Далее она запоминает время от начала передачи звуковой волны до прихода эха.
Функция getDistance()
рассчитывает дистанцию до объекта. Из школьного курса физики мы помним, что расстояние равно скорость умножить на время: S = V*t. Скорость звука в воздухе 340 м/сек, время в микросекундах мы знаем, это "duratuion". Чтобы получить время в секундах, нужно разделить на 1.000.000. Так как звук проходит двойное расстояние - до объекта и обратно - нужно разделить расстояние пополам. Вот и получается, что расстояние до объекта S = 34000 см/сек * duration / 1.000.000 сек / 2 = 1,7 см/сек / 100, что мы и написали в скетче. Операцию умножения микроконтроллер выполняет быстрее, чем деления, поэтому "/ 100" я заменил на эквивалентное "* 0,01".

Также для работы с ультразвуковым дальномером написано множество библиотек. Например, вот эта: http://robocraft.ru/files/sensors/Ultrasonic/HC-SR04/ultrasonic-HC-SR04.zip. Установка библиотеки происходит стандартно: скачать, разархивировать в директорию libraries
, которая находится в папке с Arduino IDE. После этого библиотекой можно пользоваться.
Установив библиотеку, напишем новый скетч. Результат его работы тот же - в мониторе последовательного порта выводится дистанция до объекта в сантиметрах. Если в скетче написать float dist_cm = ultrasonic.Ranging(INC);
, то дистанция будет отображаться в дюймах.

Итак, мы с вами подключили к Arduino ультразвуковой дальномер HC-SR04 и получили с него данные двумя разными способами: с использованием специальной библиотеки и без.
Преимущество использования библиотеки в том, что количество кода значительно сокращается и улучшается читаемость программы, вам не приходится вникать в тонкости работы устройства и вы сразу же можете его использовать. Но в этом же кроется и недостаток: вы хуже понимаете, как работает устройство и какие в нём происходят процессы. В любом случае, каким способом пользоваться - решать только вам.

Существует большое количесвто разновидностей текстовых, или как их ещё называют знакосинтезирующих, жидкокристаллических экранов. Наиболее распространены дисплеи на базе чипов HD44780 от Hitachi, KS0066 от Samsung или совместимых с ними. Для работы с такими экранами существует стандартная Arduino-библиотека Liquid Crystal .
К таким дисплеям относятся в частности текстовые экраны от Мэлт . В этой статье детально описывается схема подключения этого экрана, однако она подойдёт и для множества других текстовых дисплеев.
Статья описывает общие принципы. Вы можете перейти к подробному описанию вашего дисплея:
Необходимые компоненты
Подключение
Закрепите экран на breadboard"е и подведите к рельсам питания breaboard"а питание +5 В и землю с Arduino.
Питание и земля понадобятся не один раз, поэтому удобнее пробросить их именно на рельсы.
Включение подсветки
Фоновая подсветка дисплея - это отдельный контур, не связанный с остальным. Включить её можно подав +5 В на 15-й контакт дисплея и подключив 16-й контакт к земле. Соединив эти два контакта с соответствующими рельсами, можно включить Arduino и увидеть, что дисплей засветился.

Обратите внимание, что на некоторых моделях нумерация контактов идёт не просто справа-налево от первого до шестнадцатого, а несколько более хитро. Так, например, на экране 16×2 от Мэлт первый контакт физически находится на 14-й позиций, второй на 13-й и так далее справа-налево вплоть до 14-го на первой позиции, а 15-й и 16-й расположены справа. Нумерация около контактов дисплея поможет не запутаться.
Включение питания знакосинтезатора
Первый - это земля. Соедините его с рельсой земли.
Второй - питание. Соедините его с рельсой +5 В.
Третий - контрастность. Для получение максимально контрастного изображения соедините его с рельсой земли. Вы можете подать на этот контакт произвольное напряжение от 0 до 5 В, чем оно выше, тем тусклее будет изображение, но вместе с этим снизится энергопотребление. Для возможности плавной регулировки контрастности можете подать на этот контакт выходной сигнал потенциометра.
После подключения, если включить Arduino, вы можете увидеть прямоугольные знакоместа. В зависимости от комбинации цветов текста и подсветки они могут быть как яркими и хорошо заметными, так и едва заметными. Это нормально: в любом случае, текст будет смотреться отлично.

Подключение шины данных
Для коммуникации между Arduino и экраном необходимо использовать несколько линий взаимодействия:
2 или 3 для командования дисплеем
4 или 8 для передачи данных (кодов символов и команд)
Таким образом занятыми окажутся от 6-ти до 11-ти контактов от обоих устройств. Если вам не требуется считывать с дисплея, что подходит под большинство сценариев использования, для команд понадобится 2 линии.
Если скорость обновления данных так же не является проблемой, для передачи данных достаточно 4-х линий.
Итак, для подключения дисплея достаточно истпользовать 6 линий, 6 контактов на Arduino. Рассмотрим именно этот сценарий.
Как упоминалось, нам не за чем считывать с дисплея, мы будем в него только писать. Поэтому соединим 5-й контакт дисплея, который отвечает за выбор чтение/запись с рельсой земли. Это означает «всегда писать».
Затем, соединяем Arduino и экран нашими 6-ю линиями коммуникации. Какие именно контакты будут выбраны на Arduino не имеет значения: мы зададим их в программе, но для примера была выбрана такая конфигурация:
6-й контакт дисплея - 5-й контакт Arduino. Это линия разрешения доступа к данным. Известная, как E или Enable. Когда эта линия становится единицей, дисплей исполняет команду или выводит символ с линии данных.
11-й, 12-й, 13-й, 14-й контакт дисплея - 10-й, 11-й, 12-й, 13-й контакт Arduino соответственно. Это линии данных. Известные как DB4, DB5, DB6, DB7.

Экран подключен и готов к приёму данных. Осталось написать программу для Arduino.
Программирование
Для вывода текста с Arduino удобнее всего воспользоваться встроенной библиотекой Liquid Crystal . Для вывода приветствия и таймера, воспользуйтесь кодом вроде этого:
Hello.pde #include
Всё довольно просто и должно быть понятно из комментариев.
Кириллица
Информация в этом разделе относится именно к дисплеям от Мэлт. Китайские и Европейские аналоги вряд ли имеют в своём наборе символов кириллицу, обратитесь к документации на дисплей, чтобы узнать об этом подробнее.
Вывод русских букв не совсем тривиален: вы не можете просто написать lcd.print("Вася") . Это связано с понятием кодировок. Вы знаете, что каждому символу соответствует код и при компиляции программы, если строка содержит кириллицу, она будет сконвертирована в коды по таблице utf-8, cp-1251 или какой-то другой в зависимости от настроек компилятора. Экран в свою очередь, ожидает увидеть данные в собственной кодировке.
Так например, букве «Я» соответствует код B1 в шестнадцатиричной системе. Чтобы передать на экран строку «Яndex», необходимо в явном виде с помощью последовательности \x встроить в строку код символа:
Lcd.print ("\xB1 ndex" ) ;
Можете смешивать в одной строке обычные символы и явные коды как угодно. Единственный нюанс в том, что после того, как компилятор в строке видит последовательность \x , он считывает за ним все символы, которые могут являться разрядами шестнадцатиричной системы даже если их больше двух. Из-за этого вы не можете просто использовать символы из диапазона 0-9, a-f следом за двузначным кодом символа: это вызовет ошибку компиляции. Чтобы обойти этот момент, можно использовать тот факт, что две строки записанные рядом склеиваются. Так, если вы хотите написать «Яeee»:
Lcd.print ("\xB1 eee" ) ; // ошибка lcd.print ("\xB1 " "eee" ) ; // правильно
Например, чтобы написать «Привет от Амперки», использовался код:
cyrillic.pde #include
Переключение страниц знакогенератора
Дисплейный модуль хранит в памяти две страницы знакогенератора. По умолчанию установлена нулевая страница. Для переключения страницы используйте метод command(0x101010), а обратно - command(0x101000).
Дисплей не может одновременно отображать символы с разных страниц.
Рассмотрим на примере, в котором одна и та же строка будет изменяться в зависимости от выбранной страницы.
change_page.ino // Подключаем стандартную библиотеку LiquidCrystal #include



