Компьютер включается, но не запускается операционная система: возможные причины и способы решения проблемы. Проверяем подключение дискового накопителя. Вирусы повредили системные файлы Windows
Что делать если компьютер не включается или включается, но не загружается.
Довольно часто эти проблемы связаны с аппаратной частью компьютера, то есть с его устройствами или, как говорят на компьютерном сленге — с «железом».
В этой заметке расскажу о наиболее частых причинах, вызывающих подобные проблемы.
Поломка блока питания
Довольно распространенная проблема — выход из строя блока питания.

Проявляется это обычно в том, что при включении компьютера не запускаются вентиляторы и не загораются индикаторные светодиоды на корпусе. Хотя бывают ситуации, когда при выходе из строя блока питания компьютер запускается, но информация на монитор не выводится. Это может означать, что частично устройства компьютера питаются (например, на материнскую плату подается напряжение), но либо качество питания не соответствует требованиям, либо возникли проблемы с питанием других устройств, то есть все системы компьютера не обеспечиваются питанием на должном уровне.
В стационарных компьютерах блок питания установлен в корпусе и тут очень важно понимать, что качество питания напрямую влияет на стабильность работы компьютера и его ресурс.
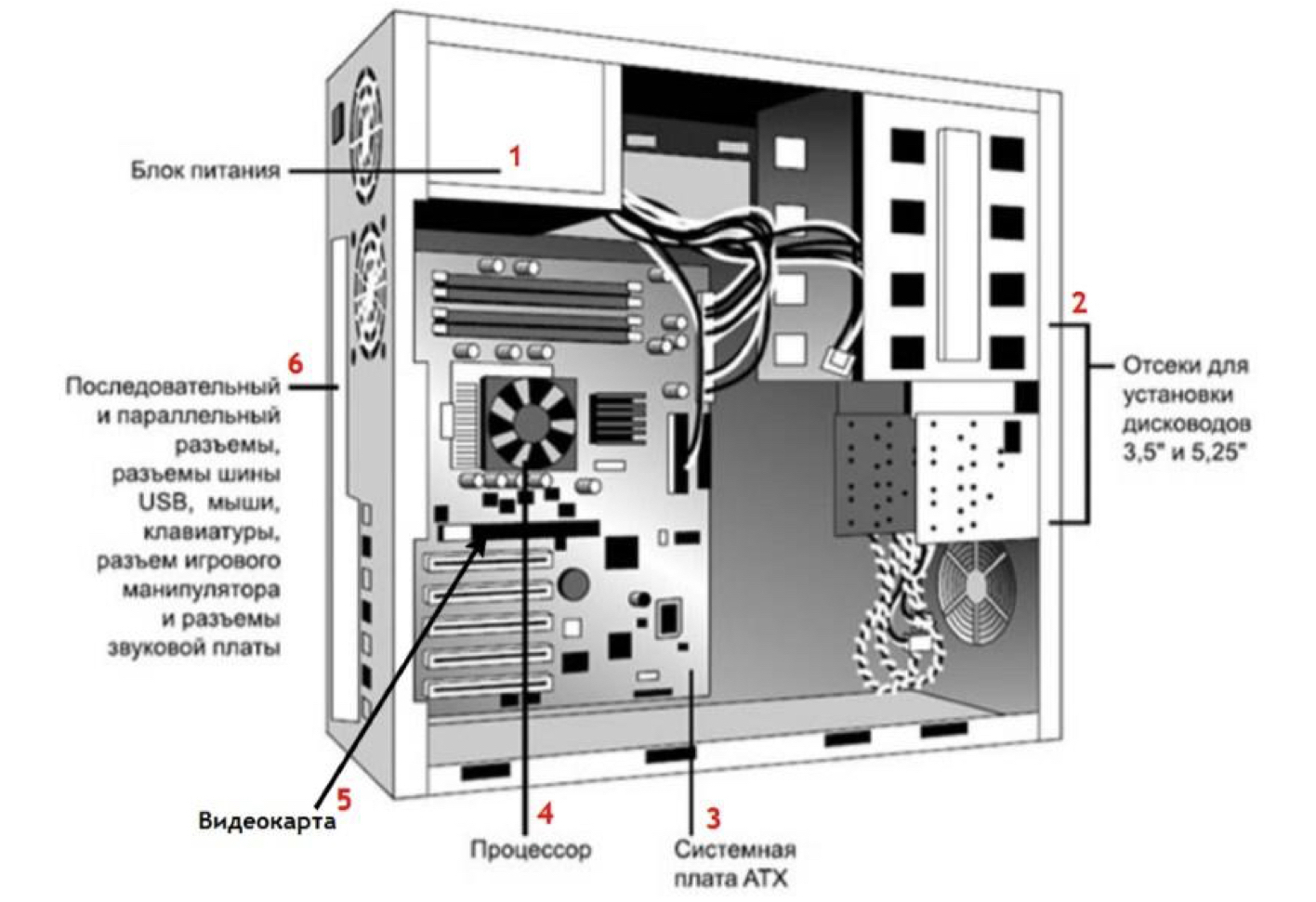
По этой причине не стоит экономить на блоке питания. Некачественный блок питания не только может довольно быстро выйти из строя, но также может сжечь другие устройства компьютера, например, материнскую плату.
И не стоит забывать, что на работу блока питания оказывает влияние корпус компьютера и расположение системного блока. Дешевый корпус с плохой вентиляцией вполне может стать причиной выхода блока питания из строя.

Ну и расположение системного блока компьютера очень важно, ведь если поставить системный блок под стол вплотную к стене, то вероятность перегрева резко увеличивается и беда грозит не только блоку питания. Перегрев приведет к тому, что все системы охлаждения компьютера будут работать на износ и очень скоро вы услышите необычный гул вентиляторов, свидетельствующий о том, что их скоро нужно будет заменять.
Если подозрение падает на блок питания, то в домашних условиях проверить его можно только одним способом — подключить другой блок питания, временно снятый с другого компьютера.

В этом нет ничего сложного и нужны минимальные знания устройства компьютера, чтобы провернуть данную операцию. Понадобится крестовая отвертка и руководство от материнской платы, чтобы правильно подключить к ней соответствующие разъемы от блока питания. Можно обойтись и без руководства, просто предварительно сфотографировав все подключенные разъемы перед снятием блока питания, а после проверки подключить блок питания по фотографиям.
Ну и стоит сказать, что в домашних условиях временная замена подозрительной комплектующей на аналогичную — это единственный надежный способ быстро определить причину аппаратной проблемы.
Оперативная память
Как правило, проблемы с оперативной памятью приводят к зависанию компьютера или к его внезапной перезагрузке. Довольно часто подобные проблемы сопровождаются появлением так называемого

Также компьютер может запускаться, но информация на мониторе будет отсутствовать. Причиной может быть бракованный модуль памяти или выход его из строя, в том числе и по вине некачественного блока питания.
Вполне реально самостоятельно произвести диагностику оперативной памяти и сделать это можно даже .
Также можно временно заменить планку памяти для того чтобы убедиться, что дело именно в ней.
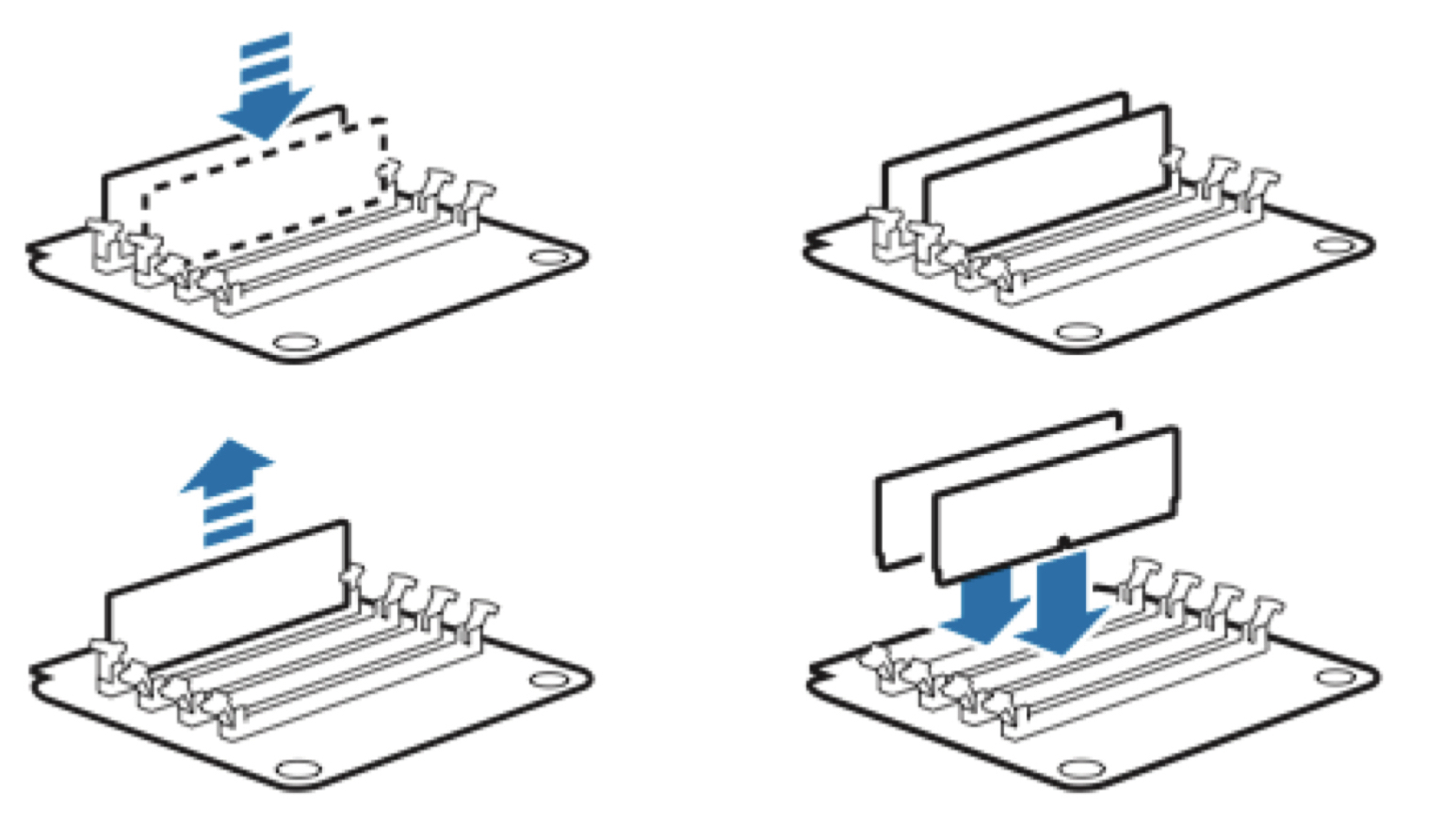
Сейчас практически во всех компьютерах установлена двухканальная память, то есть обычно это две планки памяти. В этом случае можно поочередно поработать сначала только с одной планкой, а затем только со второй. Таким опытным путём можно установить, какая из планок вышла из строя.
Ну и если проблема возникла как раз после манипуляций с оперативной памятью, то проверьте надежность ее установки. Возможно, вы неполностью установили планку памяти в слот. Само собой, все манипуляции внутри корпуса компьютера осуществляются ТОЛЬКО при выключенном питании.

Видеокарта
Если компьютер включается, но изображение на мониторе отсутствует или оно имеет дефекты, например, полосы, то причина, скорее всего кроется в видеокарте.
Сначала проверяются такие банальные вещи, как кабель подключения монитора к видеокарте (системному блоку).

Затем уже заглядываем внутрь корпуса и убеждаемся, что видеокарта надежно установлена в слот на материнской плате. Если есть возможность, то временно заменяем видеокарту на другую.

Также нельзя исключать поломку монитора или выход из строя кабеля, но это встречается реже.
Материнская плата
Материнская плата также может приводить к тому, что компьютер перестанет загружаться или при включении компьютера информация на экран выводиться не будет. Внезапная перезагрузка или зависание компьютера также могут указывать на проблемы с материнской платой.
Так как материнская плата является основой, то перед тем, как подозревать ее, стоит сначала проверить другие устройства — блок питания, оперативку и видеокарту.

Ну и тут нужна будет более серьезная диагностика и придется обращаться в специализированный сервис, где после проверки вам скажут стоит ли производить ремонт материнской платы или проще приобрести новую.

Процессор
Нельзя исключать и процессор, хотя это довольно редкий случай. В своей практике я сталкивался с тем, что компьютер работал нестабильно по вине процессора, только один раз. Было это давно и речь шла о довольно производительном на тот момент двухпроцессорном компьютере, построенном на процессорах AMD. Из-за плохой вентиляции один из процессоров вышел из строя, что приводило к внезапным зависаниям, перезагрузкам и отказу включаться.

Сейчас это уже маловероятно и к подобным проблемам может приводить, пожалуй, только производственный брак.
Безусловно, можно попробовать заменить процессор в домашних условиях на аналогичный с другого компьютера, но в отличие от блока питания, операция эта несколько сложнее.

Во-первых, разные серии процессоров устанавливаются в разные сокеты (socket), то есть разъем. Это означает, что второй процессор должен иметь точно такой же сокет.

Во-вторых, придется столкнуться с системой охлаждения процессора и не все они легко поддаются демонтажу.

Кроме этого, при повторной установке системы охлаждения на процессор, необходимо применять термопасту для лучшего отвода тепла от процессора. Далеко не у всех найдется тюбик с термопастой под рукой, поэтому здесь, как и в случае с материнской платой, лучше обратиться в сервис.

Жесткий диск
Ну и если компьютер не запускается, но вы слышите необычный треск, скрежет или клацание жесткого диска, то это явно указывает на проблемы с ним. Также могут быть и другие проблемы, связанные с жестким диском, например, появится сообщение вроде этого:
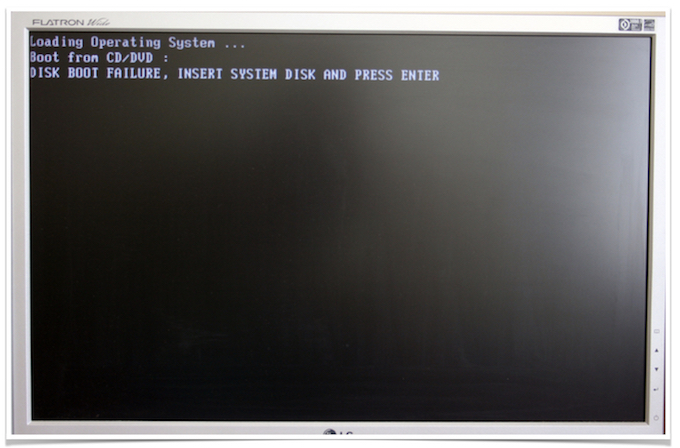
В сообщении говорится, что загрузка с диска невозможно, нужно вставить системный диск и нажать клавишу Enter .
Если после включения компьютера появляется такая надпись, то в первую очередь стоит проверить корректность и надежность подключения жесткого диска к материнской плате, а также удостовериться, что жесткий диск виден в , то есть что система диагностики материнской платы определяет наличие жесткого диска.
Сегодня практически в каждом доме имеется стационарный компьютер, а кроме него также ноутбук, планшет и прочие устройства . Даже на одного современного человека приходится по нескольку девайсов, которые служат для разных задач. Любая техника не может исправно функционировать вечно и рано или поздно выходит из строя, иногда отслужив своё, иногда раньше срока. Но что делать, если в самый неподходящий момент подвёл монитор компьютера? Ситуация некритична, когда устройства взаимозаменяемы, но в некоторых случаях использование ноутбука вместо ПК не является решением проблемы, например, если на жёстком диске имеется какая-либо важная информация, необходимо продолжить работу, завершить проект и т.д. Существуют разные способы переноса данных, когда нужные сведения находятся в плену системного блока, вариант с использованием ноутбука в качестве монитора предполагает получение информации без извлечения жёстких дисков . Бывает и так, что возникает необходимость подключения второго монитора, коего в наличии не имеется, например, для стрима или прочих целей. Причины, по которым пользователь задался вопросом, можно ли использовать ноутбук как монитор, могут быть разными.
Настройка ноутбука как монитора для компьютера.
Портативный компьютер имеет типичные компоненты стационарного ПК, включая дисплей, поэтому логично, что метод должен существовать. И он существует, причём даже не один. Поскольку девайсы работают каждый на своей системе, просто подключить системник к ноутбуку не получится, даже при наличии подходящих разъёмов. Несмотря на ваш энтузиазм, устройство будет подгружать собственную операционку. Чтобы один девайс выводил на экран информацию, которая поступает от другого, их функционирование необходимо синхронизировать. Иметь в распоряжении только системный блок ПК и портативный компьютер недостаточно. Для осуществления задуманного понадобятся дополнительные средства, обеспечивающие подключение. Рассмотрим, как использовать ноутбук в качестве монитора разными способами.
Коммутирование с помощью кабеля
Для выполнения подключения посредством кабеля нужно обзавестись соответствующим шнуром. Соединение выполняется через видео порты HDMI, VGA или DVI в зависимости от варианта, поддерживаемого устройствами. Современные устройства могут быть оснащены разъёмом DisplayPort, альтернативным HDMI. Возможно также использование переходника, если порты девайсов не совпадают.

Вариант 1
Заставить ноутбук работать в качестве дисплея можно, используя видео порты HDMI, VGA или DVI. Для этого выполняются следующие действия:
- Шнур подключаем одним концом в соответствующий порт ноутбука, другим – к разъёму на компьютере;
- Запускаем ноутбук и переходим к «Параметрам экрана» любым удобным способом, например, через Панель управления. Добраться до раздела настроек можно по-разному в зависимости от версии ОС Windows. Можно перейти к «Свойствам», вызвав правым щелчком мыши контекстное меню с рабочего стола – выбрать «Свойства экрана» — открыть вкладку «Параметры».

В случае с MacOS открываем «Системные настройки» и переходим к вкладке «Мониторы», остальные действия аналогичны манипуляциям с Виндовс;
- Система обнаружит подключённые устройства, поэтому в пункте Настройки экранов будет картинка с несколькими дисплеями под номерами. Здесь выбираем второй и устанавливаем дисплей ноутбука;
- Отмечаем пункты отображения визуальных данных;
- Если планируется использование ноутбука как монитора для компьютера по умолчанию, отмечаем пункт «Использовать данное устройство как основное».
Вариант 2
Кроме того, подключение устройств может выполняться через порты Ethernet, в таком случае способ предполагает создание локальной сети. Для соединения применяются разъёмы Ethernet ноутбука и системника. Нам понадобится соответствующий кабель (витая пара), по обеим сторонам которого находятся коннекторы Ethernet (стандарт RJ 45). Провод, как правило, длиной 0,5-15 метров, чего хватает для выполнения процедуры. Подключаем один конец кабеля к порту LAN ноутбука, другой – в аналогичный разъём сетевой карты компьютера.
Удалённый доступ при помощи ПО
Ноутбук на седьмой Windows и выше можно подключить к системнику и без проводов, задействовав приложение Air Display. Устанавливается и активируется софт на обоих девайсах. С помощью программы можно переключать дисплеи, а также применять их одновременно. Использование ноутбука в качестве монитора возможно при применении программ удалённого доступа, таких как TeamViewer, RDesktop, ZoneOS ZoneScreen, RAdmin и пр. С их помощью вы будете удалённо использовать дисплей. Любое из приложений имеет свои нюансы настройки, устанавливать ПО нужно как на ПК, так и ноутбук. При установлении соединения один из девайсов становится сервером, другой – клиентом, при выполнении действий с ведущего устройства на экране клиента отображается всё, что выполняется на экране сервера. Осуществить сопряжение устройств, применяя TeamViewer просто. Для этого требуется знать пароль и ID компьютера, которые будут присвоены при запуске на нём приложения. В окне программы, запущенной на ноутбуке, потребуется ввести эти данные в соответствующие поля. После этого с дисплея ноутбука будет доступен рабочий стол ПК с возможностью управления им, при этом условием осуществления манипуляций является работающий монитор компьютера. В ином случае способ не подходит.

Сопряжение устройств с помощью беспроводной передачи Wi-fi
Альтернативный вариант проводному подключению – соединение посредством сигнала Wi-fi. Метод подходит, когда стационарный ПК оснащён Wi-fi-модулем, нет в наличии кабеля или желания его использовать. Почти во все модели портативных компьютеров интегрируется Wi-fi, за редким исключением (тогда можно подключить внешний модуль в виде устройства USB). Чтобы использовать экран ноутбука как монитор, выполним следующее:

Возможен также вариант с использованием роутера, позволяющего подключать несколько девайсов одновременно и объединять их. Сделать ноутбук монитором для системного блока с помощью передачи Wi-fi сможет помочь специальная программа под названием MaxiVista. Она платная, но есть возможность использования версии для ознакомления с урезанным функционалом. Установив софт, модули нужно настроить дистанционно с указанием последовательности мониторов.

Почему нельзя применять ноутбук как монитор для системного блока
Пользоваться ноутбуком вместо монитора без спецсредств не получится. Если девайс не снабжён видеовходом (разъём, присущий обычным мониторам), используется беспроводное соединение. Большинство ноутбуков, поскольку они тоже являются компьютерами, оснащены видеовыходом. Осуществить задуманное не получится при несовместимости девайсов. Использовать ноутбук как монитор компьютера можно при помощи специального преобразователя. Их стоимость достаточно велика, поэтому такие действия не всегда целесообразны. При этом способов получить вывод изображения на экран ноутбука другими средствами достаточно и можно использовать любой из них.
Привет друзья! Увидел у в комментариях вопрос, о том, как убрать выбор ОС при включении компьютера , и решил об этом написать.
Один косвенный вопрос - можно ли как-то избавиться от выбора системы при загрузке? Можно конечно снять галочку «выбор системы», но как-то не фэн-шуй. А как в ХП поправить тут что-то на подобии ВООТ.INI (чтоб удалить строку) я не знаю(((
Видимо человек не ищет легких путей:), но ничего, сейчас разберемся.
Кстати работаю не со своего компьютера. Работаю сегодня на Windows XP и слабеньком железе, еще и через 3G интернет. Так что извините если что не так:).
От чего появляется окно с выбором операционной системы при загрузке компьютера? А от того, что вы невнимательно читаете мой блог, в частности статьи о том и . В процессе установки появляются разные сбои и ошибки, вы устанавливаете Windows сначала, или устанавливаете в не отформатированный раздел. У меня раньше такое было, и я не мог понять от чего это.
Убираем окно с выбором Windows. Простой способ.
На перед скажу, что в сложном способе мы будем редактировать системный файл boot.ini . И если внести неправильные изменения в этот файл, то компьютер может не включится. Простого способа вполне хватает для того, что бы окно в выбором ОС не появлялось.
Значит нажимаем правой кнопкой мыши на “Мой компьютер” и выбираем “Свойства” . Переходим на вкладку “Дополнительно” и в разделе нажимаем параметры.

Появится новое окно, в котором выбираем операционную систему, которая будет загружаться по умолчанию, (смотрите внимательно, нужно выбрать рабочую систему, иначе компьютер может не загрузится).
Затем снимаем галочку с пункта “Отображать список операционных систем” и нажмите “Ок” .

Вот и все, теперь при включении компьютера не будет появляться окно с вопросом какую ОС загружать.
Убираем выбор ОС с помощью файла boot.ini. Сложный способ.
Как я и обещал, второй способ. Помните, что редактирование файла boot.ini может привести к отказу системы.
Заходим туда же, как и в первом способе, только ничего не меняем, а нажимаем на “Правка” (скриншот выше).
Откроется окно, с редактированием файла boot.ini.

Правильное содержание файла boot.ini для Windows XP Professional выглядит вот так:
timeout=30
multi(0)disk(0)rdisk(0)partition(1)\WINDOWS=”Microsoft Windows XP Professional” /fastdetect
Если установлено две системы и появляется выбор, то он выглядит вот так:
timeout=30
default=multi(0)disk(0)rdisk(0)partition(1)\WINDOWS
multi(0)disk(0)rdisk(0)partition(1)\WINDOWS=”Windows XP Professional” /fastdetect
multi(0)disk(0)rdisk(0)partition(2)\WINNT=”Windows 2000 Professional” /fastdetect
Подробнее о редактировании boot.ini можно почитать на сайте Microsoft http://support.microsoft.com/kb/289022/ru.
Но снова же я не советую вам лесть в эти дебри. Лучше воспользуйтесь первым способом, и окно с выбором ОС у вас пропадет.
Ещё на сайте:
Как убрать выбор операционной системы при включении компьютера обновлено: Январь 12, 2015 автором: admin
Неприятная ситуация, когда после нажатия кнопки Power компьютер не включается, может случиться с любым пользователем. Причин для такого поведения системы могут быть различными. Но не стоит паниковать, многие из них можно устранить самостоятельно или обратившись к специалистам.
Причины и способы решения
Если при включении компьютера он не подает признаков жизни, не запускается или не происходит загрузка операционной системы, вообще, причины этого могут быть самыми разными.
Рассмотрим самые распространенные проблемы, приводящие к невозможности включить компьютер:
- проблемы с электропитанием;
- неисправность блока питания;
- проблемы с батарейкой CMOS;
- неполадки с комплектующими;
- сломанная кнопка питания;
- неисправность материнской платы.
Некоторые из этих проблем легко диагностировать и устранить в домашних условиях, а с другими придется обращаться в наш сервисный центр, через форму подачи заявки, которая расположена в правой части страницы. В любом случае, попробовать устранить неисправность самостоятельно будет нелишним.
Проблемы с 220В
Часто пользователи, по своей невнимательности, сталкиваются с элементарными проблемами, но не стоит паниковать раньше времени. Сначала необходимо посмотреть, что же случилось. Если вентиляторы не крутятся, индикаторы не загораются, то необходимо проверить наличие питания.

Проверить то, что к ПК поступает электричество, можно выполнив несколько простых действий:
- удостовериться в наличии питания в розетке;
- проверить подключение сетевого фильтра к розетке и его работу, например, включив в него другое устройство;
- убедиться в правильности подключения шнура питания к системному блоку и розетке.
Если устранить проблему простой проверкой подключения ПК не удалось, то ищем неисправность дальше.
Блок питания неисправен
Проблемы с включением ПК достаточно часто возникают из-за неисправного блока питания. Происходит такая неполадка по причине перепадов напряжения, которые в наших сетях не редкость.

Рассмотрим основные признаки, указывающие на неисправность блока питания:
- при нажатии с кнопки питания компьютер не реагирует совсем;
- индикаторы загораются, но ничего не запускается.
В любом случае, определить, виноват ли в ситуации блок питания можно только установив другой, заведомо исправный. Во многих случаях при выходе из строя этого комплектующего элемента придется также заменить материнскую плату или отдавать ее в дорогостоящий ремонт.
Видео: Что делать, если не включается
Не работает батарейка
На материнской плате внутри системного блока находится небольшая батарейка CR-2032. Она отвечает за хранение настроек базовой системы ввода-вывода ПК. Срок службы батарейки достаточно длинный.
Но в ряде случаев батарейка CR-2032 выходит из строя через пару лет, и появляются разные проблемы с часами и включением. В этом случае ее надо просто заменить.

Рассмотрим, как обычно проявляется разрядка батарейки CMOS:
- компьютер не включается совсем;
- старт происходит после нескольких нажатий на кнопку питания;
- сбои часов;
- произвольное включение ПК при подаче питания;
- перезагрузки без запроса пользователя.
На самом деле, проявления могут несколько отличаться в зависимости от конфигурации системы и других внешних факторов. Приобрести необходимую для замены батарейку можно в компьютерных, хозяйственных и других магазинах.
Пыль в системном блоке
Достаточно частой причиной проблем с запуском компьютера становиться его запыленность. Сбой при этом может проявляться по-разному: от остановки системы, до произвольного выключения или отсутствия возможности запустить компьютер.

Порядок выполнения чистки системного блока:
- отключить питание и выдернуть все шнуры из розетки;
- открыть крышку системного блока;
- удалить пыль, например, с помощью кисточки;
- очистить контакты оперативной памяти, видеокарты и других комплектующих;
- проверить вентиляторы на заклинивание;
- при необходимости выполнить профилактическое обслуживание в виде замены термопасты.
Неполадки с комплектующими
Неисправность отдельных компонентов ПК может привести также к невозможности запустить его. В этом случае самостоятельно диагностировать дома неисправность достаточно сложно. В некоторых вариантах могут помочь в определении проблемы сигналы, подаваемые при запуске системы.

В этом случае понадобиться знать производителя BIOS. Кроме того, описание сигналов, подаваемых при включении, можно найти в инструкции к материнской плате. Наиболее часто писк может указывать на проблемы с оперативной памятью или видеокартой.
Устранить возникшую неисправность можно заменив комплектующие на исправные, но перед этим рекомендуется попробовать произвести чистку контактов с помощью обычного школьного ластика. В некоторых случая этот метод очень выручает.
Кнопка питания
Причина, почему с кнопки запустить ПК не удается, может крыться в самом переключателе. Проще говоря, он может не до конца замыкать контакты. Проверить неполадку можно самостоятельно замкнув соответствующую пару контактов на материнской плате с помощью отвертки.

Внимание! Самостоятельно замыкать контакты рекомендуется только тем, кто уверен в своих действиях и имеет необходимые знания. Остальным лучше обратиться за помощью к нашим специалистам.
Материнская плата
Определить неисправность материнской или системной платы самостоятельно с высокой точностью можно только путем замены всех остальных комплектующих на исправные. В редких случаях при диагностике помогут сигналы подаваемые BIOS.

Чаще всего при возникновении такой неполадки включаются и работают вентиляторы, но отсутствует вывод изображения и другая реакция ПК на действия пользователя. Ремонтировать материнскую плату в большинстве случаев смысла не имеет, так как стоимость работы может превосходить цену на новую деталь в магазине.
Обратите внимание. Часто неполадки с материнской платой ошибочно описывают неисправностью, включаю компьютер, а монитор не включается. Происходит путаница между проблемами с монитором и отсутствием видеосигнала. Проверить работу монитора легко, отключив сигнальный кабель от системного блока и посмотрев на наличие заставки производителя.
Компьютер не включается
Компьютер может перестать включаться по огромному количеству причин. Но среди них можно выделить самые распространенные. Часть из них могут быть устранены самим владельцем ПК без обращения в сервисный центр, но прежде всего, необходимо установить причину неисправности.
Рассмотрим самые распространенные проблемы, из-за которых компьютер может не включаться:
- дефект видеокарты;
- проблемы после процессора;
- неполадки после чистки;
- сбои после гибернации;
- некорректная работа после замены деталей.
Дефект видеокарты
Неполадки, связанные с видеокартой, достаточно просто диагностировать. Прежде всего, включая компьютер, а монитор не включается, вентиляторы при этом в большинстве будут крутиться.

При установке исправной видеокарты изображение при этом обычно появляется. Владельцы материнских плат с интегрированным видео могут также использовать его для проверки работоспособности видеоадаптера.
Большая часть видеокарт выходит из строя из-за плохого охлаждения, например, при большой запыленности системного блока или сломавшемся кулере. Поэтому при профилактике необходимо уделять особое внимание удалению пыли и проверке вентилятора на видеокарте.
После замены процессора
Пользователи после замены процессора сталкиваются достаточно часто с невозможностью включить компьютер. Обычно данную неполадку легко устранить.

Рассмотрим основные действия, которые необходимо выполнить, если ПК перестал включаться после замены процессора:
- проверить совместимость материнской платы и нового процессора;
- сбросить настройки BIOS;
- выполнить очистку контактов;
- удостовериться в правильности установки всех комплектующих.
Совет. Дополнительно помочь при диагностике могут сигналы, издаваемые системным динамиком.
После скачка напряжения
В результате скачка напряжения могут выйти из строя многие компоненты ПК. В качестве профилактики рекомендуется подключать ЭВМ к сети питания с использованием качественных стабилизаторов.

Компоненты, которые выходят из строя чаще всего при скачках напряжения:
- блок питания;
- материнская плата;
- видеокарта.
Стоит обратить внимание, что повреждены могут быть сразу несколько комплектующих и необязательно из приведенного списка.
После чистки
Многие пользователи, решив впервые почистить системный блок от пыли сталкиваются с невозможностью запустить ПК после обратной сборки. При этом могут быть достаточно простые причины или выйти из строя комплектующие.

Действия, которые необходимо выполнить, если ПК не стартует после чистки:
- проверить подключение кабелей;
- убедиться в правильном и плотном подключении разъемов блока питания к материнской плате;
- проверить установку оперативной памяти и видеокарты;
- если снималась система охлаждения, то надо удостовериться в правильности ее установке и в достаточном количестве термопасты;
- убедиться в верном подключении остальных плат и устройств (жесткого диска, привода и т.д.);
- сбросить настройки BIOS с помощью перемычки или удалив на несколько минут батарейку.
После гибернации
Режим гибернации разработан в первую очередь для снижения энергопотребления ноутбуками и увеличения времени работы от батареи. При выключении ПК этим способом все данные сохраняются на жестком диске. Некоторые системы после перехода в этот режим не могут включиться.

Запустить компьютер можно отключив на несколько минут блок питания от сети и включив снова. При этом операционная система может перестать запускаться. Придется воспользоваться восстановлением системы.
После замены материнской платы
Часть владельцев ПК вынуждена заменять материнскую плату в связи с тем, что старая вышла из строя. При этом важно убедиться в совместимости новой платы с остальными комплектующими, а также правильно выполнить установку. Но даже в этом случае могут возникнуть неполадки.

Рассмотрим основные действия, если компьютер не стартует после замены материнской платы:
- проверьте подключение блока питания и установку дополнительных плат;
- временно отключите жесткий диск и другие внешние устройства, старт без которых возможен;
- удостоверьтесь в правильности установки ОЗУ, почистите контакты на модулях;
- попробуйте запустить плату без установленного ОЗУ и видеокарты и проверьте наличие сигналов через спикер;
- замените последовательно блок питания, ОЗУ, видеокарту, процессор на заведомо рабочий.
Если старт ПК после всех этих действий так и не происходит, то рекомендуется обратиться в сервис для проверки работоспособности материнской платы.
После обновления
В ходе установки некоторых обновлений работоспособность операционной системы может быть нарушена и в результате ПК перестает запускать. Для решения придется воспользоваться восстановлением системы.
Запуск средства восстановления системы в Windows 7:

После этого система попытается самостоятельно устранить проблемы с запуском. В случае если неполадки остаются можно попробовать переустановить Windows.
При замене оперативной памяти
Неполадки после замены оперативной памяти возникают достаточно редко. Сначала надо убедитесь, что выбрали совместимые модули.

Рассмотрим действия, которые необходимо выполнить, если ПК перестал запускаться после замены ОЗУ:
- проверить правильность установки модуля;
- пробовать запустить систему, используя только один модуль;
- почистить контакты;
- выполнить тестовый запуск системы с заведомо исправным модулем.
Компьютер включается, но
В некоторых случаях происходит включение компьютера, вентиляторы запускаются, но операционная система при этом не загружается или отсутствует изображение на экране. Причин для такого поведения ЭВМ немало.
Не загружается
Если компьютер включился, но не загружается Windows, то искать проблему надо именно в ней. Такое поведение происходит при неудачном обновлении, некорректной установке программ или просто из-за сбоя в работе.

Попробовать устранить проблему с загрузкой операционной системы можно следующими способами:
- запустить компьютер в безопасном режиме и попробовать откатиться на одну из предыдущих точек восстановления;
- воспользоваться средствами восстановления ОС;
- провести сканирование на вирусы с помощью специальных загрузочных дисков;
- переустановить Windows.
Стоит отметить, что в ряде случаев невозможность запуска операционной системы может быть связана с неисправностью аппаратной части. Тогда можно попробовать использовать специализированные утилиты для тестирования HDD и ОЗУ или обратиться в сервисный центр.
Нет изображения
В ряде случаев происходит запуск компьютера, но отсутствует изображение. При этом включаются все вентиляторы, слышна работа жесткого диска, а иногда даже запускается Windows, что слышно по характерному звуку. Эта проблема носит в большинстве своем аппаратный характер.

- проверить соединительные шнуры;
- удостовериться в работе монитора, отключив его от системного блока;
- очистить контакты видеокарты и проверить работу кулера;
- попробовать использовать другой внешний или интегрированный видеоадаптер.
Проблем, из-за которых компьютер не включается или не запускает операционную систему большое количество. Многие из них можно постараться устранить самостоятельно, воспользовавшись советами из этой статьи. Если же ничего не помогает, или процесс диагностики для вас кажется сложным, то придется обратиться за помощью к нашим специалистам, оставив заявку. Не теряйте время, если не имеете опыта, не разбирайте компьютер, вы можете только усугубить положение, а наши специалисты вам быстро помогут.





