Эффект создания печати в Adobe Photoshop. Создаем реалистичную печать в фотошоп
Наверное, каждый новый пользователь "Фотошопа", зарываясь все глубже и глубже в функциональные дебри программы, с восторгом и удивлением делает все новые и новые открытия, с благодарностью и восхищением думая о создателях уникальной программы, возможности которой иногда представляются неограниченными. И вот тут-то, откуда не возьмись, появляется вкрадчивая мысль: "Так ведь можно и денежку нарисовать?!"
Ну, про денежку, допустим, не все подумают, а вот в "Фотошопе", интересуются очень многие, и не для того, чтобы подделать, нет, просто любопытно.
Требования к печатям
Поскольку мы не собираемся ничего фальсифицировать, ни к чему нам знать, что, согласно законодательству, не существует специальных норм, регламентирующих содержание печатей (если на них не воспроизводится государственный герб), их изготовление, учет и порядок использования. Для того чтобы создать печать в "Фотошопе", нам достаточно знать, что штамп круглой формы обязаны иметь только юридические лица, а остальные - кто во что горазд.

Самое главное, что в печати должно фигурировать полное организации или Ф. И. О. предпринимателя полностью, а также указание на Законодательство не против дополнительной информации, поэтому можно отразить логотип или ОГРН, ИНН и пр.
И еще одна очень существенная деталь, от которой зависит, как сделать печать в "Фотошопе" максимально реалистичной. Это, конечно, клише печати, посредством которого наносится оттиск в зеркальном отражении, а поскольку оно вырезается, текст на рисунке должен выглядеть объемным (но это уже на любителя).
Круглая печать
Перейдем от слов к делу и нарисуем простенькую круглую печать. Создайте новый документ в "Фотошопе", к примеру, 300 х 300 пикс. с разрешением 72 пикс./дюйм на белом фоне.
Включите инструмент "Текст", выберите размер (скажем, 18 пт.), цвет и тип шрифта на свой вкус, и напишите не очень длинное название вашей фирмы, компании, "лавочки", конторы, имя предпринимателя или еще что-нибудь в этом роде.
Выделите текст на холсте и на панели настроек вверху щелкните на кнопке с буквой "Т" на горке. В открывшемся окне - "Деформировать текст" - разверните "Стиль" (Style) и выберите вариант "Дугой" (Arc), согнув ее ползунком "Изгиб" (Bend) до 100%.
Скопируйте (Ctrl+J) слой текста и опрокиньте дубликат с ног на голову (Редактирование > Трансформирование > Поворот на 180 градусов), затем расположите копию под исходным полукольцом текста.
Добавьте новый слой, включите инструмент выделения "Овальная область" и окольцуйте текст, затем перейдите в меню "Редактирование " и выберите команду "Выполнить обводку", указав ширину примерно 6-8 пикс. и расположив "По центру". Снимите выделение (Ctrl+D).
Повторите предыдущий шаг для создания внутреннего кольца прямо под надписью, как это принято в дизайне круглых штампов, но толщину обводки сделайте чуть поменьше, где-то 5 пикс.
Примечание: пустить текст по кругу можно, и не деформируя прямую надпись, как это было сделано с нашей. Можно нарисовать круг инструментом "Эллипс", указав на панели настроек вверху режим "Контур", затем перейти к инструменту "Текст" и поднести к линии контура курсор. Как только он преобразится, нужно щелкнуть мышкой, после чего курсор знакомо замигает, призывая вводить текст. Контур можно удалить, нажав Ctrl+H, чтобы не возиться со вкладкой "Контуры". Кроме того, для создания окружности можно использовать кольца из стандартного набора произвольных фигур, например "Тонкая круглая рамка". Только надо не забыть растрировать этот слой перед добавлением пористой текстуры.
Во внутреннем кольце в центре печати можно (на новом слое) добавить логотип или товарный знак, аббревиатуру компании или все, что заблагорассудится, причем это может быть и текст, и картинка, или и то, и другое.
Мы разобрались, как нарисовать печать в "Фотошопе", но это только полдела. Теперь рисунку клише нужно добавить пористую (или тонкозернистую) текстуру, как обычно выглядят оттиски печатей. Это достигается разными способами, но все они, в принципе, сводятся к добавлению шума.

Создайте новый слой поверх всех остальных, перейдите в "Фильтр" > "Рендеринг" и выберите "Облака", затем снова откройте меню "Фильтр" и выберите "Шум" > "Добавить Шум". Здесь нужно выставить "Эффект" 18-20% (в нашем случае), указать распределение "По Гауссу" и выбрать "Монохромный". Меняем текущий режим наложения для "шумного" слоя на "Экран", и рисунок печати готов к фальшивой деятельности.
Теперь можно выделить все слои, кроме фона, и для правдоподобности небрежно скосить оттиск, вызвав трансформацию (Ctrl+T) и немного повернув рисунок.
Прямоугольный штамп
Еще проще сделать печать в "Фотошопе", если форма у нее прямоугольная. Допустим, что наш штамп изготовлен из резины.
Создайте новый документ с размерами 250 х 150 пикс. (достаточно для среднего штампа) и выберите в качестве основного красный цвет (смотрится эффектно), а фоновый сделайте черным.
Активируйте инструмент "Текст", жирным шрифтом размером не менее 50 пт. сделайте надпись. Для простоты пусть это будет одно слово.
Перейдите в "Слои" > "Растрировать" > "Текст" или щелкните по слою правой кнопкой и выберите аналогичную команду.
Включите инструмент выделения "Прямоугольная область" и растяните рамку, заключив в нее текст, затем перейдите в меню "Редактирование " и выберите "Выполнить обводку", указав ширину примерно 10 пикс. и расположив "По центру" (Center) или "Внутри" (Inside). Затем снимите выделение (Ctrl+D).
Рамке штампа с текстом внутри можно добавить стиль слоя "Тень", выбрав соответствующие параметры для создания объемного эффекта.
Теперь добавим рисунку текстуру, имитирующую оттиск печати, выполненной из пористой резины. Для этого зайдите в "Фильтр" (Filter) > "Штрихи" (Strokes) и выберите "Разбрызгивание" (Spatter). В "Фотошоп cs6" этот "брызгающий" инструмент находится в "Галерее фильтров" в той же папке "Штрихи".
В диалоговом окне фильтра выставьте "Радиус разбрызгивания" (Spray Radius)17 и "Смягчение" (Smoothness) 5.
Далее откройте меню "Выделение" (Select) и выберите "Цветовой диапазон"(Colorrange). Здесь в списке "Выбрать" (Select) вверху укажите "По образцам" (Sampled Colors), "Разброс" (Fuzziness) сделайте максимальным (200) и выберите внизу "Выделенная область" (Selection). Теперь возьмите пипетку и отберите на своем штампе черное. Нажав OK, вы увидите, что все черные пятнышки теперь выделены, поэтому их можно удалить, создав, таким образом, эффект оттиска. Не снимая выделение, пощелкайте кнопкой Delete до полного удаления черных пятен.

Примечание: пятнистую текстуру отпечатка резиновой печати можно создать и с помощью гранжевых кистей (в Сети их полно) крупного размера, выбрав подходящий рисунок отпечатка и более темный, чем у клише, цвет. Щелчок по рисунку печати, и текстура резинового материала готова.

Экшены
Чтобы со штампом, совсем не обязательно знать, как сделать печать в "Фотошопе" собственными руками, ибо добрые и "ленивые" люди уже сделали это за нас. Речь идет, конечно, об экшенах (Actions), как их называют, хотя в программе эти макрокоманды именуются "Операциями". Существуют как платные, так и бесплатные версии.

Скачав файл, возьмите его с собой (или скопируйте) и отправляйтесь по маршруту: диск C: > Program Files > Adobe Photoshop CS > Presets (Наборы). Здесь найдете папку Photoshop Actions (Операции) и положите свой файл туда.
Теперь запустите "Фотошоп", в меню "Окно" выберите "Операции", затем щелкните по треугольничку вверху справа и выберите команду "Загрузить операции". Перед вами распахнется окно, где нужно выбрать свой файл и нажать кнопку "Загрузить". Убедитесь, что ваша коллекция пополнилась новым экшеном и пользуйтесь им на здоровье.
Кисти
Как известно, кисти "Фотошоп" могут раскрашивать не только классическими мазками, но и самыми разнообразными рисунками. Однако самое главное достоинство этого художественного инструмента программы заключается в том, что он позволяет нам создавать свои собственные отпечатки. Освоив эту не очень сложную науку, вы легко справитесь и с такой "ювелирной" работой, как печать в "Фотошопе", потому что можно ничего и не рисовать, а просто в процедуре создания кисти использовать в качестве отпечатков рисунки или фотографии штемпелей.
Еще легче и быстрее решить проблему с печатью, скачав (бесплатно!) готовые кисти, правда использовать их в аферах вряд ли получится.

Скачанные кисти обычно кладут в папку Brushes, куда можно попасть по маршруту: C: > Program Files > Adobe > Adobe Photoshop CS > Presets. Тогда файлы сразу попадут в редактор, но можно создать и свою папку в любом удобном для вас месте и отправлять файлы туда.
В этом случае открываем "Фотошоп", переходим в "Редактирование" > "Наборы" > "Управление наборами", в открывшемся окне указываем место, где лежит файл и нажимаем "Загрузить", после чего новая кисть появится в наборе. Надеемся, как сделать печать в "Фотошопе", вам теперь понятно.
Создаем печать в фотошопДумаю, что мастер-класс по созданию своей печати пригодиться многим.
Иногда, для разнообразия, хочется воспользоваться не своей "рабочей" печатью-штампом, а чем-нибудь новеньким. Пришло мне в голову попробовать сделать круглую печать. Такую, которая красуется чаще всего на различных важных документах. Я постаралась описать все шаги так, чтобы разобрался даже человек, который открыл программу Adobe Photoshop в первый или второй раз.
Для начала работы создаем новый документ 600*600 (можно 300*300) пикс. с белым фоном.
Выбираем на панели инструментов значок Т (текст)
Если вы не видите текста, значит на палитре у вас выбран белый цвет. Поменять палитру можно нажав вот на эту иконку:
Пишем небольшой текст -то, что хотим видеть на своей печати. У меня это "Сделано с любовью".
В палитре слоев выделяем слой с текстом, затем на верхней панели щелкаем по кнопке с буквой "Т" и дугой под ней. Устанавливаем следующие значение.

Если вам необходимо подогнать надпись по размеру, то выбираем Редактирование-Трансформация- Масштабирование и не забудьте нажать на значок "цепь", чтобы у вас не было неправильной деформации.

Копируем слой нажав клавиши Ctrl+J и поворачиваем копию на 180 градусов: Редактирование-Трансформирование-Поворот на 180. Переместите копию так, чтобы она располагалась под оригиналом.


Повторяем действие. На этот раз окружность делаем поменьше и обводку 3px.

Я еще к своему штампу добавила следы рук. Если вы тоже захотите сделать штамп с ручками, то выбираете на панели инструментом "произвольная фигура", затем на панели сверху нажимаете на стрелочку рядом с инструментом "произвольная фигура" и затем выбираете из всех представленных фигур нужный элемент. В данном случае правую и левую руку. Для того, чтобы они не сливались, я уменьшила непрозрачность. При желании можно выбрать вообще другой цвет и тогда они будут у нас другого цвета.

Нажимаем клавиши Shift+Ctrl+N чтобы получить новый слой и на этом слое пишем нужный текст. Если текст не пишется, а выделяется уже существующая надпись, то растрируем слои (для этого правой кнопкой мыши щелкаем на слое с надписью и выбираем "Растрировать слой") и только потом пишем текст.

Вновь растрируем слой. Теперь все слои, кроме самого последнего ("задний план") выделяем и соединяем вместе нажав кнопки Ctrl+E.
Для большей реалистичности добавим шумов: Фильтр- Шум- Добавить шум

В итоге получаем вот такую печать

При желании ее можно
Повернуть под нужным нам углом при помощи Редактирование - Трансформирование - Поворот,
Можно распечатывать и использовать в своих работах,
А можно сделать из полученного штампа кисть чтобы ставить "оттиск" печати на свои фотографии.
Для этого возвращаемся в истории к шагам до добавления шума (при использовании штампа на фото своих работ, шум будет смотреться не очень хорошо), затем удаляем задний фон.
18.11.2014 27.01.2018
В этом уроке вы научитесь рисовать печать или штамп в фотошопе. Печать будет круглая, хотя можно сделать и треугольную. Вы научитесь делать печать сами, со своими данными для организации. Читайте инструкцию ниже.
Примечание: Этот урок не предназначен и не является пособием для создания поддельных печатей для документов. Урок учит создавать шуточные печати для открыток или просто для украшения любых изображений не являющимеся документами. Ни в коем случае не нарушайте законов РФ.
Создаем круг для печати
Первое, что нужно сделать это с прозрачным цветом внутри, но с синей обводкой в 3 пикселя. Наилучший синий цвет для печати — #013fcd
Чтобы создать круг с пустой заливкой, но с цветовой обводкой — воспользуйтесь инструментом Эллипс :
![]()
Настройки инструмента в верхней панели выглядят так — основной цвет прозрачный, цвет обводки #013fcd
![]()
Теперь когда настройки круга установлены, нарисуйте круг.
Для этого зажмите SHIFT и Левую Кнопку Мыши . Далее тяните курсор в сторону, создавая круг. Таким образом, у вас получится идеально ровный круг.
![]()
Дублируем круг
Сделайте копию слоя с кругом. Для этого выберите этот слой и нажмите CTRL+J .
![]()
Появится копия слоя с кругом. С ним будем дальше работать.
![]()
Измените размер обводки нового круга на 1 пиксель .
Нажмите CTRL+T для масштабирования и уменьшите круг зажав SHIFT+ALT (чтобы круг уменьшался пропорционально центру).
![]()
Отлично! Мы подготовили каркас для печати и место для надписи.
Добавляем надпись для печати
Скопируйте последний круг с тонкой обводкой и сделайте этой копии у круга обводку прозрачной — по сути круга не будет видно, но он будет сверху оригинального. Далее активируйте инструмент Text Tool чтобы добавить надпись.
![]()
Наведите курсором на этот круг (и вы увидите как измениться курсор предлагая вам добавить надпись по контуру круга), нажмите левую кнопку мыши и начинайте писать.
Добавьте надпись какую захотите, можно играть с размером надписи, чтобы она получилась ровно на весь круг.
![]()
Осталось добавить главную надпись по центру.
![]()
Собственно, простенькая печать готова. Вы можете усложнять и эксперементировать как захотите, технику вы поняли.
Можно добавить фон бумаги для эффекта. Красивее и реалистичнее будет если вы покрутите печать.
Очень полезный урок для новичков, в котором мы создадим стильный гранжевый штамп с царапинами и потертостями. Для этого мы напишем слово, которое будет на нашей печати, сделаем обводку, придадим потертость с помощью фильтра «Аэрограф», особым режимом наложим текстуру с царапинами, воспользуемся инструментом «Уровни» и слегка повернем изображение.
Шаг 1.
Создаем новый документ. Заливаем его белым цветом. Шрифтом Impact, размер 72 пикс, пишем любое слово. Цвет красный. Щелкаем правой кнопкой мыши по слою с текстом и выбираем пункт «Растрировать текст».
Шаг 2.
На новом слое выделяем прямоугольник немного больше самого слова.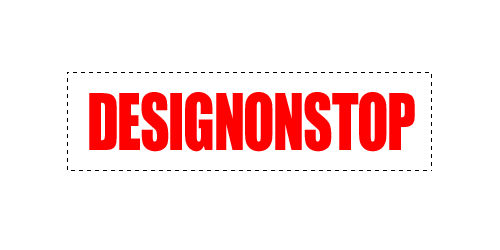
Шаг 3.
Заливаем этот прямоугольник красным цветом. Потом в верхнем меню выбираем «Выделение» > «Модификация» > «Сжать» и в открывшемся диалоговом окошке ставим значение 5 пикс.
Шаг 4.
Удаляем внутреннюю часть прямоугольника. Получилась обводка для текста. Объединяем два слоя: слой с текстом и слой с обводкой.
Шаг 5.
В верхнем меню выбираем «Фильтр» > «Штрихи» > «Аэрограф…». Ставим значения как на рисунке ниже. Внимание! Для тех у кого CS5 нужно под надпись подложить слой с допустим белым цветом и слить вместе, тогда фильтр сработает.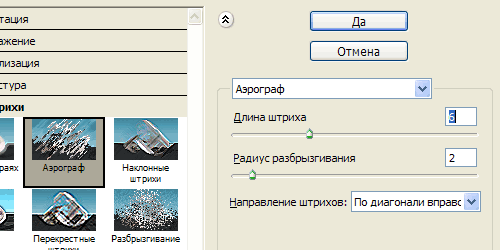
Получился такой вот результат.
Шаг 6.
Воспользуемся подходящей текстурой с царапинами. Например этой .
Шаг 7.
Вставляем текстуру в наш документ. Меняем режим наложения на «Замена светлым».
Шаг 8.
Находясь на слое с текстурой, в верхнем меню выбираем «Изображение» > «Коррекция» > «Уровни». Сдвигая белый и черный ползунки, выставляем значения, как на рисунке ниже.
Получился такой результат.
Шаг 9.
Находясь на слое с текстурой, нажимаем Ctrl+I, для того чтобы инвертировать изображение. Теперь вручную двигаем текстуру, пока не найдем подходящую часть текстуры, на которой царапины лягут самым удачным образом.
Финал
Можно уменьшить прозрачность слоя с текстурой до 85% и слегка повернуть изображение.
Всем привет!
В этом уроке я научу вас рисовать печать для документов в фотошопе. Для чего это нужно? Во-первых, если вам в реальной жизни нужна печать, то вы самостоятельно сможете разработать дизайн собственной печати для документов. Во-вторых, если вы выпускаете собственные электронные книги, то их можно пометить своим знаком – печатью, которую вы сами изготовите (прикол? мелочь? а приятно!).
Как видите, третьего пункта нет, потому как изготовлением печатей для подделки документов я не занимаюсь, чего и вам не рекомендую!
Итак, приступим.
1. Создайте новый документ в фотошопе. Для этого, нажмите «ФАЙЛ» => «СОЗДАТЬ» или нажмите на клавиши клавиатуры (Ctrl+N) . Установите размеры 170 х 176 пикс.
2. Выберите инструмент «Карандаш» или нажмите на клавишу (В) и установите кисть на 2 пикселей

Задайте цвет #4170d6
3. Теперь, создайте новый слой и выберите инструмент , установите режим контуров .
Удерживая клавишу «Shift» , нарисуйте круг

4. Выберите инструмент «Выделение контура» или нажмите (А)
. Наведите стрелочку на контур окружности и кликните левой кнопкой мыши по окружности.
Откроются дополнительные функции, в которых выберите «Выполнить обводку контура…»

Выберите и жмите «ОК»

У вас появится синий контур.
Нажмите на птичку вверху с левой стороны и контур вспомогательной линии исчезнет

5. Таких кружков нужно сделать три штуки. Правой кнопкой мыши нажмите на слой с синим кружком, и в появившемся меню нажмите «Создать дубликат слоя…» . Я назвал слой «Круг-1» , не обращайте на это внимание, у вас он будет называться «Слой-1»

В результате у вас будет три слоя с одинаковым кружком

6. Выберите последний слой и нажмите на (Ctrl+T) или «Редактирование» => . Придерживая клавишу «Shift» тяните за уголок, чтобы равномерно уменьшить или увеличить кружок.

Проделайте такой фокус и со вторым слоем. Если круги сместились с центра, вы можете их выровнять, нажав инструмент «Перемещение» или (V) и курсором право/лево/верх/вниз, выстройте их по центру.
Вот так примерно должно получиться у вас:

7. Теперь нужно сделать текст на круглой печати.
Для этого выключите все слои, нажав на «глаз» возле слоя, и выбрав инструмент «Форма эллипса» , установите режим контуров . Удерживая клавишу «Shift»
, нарисуйте круг примерно так, как у меня:
Выберите инструмент «Текст» и установите размер 18пт., шрифт «Calibri», цвет #4170d6. Наводите на линию окружностей и кликаете
Теперь можно писать текст по контуру окружности. Напишите любое слово, например «Уроки фотошоп»
Теперь, включите все слои, нажав на «глаз» возле каждого слоя. Выберите слой с текстом «Уроки фотошоп». Нажмите на кнопки (Ctrl + T) или «Редактирование» => «Свободное трансфармирование контура» и, придерживая кнопку «Shift» , тяните за уголок, чтобы равномерно уменьшить или увеличить текст по контуру.




