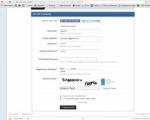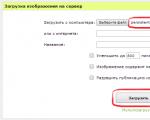Hogyan tisztítsuk meg az imac-et a kreatív felhőből. Adobe Creative Cloud, mi ez a program, és hogyan lehet eltávolítani? Nyomd meg a gombot és kész
A Photoshop minden előnye ellenére gyakori szoftverbetegségektől is szenved, mint például hibák, lefagyások és helytelen működés.
Sok esetben a problémák megoldásához szükséges lehet a Photoshop teljes eltávolítása a számítógépről, mielőtt újratelepítené. Emellett sok fejtörést okozhat, ha megpróbálunk egy régebbi verziót telepíteni egy új helyett. Ezért javasoljuk, hogy mielőtt ezt megtenné, végezze el az ebben a leckében leírt lépéseket.
A látszólagos egyszerűsége ellenére előfordulhat, hogy az eltávolítási folyamat nem megy olyan zökkenőmentesen, mint szeretnénk. Ma megvizsgáljuk a szerkesztő számítógépről való eltávolításának három speciális esetét.
1. módszer: CCleaner
Először is nézzük meg a Photoshop eltávolításának lehetőségét egy harmadik féltől származó program segítségével, amely az lesz CCleaner.

A szerkesztő eltávolítása után erősen ajánlott a számítógép újraindítása, mivel a rendszerleíró adatbázis csak újraindítás után frissül.
2. módszer: szabvány
Jelenleg a Flash Player kivételével minden Adobe szoftvertermék a Creative Cloud shell-en keresztül van telepítve, amellyel kezelheti a telepített programokat.

A programot a telepítés után az asztalon megjelenő parancsikon indítja el.

A Photoshop a legtöbb számítógépre telepített programhoz hasonlóan egy speciális bejegyzést hoz létre a rendszerleíró adatbázisban, amely lehetővé teszi, hogy bekerüljön a vezérlőpult kisalkalmazásának listájába. "Programok és szolgáltatások". A Photoshop régebbi verziói, amelyeket a Creative Cloud részvétele nélkül telepítettek, itt törlődnek.


A Photoshopot eltávolítottuk, már nincs meg, a feladat befejeződött.
3. módszer: nem szabványos
Ha a program nem szerepel a listában Vezérlőpultok, akkor, ahogy mondani szokták, kicsit „táncolnia kell egy tamburával”, mivel a szabványos Photoshop disztribúció nem tartalmaz beépített eltávolítót.
Okok, amiért a szerkesztő nem „regisztrált” be Vezérlőpultok, eltérő lehet. Lehet, hogy rossz mappába telepítette a programot, ahol alapértelmezés szerint lennie kellene, vagy hibás volt a telepítés, vagy (Isten ments!) a Photoshop kalóz verziója van. Mindenesetre az eltávolítást manuálisan kell végrehajtani.
- Először is törölje a mappát a telepített szerkesztővel. A helyét úgy határozhatja meg, hogy a program parancsikonjára kattint, és az elemre lép "Tulajdonságok".

- A parancsikon tulajdonságai ablakban van egy gomb, amely azt mondja "Fájl helye".

- Kattintás után megnyílik az a pontos mappa, amelyet törölnünk kell. Ki kell lépnie a címsorban az előző mappa nevére kattintva.

- Most már törölheti a könyvtárat a Photoshop segítségével. Csináld jobban a kulcsokkal SHIFT+DELETE, megkerülve Kosár.

- A törlés folytatásához tegye láthatóvá a láthatatlan mappákat. Ehhez megyünk "Vezérlőpult - Mappabeállítások".

- A lapon "Kilátás" engedélyezze az opciót "Rejtett fájlok, mappák és meghajtók megjelenítése".

- Lépjen a rendszermeghajtóra (amelyen a mappa található "Ablakok"), nyissa meg a mappát "Program adatok".

Itt megyünk a könyvtárba "Vályogtégla"és törölje az almappákat "Adobe PDF"És "CameraRaw".

- Ezután követjük az utat
C:\Users\Your Account\AppData\Local\Adobe
és törölje a mappát "Szín".

- A következő törlendő „kliens” a következő helyen található mappa tartalma:
Innen:\Users\Your Account\AppData\Roaming\Adobe
Itt töröljük az almappákat "Adobe PDF", "Adobe Photoshop CS6", "CameraRaw", "Szín". Ha más CS6 verziójú programokat használ, akkor a mappa "CS6ServiceManager" hagyja a helyén, ellenkező esetben távolítsa el.

- Most meg kell tisztítania a rendszerleíró adatbázist a Photoshop „farkoktól”. Ez természetesen manuálisan is megtehető, de jobb bízni a speciális szoftvereket író szakemberekben.
Minden manipuláció után az újraindítás kötelező.
Ez volt a két módszer a Photoshop teljes eltávolítására a számítógépről. Függetlenül attól, hogy milyen okok késztették erre, a cikkben található információk segítenek elkerülni a program eltávolításával kapcsolatos problémákat.
Az Adobe-termékeknek számos alternatívája van a piacon, de a felhasználók gyakran problémákba ütköznek e programok eltávolításakor. Valamilyen megmagyarázhatatlan okból a Windows lehetővé teszi, hogy az Adobe úgy viselkedjen, mint egy rosszindulatú programcsalád, amely nem hajlandó harc nélkül eltűnni.
Szerencsére nincs megoldhatatlan probléma. Tehát hogyan lehet teljesen eltávolítani az Adobe kreatív felhőt a számítógépéről?
Problémák a törléssel
Az Adobe Creative Cloud sok helyet foglal el a rendszeren. Még ha követi is a javasolt minimumkövetelményeket (8 GB RAM stb.), előfordulhat, hogy el kell viselnie a számítógép hűtőjének hangos zúgását. Ezenkívül a háttérfolyamatok létfontosságú CPU-t és memóriát fogyasztanak.
Az Adobe Creative Cloud nem távolítható el az automatikus indításból a vezérlőpulton keresztül. Még akkor is, ha le van tiltva az „alkalmazások elindítása”, ezek a termékek szellemként térnek vissza a következő újraindításkor.
A makacs programok csökkentett módban eltávolíthatók, de léteznie kell egyszerűbb alternatíváknak. Az ACC eltávolítása a Vezérlőpulton keresztül nem lesz sikeres.
Próbálja meg eltávolítani az Adobe-termékeket külső tisztítóprogramok segítségével. Például a CleanMyPC. Többszörös eltávolító opcióval rendelkezik, amely eltávolítja a legtöbb makacs programot. De valamiért ez a funkció nem mindenkinél működik az Adobe termékekkel. Még akkor is, ha egyesével próbálják eltávolítani, néhány hibaüzenet jelenik meg.
Szerencsére maga a cég egyszerű módot kínál arra, hogy végleg megszabaduljon termékeitől a Creative Cloud Cleaner eszközzel. Más Adobe-termékekkel ellentétben ez a program intuitív és gyors. A telepítés után futtassa a programot rendszergazdaként.
Az .exe fájl letöltése után először ki kell választania egy nyelvi beállítást. 
A Megtagadás mezőbe írja be az Y-t, és kattintson a gombra.
Ebben a szakaszban egy helyen megtekintheti a telepített ACC-k teljes skáláját. Ha mindegyiktől meg akar szabadulni, nyomja meg az 1-es gombot. Ezzel valóban megszabadul az Adobe teljes családjától. Az egész folyamat körülbelül öt percig tart, és ez magában foglalja a számítógép újraindítását is.
Nyomja meg az "y" gombot a megerősítéshez, és hamarosan megjelenik egy üzenet, amely jelzi, hogy egy adott programot eltávolítottak.
Hogyantávolítsa el az Adobe Creative Cloudot a Windows File Explorer oldalsávjáról
Az ACC-előfizetés egyik funkciója a dokumentumok és a felhasználói beállítások online szinkronizálása. Bár sok felhasználó hasznosnak találja ezt a funkciót – a Dropboxot például a Photoshophoz és más erőforrásokhoz használják –, mások nem használják a szolgáltatást, és inkább más módon tárolják és szinkronizálják a fájlokat.
Fontos megjegyezni, hogy a következő lépések valójában nem távolítják el a program gyökérmappáját. Manuálisan továbbra is hozzáférhet ehhez a mappához, amely alapértelmezés szerint a C:\Users\Creative Cloud mappában található. Ezek a lépések nem tiltják le a Creative Cloud tényleges fájltárolási vagy szinkronizálási funkcióit sem. Ehhez el kell indítania az alkalmazást, kattintson a fogaskerék ikonra, és lépjen a Beállítások> Creative Cloud> Fájlok menüpontra, ahol ott van a „sync” szó, és tegyük Ki állásba. 
A Creative Cloud eltávolításához az Intéző oldalsávjáról meg kell változtatnia egy bejegyzést a Windows rendszerleíró adatbázisában. Indítsa el a Rendszerleíróadatbázis-szerkesztőt a Windows + R billentyűk megnyomásával az asztalon, és írja be a regedit parancsot a Futtatás mezőbe. Nyomja meg az Enter billentyűt a billentyűzeten a segédprogram elindításához és az összes felhasználói fiók-felügyeleti kérés engedélyezéséhez.
Most meg kell találnia a megfelelő beállításkulcsot, amely az adott Windows konfigurációtól függően változik, de valahol a HKEY_CLASSES_ROOT\CLSID kulcsban található. A megfelelő hely megtalálásának leggyorsabb módja a Keresés parancs segítségével történő keresés. Ha a Rendszerleíróadatbázis-szerkesztő van kiválasztva, nyomja meg a Control + F billentyűkombinációt a keresőmező megnyitásához. Írja be a Creative Cloud fájlokat a Keresés mezőbe, és törölje a jelölést a "kulcsok" és az "értékek" négyzetből.
Az első eredmény valószínűleg egy olyan bejegyzés lesz, amely úgy néz ki, mint a fenti képernyőképen. Ha ettől eltérő eredményt kap, tartsa lenyomva az F3 billentyűt a billentyűzeten, hogy további bejegyzéseket keressen, amíg a példa képernyőképéhez hasonlót nem kap.
Az.IsPinnedToNameSpaceTree paramétert módosítani kell. Kattintson duplán rá az értékének megváltoztatásához, az alapértelmezett 1 lesz, ezt 0-ra (nullára) kell módosítani. Kattintson az OK gombra a módosítások mentéséhez.
Az ACC alternatívái
Használja a GIMP-et a Photoshop helyett. Akár stilizálható és Photoshop-szerűvé varázsolható.
A Scribus megfelelő alternatíva az InDesign helyett, az Inkscape az Illustrator és a Digicam a Lightroom helyett. A fenti programok Linux rendszert használók számára is alkalmasak.
A Foxit az egyik legjobb alternatív PDF-olvasó.
Ha a Premiere Prohoz vagy az After Effectshez hasonló szolgáltatásokat és funkciókat keres, a Final Cut Pro méltó alternatíva.
Következtetés
Nem kétséges, hogy az Adobe termékcsalád a legjobbak közé tartozik a tervezési üzletágban. Az Adobe Premiere Pro, a Media Encoder, az Illustrator, a LightRoom, az InCopy, az InDesign gazdag funkciókkal hagyta nyomát. Azonban szinte lehetetlen teljesen eltávolítani az Adobe kreatív felhőt a számítógépről a Creative Cloud Cleaner nélkül.
Mielőtt az Adobe kreatív felhőjéről írna, egy nagyon rövid kitérő!
Tudod mi a vicces!? Rákeresek a „hogyan lehet eltávolítani az Adobe kreatív felhőt” kifejezésre, és csak ennyi jön
125 kérés havonta! Elvileg hülyeség ilyen kevés kérésről írni! De a lélek kér!
És most távolítottam el a törlés szót, és kiderült, hogy néhány ember, és kiderült, hogy havi 6500 ember, nem csak az Adobe kreatív felhőjét keresik, hanem meg is akarják venni ezt a szemetet! Annyi furcsa dolog van a földön!

Mi az az Adobe kreatív felhő!?
Ez egy hülye program, aminek semmi értelme! Állítólag ez az Adobe programok központja. Azok. Jómagam nem tudom ellenőrizni a frissítést és a hasonló szemetet!? Nem csak hülyeség, de eltávolíthatatlan is!
Miért távolítsa el az Adobe Creative felhőt!?
Úgy tűnik, nos, ez a program ül és ül a számítógépén, oké! DE! Van egy nagy de! Néhány telepített program a háttérbe kerül, és ott aktiválódik, amint elindítja a számítógépet! És fokozatosan a számítógép lassabban és lassabban működik, amíg bosszantóvá nem válik!
Az Adobe kreatív felhő pedig az egyik ilyen, és lássuk tisztán, mit tartogat gyanúsítottunk! Megnyitjuk a feladatkezelőt, és megnézzük az Adobe kreatív felhőhöz kapcsolódó összes szemetet. Képzeljen el csak 8 programot, amelyek csaknem 100 MB memóriát foglalnak el!
Persze – ez nem sok! De ha egy felesleges program ennyi helyet foglal el, akkor egyszer csak nem marad hely a szükséges programnak!

Amellett, hogy ez a program a háttérben ül, folyamatosan emlékeztet magára! Ez idegesítő!
Nagy volt a zűrzavar a számítógépen, így sok képernyőkép elveszett! De szerintem szót fogadsz!
Még mindig időnként újra kell telepítenünk a rendszert, mert hiába védi magát és tisztítja a számítógépét, a szemét továbbra is megmarad, és behatolnak a vírusok... és ezért újra kellett telepítenünk a Photoshopot, és itt van a teljes kreatív felhő eltávolítási folyamat leírása. , ha hirtelen nem Az oldalon található leírás elég lesz.
Csak itt már nem akartam átírni az oldalt, és úgy maradt, ahogy volt.
Elérkeztünk a szórakoztató részhez! Az Adobe kreatív felhőt nem egyszerűen eltávolítják! Kiderült, hogy van valami üzenet, amely szerint az Adobe kreatív felhőprogramja állítólag más programokhoz kapcsolódik, és nem lehet eltávolítani!
Mit kell tenni!? Nagyon küzdöttem egész nap!
És végre megtaláltam a megoldást! Ez a Revo Uninstaller Pro. Csak egyszer lesz rá szüksége, egyszerűen azért, mert nagyon-nagyon ritka eset, hogy a programot nem távolítják el!
Orosz nyelv van jelen!

Hogyan lehet eltávolítani az Adobe kreatív felhőt!?
Az eltávolítása nagyon egyszerű! Válassza ki a programot és kattintson felül a törlés gombra! Több ablak is kinyílik! Ahol minden alkalommal az igenre kell kattintania! Szerintem az eltávolítási folyamattal nem lesz gond!

Ennyit akartam neked ma elmondani!
Tetszett vagy nem tetszett!?
Problémái vannak az Adobe Creative Cloud termékek Windows 10 rendszerű számítógépéről való eltávolításával? Ha talál jó alternatívákat az Adobe-termékekre, előfordulhat, hogy többé nem szeretné őket a számítógépén tartani.
Valamilyen megmagyarázhatatlan okból a Windows 10 lehetővé teszi, hogy az Adobe-termékek úgy viselkedjenek, mint egy állandó kártevőcsalád, amely nem hajlandó eltűnni. Ez természetesen nem túl jó design.
Csalódottság az Adobe termékek eltávolításakor
Az Adobe Creative Cloud termékek sok helyet foglalnak el a rendszeren. Még ha teljesíti is az ajánlott minimális követelményeket (8 GB RAM stb.), előfordulhat, hogy el kell viselnie a laptop ventilátorzajt. Az is bosszantó, hogy a sok háttérfolyamat létfontosságú CPU- és memóriaerőforrásokat fogyaszt.
Az Adobe Creative Cloud eltávolítása az indításból is nagyon nehéz. Még akkor is, ha letiltja az Adobe Creative Cloudot az indításkor, ezek a termékek szellemként térnek vissza a következő újraindításkor.
Bár csökkentett módban eltávolíthatja az ilyen makacs programokat, léteznie kell egyszerűbb alternatíváknak. Az Adobe Creative Commons termékek kézi eltávolításának kísérlete nem lehetséges.
Megpróbálhatja eltávolítani az Adobe termékeket külső tisztító segédprogramokkal. Ezt a CleanMyPC-vel próbáltam megtenni. Több telepítővel rendelkezik, amely valóban eltávolítja a legtöbb makacs programot. De nem Adobe. Még ha egyenként próbálja is eltávolítani az Adobe termékeket, a következő hibaüzenet jelenik meg.
Egyszerű kiút – Creative Cloud Cleaner eszköz
Szerencsére az Adobe egyszerű módot kínál arra, hogy végleg megszabaduljon termékeitől a Creative Cloud Cleaner eszközzel. A letöltési linket azonban egy kicsit nehéz megtalálni, és egy kis google-zásba telt, míg eljutottam oda. Más Adobe-termékekkel ellentétben ez a program könnyű, és gyorsan kell működnie. A telepítés után rendszergazdaként kell futtatnia a programot.
Az .exe fájl letöltése után először ki kell választania egy nyelvet. Válassza az e-t az angol nyelvhez.
A felelősségkizárás mezőbe írja be az y-t, és folytassa.
Ezen a ponton egy helyen megtekintheti az Adobe Creative Cloud termékeinek teljes skáláját. Ha mindegyiktől meg szeretne szabadulni, kattintson az 1-re. Valóban ilyen egyszerű örökre megszabadulni az egész Adobe családtól. Mindez körülbelül öt percet vesz igénybe, és egy új számítógép újraindul.
Nyomja meg az y gombot a megerősítéshez, és hamarosan megjelenik egy üzenet, amely arról szól, hogy egy bizonyos Adobe programot eltávolítottak.
Alternatívák az Adobe Creative Cloud termékekhez
Számos hasznos cikkünk van, amelyek ingyenes alternatívákat kínálnak az Adobe Creative Cloud termékekhez:
- Használja a GIMP-et a Photoshop helyett. Akár Photoshop-szerűvé is teheted.
- Használja a Scribust az InDesign helyett, az Inkscape-et az Illustrator helyett és a Digicamot a Lightroom helyett. Bár ez a cikk Linux rendszerekre vonatkozik, ezek az Adobe alternatívák mindegyike használható Windows PC-vel.
- A Foxit az egyik legjobb alternatív PDF-olvasó, amelyet ajánlok.
Ha ugyanazokat a szolgáltatásokat és funkciókat keresi, mint a Premiere Pro vagy az After Effects, a Final Cut Pro méltó alternatíva.
Következtetés
Kétségkívűl. hogy az Adobe termékcsaládja a tervezési üzletág legjobbjai közé tartozik. Az Adobe Premiere Pro, a Media Encoder, az Illustrator, a LightRoom, az InCopy, az InDesign gazdag funkciókkal tette le névjegyét. A telepítést követően azonban nem könnyű eltávolítani őket az Adobe Creative Cloud Cleaner nélkül.