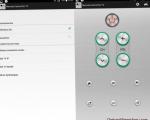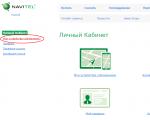Útmutató az ingyenes FTP kliensekhez. Melyik ftp klienst válasszuk a Windows számára - az ftp szerverrel való munkavégzéshez szükséges programok áttekintése Programok az ftp-ről letölthető
Bármilyen aktívan is népszerűsítik a felhőtechnológiákat, a fájlok tárolása hagyományosan, gyakran egyszerűbb és olcsóbb FTP-szervereken. Valójában az FTP-kliensek ugyanolyan szükséges szoftverkategóriák, mint a hagyományos fájlkezelők. Természetesen itt nem kell „újoncokról” beszélnünk: a fizetős és ingyenes megoldások között is volt és van kialakult programkínálat.
Ez az áttekintés az ingyenes FTP kliensekre összpontosít, amelyek nem annyira ismertek, mint inkább „tarkák”. A legnagyobb figyelmet az olyan szempontokra kell fordítani, mint a protokolltámogatás, a biztonság, az interfész, valamint a további funkciók (szinkronizálás, gyorsítótár, keresés és mások).
FileZilla
A FileZilla egy többplatformos, többnyelvű kliens, amely könnyen használható, támogatja az olyan alapvető protokollokat, mint az FTP, SFTP, FTPS stb., és kényelmes fogd és vidd felülettel, lapok támogatásával, címtár-összehasonlítással, szinkronizálással és távoli kereséssel rendelkezik. . A programot rendszeresen frissítik, ami jelzi a fejlesztés aktív állapotát.
A grafikus héj igazán kényelmes - nincs túlterhelve, mint általában az ilyen típusú programokban, sok panellel. Az ablak tetején és alján található az Üzenetnapló és a Munkaablak, a fő részben pedig egy kétoszlopos fájlkezelő található. Ha a kezelő számára kényelmetlennek tűnik a navigálás, engedélyezhet egy falistát a helyi/távoli fájllistákhoz. A lapok támogatottak. Ez az interfész a GUI FTP kliensek számára szinte klasszikusnak mondható.
A gazdagéphez való gyors csatlakozáshoz használhatja a Quick Connection Panelt; itt is megjelenik az átviteli protokoll, például sftp://hostname vagy ftps://hostname. De gyakoribb, hogy a webhelykezelőben listát készítenek a szükséges forrásokról, amelyekhez csatlakozni kell. A beállításokban ismét módosíthatja a protokollt (FTP/SFTP), megadhatja a hitelesítő adatokat, hozzárendelheti a csatlakozáskor megnyíló helyi és távoli könyvtárakat, módosíthatja a fájlátvitel típusát (további lehetőségeket az általános programbeállítások tartalmaznak). A Webhelykezelőben és a főablakban is létrehozhat könyvjelzőket a navigáció során.
A FileZilla meglehetősen rugalmas adatátvitel-kezeléssel rendelkezik. Először is a feladatok elvégzésének vizuális folyamatát értjük, szüneteltetés lehetőségével (a 4 GB-ot meg nem haladó fájlok esetén). Másodszor, a kliens támogatja a szinkronizált böngészést, a címtár-összehasonlítást, a szűrőket, a gyorsítótárazást és, mint már említettük, a távoli keresést - a navigációhoz szokásos és szükséges funkciókat.
A HTTP/1.1, a SOCKS 5 és az FTP proxyk támogatottak. Az FTP protokollhoz emellett titkosítás is elérhető.
Összegzés
Egy egyszerű kliens, amely nem elégíti ki a szakember igényeit, de tartalmazza az összes alapvető képességet az FTP, SFTP, FTPS protokollok használatához.
[+] Orosz nyelvű dokumentáció
[+] Egyszerű és kényelmes felület
[+] Platformok közötti
[−] Nincs parancssori (szerver) támogatás
FTPRush

Az FTPRush egy korábbi fizetős kliens, amely viszonylag nemrégiben csatlakozott az ingyenesek listájához. A figyelemre méltó funkciók közé tartoznak az olyan funkciók, mint az FXP - fájlok átvitele egyik webhelyről a másikra „menet közben”, rugalmas interfész konfiguráció (a panel MS Office 2000-2003 hagyományai szerint), SSL/TLS/SFTP titkosítás, Z-tömörítés átvitel közben.
A megjelenés rugalmasabb, mint a FileZilla; csak nézze meg a „Nézet” menüt, vagy nyissa meg bármelyik terület helyi menüjét. A következők biztosítva vannak: húzás, panelek be- és kikapcsolása, gombok, oszloposzlopok beállítása.
A kapcsolatkezelőben sok szerverbeállítás van raktáron; az SFTP támogatott (és a megfelelő részben vannak lehetőségek az SSL beállítására), SSH, nem biztonságos FTP, TFTP. Megadhat egy időzónát, meghatározhat helyi/távoli könyvtárakat, és könyvjelzőket adhat hozzá. Ha több konfigurációval rendelkezik, kényelmes a globális beállítások használata, így nincs szükség több konfiguráció újrakonfigurálására. Kivétellisták, értesítések, prioritások és egyéb speciális beállítások állnak rendelkezésre. Számos lehetőség kínálkozik a programnak a szerverhez való csatlakoztatásával és a fájlok átvitelével kapcsolatban. Többféle proxy közül választhat, beleértve a SOCKS-t és a Z-tömörítési beállításokat. A gyorsbillentyűk és egérműveletek beállításáról nem is beszélve.
Az ütemező a Feladatablakon keresztül érhető el. Nem azt akarom mondani, hogy ideális a jelenlegi megvalósításban, de ellátja a funkcióit, és ezen felül lehetővé teszi, hogy a végrehajtandó listából adjunk meg egy szkriptet vagy műveletet. Szkriptek létrehozásához használja a tervezőt, amely az „Eszközök” menüben érhető el. Szintén ebben a részben találja az FTP-parancsok listáját. A távoli keresés az FTP menüben található.
Talán az egyetlen kritikát kiváltó pont az orosz nyelvű fordítás nagyon rossz minősége.
Összegzés
Az eredmény egy ingyenes termék egy professzionális termék funkcióival.
[−] Rossz interfész fordítás
[+] Kiváló funkcionalitás
[+] Számos beállítás
[+] Biztonságos protokollok és titkosítási módszerek támogatása
WinSCP

A WinSCP egy nyílt forráskódú kliens, amely együttműködik az FTP, SFTP, SCP és FTPS protokollokkal (protokoll-összehasonlító táblázat), szkriptekkel és parancssori támogatással.
Az egyik elsődleges funkció az interfész kiválasztásának képessége a két lehetőség közül – Explorer vagy Commander. Az első esetben az eredmény egy szimulált Explorer panel (távelérési móddal), bal oldalsávval és a hozzá tartozó gyorsbillentyű-sémával. Ha már a második típusú felületről beszélünk, akkor inkább a Far Managerrel, MC-vel, Norton Commanderrel van hasonlóság, miközben a billentyűparancsok is közel állnak a klasszikus fájlkezelőkhöz.
A munkamenetek, a lapok, a címtárszinkronizálás, a forrás/cél fájlok összehasonlításának támogatása többek között. Számos panel testreszabható; rögzítheti/bonthatja őket, vagy eltávolíthatja őket a Nézet menüben. A WinSCP azonban legalább egy grafikus kliens a tipikus értelemben, itt az eszköz némileg más. A funkcionalitás nem fogja lenyűgözni a tapasztalatlan felhasználót, mivel a parancs módban sok lehetőség el van rejtve - a menüben elérheti a Putty segédprogramot, a parancssort és más speciális eszközöket a fenti protokollokkal való munkavégzéshez.
A szkriptek bejelentett támogatása hasznos lesz az adatátvitel automatizálása vagy a feladatok ütemezésekor (ami a tapasztalt felhasználók számára érdekes). A kézikönyvben meglehetősen részletes utasítások találhatók a Windows feladatok parancssoron keresztüli ütemezéséhez.
Ami az FTP-t illeti, a funkcionalitás meglehetősen középszerű, ráadásul nincs FXP funkció, ami például az FTPRush-ban szinte a főként szerepel. Az FXP azonban nem minden szerveren támogatott.
A fordításokat tartalmazó oldalon részleges oroszosítás található (80%-ban kész).
Összegzés
A kliens olyan tapasztalt felhasználók számára készült, akik elsősorban az SFTP, SCP és FTPS protokollokkal dolgoznak terminál használatával.
[+] Vezérlés konzolon keresztül
[+] Rugalmas SFTP, SCP és FTPS konfiguráció
[+] Jó automatizálási képességek

A Cyberduck nem egy tipikus termék az FTP kliens résben, mivel elsősorban a Windows és Mac OS platformok „fájlböngészőjeként” pozicionálják. Az FTP, SFTP, WebDAV, Cloud Files, Google Drive, Google Storage és Amazon S3 protokollok támogatottak.
Indításkor a program felkéri, hogy importáljon gazdagépeket a FileZillából, és a megadott címek könyvjelzőként jelennek meg. A program egy paneles módot használ, ami ebben az esetben nem optimális egy asztali kliens számára, és csak kellemetlenséget okoz. Fájlok feltöltéséhez külön ablakot kell megnyitni, és ehhez hasonlóan a feladatsor megtekintéséhez is. A hozzáférési jogok megváltoztatásához lépjen az „Információ” szakasz „Hozzáférési jogok” lapjára. Az FTP-vel kapcsolatos összes szabványos művelet a „Művelet” menüben található. A programban láthat egy keresőablakot, de, mint kiderült, ez egyfajta név szerinti szűrő, de nem fájl szerinti keresés.
Ha a programot nem lehet megjegyezni az FTP mód kényelméről, akkor talán valakit vonz néhány további funkció, beleértve a felhőszolgáltatások, például a Google Drive vagy az Amazon S3 tárolásának támogatását. Nem voltak finom beállítások a szolgáltatásokkal való integrációhoz. A dokumentumok Google Docsból való exportálásához kiválaszthatja a fájlformátumot, az Amazon esetében - titkosítási beállításokat, stb. A funkcionalitásról ismét semmi sem mondható a Cyberduck védelmében: például egy egyszerű művelet, mint hozzáférési jogok hozzárendelése A Google Drive sokkal intuitívabb az eredeti felületen. Itt megkérdőjelezhetőnek tűnik a kényelmetlen alternatíva használata.
Általánosságban elmondható, hogy nagyon egyszerű felülete miatt a Cyberduck nem nevezhető optimális kliensnek a fenti szolgáltatásokkal való együttműködéshez. Fájlkezelőként azonban dokumentumok megtekintéséhez nagyon alkalmas. Csak remélni lehet, hogy a fejlesztők valamelyik irányba fejlesztik a funkcionalitást – akár FTP-vel, akár felhőszolgáltatások támogatásával.
Összegzés
Annak ellenére, hogy támogatja az FTP-t, SFTP-t és más protokollokat, a Cyberduck csak fájlok feltöltésére vagy letöltésére, dokumentumok Google Docs-on való megtekintésére és egyéb egyszerű műveletekre alkalmas. Azaz a legalapvetőbb munka a deklarált protokollokkal és szolgáltatásokkal biztosított.
[+] Egységes felület
[-] Kevés beállítás
[−] Kényelmetlen fájlkezelő
[−] gyenge támogatás a felhőszolgáltatásokhoz
CoreFTP LE

Ez a fájlkezelő figyelemre méltó az SFTP, SSL, TLS, FTPS, IDN, parancssori mód, FXP és többféle proxy protokoll támogatásáról. Az LE a kliens ingyenes, könnyű verziója, a PRO számos további funkciót tartalmaz, például fájltitkosítást, zip archiválást, szinkronizálást és .
A CoreFTP LE shellnek "old school" hangulata van. És bár a panelek elrendezése meglehetősen intuitív, a kényelmes munkavégzéshez mindent újra kell konfigurálni. A Nézet visszaállítása paranccsal módosíthatja a megjelenítési módot: például mozgassa felfelé a naplókat, távolítsa el a felesleges paneleket stb.
Ha az FTP-vel való munkavégzés képességeiről beszélünk, a CoreFTP standard funkciói közé tartozik a feladatok létrehozása több webhely számára, rekurzív műveletek fájlokkal (feltöltés, letöltés és törlés). A többszálú megoldás az LE verzióban nem érhető el, azonban a „Kapcsolatok” részben számos lehetőség van nyitva. Az Átvitelek részben engedélyezheti a tömörítést - az LE verzióban azonban nem minden opció érhető el.
A helykezelő nagyon rugalmas konfigurációban, az SSH, SSL/TSL protokollok és opciók száma tetszetős. A biztonsági beállítások a „Speciális fájlbeállítások” részben találhatók. A proxykat nem felejtjük el, az FTP Proxy/HTTP 1.1/SOCKS elérhető a listában. A haladó felhasználók számára a „Script/Cmds” szakasz érdekes lesz, bár láthatóan itt a parancsmód szerényebben jelenik meg, mint a WinSCP-ben, és nincs terminál.
Összegzés
FTP kliens hagyományos interfésszel és jó funkcionalitással az ingyenes verzióhoz, nagyszámú biztonsági, adatátviteli és kapcsolati beállítással.
[−] Nincs ütemező
[−] Elavult interfész
[+] Jó funkcionalitás
[+] Speciális SSH, SSL/TSL és proxy beállítások
BitKinex

A BitKinex weboldalán feltüntetett szolgáltatások listája a felhasználói környezet kényelmének köszönhető, de ha más szempontokra is odafigyelünk, akkor a lényeg az FTP, FXP, FTPS, SFTP, HTTP, HTPS, WebDAV protokollok támogatása. , FXP és Indirect Transfers (FTP) funkciók ->SFTP, WebDAV->FTPS, HTTP->FTP stb.). További lehetőségek az oldalon találhatók. Ezekből az következik, hogy a BitKinex tükrök készítésére is használható, letöltéskezelőként - vagyis nagyon sokoldalú kliensként.
A kapcsolat létrehozásához a „Gyors csatlakozás” beállítási varázslót használjuk, amely azonban a „Vezérlőablak” ablakba lépve átugorható. Itt különböző protokollok adatforrásait gyűjtjük össze, amelyek mindegyike gondosan konfigurálható. Minden forrás protokolltípus szerint van csoportosítva.
A kiszolgálón lévő fájlokkal végzett műveletek egy másik ablakban – a „Tallózás ablakban” – hajthatók végre, amely a forráshoz való csatlakozáskor nyílik meg. Ez az ablak egy szabványos kétoszlopos kezelőt mutat be. A fő területen helyi és távoli források találhatók, bal oldalon a gazdagépek listája, alul a feladatok listája és egy napló.
A Windows Intézővel való integráció lehetséges, az ablakok közötti húzás támogatott, és ami a legérdekesebb, az adatok áthúzása a protokollok között. A fájlokkal és mappákkal számos művelet elérhető, például összehasonlítás, blokkolás, CHMOD hozzáférési jogok módosítása és egyéb műveletek. A program támogatja a parancssori módot. További figyelemre méltó funkciók a szinkronizálás és a tükrözés.
Összegzés
Univerzális menedzser a protokollok széles skálájához, saját érdekes ideológiájával és rugalmas beállításaival. Érdekelheti a több forrással dolgozó felhasználókat, tapasztalt webmestereket és rendszergazdákat.
[+] Kiváló funkcionalitás
[+] A források kényelmes csoportosítása
[−] Nem kellően intuitív interfész

A CoffeeCup egyszerű, „alkalmi” programjairól ismert, és ez alól a Free FTP kliens sem kivétel. Az „egyszerű” szót gyakran használják a funkciók leírására. Azonban nem csak az FTP protokoll támogatott, hanem az SFTP és az FTPS is, amelyek lehetővé tették ennek a kliensnek az áttekintésbe való bevonását.
A kapcsolat létrehozásához lépjen a „Kiszolgálók kezelése” oldalra, ahol az S-Drive-fiókja már létrejött. A program meglehetősen tolakodóan "ajánlja" ennek a szolgáltatásnak a csatlakoztatását, nem távolítható el a webhelykezelőből.
Nyilvánvaló, hogy a CoffeeCup Free FTP kliens statikus webhelyekkel való munkavégzésre szolgál, mivel beépített szerkesztővel rendelkezik automatikus kiegészítéssel, kódhajtogatással, kiemeléssel és egyéb szolgáltatásokkal. Sajnos csak a fizetős verzióban érhető el, és egyúttal a program munkaterületének felét és egy külön beállítási részt is elfoglalja. FTP View módba kapcsolva könnyen eltávolítható a nézetből.
Kevés alapvető lehetőség van, különösen a biztonságos protokollok tekintetében. Elvileg logikus, hogy egy kezdő felhasználó inkább a nem biztonságos és ismerősebb FTP-t részesíti előnyben. A beállítások tartalmaznak proxy paramétereket is, bár a kapcsolat típusát nem választhatja ki, csak szerver(ek)et adhat hozzá a listához. Az egyik figyelemre méltó funkció a beépített ZIP archiváló. Furcsa módon itt volt egy hely a PuTTY kliensnek is - egy „tartalék” arra az esetre, ha a CoffeeCup Free FTP-t tapasztalt felhasználók használnák?
Összegzés
A CoffeeCup kliens használata rendkívül egyszerű, mert a funkcionalitás nem teszi lehetővé, hogy összezavarodjon. Talán hasznos lesz a kezdő webmesterek számára, akiknek HTML-fájlokat kell szerkeszteniük a szerveren, vagy a webes technológiákkal való ismerkedés időszakában.
[+] Az ügyfél könnyen megtanulható
[−] S-Drive megszállottság
[−] A könyvtárak keresésének, szinkronizálásának és összehasonlításának hiánya
[−] Beépített szövegszerkesztő
Pivot tábla
| FileZilla | FTPRush | WinSCP | CoreFTP LE | BitKinex | |||
| Fejlesztő | Tim Kosse | FTPRush | WinSCP | CoreFTP LE | BitKinex | ||
| Engedély | Ingyenes szoftver (GPL) | Ingyenes szoftver | Ingyenes szoftver (GPL) | Ingyenes szoftver (GPL) | Ingyenes szoftver | Ingyenes szoftver | Ingyenes szoftver |
| Platformok | Windows, Linux, Mac OSX | Windows 2000+ | Windows 2000+ | Windows, Mac OSX | ablakok | Windows XP+ | Windows XP+ |
| Protokollok | FTP, SFTP, FTPS | FTP, SFTP, TFTP+ | FTP, SFTP, SCP, FTPS | FTP, SFTP, WebDAV, Cloud Files, Google Drive, Google Storage, Amazon S3 | SFTP, SSL, TLS, FTPS, IDN | FTP, FTPS, SFTP, HTTP, HTTP, WebDAV+ | FTP, SFTP, FTPS |
| Konzol | − | + | + | − | + | + | + |
| Meghatalmazott | FTP, HTTP, SOCKS | FTP, HTTP, SOCKS+ | FTP, HTTP, SOCKS, Telnet+ | szisztémás | FTP, HTTP, SOCKS | FTP, HTTP, SOCKS | + |
| Távoli keresés | + | + | + | − | + | + | − |
| Szinkronizálás | + | + | + | + | + | + | − |
| Címtártartalom összehasonlítása | + | + | + | − | + | + | − |
A Filezilla ftp kliens egy kiváló program arra, hogy ftp kapcsolaton keresztül elérje azt a hosting szervert, ahol a webhelye található. Még azt is mondanám, hogy ez egy szükséges program, amelyre minden webmesternek szüksége van. Ha Ön, kedves olvasó, még nem tudja, hogyan kell dolgozni a programmal filezilla ftp kliens, akkor erősen azt tanácsolom, hogy tanuljon, és meglátja, milyen egyszerű, könnyű és kényelmes vele dolgozni filezilla ftp kliens. Ez a cikk erről a programról szól.
Én személy szerint régóta hallottam a filezilla ftp kliens programról, de nem használtam. Körülbelül egy éve végül úgy döntöttem, hogy megpróbálok dolgozni a filezilla ftp klienssel, és egyszerűen beleszerettem ebbe a programba.
Egy kis kitérő: az ftp (File Transfer Protocol) kapcsolat a fájlok interneten keresztüli csatlakoztatásának és mozgatásának módja. Ebben az esetben a filezilla ftp kliensprogram lehetővé teszi, hogy mindezt a számítógépe és a webes erőforrása által elhelyezett tárhelyszerver között megtegye.
A filezilla ftp kliens programmal számos művelet könnyen elvégezhető az oldallal: a webhely összekapcsolása a tárhellyel az ftp kliensen keresztül; a tárhelyen található elemek (mappák, fájlok) hozzáférési jogainak megváltoztatása; webhelyfájlok létrehozása, átnevezése, törlése; bármilyen fájlok letöltése és feltöltése személyi számítógépéről a tárhelyre és fordítva; weboldala összes fájljának és mappájának szerkesztése a notepad++ programmal (ennél a jegyzettömbnél javasolt a programkódok szerkesztése a hibák elkerülése érdekében).
A filezilla ftp kliens programot a cikk utolsó részében található hivatkozásról töltheti le. A cikk ugyanebben a részében, kedves olvasó, talál egy linket, ahonnan letöltheti a notepad++ programot (a filezilla ftp kliens programhoz szükséges alkalmazás).
Először megmutatom, hogyan kell megfelelően beállítani a filezilla ftp klienst, majd elmondom, hogyan kell dolgozni a filezilla ftp klienssel. Az áttekinthetőség kedvéért képernyőképekkel kísérem a történetemet.
A filezilla ftp kliens beállítása során megismerkedhet a programmal kedves olvasó.
A filezilla ftp kliens beállítása.
A program telepítése és megnyitása után el kell végeznie néhány beállítást a filezilla ftp kliens és a tárhelykiszolgáló csatlakoztatásához. Ehhez kattintson a FÁJL gombra (a képernyőképen - 1 piros nyíl jelzi), és válassza ki a SITE MANAGER funkciót a legördülő menüből.

Megnyílik egy új ablak a filezilla ftp kliens programban (screenshot – 2), ahol sorrendben végezzük el a beállításokat:

1. Kattintson az ÚJ OLDAL gombra.
2. Felül megjelenik az „új oldal” felirat, ahol megadhatja a webhelye nevét, vagy beírhatja például a SAJÁT OLDALÁT (amikor elindítja a filezilla ftp kliens programot és rákattint erre a webhely nevére, a program automatikusan csatlakozik a hosting szerverhez).
3. Ebbe a mezőbe be kell írni a tárhely IP címét vagy az Ön tárhelyének címét (ezek az adatok vagy a tárhelyen található vezérlőpulton, vagy a tárhelyre való regisztrációkor kapott levélben találhatók).
4. A BEJELENTKEZÉS TÍPUSA mezőben az ANONYMUS helyett válassza a NORMÁL lehetőséget (kattintson a jobb oldali sarokra, és válassza ki a kívánt elemet a legördülő menüből).
5. A FELHASZNÁLÓ és a JELSZÓ mezőkbe írja be azokat az adatokat, amelyekkel bejelentkezik tárhelyfiókjába.
6. A bevitt adatok mentéséhez kattintson a CONNECT gombra.
Ekkor számítógépe a háromszögre (képernyőkép - 3, piros nyíl) kattintva és a webes erőforrás nevének kiválasztásával csatlakozik a tárhelykiszolgálóhoz.

Ennyi, a filezilla ftp kliens program be van állítva. De a filezilla ftp klienst helyesen kell „kapcsolnunk” a notepad++-hoz, hogy helyesen szerkeszthessük a fájlokat. És mivel „kötni” kell, akkor „kötni” fogunk.
Miért kell fájlokat szerkeszteni? De soha nem tudhatod, mire! Például egy fájl javításához, fájl átnevezéséhez stb.
Ehhez le kell töltenie és telepítenie kell a notepad++ programot a számítógépére (a letöltési link a cikk végén található). A notepad++ „kötése” a filezilla ftp klienshez a 4. képernyőképen látható az érthetőség kedvéért.

1. A filezilla ftp kliens programban kattintson a SZERKESZTÉS gombra és válassza ki a BEÁLLÍTÁSOK funkciót a legördülő listából, megnyílik egy azonos nevű ablak (BEÁLLÍTÁSOK).
2. A megnyíló BEÁLLÍTÁSOK ablakban válassza ki a FÁJLOK SZERKESZTÉSE funkciót a bal oldalon.
3. A jobb oldalon megnyíló ablakban válassza ki a KÖVETKEZŐ SZERKESZTŐ HASZNÁLATA funkciót, ahol a REVIEW gombra kattintva válassza ki a számítógépére telepített notepad++ programot. Kattintson az OK gombra a beállítások mentéséhez.
Ennyi, a „kötés” megtörtént, és most, amikor fájlokat szerkesztünk a filezilla ftp kliensben, mindig megnyílik a notepad++ program.
A fájlengedélyek módosítása a filezilla ftp kliensben.
Egy kis kitérő: az Ön tárhelyszerverén minden fájl rendelkezik bizonyos jogokkal, ami azt jelenti, hogy milyen műveletek lehetségesek ezzel a fájllal kapcsolatban (például olvasás, futtatás vagy írás). És akkor, ha bizonyos műveletek nincsenek előírva ehhez a fájlhoz, akkor azok nem kerülnek végrehajtásra a tárhelyszolgáltató szerverén, pl. A fájl hozzáférési jogainak módosítása nem fog működni.
Egy fájl hozzáférési jogainak megváltoztatásához csak a jobb gombbal kell kiválasztania a kívánt fájlt (a képernyőképen a piros nyíl 5), és a legördülő menüben válassza ki a FÁJL HOZZÁFÉRÉSI JOGOK funkciót.

Megnyílik Ön előtt a FÁJLATTUMÁTUMOK MÓDOSÍTÁSA ablak (screenshot - 6), ahol a szükséges jelölőnégyzetekbe tehetjük a nagybetűket a kívánt sorrendben, vagy beírhatunk egy számértéket. Beállítások mentése. A teljes ellenőrzés 777-es számértékű jogokat biztosít.

A filezilla ftp kliensprogramban a mappákhoz való hozzáférési jogoknak van egy figyelmeztetése. Ha a mappában vannak mellékletek (fájlok vagy almappák) (azok a hozzáférési jogok, amelyekhez módosítani szeretnének), akkor Önnek kell eldöntenie, hogy át kell-e irányítania a beállított hozzáférési jogosultságokat, vagy más hozzáférési jogosultságokat kap. alkalmazták rájuk.
Ha bejelöli a REPAIR TO NESTED DIRECTORIES funkciót, akkor a hozzáférési jogok a mappa (könyvtár) teljes tartalmára érvényesek.
Minden változtatás után SZÜKSÉGES visszaállítani a hozzáférési jogokat az eredeti helyükre. Ezt KELL megtenni a webes erőforrásod biztonsága érdekében!!!
Hogyan kell dolgozni a filezilla ftp klienssel.
A filezilla ftp kliensprogrammal való munka könnyű és egyszerű. Lehetséges, hogy az első alkalommal, kedves olvasó, nehézségekbe ütközik a munkája. De ez csak az első alkalom, többszöri munka után nagyon gyorsan elsajátítja a filezilla ftp klienst, és csak egy webmester életét fogja élvezni.
A filezilla ftp kliens program bal oldalán van egy HELYI HELYSZÍN ablak - ez az Ön számítógépe. Ebben az ablakban nyithatunk meg lemezeket a számítógépünkön, amelyek tartalma (fájlok és mappák) a szintén bal oldalon található, de valamivel lejjebb található ablakban „a fán” fog megjelenni.
A jobb felső ablakban a REMOTE SITE, a filezilla ftp kliens program megjeleníti a webes erőforrást (webhelyet/blogot). Ebben az ablakban megnyithatja a webes erőforrás tartalmát (fájlokat és mappákat).
A bal alsó ablakban (a számítógépén) lévő tartalom keverhető (bal gombbal) a jobb alsó ablakba (a webes erőforrásba). Más műveleteket is végezhet (például átnevezés, törlés).
Ha a filezilla ftp kliens programmal szeretné módosítani a webes erőforrásának fájljait, válassza ki a kívánt fájlt (screenshot - 5), kattintson a jobb gombbal, és válassza ki a NÉZET/SZERKESZTÉS funkciót a legördülő menüből. .
Ezután a szükséges fájl megnyílik a Notepad++-ban, ahol minden jövőbeni szerkesztést elvégezhet (példaként a 7. képernyőképet adjuk). A Notepad++ segít elkerülni a webes erőforrással kapcsolatos problémákat, ha hibásan módosítja a kódokat (visszaléphet a szükséges számú módosítási lépéshez, és a webes erőforrás visszaáll a szerkesztést megelőző értékekre).

Ha minden változtatást (módosítást) végrehajtott a kódokban, és ellenőrizte, hogy a webes erőforrás megfelelően működik-e ("nem lebeg" vagy torzult), akkor mentse el a változtatásokat a Jegyzettömb++-ban, térjen vissza a filezilla ftp klienshez és a program minden elvégzett változtatásról tájékoztat, kattintson az IGEN szóra.
Nézzük még egyszer a képernyőképet - 5. Ha a jobb egérgombbal kiválasztunk egy fájlt, akkor a legördülő menüben még néhány műveletet választhatunk: fájl létrehozása, könyvtár (mappa) létrehozása, törlés, átnevezés.
Így működik a filezilla ftp kliens program.
MINDEN WEB MESTERNEK AJÁNLOM A KIVÁLÓ PROGRAM FILEZILLA FTP KLIENST!!!
Tehát kedves olvasó, ebben a cikkben megismerkedhetett a kiváló filezilla ftp kliens programmal, amellyel könnyedén távolról dolgozhat webes erőforrásaival, valamint megtanulta a filezilla ftp kliens beállítását, a filezilla ftp kliens közvetlen kezelését. .
Azt tanácsolom mindenkinek, aki még nem tud a filezilla ftp klienssel dolgozni, hogy sajátítsa el ezt a programot, amivel minden webmester életét nagyban megkönnyíti.
PS. Egyes webmesterek a Total Commander programot ftp-kliensként használják (az ftp be van építve ebbe a fájlkezelőbe). De egyszer olvastam néhány tekintélyes ember véleményét, hogy a Total Commander nem jól tárolja a bevitt szerver hozzáférési jelszavakat (ellophatók).
Van egy másik program, amellyel hasonló műveleteket hajthat végre. CuteFTP-nek hívják, de a filezilla ftp kliens pont az lesz, amire egy kezdő webmesternek szüksége van, mert... sokkal könnyebb tanulni és dolgozni (nem tartalmaz „menő harangokat és sípot”).
Az FTP-protokoll gyorsan elveszíti pozícióját azon felhasználók körében, akik egymás között fájlátvitelt használnak az interneten. De továbbra is hasznos a fájlok számítógépről számítógépre való átvitelére, és következetesen első helyen áll a fájlok webtárhelyre való feltöltésekor. Az FTP különösen megragadta a Windows rendszeren működő webhelyek tulajdonosait, fejlesztőit és tartalomkezelőit, akik nem akarnak SSH-t használni.
Az FTP-vel kapcsolatos állandó tapasztalatok mindig arra késztet minden felhasználót, hogy FTP-alkalmazást használjon. Egyszeri kipróbálás után senki sem adja fel az FTP alkalmazás használatát. Hiszen vele szabad szemmel is látható a fájlátvitelnél megtakarított idő. És különben is, miért kell manuálisan konfigurálni az FTP-átvitelt minden alkalommal a böngészőben vagy a parancssorban, ha az FTP-kliensek fejlesztői már régen átvették és automatizálták az FTP-hez való csatlakozás és a fájlok átvitelének folyamatát.
Azt kell mondanunk, hogy a szabványos Windows Intéző is tud csatlakozni egy FTP-kiszolgálóhoz, és úgy használja az FTP-kapcsolatot, mintha az egy hálózati erőforráson lévő fájlokat tartalmazó mappa lenne. Ez kényelmes, mivel kevés fájlt kell átvinni vagy fogadni.
Íme a három legjobb FTP-kliens Windowshoz, amelyek teljesen ingyenesek.
A legtöbb felhasználó úgy gondolja, hogy a WinSCP a legjobb ingyenes FTP-kliens a Windows számára. Ezzel egyet kell értenünk. Az egyszerű és könnyen használható felület ellenére a WinSCP számos olyan kiegészítő szolgáltatást tartalmaz, amelyek még a legigényesebb felhasználói igényeket is kielégítik.
Az FTP protokollon kívül a WinSCP támogatja a fájlátvitelt és a távoli fájlszerkesztést az SFTP, SCP és WebDAV protokollok használatával. Függetlenül attól, hogy a fenti protokollok közül melyiket használja, az inSCP egyetlen gombnyomással vagy billentyűkombinációval szinkronizálhatja a helyi könyvtárakat a távoli könyvtárakkal.
A WinSCP közvetlenül integrálódik a Windowsba, lehetővé téve a fogd és vidd fájlok használatát, és további beállításokat is tartalmaz a Windows Küldés helyi menüjében. A WinSCP beépített szövegszerkesztővel is rendelkezik, amely lehetővé teszi a távoli fájlok szerkesztését (hasznos a HTML, CSS, JS stb. testreszabásához).
A haladó felhasználók számára a WinSCP parancssori felülettel és parancsfájlok támogatásával (kötegelt fájlok és .NET-szerelvények) rendelkezik. Az alkalmazás tartalmazza a szkriptek használatához szükséges súgót, amely telefonon elérhető f1. Kiválóan alkalmas a fájlok fogadásának és átvitelének automatizálására.
A Cyberduck egy egyszerű, de hatékony FTP-kliens, amely a legalkalmasabb az időszakos fájlátvitelhez. Az alkalmazás mind a tapasztalt felhasználók, mind az FTP-vel ismerkedő kezdők számára hasznos lehet. A Cyberduck felület annyira leegyszerűsített, hogy még egy gyerek is megérti. A Cyberduck segítségével a nehéz és gyakori fájlátvitel egyszerűbbé tehető egy átfogóbb felület használatával.

Ez a kliens ingyenes és nyílt forráskódú. Több protokollt támogat FTP-n keresztül, beleértve az SFTP-t és a WebDAV-ot, valamint a Dropbox, a Google Drive, a Google Cloud Storage, az Amazon S3 és még sok más kapcsolatát.
A Cyberduck könnyen integrálható bármilyen külső szövegszerkesztővel, amely kényelmes a webfájlok távoli szerkesztéséhez. Gyors megtekintési funkcióval is rendelkezik, amely lehetővé teszi a fájlok letöltés nélküli megtekintését. A helyi könyvtárak szinkronizálhatók távoli könyvtárakkal.
A Cyberduck fő jellemzője az átvitel biztonságának biztosítása. Egy Cryptomator funkcióval rendelkezik, amely titkosítja a fájl- és könyvtárneveket, és elkeni a könyvtárstruktúrákat. Más szóval, még ha valaki el is hárítja az adásodat, nem fogja látni, hogy mit adsz.
A Cyberduck egyetlen hátránya az időnkénti adománykérés. Elrejtheti, de minden alkalommal újra megjelenik, amikor frissíti az alkalmazást.
2014-ben felfedezték, hogy a FileZilla hamis verzióját (3.5.3 és 3.7.3 verzió) terjesztik az interneten. A "gonosz iker" FileZillát úgy módosították, hogy ellopja az FTP bejelentkezési hitelesítő adatait és tárolja azokat egy távoli szerveren.
A FileZillát a SourceForge letöltésein keresztül terjesztik, amely szintén ellenőrzés alá került, miután egy újabb incidens történt, amely a FileZilla hirdetési szalaghirdetésekkel történő módosításával járt. Bár vannak rosszabb helyek a szoftverek letöltésére, javasoljuk, hogy maradjon távol a SourceForge-tól.
Ezenkívül a FileZillát régóta kritizálják amiatt, hogy egyszerű szövegben tárolja a bejelentkezési hitelesítő adatokat. 2017-ben, a 3.26.0-s verzió megjelenésével a FileZilla végül hozzáadott egy jelszótitkosítási funkciót, de ehhez több mint egy évtizedig tartott a felhasználói panasz.

Ennek ellenére a FileZilla megbízható FTP-kliens.
A FileZilla egy ingyenes és nyílt forráskódú alkalmazás, amely támogatja a fájlátvitelt FTP, SFTP és FTPS protokollok használatával. A fájlátvitel szüneteltethető és folytatható, a kapcsolatok támogatják mind az IPv4-, mind az IPv6-címeket, és szinkronizálhatják a helyi könyvtárakat távoli könyvtárakkal.
A FileZilla főbb szolgáltatásai közé tartozik a könyvtár-összehasonlítás, a testreszabható könyvtárlista-szűrők (saját szűrőfeltételek létrehozása), a távoli fájlkeresés (rugalmas szűrőkkel és mintaillesztéssel), a könyvjelzők a gyakran használt FTP-könyvtárak egyszerű eléréséhez.
Fontos megjegyzés az FTP-ről és az SFTP-ről
Az FTP egyik legnagyobb hátránya, hogy egy egyszerű szöveges protokoll (File Transfer Protocol). Ez azt jelenti, hogy az adatok oda-vissza küldése könnyen olvasható szövegben történik. Ez óriási sebezhetőség, mert a bejelentkezési adatokat is sima szövegben küldik el!
Ha egy támadó elfog egy bejelentkezési kísérletet, látni fogja a fiók felhasználónevét és jelszavát, nem beszélve az átvitt fájlok tartalmáról.
Ezért érdemes az FTP helyett SFTP-t használni, amikor csak lehetséges.
SFTP, amely az SSH (Secure File Transfer Protocol) protokoll kiterjesztése, és titkosítást használ az átvitt adatok (a hitelesítő adatok és a fájltartalom) védelmére.
A legtöbb FTP-kapcsolatot támogató szolgáltatás az SFTP-kapcsolatokat is támogatja. És FTP-kliens használatakor a tényleges fájlátviteli munkafolyamat nem különbözik az FTP-átviteli folyamattól. Az egyetlen különbség az, hogy csatlakozáskor az SFTP-t választja az FTP helyett.
Milyen FTP klienst használsz? Tudsz ajánlani más jó FTP klienseket? Vagy inkább egy másik fájlátviteli protokollt szeretne? Írjon róla az alábbi megjegyzésekben.
Az FTP protokoll kényelmes és népszerű eszköz az adatok távoli vagy távoli helyekről történő átvitelére és letöltésére.A modern FTP-programok lehetővé teszik, hogy ugyanazokat a műveleteket hajtsa végre a dokumentumokkal, amelyeket a felhasználó általában az Explorerben hajt végre. Ez a cikk áttekintést nyújt több FTP-kliensről.
SmartFTP kliens - a szakemberek választása
A SmartFTP fejlesztők folyamatosan fejlesztik ötleteiket. Minden új verzió megjelenésével a stabilitás növekszik. Időről időre új funkciókkal bővül az alkalmazás. egyszerű, így a segédprogram gyakorlatlan felhasználók számára is megfelelő. Az orosz nyelvű lokalizáció alapértelmezés szerint szerepel.
Az FTP program lehetővé teszi, hogy egyszerre több szerverhez kapcsolódjon. Beépített szövegszerkesztővel rendelkezik, amely alkalmas a HTML kód kisebb szerkesztésére anélkül, hogy „nehéz” alkalmazásokat kellene elindítani.
A segédprogramba épített ütemező lehetővé teszi a fájlok feltöltésének vagy letöltésének elhalasztását egy felhasználó által meghatározott időtartamra. Sőt, lehetőség van minden egyes dokumentumhoz külön-külön beállítani az időt.
A program egyetlen hátránya az ára. Nem mindenki szeretne majdnem 37 dollárt költeni egy ilyen termékre. Ezért a program professzionális weboldal-fejlesztőknek ajánlható.
Aranyos FTP
A Cute FTP egy olyan program, amellyel FTP szerverrel dolgozhatunk. Felülete kényelmes és egyszerű. A gazdag funkcionalitás lehetővé teszi a segédprogram professzionális felhasználását. Az alkalmazás támogatja a 128 bites kulcsos titkosítást. A programhoz mellékeljük a részletes kézikönyvet. Bármilyen képesítéssel rendelkező felhasználóknak segít megérteni az ügyfelekkel való munka bonyolultságát.
Az aranyos FTP jellemzői
Más FTP-programokhoz hasonlóan a Cute FTP a kapcsolat létrejötte után azonnal megjeleníti a szerveren található összes fájlt. A lista bizonyos szempontok szerint rendezhető. A nagy dokumentumok részenként kerülnek betöltésre. A fájlok letöltési sebessége ebben a módban nagyobb a klasszikus módszerhez képest. A dokumentumok tömörítése a letöltési és feltöltési idők csökkentését is segíti.

A segédprogram beépített rendszerrel rendelkezik a fájlok egyéni keresésére a szerveren – kevés FTP-program rendelkezik ezzel a funkcióval. Egy belső szerkesztő segít a weboldalak vagy szöveges dokumentumok kódjának megváltoztatásában. A program támogatja a kiszolgálókhoz proxyn keresztüli csatlakozást. Egy egyéni ütemező a folyamat automatizálására szolgál
Létrehozhat könyvjelzőket a kiszolgálón található könyvtárakhoz. A segédprogram lehetővé teszi a kapcsolatok konfigurálását a beállítások mentése közben, de ha erre nincs szükség, csak írja be az IP-címet vagy a tartománynevet a kliens címsorába. A tapasztalatlan felhasználók könnyedén konfigurálhatják a kapcsolatot egy lépésről-lépésre varázsló segítségével.
ALFTP - egyszerű és ingyenes FTP kliens
Azoknak a felhasználóknak, akiknek nincs szükségük professzionális FTP-kliensekre, figyelniük kell az ALFTP-re. Természetesen ez nem a legjobb FTP program, de minimális funkcionalitással rendelkezik, amely a legtöbb felhasználó számára elegendő lesz. A fejlesztők érdektelennek találják a segédprogramot.

Az orosz interfésznek és a minimális funkcióknak köszönhetően az ügyfél elsajátítása egyáltalán nem nehéz. Az ALFTP közvetlenül a csatlakozás után megjeleníti a könyvtárhierarchiát és az FTP-kiszolgálón tárolt fájlokat. A segédprogram lehetővé teszi az alapvető fájlműveletek elvégzését: másolás, törlés, feltöltés, letöltés, átnevezés. A beépített szövegszerkesztő csak a helyi számítógépre letöltött dokumentumokkal működik. A program képes fájlokat letölteni, de ezt a funkciót csak a letöltés megfelelő befejezése után használhatja. Ha a másolás előre nem látható okok miatt sikertelen, a fájl letöltése lehetetlen.
A segédprogram a látogatások listájához hozzáadja azoknak a szervereknek a címét, amelyekkel a kapcsolat létrejött. Ebben a listában a felhasználó saját hivatkozásokat és könyvjelzőket hozhat létre. A fájlokkal végzett műveletek húzással is végrehajthatók, mint az Intézőben. A program beépített alapvető automatizálási eszközökkel rendelkezik: a program kikapcsolása a dokumentumok letöltése után, az internetkapcsolat megszakítása,
Total Commander
A Total Commander FTP-vel való együttműködését célzó funkcionalitása olyan képességeket biztosít a felhasználó számára, amelyeket nem minden ingyenes FTP-program tud biztosítani. A segédprogram nem csak fájlokat tölthet le és tölthet fel, hanem közvetlenül is átviheti azokat a szerverről a szerverre. Az alkalmazás támogatja a forgalom titkosítását SSL és TLS kulcsokkal.

A szerverhez való csatlakozáshoz csak írja be a címet, a bejelentkezési nevet és a jelszót egy speciális párbeszédpanelen. Meghívásához használja a „CTRL+F” kombinációt. A kiszolgálón lévő fájlokkal végzett összes művelet ugyanúgy történik, mint a helyi lemezen lévő dokumentumokkal.
Az automatizáláshoz a program tartalmaz egy ütemezőt. Az FTP szerver biztonsági mentésként használható, ehhez a segédprogram ad beállításokat, a beépített szövegszerkesztő csak helyi dokumentumokkal működik.
Az FTP-kliens fájlok feltöltésére szolgál egy számítógépről egy távoli webhelyre vagy FTP-kiszolgálóra, valamint fájlok és adatok feltöltésére egy webszerverről egy helyi számítógépre. Az FTP segítségével fájlokat vihet át számítógépek és mobileszközök között. Ebben a cikkben megvizsgáljuk, hogyan hozzon létre egy FTP-ügyfelet a webhely FTP-kiszolgálójához való csatlakozáshoz az Explorerben"saját számítógépem" Windows 10, így a webhelyről letöltött fájlokat egyszerűen használhatja normál fájlként, amelyek a helyi meghajtókon tárolódnak, és visszatöltheti őket a webhely tárhelyére harmadik féltől származó programok nélkül.
Csatlakozzon a webhely FTP-kiszolgálójához a Windows 10 Intéző használatával
Ha FTP-n keresztül szeretne csatlakozni a tárhelykiszolgálóhoz, létre kell hoznia egy FTP-klienst. Harmadik féltől származó programok nélkül hozzuk létre és konfiguráljuk a Windows Intéző segítségével. A funkció a Windows XP napjai óta ismert, de minden bonyolult és érthetetlen volt, és minden alkalommal egy új Windows kiadással javult és stabilabbá vált, amely teljesen felváltja a harmadik féltől származó ftp klienseket az adatok továbbítására a szerverre. Ez azonban azt jelenti, hogy ezzel a módszerrel beállíthat egy ftp-klienst a Windows bármely verziójához: Windows xp, 7, 8.1, 10.
- Nyomja meg a gombok kombinációját Windows + Eés a bal oldali oszlopban válassza a „Ez a számítógép” lehetőséget.
- Adjon hozzá egy hálózati helyet, ha nem látja, kattintson a sarokban lévő parancsikonra a 2. képen látható módon.
- Megjelenik a varázsló üdvözlése, kattintson a " További".
- A következő ablakban " Válasszon másik hálózati helyet".
- Amikor a rendszer kéri, írja be egy webhely, FTP-hely vagy hálózati megosztás címét. Kattintson az alábbi "Példák megjelenítése" linkre a megtekintéséhez.
A) Ha egy hosting webhely FTP-szerveréhez szeretne csatlakozni, akkor be kell állítania egy FTP-kiszolgálót a tárhelyen, például a Cpanelen, egy név és jelszó megadásával.

B) Ha egy másik eszközhöz csatlakozik a helyi hálózaton, használhat privát belső IP-címet. (Ha meg kell adnia egy portot, akkor azt az IP-cím után kettősponttal kell elhelyezni, például 192.168.1.1: 9090 ).

Ki kell választania, hogyan konfigurálja a bejelentkezést a webhelyére a tárhelyszerveren. Pontosan két esetben a beállításokat a tárhelyén végzik el, ahol az elérni kívánt weboldalt. Névtelen bejelentkezés – amikor bejelentkezik egy hálózati ftp mappába az Explorerben, a rendszer kérni fogja a nevet és a jelszót. Bejelentkezés a felhasználóval – azonnal bejelentkezik, amikor megnyitja a hálózati FTP mappát az Explorerben.
- Törölje a jelet a "Bejelentkezés névtelenül" négyzetből, majd adja meg FTP-tárhely felhasználónevét, és kattintson a "Tovább" gombra a folytatáshoz. (Állítsa be a tárhelyen).
- Ha névtelenül szeretné, akkor ne törölje a jelölőnégyzet bejelölését, és kattintson a Tovább gombra, de továbbra is be kell lépnie a tárhely beállításaiba, és be kell állítania egy nevet és jelszót. (Állítsa be a tárhelyen).

Most meg kell adnia bármilyen nevet. Ez lehet a domain neve, a szerver IP-címe, a webhely neve vagy más.
- Kattintson a Tovább gombra, és kövesse a képernyőn megjelenő utasításokat az FTP-kliens hozzáadásának befejezéséhez, hogy csatlakozzon egy FTP-kiszolgálóhoz a Windows 10 Fájlkezelőjében.

- Nyissa meg az „Ez a számítógép” (Explorer) alkalmazást, és látni fogja a létrehozott FTP-klienst, amely az FTP-kiszolgálóhoz való csatlakozáshoz szerkesztheti webhelyét, és fájlokat cserélhet az eszközök között.