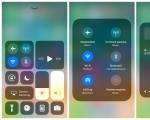Felújított iPhone. Hogyan vágjunk le egy dalt iPhone csengőhanghoz (a legegyszerűbb módszer). Csengőhang létrehozásához iPhone-hoz szükségünk van
Az M4R formátum, amely egy MP4 tároló, amely AAC hangfolyamot tartalmaz, csengőhangként használatos az Apple iPhone készülékeken. Ezért egy meglehetősen népszerű konverziós irány a népszerű zenei formátum MP3 konvertálása M4R-re.
Az MP3 fájlokat M4R-re konvertálhatja a számítógépére telepített konverter programokkal vagy speciális online szolgáltatásokkal. Ebben a cikkben csak a különféle alkalmazások fenti irányú konvertálási alkalmazásairól fogunk beszélni.
1. módszer: Formátumgyár
Az univerzális formátum konverter - Format Factory meg tudja oldani az előttünk álló problémát.
- Aktiválja a Formátumfaktort. A főablakban a formátumcsoportok listájában válassza a lehetőséget "Hang".
- A megjelenő hangformátumok listájában keresse meg a nevet M4R. Kattintson rá.
- Megnyílik az M4R konverziós beállításai ablak. Kattintson "Fájl hozzáadása".
- Megnyílik az objektumkiválasztó shell. Menjen oda, ahol a konvertálni kívánt MP3 található. Miután kiválasztotta, nyomja meg a gombot "Nyisd ki".
- A megjelölt hangfájl neve megjelenik az M4R-re konvertáló ablakban. Az M4R kiterjesztésű konvertált fájl pontos hova küldésének megadása a mező mellett "Cél mappa" kattintson az elemre "Változás".
- Megjelenik egy héj "Mappa tallózása". Keresse meg azt a mappát, ahová el szeretné küldeni a konvertált hangfájlt. Jelölje ki ezt a könyvtárat, és kattintson rendben.
- A kiválasztott könyvtár címe megjelenik a területen "Cél mappa". Legtöbbször ezek a beállítások elegendőek, de ha részletesebb beállításokat szeretne végezni, kattintson a gombra "Dallam".
- Megnyílik egy ablak "Hangbeállítások". Kattintson a blokkra "Profil" egy legördülő listát tartalmazó mezővel, amelyben az érték alapértelmezés szerint be van állítva "Csúcsminőség".
- Három lehetőség közül lehet választani:
- Csúcsminőség;
- Átlagos;
- Alacsony.
Minél jobb a minőség kiválasztása, ami magasabb bit- és mintavételezési sebességet jelent, annál több helyet foglal el a végső hangfájl, és a konvertálási folyamat tovább tart.
- A minőség kiválasztása után kattintson a gombra rendben.
- A konverziós ablakhoz visszatérve és a paraméterek megadásával nyomjuk meg a gombot rendben.
- Visszatér a Format Factory főablakába. A lista megjeleníti az MP3 M4R formátumba konvertálásának feladatát, amelyet fent adtunk hozzá. Az átalakítás aktiválásához jelölje ki, és nyomja meg a gombot "Rajt".
- Megkezdődik az átalakítási eljárás, amelynek előrehaladása százalékos értékekként jelenik meg, és egy dinamikus indikátor vizuálisan megkettőzi.
- Az átalakítás befejezése után a feladatsorban az oszlopban "Állapot" felirat jelenik meg "Kész".
- A konvertált hangfájlt abban a mappában találhatja meg, amelyet korábban az M4R objektum küldéséhez megadott. A könyvtár eléréséhez kattintson a zöld nyílra az elkészült feladatsorban.
- Megnyílik "Windows Explorer" pontosan abban a könyvtárban, ahol a konvertált objektum található.
















2. módszer: iTunes
Az Apple rendelkezik egy iTunes alkalmazással, amelynek funkciói között szerepel az MP3 M4R csengőhang formátumba konvertálása.
- Indítsa el az iTunes alkalmazást. Mielőtt folytatná a konvertálást, hozzá kell adnia egy hangfájlt "Médiakönyvtár" ha korábban nem került oda. Ehhez kattintson a menüre "Fájl"és válassza ki "Fájl hozzáadása a könyvtárhoz..." vagy jelentkezzen Ctrl+O.
- Megjelenik a Fájl hozzáadása ablak. Lépjen a fájl helyének könyvtárába, és jelölje ki a kívánt MP3 objektumot. Kattintson "Nyisd ki".
- Akkor el kell menned "Médiakönyvtár". Ehhez a programfelület bal felső sarkában található tartalomválasztó mezőben válassza ki az értéket "Zene". A blokkban "Médiakönyvtár" az alkalmazáshéj bal oldalán kattintson a gombra "Dalok".
- megnyílik "Médiakönyvtár" a dalok listájával. Keresse meg a listából a konvertálni kívánt számot. Csak akkor van értelme további műveleteket végrehajtani a fájllejátszási időtartam paramétereinek szerkesztésével, ha a fogadott objektumot M4R formátumban kívánja csengőhangként használni az iPhone készülékhez. Ha azt tervezi, hogy más célokra használja, akkor manipulációk az ablakban "Intelligencia", amelyről még lesz szó, nem kell előállítani. Tehát kattintson jobb gombbal a műsorszám nevére ( PKM). Válasszon a listából "Intelligencia".
- Az ablak elindul "Intelligencia". Ugrás a lapra "Lehetőségek". Jelölje be az elemek melletti négyzeteket "Rajt"És "Vége". Az a tény, hogy az iTunes eszközökön a csengőhang időtartama nem haladhatja meg a 39 másodpercet. Ezért, ha a kiválasztott hangfájlt a megadottnál hosszabb ideig játssza le, akkor a mezőkben "Rajt"És "Vége" meg kell adnia a dallam lejátszásának kezdő és befejező időpontját, a fájlindítás kezdetétől számítva. Bármilyen kezdési időpontot megadhat, de a kezdés és a vége közötti intervallum nem haladhatja meg a 39 másodpercet. A beállítás elvégzése után kattintson a gombra rendben.
- Ezt követően ismét visszatér a számok listájához. Jelölje ki újra a kívánt számot, majd kattintson "Fájl". Válassz a listából "Alakítani". Kattintson a további listára "AAC verzió létrehozása".
- Az átalakítási folyamat folyamatban van.
- Az átalakítás befejezése után kattintson a gombra PKM a konvertált fájl nevével. Jelölje meg a listában "Megjelenítés a Windows Intézőben".
- megnyílik "Karmester" ahol a tárgy van elhelyezve. De ha az operációs rendszerében engedélyezve vannak a kiterjesztések, akkor látni fogja, hogy a fájl kiterjesztése nem M4R, hanem M4A. Ha nincs engedélyezve a bővítmények megjelenítése, akkor aktiválnia kell, hogy megbizonyosodjon a fenti tényről, és módosítsa a szükséges paramétert. A helyzet az, hogy az M4A és M4R kiterjesztések lényegében azonos formátumúak, de a rendeltetésük más. Az első esetben ez egy szabványos iPhone zenei kiterjesztés, a másodikban pedig kifejezetten csengőhangokhoz készült. Vagyis csak manuálisan kell átnevezni a fájlt a kiterjesztésének megváltoztatásával.
kattintson PKM M4A kiterjesztésű hangfájllal. Válassz a listából "Átnevezés".
- Ezt követően a fájlnév aktívvá válik. Jelölje ki benne a kiterjesztés nevét M4Aés cserélje ki ezzel M4R. Ezután kattintson Belép.
- Megnyílik egy párbeszédpanel, amely figyelmezteti, hogy ha módosítja a kiterjesztést, előfordulhat, hogy a fájl nem lesz elérhető. Kattintson a gombra kattintva "Igen".
- Az audiofájl M4R-re konvertálása befejeződött.












3. módszer: Bármilyen Video Converter
A következő konverter, amely segít megoldani a leírt problémát, az Any Video Converter. Az előző esethez hasonlóan segítségével lehetőség nyílik egy fájl MP3-ról M4A-ra konvertálására, majd manuálisan módosíthatja a kiterjesztést M4R-re.
- Indítsa el az Ani Video Converter programot. A megnyíló ablakban kattintson a gombra "Videó hozzáadása". Ne tévesszen meg ez a név, mivel hangfájlokat is lehet így hozzáadni.
- Megnyílik az add shell. Lépjen be oda, ahol az MP3 audiofájl található, jelölje ki és nyomja meg "Nyisd ki".
- Az audiofájl neve megjelenik az Ani Video Converter főablakában. Most meg kell adnia azt a formátumot, amelybe az átalakítás végrehajtásra kerül. Kattintson egy területre "Kimeneti profil kiválasztása".
- Elindul a formátumok listája. A bal oldalon kattintson az ikonra "Audio fájlok" hangjegy formájában. Megnyílik a hangformátumok listája. Kattintson "MPEG-4 Audio (*.m4a)".
- Ezután lépjen a beállítások blokkra "Alapbeállítások". A konvertált objektum elküldésének könyvtárának megadásához kattintson a terület jobb oldalán található mappa alakú ikonra "Kimeneti könyvtár". Természetesen, ha nem szeretné, hogy a fájl a fájlban látható alapértelmezett könyvtárba kerüljön "Kimeneti könyvtár".
- Megnyílik egy olyan eszköz, amelyet már ismerünk az előző programok valamelyikével való munka során. "Mappa tallózása". Válassza ki benne azt a könyvtárat, ahová az objektumot konverzió után küldeni szeretné.
- Továbbá mind ugyanabban a blokkban "Alapbeállítások" beállíthatja a kimeneti hangfájl minőségét. Ehhez kattintson a mezőre "Minőség"és válasszon egyet a bemutatott lehetőségek közül:
- Alacsony;
- Normál;
- Magas.
Az elv itt is érvényes: minél jobb a minőség, annál nagyobb lesz a fájl, és az átalakítási folyamat hosszabb ideig tart.
- Ha pontosabb beállításokat szeretne megadni, kattintson a blokk nevére "Hangbeállítások".

Itt kiválaszthat egy adott audiokodeket ( aac_low, aac_main, aac_ltp), adja meg a bitsebességet (32-320), a mintavételezési frekvenciát (8000-től 48000-ig), az audiocsatornák számát. Itt is kikapcsolhatja a hangot, ha akarja. Bár ezt a funkciót gyakorlatilag nem használják.
- A beállítások megadása után kattintson a gombra "Alakítani!".
- Az MP3 audiofájl M4A formátumba konvertálásának folyamata folyamatban van. Előrehaladása százalékban jelenik meg.
- Az átalakítás befejezése után automatikusan elindul felhasználói beavatkozás nélkül. "Karmester" abban a mappában, ahol a konvertált M4A fájl található. Most meg kell változtatnia benne a kiterjesztést. Kattintson erre a fájlra PKM. Válasszon a legördülő listából "Átnevezés".
- Kiterjesztés módosítása innen M4A tovább M4Rés nyomja meg Belép majd a művelet megerősítése a párbeszédpanelen. A kimeneten egy kész M4R hangfájlt kapunk.












Amint láthatja, számos konvertáló program használható MP3-ból iPhone M4R csengőhang hangfájllá konvertálására. Igaz, az alkalmazás leggyakrabban M4A-ra konvertálódik, és a jövőben manuálisan kell módosítani a kiterjesztést M4R-re egyszerűen átnevezéssel "Felfedező". Ez alól kivétel a Format Factory konverter, amelyben a teljes átalakítási eljárást elvégezheti.
Néha az iPhone használata problémássá válik. Főleg, ha saját csengőhangok beállításáról van szó. A nehézség azonban csak akkor merül fel, amikor először állítja be a jelet. Egy egyszerű és kényelmes utasítást követve könnyen megértheti azt a kérdést, hogyan lehet csengőhangot készíteni az iPhone-on.
Csengőhang létrehozása
1 lépés
Az iPhone-on a csengőhang létrehozásának legegyszerűbb módja az iTunes - ez a legjobb és legkényelmesebb program a kérdéses feladathoz.
Először is, az iPhone számítógépen keresztül csatlakozik az iTuneshoz. Ezután ki kell választania egy dallamot a médiakönyvtárból, vagy hozzá kell adnia egy újat.
Fontos! Az iPhone csengőhangjának hossza nem haladhatja meg a 30 másodpercet, tehát előre válassza ki a kedvenc alkatrészét – azt az iTunesban le kell vágni.
Mégis, mielőtt elkezdené a csengőhangok létrehozását, győződjön meg arról, hogy van egy pipa "Minden hang szinkronizálása", ahogy a képernyőképen látható. A jövőben kiválaszthatja, hogy mely csengőhangokat hagyja meg a telefonján.
2 lépés
A teljes eljárást ebben a videóban mutatjuk be részletesen:
Mi is megpróbáltuk ezt tenni. A képernyőképekkel megerősített eredmény az alábbiakban látható.
Kattintson a jobb gombbal a kiválasztott dallamra, és válassza a "Részletek" lehetőséget.

Megnyílik egy ablak, amelyben meg kell nyitnia az "Opciók" nevű lapot. Itt adhatja meg a dalnak azt a részét, amely hívás vagy SMS után kerül lejátszásra.
A „Start” felirat mellett a csengőhang eleje van kiválasztva, a „Stop time” közelében pedig a csengőhang vége. Kattintson az OK gombra, és lépjen tovább.

3 lépés
Most ismét jobb gombbal kell kattintania a kiválasztott dal nevére, és válassza ki az "AAC verzió létrehozása" lehetőséget.

Néhány másodperc múlva megjelenik a kiválasztott dallal azonos nevű, de 30 másodperces szám.

4 lépés
Most kattintson a jobb gombbal a rövid sávra, és válassza a "Megjelenítés a Windows Intézőben" lehetőséget.

Megjelenik egy új ablak, amelyben csak egy szám látható, amelyet csengőhanggá alakít át. Ez a szám m4a formátumú lesz. A formátumot egyszerűen át kell nevezni mp3-ra.


Megjegyzés: ha nem látja a formátumot, akkor engedélyeznie kell a fájlkiterjesztés megjelenítési funkcióját.
5 lépés
Ha a fájl kiterjesztése mp3-ra módosult, bezárhatja az Intézőt. Most marad egy egyszerű eljárás az iPhone szinkronizálására, amelyet el kell végezni az eredmény feltöltéséhez a modulba.

Csengőhang beállítása a telefonon
Az utolsó, ez a legkellemesebb, mindezen eljárások elvégzése után a csengőhang beállítása az iPhone-on.
Ehhez nyissa meg az iPhone "Paraméterek" részében a "Hangok" \u003d\u003e "Csengőhang" elemet.


Itt a szokásos Apple hangkészlet helyett új, Ön által készített hangok jelennek meg. A hívás csengőhangjának beállításához kövesse az alábbi lépéseket:

Ennyi, a csengőhangok létrehozása iPhone-hoz többé nem jelent majd problémát.
Élvezze kedvenc zenéit kedvenc telefonján.
Az iTunes következő frissítése kisebb módosításokat hajtott végre a csengőhangok iPhone-ra vagy iPad-re történő exportálására vonatkozó eljáráson. Most ehhez csak be kell húznia az előkészített hangfájlt a program ablakába.
Az iTunes 12.7 kiadásával a fejlesztők nem találták megfelelőnek a hang AAC verziójának létrehozását. Tehát ez elvesztette jelentőségét. Elemezzük részletesen, hogyan lehet a program új verziójával csengőhangot helyezni az iPhone-ra (iPad).
Általánosságban elmondható, hogy nincsenek nehézségek, csak frissítenie kell az iTunes-t a legújabb verzióra, és rendelkeznie kell a kívánt M4R hangfájllal (sok online konverter található MP3-ról M4R-re az interneten).
Lépésről lépésre szóló utasítás
- Csatlakoztatjuk az iPhone-t a számítógéphez, és megnyitjuk a "tonhalat"
- Válassza ki a csatlakoztatott eszközt a megfelelő ikonra kattintva
- Válassza ki a "hangok" részt

- Megtaláljuk az előkészített M4R fájlt a számítógépen
- Most csak húzza a jövőbeli csengőhangot a megnyíló szakaszba. Ha nincs „hangok” fül, húzza a „saját eszközömön” részre, akkor minden automatikusan megtörténik.
 Lehetséges, hogy ezen manipulációk után a kívánt dallam nem jelenik meg a megfelelő helyen. Ezután az iTunes alkalmazásban kattintson a „Tallózás” fülre, és győződjön meg arról, hogy a „zene és videó manuális feldolgozása” jelölőnégyzet be van kapcsolva.
Lehetséges, hogy ezen manipulációk után a kívánt dallam nem jelenik meg a megfelelő helyen. Ezután az iTunes alkalmazásban kattintson a „Tallózás” fülre, és győződjön meg arról, hogy a „zene és videó manuális feldolgozása” jelölőnégyzet be van kapcsolva.  Most nyomja meg a Kész gombot, és vigye át újra a csengőhangot.
Most nyomja meg a Kész gombot, és vigye át újra a csengőhangot. - Nyomja meg a "sync" gombot, és vegye fel a telefont

- Az iPhone-on a beállítások> hangok> csengőhang utat követjük, ahol kiválasztjuk a kompozíciónkat.
A GarageBand ingyenesen tud csengőhangokat hozzáadni a telefonjához az iPhone memóriájában lévő bármely zeneszám használatával!
Az iPhone XS Max új tulajdonosaként az App Store-ban vásároltam csengőhangokat, de csodával határos módon belebotlottam ebbe a módszerbe.
Voálá! Van egy csomó ingyenes csengőhangom.
Mit kell tenni

1 . Töltsd le és menj be a GarageBand programba, valakinek megvan a szabvány szerint.
2 . Választ Hozzon létre új élő hurkokat, kattintson a bal oldali pluszjelre, és adja hozzá a hurkot.
3 . Válasszon a Zene lap tetején található három lehetőség közül.
4 . Lépjen a Dalok elemre, válassza ki a kívánt dalt, és kattintson a dobozra.
5 . Húzza fel, helyezze az első helyre, kattintson a Kész gombra!
6 . Kattintson Felvétel(piros kör a közepén), majd 3 másodperc múlva érintse meg a nyilat a képernyő alján, a Nagyító ikon alatt.
7 . Elment a rekord. Várunk körülbelül 35-40 másodpercet, és megnyomjuk a stop gombot.
8 . A bal felső sarokban kattintson a nyílra, és válassza a Saját dalok lehetőséget.
Lépjen az Általános -> Hangok -> Csengőhang menüpontra, és válassza ki a zeneszámunkat!
Minden készen áll!
Így hozzáadhat a híváshoz bármelyik dalod! A menün keresztül is Export küldheti a számot messengeren, üzeneten stb.
bementem wav-formátumban, átviszi a VKontakte közösségi hálózatra! Ott is készíthetsz számborítót és megváltoztathatod a nevet.
Az iPhone-ra készült dallamok nem veszítették el relevanciájukat, mert a csengőhang megváltoztatása egy kis változatosságot hoz mindennapjainkba. Ezért a minap úgy döntöttem, készítek magamnak egy új dallamot, és felteszem az iPhone hívására, de kiderült, hogy a frissített iTunes felületén apróbb változtatások vannak, ami kicsit bonyolultabbá tette a feladatot. Ha csengőhangokat készít és telepít az iTunes régebbi verzióiba, olvassa el az itt található utasításokat - "". Nos, megértjük a Tuna 12. változatát.
A kényelem érdekében az utasítások két részre oszlanak:

Most a számítógépben MP3 formátumú zenei fájlunkat keressük, egérrel kapaszkodunk bele és húzzuk a könyvtárba a dalokkal (3).

Zenefájlunk megjelent az iTunes könyvtárban. Most kattintson rá a jobb egérgombbal, és válassza a - Részletek (4) lehetőséget.

A megnyíló ablakban keresse meg a - Beállítások elemet. Állítsa kezdete 0:00, vége 0:30, majd kattintson az OK gombra. Így az iPhone-ra szánt csengőhangunk hossza 30 másodperc lesz. Próbáltam 3 perces csengőhangot készíteni, az iTunes nem hagyta ki, a következőket adta:
"A csengőhangot nem másolták át az iPhone-ra, mert túl hosszú."
Ezért a 30 másodperc a legjobb megoldás.

A zeneszámunkat úgy választjuk ki, hogy az iTunesban az egérrel a fájlra kattintunk, a szám kék színnel kiemelve. Most egy lapot keresünk:
- Fájl - Konvertálás - AAC verzió létrehozása
Nem tudom, miért rejtette el az Apple eddig ezt a funkciót, régebben egyszerűbb volt - kattintson a jobb gombbal a fájlra, és konvertálja, most egy kicsit hosszabb lett a konvertálás útja.

Néhány másodperc múlva megkapjuk a 30 másodperces fájlunkat, ugyanazzal a névvel, mint az eredeti fájl. Erre a 30 másodperces dallamra kattintunk jobb egérgombbal, és kiválasztjuk a - Megjelenítés a Windows Intézőben (Megjelenítés a Finderben, Mac OS-esek megnyomják) menüpontot.

A megnyíló ablakban látjuk a csengőhang fájlunkat, de továbbra is M4A formátumban nevezzük át az M4A kiterjesztést M4R kiterjesztésre. Ha nehézségei vannak a kiterjesztés átnevezésével, vagy a kiterjesztés nem jelenik meg, nézze meg a "" utasítást.
Ha kényelmetlen az iTunesban csengőhangok létrehozása, a következő szolgáltatásokat és programokat használhatja:
Ezután az útmutató második részében szinkronizálhatja ezeket a csengőhangokat Apple iPhone készülékével.
Állítson be csengőhangot egy iPhone-híváshoz

Az M4R formátumban átnevezett csengőhang az iPhone számára készített csengőhangunk. Valójában kész a hívás dallama, most szinkronizálással kell feltenni az iPhone-ra.
Az egér segítségével megragadjuk a kész M4R fájlt, áthúzzuk az iTunes-ba, és közvetlenül a programba engedjük. Előtte célszerű ezt a csengőhangot átvinni valamelyik saját mappába (és onnan áthúzni az iTunes-ba), mert a jövőben még jól jöhet. Van egy másik módja annak, hogy csengőhangokat adjon hozzá az iTuneshoz -.

Ha meg szeretné győződni arról, hogy az M4R csengőhangot sikeresen hozzáadta az iTuneshoz, tegye a következőket: a program tetején, ahol a „Zene” rész volt, kattintson a „Hangok” elemre. Ha nincs "Hangok" szakasz, akkor ugyanabban a helyi menüben alul kattintson a "Menü szerkesztése" elemre, jelölje be a "Hangok" lehetőséget, és kattintson a Kész gombra.
Az iTunes 12.7-ben a fejlesztők eltávolították a Menü szerkesztése gombot, így egyes felhasználók nem tudják engedélyezni a Hangok részt. A csengőhang most hozzáadódik az iTuneshoz az M4r csengőhang húzásával. Húzhatja a csengőhangot -.
A Hangok részben látnunk kell a 30 másodperces fájlunkat. Ha látjuk, és ott van, akkor a csengőhangot sikeresen hozzáadtuk az iTunes-hoz. Néha a fenti helyes műveletek ellenére a csengőhang nem jelenik meg a Hangok részben, ez történt az iTunesban MacOS alatt, segített egy 30 másodperces fájl eltávolítása a Dalok szakaszból, ami láthatóan megzavarta az M4R betöltését. A fájl törlésekor azonban ki kell választania a Fájl elhagyása gombot.
Ha az M4R csengőhangja nem jelenik meg a Hangok között, akkor az eredeti MP3 zenefájllal lehet probléma, ebben az esetben próbáljon ki más MP3 zenei fájlokat. Vagy próbáljon meg csengőhangot készíteni nem az iTunesban, hanem más szolgáltatások és hivatkozások használatával, amelyekre jeleztük.

Ha az iTunesban a Hangok részben csengőhangok jelennek meg, akkor feltesszük őket az iPhone-ra:
- Fogunk egy USB-kábelt, és ezzel csatlakoztatjuk az iPhone-t a számítógéphez. Az iTunes felső sávjában kattintson a megjelenő iPhone ikonra
- A bal oldalsávon maga az iPhone alatt kattintson a Hangok szakaszra
- Jelölje be a Hangok szinkronizálása négyzetet
- Válasszon: Minden hang vagy Szelektív hangok
- Az iTunes alján kattintson az Alkalmaz vagy a Szinkronizálás gombra

Megvárjuk, amíg a szinkronizálás minden szakasza lejár, és az iTunes írja a csengőhangot az iPhone-ra. Ezután fogjuk a telefont, menjünk a Beállítások - Hangok - Csengőhang menüpontra, és látjuk, hogy a csengőhangunk a legelső a listában.
Ha be szeretné kapcsolni az iPhone háttérvilágításának villogását egy bejövő hívásnál, amely kíséri a dallamot, akkor olvassa el a -.
Ha úgy dönt, hogy törli a csengőhangokat az iPhone-ról, akkor olvassa el -. Nos, ha továbbra is kérdései vannak az iPhone csengőhangjaival kapcsolatban, vagy ugyanolyan gyönyörű csengőhangnevet szeretne, mint az utolsó képen, akkor üdvözöljük a miénkben - "".