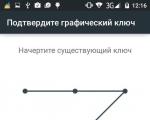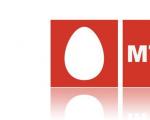Hogyan kell használni a CCleanert? A számítógép tisztítása a CCleaner segítségével A ccleaner használata
A CCleaner for Windows az egyik legnépszerűbb program a számítógép tisztítására és optimalizálására. A segédprogram támogatja az operációs rendszer 32 és 64 bites verzióit, XP-től Windows 10-ig. Ezzel a könnyen használható programmal még egy kezdő felhasználó is megtisztíthatja a rendszert a „szeméttől”, amely idővel elkerülhetetlenül felgyülemlik a C meghajtón. Elmondjuk, hogyan kell használni a segédprogramot, és melyek azok a fontos apróságok, amelyeket a felhasználónak figyelembe kell vennie.
CCleaner: mi a program és mire való
A CCleaner eszközöknek köszönhetően a felhasználó eltávolíthatja a számítógépről az ideiglenes internetes fájlokat, amelyek sok helyet foglalnak el a merevlemezen, valamint a számítógépre telepített programok által létrehozott egyéb ideiglenes fájlokat. Ezenkívül ezzel a segédprogrammal könnyedén megtisztíthatja a rendszert a nem működő, potenciálisan rosszindulatú és ismétlődő dokumentumoktól, megszabadulhat a korábban törölt programok nyomaitól hibás fájlkiterjesztések és rendszerleíró bejegyzések formájában, valamint szerkesztheti az indítási listát. Ennek köszönhetően megnő a számítógép sebessége, és hely szabadul fel a rendszerlemezen, amely tisztítás nélkül gyorsan eltömődik gigabájtnyi fel nem használt adattal.
A programot 2 millióan töltötték leA CCleaner Freemium licenc alatt kerül terjesztésre. A segédprogram négy verziója letölthető a hivatalos webhelyről:
- Free Edition - egy teljesen működőképes ingyenes verzió kiemelt műszaki támogatás nélkül;
- Home Edition - otthoni verzió, amelynek ára tartalmazza a Piriform alkalmazottainak technikai támogatását;
- Business Edition - a program kereskedelmi használatra szánt üzleti kiadása prémium támogatással;
- A CCleaner Network Edition a többi verzióhoz képest kibővített funkcionalitással rendelkező segédprogram, vállalati használatra készült, és hozzáférést biztosít a helyi hálózaton lévő számítógépek rendszerleíró adatbázisához és ideiglenes fájljaihoz.
A CCleaner többek között azzal büszkélkedhet, hogy többplatformos: vannak szerelvények Android OS-t futtató mobileszközökhöz és Mac OS-t futtató Apple-eszközökhöz.
A program jelenlegi verziói nem támogatják az XP-nél régebbi Windows rendszereket. A CCleaner 2.29.1111 a Windows 98 és 2000 operációs rendszert támogató segédprogram legújabb verziója.
A CCleaner for Windows szolgáltatásainak és funkcióinak áttekintése
A felület kialakításánál figyelembe vették azt a tényt, hogy haladó és kezdő felhasználók is dolgoznak a programmal. Ehhez hozzájárul a jó minőségű orosz lokalizáció is. A tapasztalatlan felhasználónak azonban jobb, ha a segédprogram telepítésére és használatára vonatkozó utasításokat használja.
Letöltés és telepítés
A program legújabb verziójának számítógépére történő telepítéséhez először le kell töltenie az aktuális telepítőfájlt a hivatalos webhelyről (ccleaner.com). Otthoni használatra elegendő a CCleaner ingyenes verziója.
Semmilyen körülmények között ne használjon harmadik felek webhelyeiről származó telepítőfájlokat, hogy elkerülje a számítógép vírusokkal való megfertőzését és a fontos információk elvesztését.
Miután rákattintott a „Letöltés innen” felirat alatti hivatkozások egyikére, megkezdődik a telepítőfájl letöltése. Ha a vírusirtó potenciális veszélyre figyelmeztet, figyelmen kívül hagyjuk a figyelmeztetést: a gyártó weboldaláról letöltött program nem jelent veszélyt.
A telepítési folyamat meglehetősen egyszerű:

A telepítés néhány percet vesz igénybe. A befejezés után törölje a „Verziójegyzetek megjelenítése” jelölőnégyzet jelölését, és futtassa a programot.
Interfész és eszközök áttekintése
A CCleaner fő ablaka nagyjából három területre osztható. Az első oszlop a funkcionális eszközök lapjait, valamint a programbeállításokat tartalmazó fület tartalmazza. A következő oszlop a funkcionális eszközök beállításait jeleníti meg. A tőlük jobbra található ablak információkat jelenít meg az elvégzett műveletekről és azok eredményeiről.
 A program több lapból áll
A program több lapból áll Ezenkívül a program alapvető információkat jelenít meg az operációs rendszerről és annak a számítógépnek a jellemzőiről, amelyen elindították.
A program megjeleníti és a számítógép paramétereitHogyan kell használni a programot
Az átlagos PC-felhasználó leggyakrabban nem használja a program által biztosított összes funkciót. A fő feladatai a rendszer és a rendszerleíró adatbázis tisztítása, a böngésző gyorsítótárának és a webes böngészés során mentett cookie-k törlése, duplikált képek, dokumentumok és videók keresése, alkalmazások eltávolítása, automatikus futtatás szerkesztése, merevlemezek és külső meghajtók formázása, megtekintési pontok rendszer-helyreállítása és munkavégzése. velük.
A számítógép tisztítása
Az első szakasz, a „Tisztítás” két lapra oszlik: „Windows” és „Alkalmazások”. A program előre beállított beállításai nem mindig megfelelőek a felhasználó számára: a böngészési előzmények, a mentett jelszavak és a Microsoft Office-ban nemrég megnyitott dokumentumok listája az ideiglenes fájlokkal együtt törlődik. Ezért a tisztítás előtt meg kell ismerkednie az Alkalmazások lapon található elemekkel, és törölnie kell a „Mentett jelszavak” és a „Látogatott webhelyek naplója” alpontok jelölését a felhasználó által a számítógépre telepített böngészőknek megfelelő listákban. Szintén tanácsos törölni az „Internet gyorsítótár” és a „Cookie-k” alpontok jelölését.
 Jelölje be a szükséges négyzeteket
Jelölje be a szükséges négyzeteket A Windows rendszerre előre telepített Internet Explorer és Microsoft Edge böngészőkkel kapcsolatos információk a „Windows” lapon találhatók.
 A lap a rendszeralkalmazásokhoz és fájlokhoz kapcsolódó elemeket tartalmazza
A lap a rendszeralkalmazásokhoz és fájlokhoz kapcsolódó elemeket tartalmazza Egy tapasztalt felhasználó törölheti a többi elem bejelölését, ha mentenie kell néhány telepített program ideiglenes fájljait. De általában az összes többi alapértelmezett beállítás változatlanul hagyható.
Nézzük meg a tisztítási folyamatot a Mozilla Firefox és a Google Chrome böngészők példájával.

A rendszerleíró adatbázis tisztítása

Keressen másolatokat

Programok eltávolítása
A Windows operációs rendszerbe beépített Programok és szolgáltatások eltávolító eszköze nem mindig birkózik meg megfelelően a feladataival. Ezért érdemes a CCleaner segítségét kérni a szoftver teljes eltávolításához.

Indítási lista szerkesztése
A számítógép indulásakor és az operációs rendszer betöltésekor bizonyos alkalmazások is elindulnak. És ha néhányuk munkája elválaszthatatlanul kapcsolódik a Windows operációs rendszer normál működéséhez, akkor mások az indítási listában regisztrálva, automatikusan elindulva, csak helyet foglalnak el a RAM-ban, és elvonják a felhasználó figyelmét.

Nem szabad azonnal eltávolítani a programokat az indításból. A leválasztás után indítsa újra a számítógépet. Ha a programok deaktiválása nem okozott problémát a rendszer indításakor, távolítsa el őket az indításból.
Lemezek formázása
A Windows beépített lemezformázó segédprogramja nem minden esetben működik úgy, ahogy kellene.

Visszaállítási pontokkal való munka
Az „Eszközök” szakasz „Rendszer-visszaállítás” pontjában törölheti a régi automatikusan létrehozott visszaállítási pontokat.
Videó: CCleaner használata
Jelenleg sok olyan program létezik, amelyek a CCleanerhez hasonló funkcionalitásúak, de mindegyik valamilyen módon rosszabb, mint ez a többfunkciós eszköz, amelynek minden funkciója elérhető az ingyenes verzióban. Ezért a legtöbb felhasználó – mind a kezdő, mind a haladó – ezt a módszert választja számítógépe tisztítására.
Az oldalon futólag már többször említettem a CCleaner nevű programot. Ez egy ingyenes eszköz a Microsoft Windows operációs rendszereinek tisztítására és optimalizálására. Gyakran kérdezik tőlem, hogyan kell helyesen használni? Ma részletesen válaszolok erre a kérdésre.
Először is le kell töltenie a segédprogramot. Ingyenesen terjesztik. Van egy fizetős verzió is, amely számos további funkcióval van felszerelve. Véleményem szerint az ingyenes verzió teljesen elegendő egy hétköznapi felhasználó számára. Tehát menjen a hivatalos webhelyre, töltse le a segédprogramot, és telepítse a számítógépére.
Első indítás. Egy ehhez hasonló ablak nyílik meg előtted:

Nem nyúlunk semmihez. Ha hirtelen előfordul, hogy az orosztól eltérő nyelvet telepített, lépjen a „Beállítások” menübe (a bal oldali menü alsó fogaskerék alakú gombja), válassza ki a „Beállítások” alszakaszt, és a „Nyelv” oszlopban változtassa meg oroszra.

Itt egyébként bejelölheti az „Automatikusan ellenőrizze a CCleaner frissítéseit” négyzetet, hogy mindig a program legújabb verziója legyen.
Remélem minden tiszta a beállításokkal. A legjobb, ha ebben a menüben jelenleg semmi máshoz nem nyúl.
Most válassza ki a „Tisztítás” elemet a bal oldali menüben. Megnyílt előtted egy ablak, ahol különböző elemek és jelölőnégyzetek találhatók.

Mik ezek a pontok? Például egy böngésző esetében ezek a következők: ideiglenes fájlok, látogatási naplók, cookie-k, a megadott címek listája, az utolsó letöltési útvonal stb. Szinte ugyanazok az adatok vonatkoznak majd a számítógépére telepített többi internetböngészőre is (válassza az Alkalmazás fület).

A jelölőnégyzetek használatával önállóan kell kiválasztania a szükséges elemeket. Például a böngészési előzmények tartalmazzák az összes olyan webhelyet, amelyet nemrégiben meglátogatott. Ennek megfelelően ez a szakasz teljesen törlődik az internetböngészőben. Ezért a lehető leggondosabban ellenőriznie kell a négyzeteket. Nincs ebben semmi bonyolult, csak ne felejtsük el, hogy a kitöltött adatok nagy része böngészőből származik, beleértve a jelszavakat is. Érdemes először elmenteni a szükséges információkat.
A négyzetek bejelölése után (ezt mindkét lapon meg kell tenni: Windows és „Alkalmazások”), kattintson az „Elemzés” gombra. Segítségével a program megtalálja a tisztításhoz szükséges összes adatot. Először feltétlenül zárja be az összes böngészőt. Íme, amit kaptunk:

Következő lépés. Kattintson a „Tisztítás” gombra, és várja meg, amíg az összes fájl törlődik.
Mit tehet még a CCleaner? Tisztítsa meg a rendszerleíró adatbázist. Ez egy nagyon fontos funkció. Miután eltávolított egy programot, az úgynevezett „farokokat” hagy maga után a beállításjegyzékben. Ön is eltávolíthatja őket, de az átlagfelhasználó gyakran nem tudja megtenni, mert be kell mennie a Windows rendszerleíró adatbázisába... Könnyebb ugyanazt a CCleanert használni.
Kattintson a „Problémák keresése” gombra, amely után a rendszer összegyűjti az összes adatot a rendszerleíró adatbázisból. Megjelenik a hiányzó DLL-ek és alkalmazások, helytelen fájlkiterjesztések, ideiglenes MUI-fájlok és így tovább. Kijelölésük után kattintson a „Javítás” gombra, a CCleaner mindent magától megtesz. A javítás előtt mentheti a fájlokat biztonsági másolatként. Hogy ezt kell-e tennie vagy sem, döntse el maga; általában nem mentek el semmit, bár ez akár rendszerösszeomláshoz is vezethet.

Az „Eszközök” menü segítségével eltávolíthatja a számítógépére telepített programokat, engedélyezheti vagy letilthatja a programokat indításkor, megkeresheti a merevlemezeken található duplikált fájlokat, kezelheti a visszaállítási pontokat, és még a lemezeken lévő fájlokat is törölheti. Természetesen ezt nagyon óvatosan kell megtenni.

Mit ad mindez? Lemezek tisztítása a felesleges adatoktól. Amint a gyakorlat azt mutatja, az ilyen műveletek lehetővé teszik a számítógép és a programok működésének stabilizálását. Csak nagyon óvatosan kell használnia a CCleanert, mert nagy az esélye, hogy elrontja.
Ha kérdésed van a programmal kapcsolatban, tedd fel, igyekszem válaszolni.
A CCleaner egy hatékony ingyenes eszköz, amely megtisztítja számítógépét a különféle szennyeződésektől és felgyorsítja az operációs rendszer működését. Áttekinthető orosz nyelvű felülettel rendelkezik, de a lehetőségek sokfélesége miatt sok felhasználónak különféle kérdései vannak a program működésével kapcsolatban. Ezért úgy döntöttünk, hogy részletes útmutatót írunk a ccleaner használatáról.
Miért van erre szükség?
Idővel sok teljesen felesleges szemét halmozódik fel a számítógép merevlemezén. Ideiglenes és régóta nem használt fájlok, azok másolatai, hiányosan törölt programok, különféle naplók és rendszeradatok, a rendszerleíró adatbázis hibái, hiányzó bejegyzések és még sok más. Mindez nem csak extra helyet foglal el, de a számítógép teljesítményét is csökkenti. Az operációs rendszernek ettől a szeméttől való megtisztítására létrehozták a ccleanert, amelyet úgy terveztek, hogy megtalálja és eltávolítsa (javítsa) a szükségtelent anélkül, hogy megzavarná a működés stabilitását.
A kezdéshez töltse le a ccleaner legújabb verzióját, és telepítse a számítógépére. Ez a folyamat szabványos, ezért ebben a szakaszban nem merülhet fel kérdés.
A felület megismerése
A ccleaner telepítése és indítása után megjelenik a program főmenüje, amely 3 részre osztható.
1) Funkcionális eszközök menü, amely tartalmazza a számítógép tisztításához szükséges elemeket, egy szervizmenüt és egy menüt az általános programbeállításokhoz.
2) szakasz, ahol kiválaszthatja, hogy pontosan mit szeretne törölni. Például leállíthatja a Kuka ürítését, és nem törölheti a Gyorselérési listákat (a Start menü bal oldalán megjelenő leggyakrabban elindított alkalmazások).
3) Itt a tisztítási folyamat előrehaladtával megjelennek a végrehajtott műveletek információi és a program működéséről szóló jelentés.
A merevlemez és a rendszerleíró adatbázis tisztítása
1) A rendszer szemét tisztítása
Először győződjön meg arról, hogy a Tisztítás menüben van. Itt két lap található - „Windows” és „Alkalmazások”, amelyeken kiválaszthatja a tisztítási beállításokat. Alapértelmezés szerint a ccleaner eleve úgy van beállítva, hogy a lehető legtöbbet eltávolítson minden szükségtelent anélkül, hogy bármi szükségtelent befolyásolna, ezért csak tapasztalt felhasználóknak ajánlott módosítani a beállításokat.
A tisztítási folyamat elindításához nyomja meg a gombot "Elemzés"és néhány perc múlva részletes információkat fog látni arról, hogy mennyi szabad terület szabadul fel a tisztítás befejezése után, és milyen adatokat roncsol a ccleaner.

Ezután nem kell mást tennie, mint megnyomni a „Tisztítás” gombot, és 5 percig menni (attól függően, hogy mennyire zsúfolt a számítógép, a szemét eltávolítása 2-10 percig is eltarthat), és füstölni. A rendszer törmelékének tisztítása befejeződött.
2) A Windows rendszerleíró adatbázis tisztítása
Magyarázat A Windows Registry egy adatbázis, amely tartalmazza a számítógép hardver- és szoftverösszetevőinek összes információját, valamint beállításait. Idővel nagy mennyiségű hibás és egyszerűen szükségtelen adat halmozódik fel a rendszerleíró adatbázisban (például egy évvel ezelőtt törölt egy unalmas játékot, és a nyoma továbbra is a rendszerleíró adatbázisban tárolódik), ami miatt a számítógép általános teljesítménye csökken. .
A rendszerleíró adatbázis tisztításához lépjen a „Registry” fülre, és kattintson a „Problémák keresése” gombra.
 Miután a ccleaner befejezte az operációs rendszer beállításjegyzékének elemzését, kattintson a „Javítás...” gombra. Itt a program felajánlja az aktuális állapot biztonsági másolatának mentését, feltétlenül fogadja el. Ha valami történik, mindent visszaállíthat.
Miután a ccleaner befejezte az operációs rendszer beállításjegyzékének elemzését, kattintson a „Javítás...” gombra. Itt a program felajánlja az aktuális állapot biztonsági másolatának mentését, feltétlenül fogadja el. Ha valami történik, mindent visszaállíthat.
 A biztonsági mentés mentése után megjelenik egy ablak, amely a talált hibák kijavítását kéri. Kattintson a „Megjelölt javítás” lehetőségre, és várjon néhány másodpercet. Ez az, a rendszerleíró adatbázis tisztítási folyamata befejeződött.
A biztonsági mentés mentése után megjelenik egy ablak, amely a talált hibák kijavítását kéri. Kattintson a „Megjelölt javítás” lehetőségre, és várjon néhány másodpercet. Ez az, a rendszerleíró adatbázis tisztítási folyamata befejeződött.
További jellemzők
A ccleaner fő feladata a merevlemez megtisztítása és az operációs rendszer beállításjegyzéke, de ez a program további beépített funkciókkal is rendelkezik, mint például az indítás figyelése, a telepített programok eltávolítása, a merevlemez törlése és a duplikált fájlok keresése. Ezek a funkciók a „Szolgáltatás” fülön találhatók
1. Távolítsa el a programokat
A Windows rendelkezik egy beépített Programok és szolgáltatások eszközzel, amely lehetővé teszi a telepített alkalmazások eltávolítását. A CCleaner megkettőzi ezt a funkciót, de jobban teszi, mert több telepített alkalmazást lát, mint a szabványos eszköz.

Gomb "Eltávolítás" valójában a program eltávolításáért felelős. "Átnevezés"- egy funkció, amely lehetővé teszi a program nevének sorának megváltoztatását (ez nem ajánlott, mert hibák léphetnek fel." Gomb "Töröl" lehetővé teszi egy bejegyzés eltávolítását a telepített programok listájáról. Erre akkor lehet szükség, ha már eltávolította az alkalmazást, de valamilyen oknál fogva továbbra is telepítettnek tűnik.
2. Autoload vezérlés
A számítógép bekapcsolásakor az operációs rendszerrel együtt néhány telepített program (vírusirtó, tűzfal stb.) is automatikusan elindul. Ez kétségtelenül kényelmes, ha folyamatosan használja az alkalmazást, de nem szabad elfelejteni, hogy az indítási lista növekedésével a rendszerindítási idő is növekszik. A ccleaner segítségével ellenőrizheti és letilthatja a szükségtelen programok automatikus betöltését.

A ccleaner ebben a menüben az operációs rendszer indítási listájának szerkesztése mellett lehetővé teszi a böngészővel induló kiegészítők letiltását, valamint a feladatütemező vezérlését is (az Ütemezett feladatok menü, érintésük csak ajánlott tapasztalt felhasználók számára), és szerkessze a helyi menü listáját.
3. Keresse meg az ismétlődő fájlokat
Gyakran megesik, hogy például a lemezen azonos fényképeket több helyen tárolnak, felemésztve a merevlemez szabad területét. A „Fájlkeresés” lapon megkeresheti és törölheti a meglévő fájlok másolatait.
 4. Rendszer-visszaállítás
4. Rendszer-visszaállítás
A ccleaner ezen a lapján megtekintheti a rendszer-visszaállítási pontok listáját, és szükség esetén törölheti a feleslegeseket.
 5. Lemezek törlése
5. Lemezek törlése
Ez a lap tartalmazza a lemeztörlő eszközt. Kiválaszthatja, hogy pontosan mit töröljön (csak szabad területet, vagy a teljes lemezt), és az áthaladások számát (minél több lépés, annál nehezebb a jövőben az adatok helyreállítása).

Miért kell törölni a szabad helyet? A szabad hely biztonságos törlése a merevlemezen (első pillantásra furcsa lehetőség - miért töröljük a már szabad helyet?) Olyan funkció, amely lehetővé teszi az adatok tényleges megsemmisítését a helyreállítás lehetősége nélkül.
CCleaner beállításai
A "Beállítások" menüben, ami logikus, módosíthatja a program működési paramétereit. Nem a tisztítási paraméterek a fontosak, hanem magának a ccleanernek a paraméterei, ne tévesszen meg.
1. A CCleaner alapvető paraméterei
Itt módosíthatja a program nyelvét, hozzáadhatja a ccleaner indító elemeit a helyi menühöz, engedélyezheti az automatikus tisztítást a számítógép indításakor, és ellenőrizheti a frissítéseket.
2. Cookie-k
Itt két cookie-listát fog látni. A bal oldali a meglátogatott webhelyek cookie-jait mutatja, a jobb pedig azoknak a cookie-knak a listáját, amelyek törlésekor nem törlődnek. Azok. A sütiket felveheti (és eltávolíthatja) a megfelelő listára azon szolgáltatásokhoz, amelyeket naponta látogat (mail, vkontakte, twitter stb.), és a következő törléskor nem kell újra bejelentkeznie.
3. Zárványok
Itt adhat meg további fájlokat és mappákat, amelyek mindig törlődnek a ccleaner indításakor.
4. Kivételek
A függvény az előzővel ellentétes. Itt megadhatja azokat a fájlokat, mappákat és rendszerleíró útvonalakat, amelyeket a ccleaner soha nem érint meg futás közben.
5.További
A további paraméterek itt tárolódnak. Például rákényszerítheti a ccleanert, hogy a munka befejezése után bezárja, vagy kikapcsolhatja a számítógépet.
Néha meg kell oldania a problémákat egy olyan számítógéppel, amely nagyon távol van Öntől. Például a barátod messze lakik, és segítséget kér számítógépes problémájának megoldásához. Ilyen helyzetekben a TeamViewer sokat segít. Segítségével csatlakozhat egy távoli számítógéphez, és ugyanúgy dolgozhat vele, mint egy hagyományos otthoni számítógéppel.
Ebben a cikkben megvizsgáljuk a TeamViewer főbb funkcióit, és azt is elmondjuk, hogyan kell használni.
A TeamViewer egy program a számítógép távoli vezérlésére. Segítségével kezelheti számítógépét, konfigurálhatja az operációs rendszert és más programokat, valamint fájlokat vihet át a helyi és a távoli számítógép között. A program támogatja az összes népszerű operációs rendszert, számos nyelvet támogat, és teljesen ingyenes nem kereskedelmi használatra.
A programot letöltheti a hivatalos webhelyről. A program első letöltése és indítása után megjelenik egy ablak, amely felkéri a TeamViewer program telepítésére vagy futtatására.

Ha a „Telepítés” lehetőséget választja, a program normál alkalmazásként települ a rendszerre. Az asztalon megjelenik egy parancsikon a program indításához. Ez a módszer azoknak a felhasználóknak megfelelő, akik a TeamViewer rendszeres használatát tervezik.
A "Futtatás" kiválasztásával a program telepítés nélkül azonnal elindul. Ez a módszer kényelmes azok számára, akik először indítják el a programot. Ezenkívül a telepítés nélküli indítás nem igényel rendszergazdai jogosultságokat.
A TeamViewer használata
A TeamViewerrel való munkavégzés nagyon egyszerű. A program elindítása után megjelenik egy ablak, amelyben megjelenik a számítógép azonosítója és a hozzáféréshez szükséges jelszó. Ezek a hozzáférési adatok a számítógépéhez.

Ha azt szeretné, hogy barátja csatlakozzon a számítógépéhez, meg kell adnia neki a számítógép azonosítóját és jelszavát. Ebben az esetben a programot engedélyezve kell hagyni. Amikor barátja csatlakozik, egy figyelmeztető üzenet jelenik meg a képernyőn.
Ha éppen ellenkezőleg, saját maga szeretne csatlakozni egy másik számítógéphez, akkor meg kell adnia a távoli számítógép azonosítóját a programablak jobb oldalán található mezőben. Ebben az esetben kiválaszthatja a „Távirányító” vagy a „Fájlátvitel” csatlakozási módot. Az első esetben teljes irányítást kap a számítógép felett, a második esetben pedig csak fájlokat tölthet le és vihet át a saját és a távoli számítógépe között.
Miután megadta a számítógép azonosítóját és kiválasztotta a kapcsolat típusát, kattintson a „Csatlakozás partnerhez” gombra. Ezt követően a programnak jelszóra lesz szüksége a hozzáféréshez. A jelszó megadása után megjelenik a távoli számítógép asztala vagy egy fájlmegosztó ablak, ha a „Fájlátvitel” csatlakozási módot választotta.
« Talán a világ legnépszerűbb eszköze az optimalizálási munkák elvégzésére Windows környezetben».
RickBroid, PCWorld Magazin
3 dolog, amit tudnia kell, ha a Siklinerrel dolgozik
Már régóta tervezi, hogy megtisztítja számítógépét a felesleges szeméttől, de nem tudja, hogyan használja a CCleanert? A valóságban ez nem olyan bonyolult. Miután elolvasta a végéig, megtanul 3 rendelkezést, szintek formájában, mint egy játékban, amelyek együttesen adják a legvilágosabb és legegyszerűbb utasításokat a programmal való munkához.
Mielőtt azonban megértené, hogyan kell használni a CCleaner programot, meg kell találnia annak speciális képességeit, amelyeket valószínűleg már elképzel, de absztrakt módon. Tehát kezdjük is, az alábbiakban egy táblázat található, amely felsorolja a szoftver által megoldott tipikus feladatokat.
| Funkciók | Tisztítás | Iktató hivatal | Szolgáltatás |
| Feladatterületek | Ablakok; Alkalmazások | Sértetlenség | Programok eltávolítása, indítás, fájlok keresése, rendszer visszaállítása, lemezek törlése |
| Leírás |
|
Vizsgálja meg és keresse meg a hibákat a rendszerleíró adatbázisban | A telepített programok hatékony eltávolítása, regisztrációs kulcsok automatikus futtatáskor, speciális fájlkeresés, visszaállítási pontok kezelése a rendszerben, információk végleges törlése a merevlemezről |
A táblázat csak rövid információkat tartalmaz, hogy pontosan beállíthassa a szoftver használatával elérni kívánt célt és feladatot. Ha már kísérletezett a programbeállításokkal, és valami elromlott, javaslom, hogy nézze meg ezt a videót, amely a felületet is leírja.
1. szint. Az első lépés a gyorsítótár és a szükségtelen fájlok törlése
Kezdjük sorrendben, ebben a részben 2 lapot fog látni: " ablakok"És" Alkalmazások", valamint 2 gomb: " Elemzés"És" Egyértelmű", ahogy az alábbi képernyőképen látható.
A végeredmény megértése nélkül tanácsos semmit sem módosítani a beállításokon. Ha azonban valamit már módosítottak, akkor be kell állítania a CCleanert a megfelelő tisztításhoz. Ezért ellenőrizze, hogy vannak-e jelölőnégyzetek a következő szakaszokban: " ideiglenes fájlok», « internetes gyorsítótár" Az érthetőség kedvéért a következő képen be vannak karikázva.

2. szint: Semmi sem fontosabb, mint a rendszerleíró adatbázis tisztítása
Nem elég egyszerűen megtisztítani a számítógépet a felesleges fájloktól, ennek a szoftvernek a legfontosabb és legnépszerűbb funkciója a hibák keresése a rendszerleíró adatbázisban. Milyen hibákat keres? Mi van, ha valami hiba törlődik, és minden leáll? Ha nem tud semmit a registry felépítéséről, akkor a nyugalom kedvéért készítsen biztonsági másolatot, amit mindig javasolunk a hibajavítás megkezdése előtt. Nem elég felsorolni a cikkben található hibák típusait, röviden: hiányzó DLL-ek, ActiveX hibák, ideiglenes MUI fájlok stb.
Hogyan működik mindez? A fájlok tisztításához hasonlóan először keresse meg a problémákat, majd javítsa ki azokat. Ez egyszerű.

Csak kattintson a megjelöltek javítása gombra, és a program automatikusan kijavítja az összes talált hibát. Személyes, hosszú távú használattal kapcsolatos tapasztalataim szerint soha nem volt probléma a rendszerleíró adatbázisban ezen a szoftveren keresztül végrehajtott törlések és egyéb változtatások után.

3. szint. Programok eltávolítása, indítás beállítása - még hatékonyabban dolgozunk a PC-vel
Két szokásos funkcióra lesz szüksége ezen a szinten: a programok eltávolítása és az indítás kezelése. Lehetséges, hogy már találkozott a vezérlőpulton keresztüli szabványos törléssel, például Windows 7 rendszerben. Itt egy hasonló eszköz, amely emellett figyeli az információk eltávolítását a rendszerleíró adatbázisból, lehetővé teszi a „nem törölt” törlését, ráadásul kevesebb rendszererőforrást igényel. , és ennek eredményeként gyorsabban működik. Egyetértek, ez nagyon kényelmes?
Kérjük, vegye figyelembe, hogy általános szabályként törölje a " Eltávolítás", gomb" Töröl" csak eltávolítja a programot a telepítettek listájáról, anélkül, hogy ténylegesen törölné. Az egyszerű kizárás akkor hasznos, ha el akarunk rejteni egy programot, vagy ha valóban törölték, de valamilyen okból a listában maradt. Itt van egy kép az áttekinthetőség kedvéért.

Ami az indítás kezelését illeti, talán sokan próbáltak már dolgozni a szokásos RegEdittel az operációs rendszerben. A Piriform sokkal kényelmesebbé és gyorsabbá tette az automatikus futtatással való munkát a tapasztalt felhasználók számára, ugyanakkor most már a kezdők is biztonságosan konfigurálhatják az automatikus futtatást, mivel nem fogják tudni összekeverni a rendszerleíró ágakat. Ez így néz ki:

Összefoglalva, a fent tükrözött egyszerű ajánlások követésével megfelelő szinten tudja majd használni a Sikliner-t. Ami a fejlesztést illeti, a program számos beállítást tartalmaz, például takarítási ütemtervet és egyéb csengőket és sípokat, amelyek további előnyt jelentenek. Csak ne felejtse el először a logikát és annak a lehetőségnek a céljának megértését, és csak azután cselekedjen vele, akkor nem lesznek nemkívánatos következményei. Sok sikert az optimalizáláshoz!