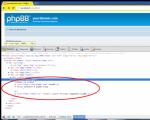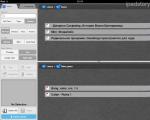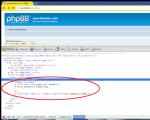Instalación de filezilla configuración de windows 7. FileZilla: instrucciones para usar y configurar un cliente FTP. Cómo cambiar el nombre de un archivo alojado
¡Buenos días, queridos lectores! Como entendiste por el título, hoy hablaremos de Servidor FileZilla y creando tu propio servidor FTP como tal.
Últimamente ha habido muchas publicaciones pidiendo consejos sobre cómo configurar su propio servidor FTP en casa (o no tanto).
Acerca de qué es FTP, si alguien de repente no lo sabe, puede averiguarlo en este artículo mío "" o comenzar a leer de inmediato (dentro de este artículo hay algunas palabras sobre el protocolo en sí).
Preparándose para instalar su servidor FTP
Como prometí, para empezar, brevemente sobre lo que es FTP para los que no lo sepan:
Me gustaría señalar de inmediato que el artículo considerará la opción de uso doméstico, sin configuraciones engañosas y sutiles que se usan en el caso de servidores corporativos completos.
Para instalar, debe descargar una de las múltiples distribuciones que lo ayudarán a implementar un servidor FTP. Personalmente, te recomiendo que utilices FileZilla Server, ya que, al igual que el cliente que mencioné una vez (ver el artículo en el enlace de arriba), es extremadamente fácil de instalar y configurar, y además, es gratuito.
Instalar servidor FTP FileZilla
Después de descargar la distribución, de hecho, ejecute su instalación (lo que significa que debe hacer clic en el archivo exe descargado) y siga las recomendaciones a continuación.
En la primera ventana, debe aceptar el acuerdo de licencia, haga clic en "Acepto".


- Estándar (Standart): una opción para la instalación desde cero para el funcionamiento completo del servidor.
- Completo (Completo): casi lo mismo, pero el código fuente del programa también se copiará en la carpeta de instalación, en caso de que desee cambiar algo en él.
- Solo servicio FTP (solo servicio): servicio FTP instalado directamente, sin acceso a él a través de la interfaz. Útil si planea administrar su almacenamiento de archivos desde otra computadora.
- Interfaz de control(Solo interfaz): a diferencia del párrafo anterior, solo se instala el shell gráfico para administrar el servidor, pero no el servidor en sí. Utilícelo si desea acceder a su servidor FTP de forma remota.
- Instalación personalizada(Personalizado) - Usted es libre de elegir lo que quiere poner en su computadora.
En la siguiente ventana, debe seleccionar la carpeta de instalación, por ejemplo, " C:\Archivos de programa\Servidor FileZilla". Después de la selección, vaya a la siguiente ventana (Siguiente).
Ahora el instalador nos pedirá que elijamos cómo instalar e iniciar el servidor.

Hay tres opciones:
- Cómo dar servicio y comenzar al iniciar sesión
- Cómo reparar y comenzar manualmente
- Fácil instalación, ejecutar manualmente
Se recomienda elegir la primera o la segunda opción. La única diferencia es que en el segundo caso, para que el servidor funcione, deberá ir a " Panel de Control - Herramientas Administrativas - Gestión de Servicios", encuentre el servicio en la lista e inícielo usted mismo presionando el botón de inicio.
Puerto y lanzamiento inicial de FileZilla Server
Además, en esta etapa, debe especificar el puerto a través del cual se conectará la interfaz de administración del servidor, es decir, por así decirlo, su consola de administración, que le permitirá establecer configuraciones, ver quién se ha conectado, dónde, etc. Para mejorar la seguridad, cámbielo del valor predeterminado (14147) a otro.
Además, de forma predeterminada, la opción para iniciar el servidor después de la instalación está marcada (Iniciar el servidor después de que se complete la instalación). Puede dejar esta casilla de verificación o puede eliminarla. Eso es asunto tuyo. Una vez hecho esto, vaya a la última ventana usando el botón Siguiente.
Aquí seleccionamos opciones para iniciar la interfaz.

Nuevamente, hay tres de ellos:
- Al iniciar sesión, para todos los usuarios
- Al iniciar sesión, para el usuario actual
- A mano
La primera opción funcionará si usted es el único usuario de la computadora donde está instalado el servidor y, en principio, no le importa, en todas las cuentas del sistema operativo, la interfaz se iniciará automáticamente o solo en una.
El segundo es adecuado para aquellos que trabajan en la computadora no solos (es decir, hay varias cuentas en la computadora utilizadas por diferentes personas) y quieren que nadie más administre su servidor FTP, es decir, la interfaz se inició solo desde debajo de la cuenta en cuál y la instalación está hecha.
Y la tercera opción establece el parámetro de inicio solo manualmente, es decir, no se iniciará con el sistema en absoluto.
Permítame recordarle que la interfaz es algo así como un programa administrativo que le permite monitorear el estado del servidor, iniciar-detenerlo y configurarlo.
Marca de verificación ( Inicie la interfaz después de que se complete la configuración) en esta ventana, nuevamente, configura el lanzamiento de la interfaz inmediatamente al final de la instalación.
Bueno, habiendo tratado todo esto, finalmente puede comenzar a instalar el servidor (usando, por supuesto, el botón "Instalar") :)
Configuración FTP inicial del servidor FileZilla
Entonces, después de la instalación, cuando inicia la interfaz por primera vez, aparecerá una pequeña ventana donde debe especificar la dirección y el puerto para conectarse, así como la contraseña del administrador (no está allí durante la primera instalación). Puede marcar la opción "Conectarse siempre a este servidor". Presionamos "Ok".

Me gustaría enfatizar que esta es una conexión al servidor local, es decir, una conexión a la interfaz de administración, es decir, es inútil emitir la dirección 127.0.0.1 y el puerto 14147 para un amigo que quiere conectarse. Sobre direcciones externas, contraseñas y apariencias requeridas para conectarse al servidor se escribirá en el transcurso del artículo.
Ahora pasemos a la configuración. Esto se hace yendo a "Editar -> Configuración" o haciendo clic en el botón en el panel de la interfaz:

Se abrirá una ventana de configuración frente a usted. En la primera pestaña (Configuración general) puede configurar los siguientes parámetros:

Captura de pantalla de arriba a abajo:
- El puerto en el que los clientes se conectarán al servidor.
- Número máximo de clientes
- Número de hilos
- Varios tiempos muertos (tres piezas)
En este artículo nos interesan los dos primeros puntos. El puerto puede dejarse como está, o puede cambiarlo para aumentar la seguridad, pero luego tendrá que informarlo a todos los que quieran conectarse.
La segunda configuración es responsable del número máximo de conexiones. De forma predeterminada, el valor del parámetro es "0", lo que significa que su número no está limitado. Vale la pena cambiar este parámetro si, por ejemplo, su canal de Internet no puede hacer frente a la carga, porque muchas personas se están conectando con usted.
El resto se puede dejar sin cambios, porque la configuración es óptima para uso doméstico.
Puede averiguar la dirección IP externa comunicándose con el proveedor, buscando en la configuración del enrutador o, simplemente, utilizando uno de los muchos servicios, como (como probablemente haya adivinado, necesita lo que está escrito debajo del texto "Su dirección IP :”; )).
Epílogo
Aquí están las cosas.
A pesar de que el artículo está orientado al máximo para uso doméstico pequeño, traté de explicar con el mayor detalle posible todas las configuraciones y matices necesarios de FileZilla Server.
Como siempre, si tiene alguna pregunta, adiciones, etc., escriba en los comentarios; estaré encantado de ayudarlo.
PD: Por la existencia de este artículo, un agradecimiento especial a un amigo del proyecto y miembro de nuestro equipo bajo el apodo de "Kellis".
¡Hola amigos! Hoy vamos a descubrir cómo configurar el popular cliente ftp FileZilla. Tan pronto como compre alojamiento y comience a trabajar con los archivos del sitio, instale el cliente ftp de FileZilla de inmediato. ¿Para qué? Te diré cuándo usar, cómo instalar y configurar.
¿Qué es FTP?
FTP (Protocolo de transferencia de archivos) es un protocolo de transferencia de datos. Se utiliza comúnmente para transferir datos de un cliente a un servidor. La mayoría de las veces, para enviar archivos a donde se almacena el recurso de Internet.
Solo para esta transferencia en sí, se utilizan clientes ftp y diferentes formas de conectarse a servidores. Uno de los más populares es el cliente ftp FileZilla (Fayzilla).
FileZilla es uno de los mejores clientes de ftp gratuitos con una interfaz clara, muchas configuraciones y el programa está disponible para varios sistemas operativos, incluida la versión portátil, que no puede instalar en absoluto, pero ejecuta y trabaja inmediatamente desde cualquier unidad.
Puede descargar el cliente ftp desde el sitio web oficial del desarrollador.
Abrimos el sitio web oficial del programa, hacemos clic en el botón para descargar FileZilla, luego se abre una página con la elección del sistema operativo.
El programa está disponible para su instalación en los siguientes sistemas operativos:
- Windows (Vista, 7, 8, 10) - 32/64 bits;
- Linux (Debian 9 “Stretch”);
- Mac OS X
Hay dos opciones para instalar el cliente ftp de FileZilla:
- Normal (*.exe): descargue el archivo, seleccione la ruta de instalación.
- Portátil: estos son archivos de instalación ya desempaquetados, solo necesita abrir la carpeta con el programa y comenzar a trabajar de inmediato.

Elegimos la opción adecuada, en mi caso es un cliente ftp normal para Windows versión 64 bits. Pero si necesita usar el programa en una unidad extraíble, la versión portátil sería la mejor opción.






La instalación se realiza de la forma habitual, el instalador está en inglés, pero al final el programa estará en ruso.
Interfaz del programa, primeros ajustes
Después de la instalación, se lleva a cabo el primer lanzamiento, familiaricémonos con la interfaz del programa.

Filezilla tiene una apariencia bastante simple y comprensible de la aplicación. La ventana del programa se puede dividir condicionalmente en siete partes. Vamos a conocer cada uno en detalle.

- Menú principal: todas las configuraciones del programa, actualizaciones y mucho más.
- Barra de herramientas: una línea con los elementos más importantes para un acceso rápido.
- Panel de autorización: una línea en la que puede configurar rápidamente la conexión al servidor.
- Ventana de proceso de conexión: aquí verá el proceso de conexión al servidor.
- Administrador de archivos: muestra todos los archivos y carpetas en su computadora.
- Administrador de archivos: muestra todas las carpetas y archivos en un servidor remoto después de conectarse a él.
- Panel de estado: obtenemos información sobre transferencias exitosas, errores y cuántos archivos se están transfiriendo actualmente.
La barra de herramientas contiene elementos que le permiten cambiar rápidamente la apariencia de la aplicación, por ejemplo, eliminar elementos innecesarios, buscar datos en un servidor remoto, desconectarse del servidor, conectarse al servidor, cancelar la operación, actualizar la lista.
El resto de la configuración del programa se puede realizar abriendo el menú Edición -> Configuración.

Están disponibles las siguientes secciones con ajustes:
- Compuesto;
- Transferencias;
- Interfaz;
- Idioma;
- Edición de archivos;
- Actualizar;
- Entrada;
- Depuración.
En cada elemento, hay secciones adicionales con configuraciones que le permiten configurar todos los escenarios posibles para usar el programa.
Cómo usar el cliente FTP de FileZilla
Conexión a un servidor remoto
Tan pronto como compraste tu hosting, el proveedor crea una cuenta para que accedas al sitio a través de una conexión ftp. Uso alojamiento de la empresa REG.RU, en la sección de inicios de sesión y contraseñas, hay datos de acceso a través de ftp.

- Host - dirección del servidor, yo lo tengo por IP, pero depende del proveedor.
- Nombre de usuario: el proveedor emite el inicio de sesión para acceder al servidor.
- Contraseña: emitida por el proveedor.
- Puerto: complete según sea necesario, pero generalmente se deja en blanco.

Después de ingresar los datos, haga clic en el botón Conexión rápida. Listo, se produjo la conexión con el servidor.
En el administrador de archivos, por un lado, sus datos están en la computadora, por otro lado, ve archivos de un servidor remoto.
Para no tener que buscar nombres de usuario y contraseñas cada vez, puede guardar los datos en el Administrador del sitio en el cliente FTP de FileZilla.
Puede abrir el administrador desde el panel de acceso rápido, o ir al menú principal Archivo -> Administrador del sitio.


Presionamos el botón Nuevo sitio, complete el host de datos, usuario. Si no desea que la contraseña se guarde en el administrador del sitio, deje el tipo de inicio de sesión como predeterminado y, la próxima vez que se conecte, solo tendrá que ingresar la contraseña. Pero también puede guardar la contraseña, seleccionar el tipo de inicio de sesión normal, ingresar la contraseña y ahora no necesita ingresar nada al conectarse.

¡Importante! Las contraseñas no son seguras de forma predeterminada y existe la posibilidad de que te las roben si accidentalmente infectas tu computadora, así que no guardes las contraseñas innecesariamente o activa la protección avanzada en la configuración.
Menú Edición -> Preferencias -> Contraseñas -> Guardar contraseñas, protegiéndolas con una contraseña madre. Ahora, al conectarse, ingresará una contraseña que se le ocurrió y que, por supuesto, no está relacionada con la contraseña del servidor.

Después de conectarnos, procedemos a transferir archivos al servidor y viceversa. Esto es posible de dos maneras. En Windows, abra las carpetas necesarias. Y con un simple arrastrar y soltar enviamos la carpeta a un servidor remoto.

O haciendo clic con el botón derecho en el menú contextual -> Cargar en el servidor.

A la inversa será igual, con solo hacer clic derecho, damos clic en descargar, el archivo se guardará en la computadora.

Al transferir en la barra de estado, habrá un informe sobre la cantidad de archivos transferidos, errores y transferencias exitosas.

Trabajar con archivos en un servidor remoto
Una vez conectado, puede crear carpetas, descargar, actualizar, editar, en general, hacer todo el trabajo básico con archivos sin guardarlos en su computadora.
Edición de archivos
Al llamar al menú contextual con el botón derecho del mouse, seleccione el elemento Ver / Editar, el archivo se abre en un programa normal, después de trabajar en él, guarde y cierre el documento, y se guarda automáticamente en el servidor, pero no se guarda en tu ordenador.

A menudo asignamos derechos de acceso a los archivos en el servidor, algunos archivos se pueden editar, otros no. Por lo tanto, utilizando el cliente ftp de FileZilla, puede asignar derechos de acceso a los archivos del sitio.
Para carpetas y archivos, los atributos significan lo siguiente:
- Leer: ver una carpeta o un archivo;
- Escribir: permiso para hacer un registro;
- Ejecutar le permite ir a una carpeta o ejecutar un script.

Buscar
Muy a menudo nos enfrentamos a la búsqueda de los archivos necesarios, el cliente FTP de FileZilla tiene esa oportunidad.

Abra el botón de búsqueda en la barra de herramientas o el menú Servidor -> Buscar archivos en el servidor, o simplemente presionando la tecla F3.
Hay muchos criterios para buscar, por tamaño, nombre, fecha y mucho más puedes encontrar un archivo.

Restablecer la configuración predeterminada
En el menú principal Editar, hay un elemento Eliminar datos personales

Conclusión
He tratado de explicar con gran detalle cómo usar el cliente ftp de FileZilla. Al trabajar con archivos del sitio, constantemente realiza algunos cambios, por lo que siempre debe asegurarse de una transferencia de datos confiable y rápida.
¡Gracias por su atención, nos vemos pronto!
Introducción
En esta guía, aprenderá a configurar el cliente FTP de FileZilla. Después de completar esta guía, podrá conectarse a su servidor FTP para administrar sus archivos. Configurar FileZilla no le llevará mucho tiempo. Sin embargo, FTP no es la única forma de administrar archivos en Hostinger. También puede utilizar el Administrador de archivos 'arrastrar y soltar' (con la práctica función de arrastrar y soltar). Muchos usuarios encuentran el Administrador de archivos más conveniente que el FTP:
FileZilla es un software gratuito y de código abierto que lo ayuda a transferir archivos grandes de manera más rápida y segura. La mayoría de los hosts tienen severas limitaciones cuando se trata de cargar archivos usando PHP o scripts. Sin embargo, estas restricciones no se aplican a las cargas de FTP, por lo que el cliente de FileZilla puede ser un arma poderosa en manos de un desarrollador.
El cliente FileZilla ha ganado popularidad debido a su simplicidad y facilidad de uso para el usuario promedio. Es compatible con muchos sistemas operativos como Windows, Linux, Mac OS X, BSD y FileZilla se puede configurar en menos de cinco minutos. Se ha traducido a más idiomas y tiene muchas características útiles.
que vas a necesitar
Antes de comenzar esta guía, verifique que tenga:
- El cliente FileZilla, que puedes descargar.
- Información sobre las credenciales de FTP.
Configurar FileZilla usando el Administrador del sitio y conectarse a un servidor FTP.
Paso 1 - Recopilación de datos sobre FTP
Para conectarnos usando el cliente FileZilla, necesitamos encontrar los detalles de su FTP. En Hostinger puedes encontrar la información que necesitas en la sección archivos→ Acceso FTP.
Aquí encontrarás: servidor ftp, usuario FTP, contraseña FTP Y puerto ftp necesarios para configurar su cliente FileZilla. En caso de que hayas olvidado o no sepas tu contraseña FTP, presiona el botón Cambie la contraseña de la cuenta.

Si necesita dar acceso FTP a su amigo o desarrollador, puede crear una cuenta de acceso FTP adicional en la misma sección Archivos → Cuentas FTP.
Paso 2: configurar FileZilla a través del administrador del sitio
La forma más fácil de agregar su sitio al cliente FileZilla es abrir el cliente FTP e ir a la sección Administrador del sitio. Puede ingresarlo de dos maneras: haciendo clic en CTRL+G(en una MAC, use el atajo de teclado cmd+s) en el cliente, o simplemente haga clic en Archivo → Administrador del sitio, en el cliente FTP recién instalado.

Paso 3: agregar un sitio al administrador del sitio
Una vez que haya encontrado el Administrador del sitio, debe agregar su sitio allí. Para hacer esto, haga clic en " Nuevo sitio” en la ventana del administrador y complete toda la información necesaria:
- “Anfitrión”: puede encontrar esta información con su proveedor de alojamiento; sin embargo, en la mayoría de los casos, puede alojar su dominio escribiendo ftp.tudominio.ru.
- “Puerto” es el puerto de su servidor FTP, el puerto predeterminado para FTP es 21, pero este campo es opcional.
- “Protocolo” es un protocolo para intercambiar archivos en cualquier red. Seleccione FTP - Protocolo de transferencia de archivos.
- FTP– FTP significa “Protocolo de transferencia de archivos”. Este es un servicio especial de Internet diseñado para establecer una conexión con un servidor (o computadora) específico, que permite a los usuarios descargar archivos a su computadora o transferir (cargar) sus archivos al servidor (computadora).
- SFTP– SFTP significa “Protocolo de transferencia segura de archivos”. SFTP proporciona una transferencia segura de archivos mediante un canal de transferencia de datos privado y seguro. Este es el protocolo de transferencia de datos estándar para el protocolo SSH2. Los servidores SFTP usan el puerto 22 de manera predeterminada y FTP en modo SSL/TLS usa el 990.
- “Cifrado”: seleccione el tipo de cifrado. Recomendamos usar FTP normal (no seguro) porque otros métodos requieren que cree certificados y otras configuraciones. Póngase en contacto con su proveedor de alojamiento para obtener ayuda si desea utilizar un método de cifrado diferente.
- “Tipo de inicio de sesión” – tipo de autorización, si es necesario.
- Anónimo: No puede ingresar un nombre de usuario y contraseña. En este caso, el nombre de usuario es “anónimo”.
- Normal: Debe ingresar un nombre de usuario y, si es necesario, una contraseña.
- Solicitud de contraseña: El cliente FTP le pedirá una contraseña durante la autorización, se recuerda durante toda la sesión.
- Interactivo: El cliente FTP te pedirá una contraseña y te la volverá a pedir cada vez que te conectes al servidor.
- Cuenta: Cuando se selecciona, activa el campo “Cuenta” en la configuración. Este tipo de autorización solo es adecuado para FTP; SFTP no es compatible con ellos.
- Usuario: nombre de usuario FTP utilizado al conectarse.
- Contraseña: Contraseña de usuario FTP.
Seleccionar Tipo de inicio de sesión al establecerlo en Normal e ingrese su nombre de usuario y contraseña.

¡IMPORTANTE! En caso de que su dominio no esté dirigido a su host, el nombre de host ftp.tudominio.ru no trabajará. Una alternativa sería utilizar la dirección IP del servidor especificado en la configuración de FTP.
Paso 4: conexión a un servidor FTP
Una vez que haya completado toda la información requerida, haga clic en “ conectar" o " DE ACUERDO” y conéctese al servidor. Antes de hacer esto, verifique la ortografía de su contraseña y otros datos.
Si en la sección Cifrado tenías la opción Use FTP explícito sobre TLS si está disponible, entonces debería recibir un mensaje de verificación de certificado TLS similar.

Clic en el botón DE ACUERDO continuar. También puede marcar la casilla junto a Aceptar siempre el certificado en sesiones futuras. En este caso, no es necesario que realice este paso cada vez que se conecte mediante FileZilla.
Si la configuración de FileZilla fue exitosa, debería ver una lista de directorios en su servidor FTP. ¿Ingresó los datos correctamente, pero la conexión falló? Póngase en contacto con su proveedor de alojamiento para obtener asesoramiento. Buscar en Google la causa del error también puede ayudar.

Si ocurriera un error 530 Inicio de sesión incorrecto. No se puede conectar al servidor- esto significa que su contraseña o el nombre de usuario de FTP son incorrectos. Prueba a restablecer tu contraseña en el panel de control y reconfigurar el cliente con los nuevos datos.
Si el cliente de FileZilla deja de conectarse durante el Conexión establecida, esperando aviso... Inicializando TLS... y ya no realiza ninguna acción, luego vaya a la sección Archivo → Administrador del sitio y cambiar la opcion Cifrado en Utilice FTP regular (no seguro).
Conclusión
Enhorabuena, ha configurado correctamente FileZilla y se ha conectado a su servidor FTP. Ahora puede descargar, cargar y administrar sus archivos en un solo lugar: el cliente FIleZilla. Si tiene alguna dificultad o pregunta, escríbanos en los comentarios a continuación.
Esta sección revisará brevemente la historia y los detalles técnicos del protocolo FTP. Ver especificaciones para más detalles.
Información histórica
En el contexto del rápido desarrollo de Internet, el protocolo FTP parece no solo antiguo, sino realmente arcaico. Las primeras especificaciones preliminares del protocolo se remontan a 1971 y la especificación actual comenzó en 1985. Durante las últimas dos décadas, el protocolo no ha cambiado en su esencia.
En aquellos días, Internet era utilizado principalmente por universidades y centros de investigación. La comunidad de usuarios era pequeña, la mayoría se conocían y todos trabajaban juntos. Internet era una red amigable y no había problemas de seguridad como tales.
Esos tiempos han pasado y mucho ha cambiado. El progreso tecnológico ha sido más rápido de lo que nadie podría haber imaginado, mientras crecía una nueva generación de usuarios. Internet es ahora un fenómeno omnipresente, gracias al cual millones de personas se comunican entre sí de muchas maneras diferentes. El principal cambio tangible: Internet se ha vuelto hostil. La disponibilidad y apertura de la red ha atraído a usuarios malintencionados que explotan activamente los errores y la inexperiencia de los demás.
Un efecto secundario de este desarrollo de eventos fue el siguiente fenómeno:
- enrutadores NAT. La mayor parte de la red utiliza el protocolo IPv4, que tiene un espacio de direcciones limitado (IPv6 está diseñado para resolver este problema). Con los enrutadores NAT, los sistemas con muchos dispositivos pueden compartir la misma dirección IP.
- Cortafuegos personales para proteger a los usuarios de fallas en los sistemas operativos y aplicaciones.
En la mayoría de los casos, estos fenómenos entran en conflicto con el funcionamiento del protocolo. La situación se ve agravada por fallas en los enrutadores y cortafuegos.
Sin embargo, cuando se configura correctamente, FTP ofrece una forma confiable y comprobada de transferir archivos.
Detalles técnicos
La principal diferencia entre FTP y otros protocolos es el uso de conexiones secundarias para transferir archivos. Al conectarse a un servidor FTP, un llamado. conexión de control, a través del cual se transmiten los comandos de protocolo y las respuestas a estos comandos. Para transferir una lista de archivos o directorios, el cliente debe enviar comandos a través de la conexión de control, después de lo cual un Conección de datos.
Hay dos formas de crear esta conexión: modos activo y pasivo.
En el modo pasivo, que es el recomendado, el cliente envía un comando PASV al servidor, al que el servidor responde con una dirección. Luego, el cliente envía un comando para transferir una lista de archivos o directorios y crea una conexión secundaria en la dirección que recibió del servidor.
En modo activo, el cliente abre un socket en el dispositivo local y envía la dirección del socket al servidor mediante el comando PORT. Después de enviar un comando de listado o transferencia de archivos, el servidor crea una conexión a la dirección dada que especificó el cliente.
En ambos casos, el archivo/listado se transferirá a través de una conexión de datos.
Hacer conexiones salientes requiere menos configuraciones para enrutadores/cortafuegos que crear conexiones entrantes. En modo pasivo, la conexión sale del cliente y entra al servidor. En modo activo, el cliente y el servidor intercambian roles: una conexión entrante para el cliente y una conexión saliente para el servidor.
Tenga en cuenta que la diferencia está solo en el orden de conexión, una vez que se crea una conexión de datos, los datos se pueden descargar y cargar.
Una configuración de red típica podría verse así:
Por lo tanto, en el modo pasivo, el enrutador y el firewall del lado del servidor deben configurarse para aceptar y reenviar las conexiones entrantes. A su vez, solo se deben permitir conexiones salientes en el lado del servidor y, en la mayoría de los casos, se permiten conexiones salientes.
De manera similar, en el modo activo, el enrutador y el firewall del lado del cliente deben configurarse para aceptar y reenviar las conexiones entrantes. Obviamente, solo se deben permitir conexiones salientes en el lado del servidor.
Porque un servidor generalmente atiende a muchos clientes, es mucho más fácil configurar un enrutador del lado del servidor y un firewall una vez para el modo pasivo que configurar un enrutador/firewall de cliente para cada cliente en modo activo. Por eso se recomienda el modo pasivo.
enrutadores NAT
La mayoría de los usuarios de banda ancha tienen un enrutador NAT entre su computadora y la red. Puede ser un dispositivo independiente (quizás un enrutador inalámbrico) o un enrutador integrado en un módem DSL o por cable. En un entorno NAT, todos los dispositivos detrás del enrutador están red local(LAN), cada uno de los dispositivos de la red tiene una dirección IP local (cuatro números pequeños separados por puntos). El enrutador NAT, a su vez, tiene su propia dirección IP local, así como una dirección IP externa para identificación en la red global. Las direcciones locales son válidas solo dentro de la LAN, no tienen significado para un dispositivo remoto. Ejemplo:

Supongamos que el servidor está detrás de un enrutador NAT. Simulemos una situación en la que el cliente se conecta en modo pasivo, pero el servidor no recibe la dirección IP externa del enrutador. En este caso, el servidor envía su dirección local al cliente, después de lo cual pueden pasar dos cosas:
- Si el cliente no está ubicado dentro de un NAT, la conexión se interrumpirá porque la dirección del servidor no es válida.
- Si el cliente está ubicado dentro de un NAT, la dirección del servidor puede ser la misma que la dirección de un dispositivo en la propia red del cliente.
Obviamente, en ambos casos, el modo pasivo no funcionará.
Por lo tanto, si el servidor está detrás de un enrutador NAT, se le debe proporcionar la dirección IP del enrutador para que funcione el modo pasivo. En ambos casos, el servidor envía la dirección externa del enrutador al cliente. El cliente crea una conexión con el enrutador, que a su vez pasa la conexión al servidor.
cortafuegos
objetivo cortafuegos personales es proteger al usuario de una vulnerabilidad de seguridad en el sistema operativo o aplicaciones en uso. Las aplicaciones maliciosas, como los gusanos, suelen utilizar estas vulnerabilidades para infectar su sistema a través de la red. Los cortafuegos ayudan a evitar estos casos.
En particular, al utilizar FTP, los usuarios del cortafuegos pueden recibir mensajes como:
Trojan Netbus está bloqueado en el puerto 12345, que es utilizado por el proceso FileZilla.exe
En casi todos los casos, tal mensaje - falsa alarma. Cualquier aplicación puede elegir cualquier puerto para comunicarse a través de Internet. Puede suceder que FileZilla elija un puerto que resulta ser el puerto predeterminado para un troyano u otro malware. El kit de distribución de FileZilla descargado del sitio oficial no contiene virus.
Enrutadores inteligentes, cortafuegos y sabotaje de datos
Algunos enrutadores o cortafuegos son lo suficientemente inteligentes. Analizan las conexiones y cuando detectan una conexión FTP, reemplazan silenciosamente los datos transmitidos entre el cliente y el servidor. Este comportamiento es sabotaje de datos y puede causar problemas si el usuario no ha habilitado explícitamente este comportamiento.
Tomemos un ejemplo. Supongamos que el cliente está detrás de un enrutador NAT y está intentando conectarse al servidor. Supongamos también que el cliente no sabe que está detrás de NAT y está usando el modo activo. El cliente envía un comando PORT con su dirección IP local no enrutable al servidor:
PUERTO 10,0,0,1,12,34
Este comando le dice al servidor que se conecte a la dirección 10.0.0.1 en el puerto 12*256+34 = 3106
Después de eso, el enrutador NAT reemplaza silenciosamente el comando, incluida la dirección IP externa, y también crea un puerto temporal para transferir la sesión FTP, posiblemente incluso en un puerto diferente:
PUERTO 123,123,123,123,24,55
Este comando le dice al servidor que se conecte a 123.123.123.123 en el puerto 24*256+55 = 6199
Este comportamiento permite que el enrutador NAT permita que un cliente mal configurado use el modo activo.
¿Por qué este comportamiento no es aceptable? Si esta función se utiliza de forma predeterminada, sin el consentimiento del usuario, se derivan muchos problemas. Básicamente, una conexión FTP funcionará, pero una vez que se agoten los casos de uso triviales, la transferencia se interrumpirá, dejando poca o ninguna forma de diagnosticar el problema.
- El enrutador NAT asume ciegamente que algunas conexiones pertenecen a FTP en función de datos como los puertos de destino o las respuestas del servidor:
- No hay garantía en cuanto al protocolo utilizado, a pesar de la detección automática (estos casos se denominan falsa alarma). Aunque es poco probable, es posible que la sintaxis del comando PORT cambie en futuras versiones del protocolo FTP. El enrutador NAT, modificando el comando PORT, cambia sin el conocimiento de los parámetros del usuario que no admite, por lo que se terminará la conexión.
- Es posible que la definición del protocolo del enrutador no reconozca FTP. Supongamos que el enrutador solo escucha en el puerto de destino, y si este puerto es el 21, se reconocerá como FTP. Las conexiones en modo activo de un cliente mal configurado a un servidor en el puerto 21 funcionarán, pero las conexiones a otros servidores en puertos no estándar no funcionarán.
- Obviamente, el enrutador NAT no podrá modificar la conexión si la sesión FTP está encriptada, dejando al usuario perdido ya que solo funcionarán las conexiones sin cifrar.
- Suponga que un cliente detrás de un enrutador NAT envía "PORT 10,0,0,1,12,34". ¿Cómo sabe el enrutador NAT si el cliente está configurado incorrectamente? También es posible que un cliente correctamente configurado inicie una transferencia FXP (servidor a servidor) entre el servidor al que está conectado y un dispositivo que está en la LAN del servidor.
Como podemos ver, las funciones específicas del protocolo habilitadas en un enrutador NAT de forma predeterminada pueden causar muchos problemas. Un buen enrutador NAT funciona siempre y completamente con el protocolo sin conocer el protocolo en sí. Una excepción puede ser cuando el usuario haya utilizado explícitamente esta función y sea consciente de todas las posibles consecuencias.
En esta subsección, hemos considerado la combinación del enrutador NAT del lado del cliente en modo activo, el mismo razonamiento se aplica en el caso de un servidor detrás de NAT y las respuestas al comando PASV.
Configuración del cliente FileZilla
Obviamente, para conectarse a cualquier servidor, su firewall debe permitir tales acciones para FileZilla. La mayoría de los servidores FTP regulares usan el puerto 21, los servidores SFTP usan el puerto 22 y FTP sobre SSL/TLS (modo implícito) es el puerto 990 por defecto. Los números de puerto no están codificados, por lo que es mejor permitir conexiones salientes en cualquier puerto.
Porque hay suficientes servidores mal configurados en Internet, o servidores que no admiten ambos modos de transferencia, se le recomienda ambos modos de transferencia de su lado.
Modo pasivo
El cliente no puede decirle al servidor qué puerto usar para transmitir datos en modo pasivo, por lo que para usar el modo pasivo, debe permitir conexiones salientes en cualquier puerto de su computadora.
modo activo
En modo activo, el cliente abre un socket y espera una conexión del servidor para transmitir.
De forma predeterminada, el cliente de FileZilla solicita al sistema operativo una dirección IP y un número de puerto libre. Esta configuración solo funcionará si tiene una conexión directa a Internet sin enrutadores NAT, y su firewall también debe permitir conexiones en todos los puertos por encima de 1024.
Si tiene un enrutador NAT, debe proporcionar a FileZilla una dirección IP externa; de lo contrario, las conexiones en modo activo no funcionarán para servidores fuera de su red local:
- Se puede especificar una dirección IP estática en el cuadro de diálogo de configuración de FileZilla.
- Si su dirección IP es dinámica, tiene la opción de permitir que FileZilla obtenga una dirección IP externa en un sitio dedicado automáticamente cada vez que se inicia. No se transferirá ninguna información de usted a este sitio que no sea la versión del cliente de FileZilla que está utilizando.
Si no desea permitir conexiones entrantes en todos los puertos, o su computadora está detrás de un enrutador NAT, dígale a FileZilla que use un rango específico de puertos para conexiones activas. Este rango también deberá abrirse para su firewall. Si tiene un enrutador NAT, debe reenviar estos puertos a la computadora local donde está instalado FileZilla. Puede cambiar un rango de puertos, o cada puerto individualmente, depende del modelo de su enrutador.
TCP

Configuración y prueba del servidor FileZilla
La configuración del servidor repite principalmente la configuración del cliente, la principal diferencia es que, en el caso del servidor, los modos activo y pasivo cambian de función.
Es importante señalar que, en la mayoría de los casos, la verificación del funcionamiento del servidor se produce de forma errónea, especialmente los propietarios de enrutadores NAT cometen este error. Al estar dentro de la red local, solo puede probar el servidor utilizando la dirección IP local. El uso de una dirección externa dentro de la red local no funcionará en la mayoría de los casos por una de las siguientes razones:
- El router bloqueará el acceso a su dirección externa desde dentro de la red local como posible ataque
- El enrutador reenviará la conexión a su ISP, quien la bloqueará como un posible ataque.
Incluso si pudiera conectarse, no tiene garantía de que un usuario de la red externa pueda hacerlo y, además, cargar archivos en su servidor. El único medio fiable de comprobar el funcionamiento del servidor es una conexión desde fuera de su red local.
modo activo
Asegúrese de que el servidor FileZilla tenga permiso para realizar conexiones salientes en cualquier puerto, como en este modo, el cliente especifica el puerto para la conexión.
En el lado local de la conexión, el servidor FileZilla intenta usar un puerto con un valor inferior al puerto de conexión de control (por ejemplo, el puerto 20 si el servidor acepta conexiones en el puerto 21). Sin embargo, esto no siempre es posible, por lo que no siempre debe confiar en esta función.
Modo pasivo
Configurar el servidor en este caso es prácticamente lo mismo que configurar el cliente en modo activo.
En modo pasivo, el servidor abre un socket y espera una conexión de un cliente.
De manera predeterminada, FileZilla Server solicita al sistema operativo la dirección IP de la computadora y un puerto libre. Esta configuración solo funciona si la computadora está conectada directamente a Internet sin enrutadores NAT y el firewall tiene permisos para conexiones entrantes en todos los puertos por encima de 1024.
Si tiene un enrutador NAT, debe decirle al servidor FileZilla su dirección IP externa; de lo contrario, las conexiones en modo pasivo solo funcionarán dentro de la red local:
- Se puede especificar una dirección IP estática en el cuadro de diálogo de configuración del servidor FileZilla.
- Si su dirección IP es dinámica, tiene la opción de permitir que FileZilla Server obtenga una dirección IP externa en un sitio dedicado automáticamente cada vez que se inicia. No se transferirá ninguna información de usted a este sitio que no sea la versión del servidor de FileZilla que está utilizando.
Si no está seguro de su elección, utilice la segunda opción.
Si no desea permitir conexiones entrantes en todos los puertos, o si su computadora está ubicada detrás de un enrutador NAT, dígale a FileZilla Server que use un rango específico de puertos para las conexiones activas. Este rango también deberá abrirse para su firewall. Si tiene un enrutador NAT, debe reenviar estos puertos a la máquina local donde está instalado FileZilla Server. Puede cambiar un rango de puertos, o cada puerto individualmente, depende del modelo de su enrutador.
Los puertos disponibles van del 1 al 65535, los puertos por debajo de 1024 están reservados para otros protocolos. Para el modo FTP activo, la mejor opción es un número de puerto igual o superior a 50000. Debido al dispositivo del protocolo TCP (un protocolo que está por debajo de la capa FTP y se utiliza para la transferencia de datos), el puerto no se puede reutilizar inmediatamente. después de cada conexión. Por lo tanto, el rango de puertos no debe ser demasiado estrecho, de lo contrario no podrá transferir muchos archivos pequeños. En la mayoría de los casos, un rango de 50 puertos es suficiente.

resolución de problemas
Desafortunadamente, muchos cortafuegos personales y enrutadores de usuario tienen fallas o, en algunos casos, incluso son capaces de sabotear FTP (por ejemplo, SMC Barricade v1.2).
En primer lugar, utilice las últimas versiones de software estables, incluido el firmware del cortafuegos y del enrutador.
Si esto no ayuda, tienes la oportunidad de probar borrar su cortafuegos para analizar la situación. Simplemente deshabilitar el firewall no siempre ayuda. Algunos cortafuegos no se pueden desactivar por completo.
Si es posible, intente conectarse a Internet directamente sin un enrutador.
Si está intentando configurar un servidor y funciona bien dentro de su red local pero no es accesible fuera de ella, intente cambiar el puerto de conexión. Algunos ISP no permiten que sus clientes alojen servidores y bloqueen puertos por debajo de 1024.
La razón de otro posible problema podría ser el uso del puerto predeterminado 21 para su servidor FTP. Puede haber un firewall en el lado de su ISP que puede cambiar inesperadamente el puerto para el comando PASV. Intente usar un puerto que no sea el puerto predeterminado para su servidor FTP.
Si de vez en cuando ve el mensaje "No se puede abrir la conexión de datos", es decir. El cliente FTP puede conectarse al servidor FTP sin problemas un número suficiente de veces hasta que reciba este mensaje, un posible obstáculo puede ser un antivirus en la PC del cliente configurado para bloquear las conexiones salientes en un cierto rango de puertos. Cuando el servidor se ejecuta en modo pasivo, los puertos salientes del cliente se determinan aleatoriamente y, si selecciona puertos que se encuentran en el rango bloqueado, recibirá un mensaje de error. Para diagnosticar con precisión, debe ver los registros del antivirus en la máquina del cliente que recibe este error. En general, cualquier software capaz de bloquear un rango de puertos salientes puede causar este tipo de problema.
Tiempos de espera al transferir archivos grandes
Si la transferencia de archivos pequeños ocurre sin problemas, pero la descarga de archivos grandes se interrumpe por un tiempo de espera, la razón de esto es un enrutador y/o un firewall configurados incorrectamente ubicados entre el cliente y el servidor.
Como se mencionó anteriormente, FTP utiliza dos conexiones TCP: una conexión de control para enviar comandos y recibir respuestas a los comandos, y una conexión de datos. Por cierto, FTP funciona, la conexión de control no se utiliza durante las transferencias de archivos.
La especificación TCP no especifica un límite de tiempo para mantener activa una conexión inactiva. Se espera que la conexión persista indefinidamente hasta que se cierre explícitamente. Sin embargo, la mayoría de los enrutadores y cortafuegos cierran automáticamente las conexiones libres después de un tiempo. Además, en la mayoría de los casos, la conexión se desconecta sin notificación a sus participantes. En el caso de una transferencia de datos larga a través de FTP, esto significa que la conexión de control se puede terminar, pero ni el cliente ni el servidor serán notificados al respecto. Por lo tanto, después de que se hayan transferido todos los datos, el servidor todavía espera que se pueda utilizar la conexión de control y envía una confirmación de transmisión al cliente a través de ella. Asimismo, el cliente está listo para usar la conexión de control y está esperando una respuesta del servidor. Pero porque se interrumpió la conexión de control, esta respuesta nunca se entregará, lo que generará un tiempo de espera.
Para resolver este problema, la especificación TCP proporciona una forma de enviar paquetes para admitir una conexión no utilizada, informando a los participantes que la conexión debe mantenerse para uso futuro. Sin embargo, la especificación TCP establece explícitamente que dichos paquetes no pueden transmitirse más de una vez cada dos horas. Para hacer esto, teniendo en cuenta los retrasos de la red, la especificación establece la vida útil de una conexión no utilizada en 2 horas y 4 minutos.
Un obstáculo para esto es que muchos enrutadores y cortafuegos interrumpen conexiones que no se han utilizado durante menos de 2 y 4 minutos. Este comportamiento viola la especificación del protocolo TCP, RFC 5382 lo establece con bastante claridad. En otras palabras, los enrutadores y cortafuegos que interrumpen la conexión antes del momento adecuado no se pueden considerar funcionando, porque. no se pueden utilizar para transferencias FTP largas. Desafortunadamente, los fabricantes de enrutadores de consumo y los proveedores de firewalls no se preocupan por cumplir con las especificaciones.
Para resolver este problema, debe eliminar dichos firewalls y reemplazar el enrutador que funciona mal por uno de calidad.
Configuración del servidor FileZilla bajo el Firewall de Windows
Si tiene problemas para configurar un servidor FileZilla mientras se ejecuta el Firewall de Windows (especialmente si un cliente que se conecta a dicho servidor recibe el error "No se puede obtener la lista de directorios"), debe agregar el servidor FileZilla a la excepción del Firewall de Windows. lista. Para hacer esto, debe seguir los siguientes pasos:
- Abra el Firewall de Windows desde el Panel de control
- Si está utilizando Vista, haga clic en "Cambiar configuración"
- Seleccione la pestaña Excepciones
- Haga clic en "Agregar programa..."
- NO seleccione "Interfaz del servidor FileZilla" de la lista, debe hacer clic en "Ver..."
- Localice el directorio de instalación del servidor FileZilla (generalmente "C:\Program Files\FileZilla Server\")
- Seleccione "FileZilla server.exe" y haga clic en abrir (nuevamente, NO ELIJA "FileZilla Server Interface.exe")
- Seleccione "FileZilla server.exe" de la lista y haga clic en "Aceptar"
- Asegúrese de que "FileZilla server.exe" esté en la lista de exclusión y marque la casilla correspondiente
- Haga clic en "Aceptar" para cerrar la ventana
Esto hace que el modo pasivo funcione. Si después de eso todavía experimenta problemas de conexión (dentro o fuera de la red), verifique la configuración de su enrutador o intente agregar un número de puerto en la configuración del Firewall de Windows en la pestaña Excepciones.
Consulte el artículo de Microsoft de 931130 KB para FileZilla con Enrutamiento y acceso remoto o Gateway de capa de aplicación habilitado.
FileZilla es un excelente administrador de FTP que le permite no solo usar un cliente, sino también crear un servidor. En este artículo, veremos cómo configurar el programa del servidor FileZilla para crear un servidor que funcione para varias situaciones, por ejemplo, para conectar una PS3 a través de FTP a través de una red local. Su tarea puede ser muy diferente a la descrita, pero en general, la configuración de la aplicación del servidor FileZilla es la misma. Este artículo te presentará esto.
Cosas que hacer antes de crear un servidor FTP
Por supuesto, antes de ejecutar el servidor en una red local o en Internet, debe preparar la computadora para esto. Primero, decida el programa que usará. Se recomienda instalar el servidor FileZilla, ya que es una aplicación especializada que se puede descargar de forma gratuita y para la cual existen muchos tutoriales en la Web. Además, no solo hay un servidor FileZilla, sino también una versión de cliente, lo cual es muy conveniente.
Debe instalar exactamente un programa de este tipo, porque dos servidores pueden entrar en un conflicto de configuración y luego no podrá conectarse a ninguno de ellos.
Ahora vale la pena recordar brevemente qué es FTP. Este es un protocolo especial, de más de 40 años, que se utiliza para transferir datos de un dispositivo remoto a otro. Hay un servidor que está configurado para que desde allí se puedan descargar ciertos datos por FTP, y esto se hace mediante un cliente. Solo necesita configurar e instalar el servidor FileZilla para ejecutar dicho servidor.
Ahora que ha tratado con FTP y el hecho de que solo necesita instalar un servidor, es hora de descargar el servidor FileZilla. Lo mejor es descargar el paquete de distribución del programa desde el sitio web oficial. En otros recursos, junto con el instalador, puede descargar inadvertidamente un par de troyanos que no caben en su computadora. Después de descargar el archivo necesario, puede intentar instalar el programa en su computadora. En la primera etapa, la instalación del servidor FileZilla se lleva a cabo de forma estándar: debe aceptar la licencia presentada. Y ya en el segundo paso, es importante configurar correctamente la lista de paquetes que están instalados en la computadora. Si no desea resolverlo durante mucho tiempo, puede instalar inmediatamente el conjunto estándar de distribuciones del servidor FileZilla, que es suficiente para que el programa funcione normalmente.
En el tercer paso de la instalación del servidor FileZilla, debe elegir la ruta donde instalar el programa. Con esto, usted decide por su cuenta, pero con el cuarto paso, es mejor seleccionar el primer o segundo elemento de la lista desplegable. Se le ofrecerá una forma de iniciar el programa. Es mucho mejor si el sistema operativo percibe el servidor instalado como un servicio y pone el programa en ejecución automática. Esto es mucho más conveniente que cada vez después del lanzamiento, vaya al "Panel de control" e inicie manualmente el servidor.
Durante la instalación, es muy importante configurar el puerto en el que se ejecutará su servidor FTP. De acuerdo con la configuración estándar, todos los servidores tienen el valor 14147, lo cual no es muy correcto, porque todos lo conocen, incluidos los piratas informáticos de los servidores FTP. Por lo tanto, es necesario cambiar este número por cualquier otro. Después de eso, deberá estar de acuerdo o en desacuerdo con el lanzamiento del programa después de la instalación y esperar a que se complete la instalación.
Configuración del servidor FTP en FileZilla
Una vez que haya completado la instalación y haya iniciado el programa por primera vez, verá una pequeña ventana con varios formularios que debe completar. Deberá especificar la dirección IP, el número de puerto y la contraseña que se requieren para iniciar sesión en la parte de administración del servidor creado. Es decir, estos no son datos generales para la autorización del cliente, sino datos personales para la autenticación del administrador en su computadora.
Para configurar el servidor FTP en sí, debe ir a la sección Editar y Configuración, donde se encuentran todas las configuraciones del programa. Puede configurar los ajustes básicos en la sección del menú Ajustes generales. En el formulario Escuchar en estos puertos, puede especificar un valor de puerto no estándar que el cliente necesita para conectarse al servidor. En el campo de abajo, que se llama Max. número de usuarios introduzca el número máximo de clientes conectados al servidor FTP. Aún más bajo, puede especificar la cantidad de subprocesos, y las últimas tres configuraciones son las configuraciones de tiempo de espera. Tenga en cuenta que la configuración predeterminada en este párrafo es bastante adecuada para conectar la PS3 a una computadora a través de una red local. Si desea alojar su servidor en Internet, deberá cambiar el puerto, la cantidad de usuarios y los tiempos de espera para mejorar la seguridad.
El siguiente elemento de configuración es necesario para generar una carta de bienvenida para todos los clientes que se conectan a través de la red a su servidor. Pero el hecho es que si necesita FTP para conectar la PS3 a la PC, es posible que este elemento no se complete. Pero si desea llevar su servidor a la inmensidad de la red global, puede escribir unas palabras de despedida para los usuarios.
En la sección Edificios IP, debe especificar las direcciones IP que pueden conectarse a su servidor. Tenga en cuenta que si se necesita FTP para conectar la plataforma PS3, puede especificar la dirección IP del dispositivo. Pero si planea conectarse a través de PS3 primero al enrutador y luego al servidor, entonces es mejor no especificar una dirección IP específica, ya que muchos enrutadores usan una IP dinámica en lugar de una estática. Y en la sección Filtros IP, puede escribir direcciones específicas para las cuales está prohibida la entrada. Pero al principio, es poco probable que tenga tales direcciones; esto será con el tiempo, cuando aparecerán los malvados tratando de piratear el servidor.
Es mejor no tocar la sección de configuración del modo Pasivo en absoluto. Deberá cambiar algo allí solo si en modo pasivo el cliente se conecta a su servidor a través de un enrutador. En este caso, deberá especificar la dirección IP externa de su computadora, así como el rango de direcciones en las que opera el enrutador. Es posible que deba cambiar este elemento de configuración cuando intente configurar una conexión de PS3 con una PC. Después de todo, a menudo la PS3 está conectada a la computadora a través de un enrutador.
Hay muchas configuraciones en la configuración del programa del servidor FileZilla que es mejor no cambiar en absoluto. Parece que no dan nada, pero si cambia las configuraciones incorrectamente, en el futuro puede tener problemas y los clientes no podrán conectarse al servidor creado. Por ejemplo, no toque el elemento de configuración llamado Configuración de seguridad, así como la sección Varios. Para una red doméstica requerida para una conexión de PS3, estas configuraciones aún no serán necesarias.
En la sección Configuración de la interfaz de administración, podrá cambiar la configuración que ingresó durante el primer lanzamiento del programa FileZilla. Es decir, especifique un puerto, una dirección IP, una contraseña y otros datos de autorización diferentes para el administrador. En general, es poco probable que su PS3 sea pirateada, así que no se tome demasiado en serio la seguridad de su red doméstica. Sin embargo, siempre es mejor tener cuidado, por lo que es una buena idea habilitar el registro de sesión en la pestaña Registro. Como mínimo, de esta manera puedes averiguar si alguien ha usado tu PS3 sin preguntar.
Después de decidir sobre todas las configuraciones básicas, puede configurar los usuarios y sus derechos en la sección Editar en el elemento Usuarios. Por lo general, en una red doméstica hay un pequeño grupo de usuarios que necesitan acceso a un dispositivo remoto. A través de este elemento del menú, puede configurar estos clientes y otorgarles un determinado conjunto de derechos.
Ahora, para conectarse al servidor, el cliente debe ingresar su dirección IP, su nombre de usuario y contraseña (que usted estableció en la sección Usuarios), así como el puerto, si fue cambiado. Esa es toda la sabiduría de trabajar con servidores FTP. Como puede ver, no es nada difícil, ¡incluso si desea conectar la plataforma PS3 a su computadora!