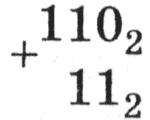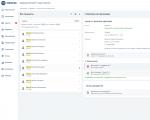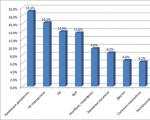Nízká rychlost kopírování z externího pevného disku. Soubory se na flash disk kopírují pomalu: co dělat? Jak urychlit zápis dat na flash disk pomocí softwaru
Jak vyřešit problém s pomalým kopírováním dat na flash disk?
Podívejme se na běžné příčiny tohoto problému a promluvme si o způsobech jeho řešení.
1. Výkon flash disku
Pokud je vše v pořádku s počítačem, viníkem pomalého procesu přenosu souborů na flash disk je tedy ten druhý. Levné flash disky se zpravidla nemohou pochlubit působivou rychlostí zápisu dat. A běžná pro ně může být rychlost 5-7 Mb/s s připojovacím rozhraním USB 2.0. Rychlost zápisu dat na flash disk můžete otestovat pomocí programů Windows pro testování rychlosti pevných disků, zejména pomocí oblíbeného nástroje CrystalDiskMark. Od testů flash disku byste neměli očekávat větší rychlost, než jaká bude ve skutečnosti ukazovat.
2. USB porty počítače
USB 3.0 flash disk zakoupený s očekáváním rychlejšího záznamu dat bude fungovat úplně stejně jako USB 2.0 flash disk, pouze pokud je toto rozhraní podporováno počítačem a USB 3.0 nikoli. Flash disk omezí rychlost portu. Chcete-li při kopírování dat získat výkon rozhraní USB 3.0, musí jím být vybaveny porty USB vašeho počítače. Totéž platí pro situaci, kdy je disk USB 3.0 nebo 2.0 připojen k portu USB 1.0. Systém Windows vás zpravidla okamžitě informuje o připojení flash disku k nízkorychlostnímu portu USB 1.0 se systémovým upozorněním: říkají, že toto zařízení může pracovat rychleji, pokud je připojeno k portu USB 2.0.
Pokud se data pomalu kopírují na flash disk, který je připojen k USB portu na předním panelu PC skříně, můžete otestovat její rychlost při připojení k USB portům základní desky na zadní straně skříně. Je možné, že přední panel skříně má porty USB 2.0 nebo 1.0, zatímco porty základní desky poskytují rozhraní USB 3.0 nebo 2.0.
Stejně jako USB porty, které omezují rychlost zápisu dat, mohou USB extendery omezit rychlost kopírování souborů. Pokud USB extender poskytuje rozhraní USB 2.0, jeho maximální šířka pásma omezí rychlost rozhraní USB 3.0 flash disku a USB portu počítače.
3. Slabý počítačový hardware
U starších nebo levných modelů počítačů může být pomalý zápis dat na flash disk způsoben slabým hardwarem, zejména malým množstvím paměti RAM nebo pomalým pevným diskem. V tomto případě pomůže pouze upgrade počítače.
4. Ovladače
Pomalé kopírování dat na flash disk může být důsledkem nesprávně nainstalovaných USB ovladačů. V takovém případě můžete buď aktualizovat ovladače základní desky, nebo přeinstalovat ovladače řadiče USB. Ovladače základní desky můžete aktualizovat ručně stažením potřebných instalačních programů z oficiálních stránek desky nebo notebooku nebo můžete tento úkol svěřit speciálním programům - správcům instalace ovladačů. Patří mezi ně: DriverMax, Auslogics Driver Updater, SlimDrivers, Advanced Driver Updater atd.
Chcete-li znovu nainstalovat ovladače řadiče USB, otevřete Správce zařízení Windows, rozbalte větev „Řadiče USB“ a pomocí možnosti „Odstranit“ v místní nabídce každého zařízení v seznamu odeberte jeho ovladač.


Ovladače řadiče USB se nainstalují automaticky.
5. Nastavení systému BIOS
V některých případech může být pomalá rychlost zápisu dat na flash disk důsledkem omezení rychlosti USB portů v nastavení BIOSu. Takové omezení byste obvykle měli hledat v části „Upřesnit“ v rozšířených nastaveních systému BIOS. Pokud je parametr „USB 2.0 Controller Mode“ nastaven na „Low-speed“, je třeba jej změnit na „Hi-speed“.
6. Jak zrychlit zápis dat na flash disk pomocí softwaru
Pokud příčina problému spočívá v nízké rychlosti zápisu dat samotného flash disku, bohužel nebude možné výrazně urychlit proces kopírování souborů na něj. I když máme výkonný počítač. Pomocí softwaru lze rychlost zápisu souborů zvýšit jen nepatrně.
Pokud potřebujete zkopírovat několik malých souborů na flash disk, je lepší je spojit do jednoho archivního souboru. A umístěte tento archivní soubor na flash disk. Jeden statný soubor bude zkopírován rychleji než spousta malých. Mimochodem, při kopírování malých souborů se i vysoce výkonné USB disky mohou „prohýbat“.
Přenos souborů na flash disk můžete mírně urychlit pomocí speciálních programů, které dosáhnou určitého výkonu oproti standardním kopírovacím nástrojům Windows díky vlastním algoritmům pro kopírování dat. Jedním z nich je WinMend File Copy, lze si jej zdarma stáhnout z webových stránek tvůrců www.winmend.com/file-copy.

WinMend File Copy má ruskojazyčné rozhraní, podporuje dávkové kopírování souborů, nastavení vyrovnávací paměti a také obnovení přenosu dat z místa, kde došlo k přerušení.
Velmi rozšířené jsou ty připojené přes USB, hodí se hlavně pro notebooky, které mají na disku poměrně málo místa. Uživatelé neustále přenášejí soubory na externí pevný disk z počítače a naopak.
Nevýhodou takových disků může být nízká rychlost přenosu dat. Myslím, že málokdo bude chtít přenášet 1 GB soubor po dobu 10 minut nebo déle. Proto se v tomto článku podíváme na několik způsobů, jak určit, jaká optimální optimalizace rychlosti externích pevných disků je potřeba.
Zásady optimálního výkonu
Systém Windows obvykle používá výchozí zásadu rychlého odebrání. Tento režim umožňuje funkci ukládání záznamů do mezipaměti, takže můžeme pozorovat nízkou rychlost přenosu dat, ale můžeme zařízení bezpečně odebrat, aniž bychom cokoliv mačkali.
Chcete-li použít tuto zásadu, přejděte do správce zařízení a najděte požadovaný disk v diskových zařízeních, nezapomeňte jej před provedením připojit k počítači. Nyní na něj dvakrát klikněte a ve vlastnostech, které se otevřou, přejděte na kartu "Politika". Vyberte položku "Optimální výkon" a klepněte na OK.
Je třeba si uvědomit, že po aktivaci této funkce již nebudete moci jednoduše vytáhnout USB kabel, protože může dojít k poškození zařízení a ztrátě dat, takže k bezpečnému odebrání zařízení budete muset použít funkci.
Chcete-li rychle použít Bezpečně odebrat hardware, můžete si na ploše vytvořit zástupce, který za to bude zodpovědný. Chcete-li to provést, klepněte pravým tlačítkem myši na plochu a vytvořte zástupce tam, kde je uvedeno "Umístění nemovitosti" zadejte tuto frázi:
%windir%\System32\control.exe hotplug.dll

To je vše, nyní můžete snadno odebrat všechna zařízení připojená přes USB.
Změna systému souborů
O souborovém systému pevného disku jsem již mluvil a hraje také důležitou roli ve výkonu.
V operačním systému Windows se doporučuje používat souborový systém NTFS s alokační jednotkou 64 KB. Naformátujte své USB zařízení tímto způsobem a budete spokojeni. Pokud používáte například, pak byste měli disk naformátovat stejným způsobem, pouze pro souborový systém FAT32.

Pokud nevíte, jak naformátovat disk, pak jsou o tom články na našem webu. Stručně řečeno, pro Windows musíte v okně provést následující "Můj počítač" Klikněte pravým tlačítkem na požadovaný disk a klikněte na Formát, poté vyberte systém souborů a velikost distribuční jednotky. Nezapomeňte, že formátování zničí vaše data. Můžete také použít formátovací programy třetích stran.
Mluvili jsme o tom, jak naformátovat disk nebo flash disk bez ztráty dat.
Zakázání staršího režimu v systému BIOS
Funkce Starší režim navrženy tak, aby vytvořily kompatibilitu se staršími zařízeními připojenými přes USB. Tato možnost může také snížit rychlost přenosu dat, takže byste ji měli deaktivovat.
Nebudu zde mluvit o tom, jak vstoupit do systému BIOS, protože vstup do systému BIOS se může u každé základní desky lišit. Zde jsme shromáždili největší množství informací o tom, jak vstoupit do systému BIOS na různých základních deskách a přenosných počítačích.
Když se dostanete do systému BIOS, musíte přejít na kartu Pohony nebo Pokročilý a najděte tam položku Starší režim nebo Starší podpora USB. Pokud je povoleno, deaktivujte jej, uložte nastavení a restartujte počítač. Pro podrobnější informace můžete navštívit oficiální stránky vašeho vývojáře.
Upozorňujeme, že některá zařízení, jako je myš, klávesnice a další, nemusí být kompatibilní a nebudou fungovat.
Upgradujte na USB 3.0
Standard USB 3.0 se objevil nedávno a umožňuje přenášet informace velmi vysokou rychlostí. Nyní však většina zařízení běží na USB 2.0, což ztěžuje přenos velkých souborů. Důvodem je, že vybavení počítačů tímto standardem je drahé potěšení, je tu ještě jeden důvod, většina disků také funguje na standardu USB 2.0. Obecně je téma oblíbené a stojí za prostudování.

Počítač však již musí mít alespoň jedno rozhraní USB 3.0, to se již dělá, ale co mají dělat ti, kteří ho nemají? Majitelé počítačů si mohou pořídit novou základní desku s konektorem USB 3.0 a majitelé notebooků toho mohou využít ExpressCard, ale mnoho notebooků tuto funkci nepodporuje. Nemyslím si, že byste si koupili celý notebook jen kvůli jednomu nebo dvěma rozhraním USB 3.0.
Výměna disku za novější

A to je vše, doufám, že vám tyto metody pomohly optimalizovat váš pevný disk a práce s nimi byla rychlá a pohodlná.
Pevný disk je zařízení s nízkou, ale dostatečnou rychlostí pro každodenní potřeby. Vlivem určitých faktorů to však může být mnohem méně, v důsledku čehož se zpomaluje spouštění programů, čtení a zápis souborů a celkově se práce stává nepohodlnou. Provedením řady kroků ke zvýšení rychlosti pevného disku můžete dosáhnout znatelného zvýšení výkonu operačního systému. Podívejme se, jak zrychlit pevný disk ve Windows 10 nebo jiných verzích tohoto operačního systému.
Rychlost pevného disku ovlivňuje několik faktorů, od zaplnění až po nastavení BIOSu. Některé pevné disky mají v zásadě nízkou provozní rychlost, která závisí na rychlosti vřetena (otáčky za minutu). Staré nebo levné PC mají většinou HDD s rychlostí 5600 ot./min a modernější a dražší - 7200 ot./min.
Objektivně jde o velmi slabé ukazatele v porovnání s ostatními součástmi a možnostmi operačních systémů. HDD je velmi starý formát a pomalu jej nahrazují disky SSD (Solid State Drive). Již dříve jsme je porovnali a řekli, jak dlouho vydrží SSD:
Když jeden nebo více parametrů ovlivní výkon pevného disku, začne pracovat ještě pomaleji, což je pro uživatele znatelně patrné. Ke zvýšení rychlosti můžete použít jak nejjednodušší metody související se systematizací souborů, tak změnu provozního režimu disku výběrem jiného rozhraní.
Metoda 1: Vyčištění pevného disku od nepotřebných souborů a nevyžádané pošty
Tato zdánlivě jednoduchá akce může zrychlit disk. Důvod, proč je důležité udržovat váš HDD čistý, je velmi jednoduchý – přeplnění nepřímo ovlivňuje jeho rychlost.
Ve vašem počítači může být mnohem více nepotřebných věcí, než si myslíte: staré body obnovení systému Windows, dočasná data z prohlížečů, programů a samotného operačního systému, nepotřebné instalátory, kopie (duplikáty stejných souborů) atd.
Čištění svépomocí je zdlouhavé, takže můžete využít různé programy, které se starají o operační systém. Můžete se s nimi seznámit v našem dalším článku:
Pokud nechcete instalovat další software, můžete použít vestavěný nástroj Windows tzv "Vyčištění disku". To samozřejmě není tak účinné, ale může to být také užitečné. V takovém případě budete muset sami vyčistit dočasné soubory prohlížeče, kterých je také hodně.
Můžete si také vytvořit další disk, kam můžete přesouvat soubory, které zrovna nepotřebujete. Hlavní disk tak bude více vytížený a začne pracovat rychleji.
Metoda 2: Inteligentní použití defragmentace souborů
Jedním z oblíbených tipů na zrychlení disku (a celého počítače) je defragmentace souborů. To je pro HDD opravdu relevantní, takže má smysl to používat.
Co je defragmentace? Na tuto otázku jsme již podrobně odpověděli v jiném článku.
Je velmi důležité tento proces nezneužívat, protože to bude mít pouze negativní efekt. K udržení optimálního stavu souborů stačí jednou za 1-2 měsíce (v závislosti na aktivitě uživatele).
Metoda 3: Čištění spuštění
Tato metoda nemá přímý vliv na rychlost pevného disku. Pokud si myslíte, že PC po zapnutí nabíhá pomalu, programy se spouštějí dlouho a na vině je pomalý disk, tak to není tak úplně pravda. Vzhledem k tomu, že systém je nucen spouštět potřebné i nepotřebné programy a pevný disk má omezenou rychlost zpracování instrukcí Windows, nastává problém zpomalení.
Spouštění můžete pochopit pomocí našeho dalšího článku, napsaného jako příklad pomocí Windows 8.
Metoda 4: Změňte nastavení zařízení
Pomalý chod disku může záviset také na jeho provozních parametrech. Chcete-li je změnit, musíte použít "Správce zařízení".

Metoda 5: Oprava chyb a vadných sektorů
Jeho provozní rychlost závisí na stavu pevného disku. Pokud má nějaké chyby souborového systému, vadné sektory, může být zpracování i jednoduchých úloh pomalejší. Existují dvě možnosti, jak stávající problémy opravit: použít speciální software od různých výrobců nebo kontrolu disku zabudovanou ve Windows.
O tom, jak vyřešit chyby HDD, jsme již mluvili v jiném článku.
Metoda 6: Změna režimu připojení pevného disku
I nepříliš moderní základní desky podporují dva standardy: režim IDE, který je vhodný hlavně pro starý systém, a režim AHCI, který je novější a optimalizovaný pro moderní použití.
Pozornost! Tato metoda je určena pro zkušené uživatele. Buďte připraveni na možné problémy s načítáním OS a další nepředvídatelné důsledky. Navzdory tomu, že šance na jejich výskyt je extrémně malá a blíží se nule, je stále přítomná.
Zatímco mnoho uživatelů má možnost změnit IDE na AHCI, často o tom ani neví a smíří se s nízkou rychlostí pevného disku. Mezitím je to poměrně efektivní způsob, jak zrychlit HDD.
Nejprve musíte zkontrolovat, jaký režim máte, a můžete to provést "Správce zařízení".
- V systému Windows 7 klepněte na "Start" a začněte psát "Správce zařízení".

Ve Windows 8/10 klikněte na "Start" klikněte pravým tlačítkem a vyberte "Správce zařízení".

- Najděte vlákno "Řadiče IDE ATA/ATAPI" a rozvinout to.

- Podívejte se na názvy připojených jednotek. Často můžete najít jména: "Standardní řadič Serial ATA AHCI" nebo "Standardní PCI IDE Controller". Ale existují i jiná jména - vše závisí na konfiguraci uživatele. Pokud název obsahuje slova „Serial ATA“, „SATA“, „AHCI“, je použito připojení přes protokol SATA, s IDE je vše stejné. Na níže uvedeném snímku obrazovky můžete vidět, že se používá připojení AHCI – klíčová slova jsou zvýrazněna žlutě.

Pokud nemůžete určit typ připojení, můžete se podívat do BIOSu/UEFI. To lze snadno určit: kterékoli nastavení bude specifikováno v nabídce BIOSu je to, které je aktuálně nainstalováno (snímky obrazovky s vyhledáváním tohoto nastavení jsou o něco nižší).
Když je připojen režim IDE, přepnutí na AHCI musí začít v editoru registru.

Pokud pro vás tato metoda nefunguje, podívejte se na další metody pro povolení AHCI ve Windows na níže uvedeném odkazu.
Mluvili jsme o běžných způsobech řešení problému spojeného s nízkou rychlostí pevného disku. Mohou zvýšit výkon HDD a učinit práci s operačním systémem citlivější a zábavnější.