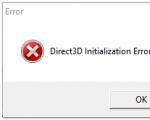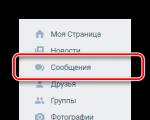Jak přenést aplikace do nového telefonu. Přenos dat do nového Androidu
Při nákupu nového mobilního zařízení vyvstává otázka, jak přenést vaše osobní údaje z předchozího zařízení do zakoupeného? A přestože je docela snadné přesouvat soubory s videem a hudbou, některá další data, jako jsou kontakty, může být poměrně problematické rychle zkopírovat. Ale ve skutečnosti není všechno tak obtížné, stačí provést řadu akcí.
- Nejprve musíte zálohovat své informace. Chcete-li to provést, přejděte do nabídky nastavení, vyberte položku „osobní“ a poté „zálohovat a resetovat“ po kontrole, zda jsou aktivovány možnosti archivace a automatického obnovení, protože pomocí prvního z nich se vytvoří kopie v účtu a druhý uloží všechna nastavení po restartu.
- Zadruhé je potřeba se přihlásit ke svému Google účtu z nového zařízení, u kterého v nastavení najdeme položku „účty a synchronizace“, klikneme na možnost „přidat účet“ a zadáme uživatelské jméno a heslo. Jakmile se do služby přihlásíte, do nového zařízení se zkopírují všechny parametry uložené v nastavení, dále kontakty Google, události z Kalendáře, dopisy z Gmailu a některá další data.
- Za třetí, přenos kontaktů z telefonního seznamu také není příliš náročný. Přejděte do aplikace Kontakty, najděte položku „nabídka“ a poté vyberte podpoložku „import/export“. Dále musíte přesunout potřebné informace na paměťovou kartu a poté ji vložit do smartphonu nebo tabletu a zkopírovat data do příslušné aplikace. Pokud není k dispozici žádná paměťová karta, musíte starý gadget připojit k počítači jako paměťové zařízení USB a provést podobný postup pro import a export kontaktů.
- Za čtvrté, znovu si stáhněte aplikace zakoupené ve značkovém obchodě Google. Tyto programy budou k dispozici ke stažení zdarma, protože všechny nákupy jsou spojeny s účtem, nikoli s konkrétním zařízením. Potřebné položky najdete tak, že přejdete do tohoto obchodu a vyhledáte složku „moje aplikace“. Upozorňujeme, že programy stažené zdarma se tam neukládají.






V tomto okamžiku lze proces kopírování informací považovat za dokončený a nové zařízení lze pohodlně používat.
Dříve nebo později budete muset svůj starý smartphone se systémem Android vyměnit za nový. Než ale zařízení odešlete na poličku nebo pro telefon najdete jiné využití, musíte nashromážděné informace přenést do nového zařízení. V tomto článku se dozvíte, jak přenášet data z Androidu do Androidu nejpohodlnějším a cenově dostupným způsobem.
Způsoby přenosu informací z telefonu Android
Vzhledem k tomu, že výměna smartphonů mezi uživateli je častým jevem, objevilo se mnoho způsobů přenosu informací, podmíněně rozdělených do tří kategorií:
- Standardní nástroje.
- Služby třetích stran.
- Ruční přenos.
První kategorie zahrnuje vestavěné nástroje implementovaný operačním systémem nebo vývojářem uživatelského rozhraní. Na všech zařízeních, která prošla certifikací, jsou například předinstalované služby vlastníka OS Android, společnosti Google. Nebo velké společnosti vyvíjející svůj vlastní shell. Například Xiaomi se službou Mi Cloud předinstalovanou ve firmwaru MIUI.
Služby třetích stran zahrnují mobilní a stolní programy, vytvořené výrobci zařízení Android, soukromými společnostmi nebo vývojáři aplikací.
Manuální metoda zahrnuje přenos dat s hloubkovou účastí uživatele. Používání nástrojů, které nejsou zahrnuty v prvních dvou kategoriích.
Důležité! Metody v každé kategorii jsou zaměřeny na přenos určitého typu dat. A preferovaná metoda je ovlivněna snadností interakce, typem, množstvím a objemem přenášených informací.
Jak přenášet data z Androidu do Androidu pomocí standardních nástrojů
Princip fungování je založen na automatickém. V souladu s nakonfigurovaným nastavením a pokud je k dispozici internet, jsou data synchronizována a automaticky odeslána na server k uložení. A protože je obsah svázán s vaším účtem, stačí na novém zařízení zadat přihlašovací jméno a heslo, abyste obdrželi kopii obsahu.
Automatické zálohování vám umožní přenášet data a nastavení: kontakty telefonního seznamu, instalace aplikací, události kalendáře, hesla, historii prohlížeče atd.
Mediální soubory lze kopírovat pouze na cloudový disk s pevnou kapacitou. Pokud máte v telefonu hodně videí, hudby a dalších masivních souborů, budete si muset dokoupit místo nebo použít jiné způsoby přenosu.
Níže se podíváme na tři způsoby přenosu dat pomocí automatického zálohování.
Metoda 1. Přeneste data z Androidu do Androidu prostřednictvím služeb Google
Důležité!
- Chcete-li vytvořit zálohu, musíte mít účet.
- Možnosti obnovení jsou ovlivněny typem zařízení a . Migrace souborů není možná nebo je možná pouze částečně, pokud se data migrují z novější verze operačního systému na dřívější verzi. Například z Androidu 7.1 na 4.1 nebo 5.0 atd.
- Pro multimediální soubory se používá cloudové úložiště Google Drive. Základní kapacita disku je 15 GB.
- Nastavení aplikace se na server kopírují maximálně jednou denně. V takovém případě musíte své zařízení Android připojit ke zdroji napájení a Wi-Fi. Také telefon několik hodin nepoužívejte. Pokud je zařízení neaktivní po dobu 14 dnů, Google po 60 dnech smaže data aplikace. Období se automaticky prodlouží při obnovení činnosti.
- Zálohování některých aplikací není podporováno, protože vývojáři tuto možnost nepovolili.

Instrukce:
Vytvořte si účet Google, pokud ještě nemáte. Přejděte do nastavení, otevřete sekci „Účty“. Poté zvolte – přidat účet Google. Pro dokončení registrace postupujte podle průvodce vytvořením účtu a zadejte požadované informace.

Aktivujte zálohování. Ve většině zařízení bez upraveného rozhraní se parametr nazývá „Obnovit a resetovat“. Aktivujte volbu a seznamte se také s typem dat, která budou uložena. Dále vyberte účet.


Důležité! Chcete-li obnovit obsah informací na novém telefonu Android, musíte aktivovat „funkci automatického obnovení“.
U multimediálních souborů přejděte na Disk Google, klikněte na tlačítko „Přidat“ a zadejte cestu k souborům. Automatické nahrávání fotografií a obrázků, dostupné v sekci nastavení.

Metoda 2. Přeneste data z Androidu do Androidu pomocí Mi Cloud
Důležité!
- Služba je dostupná pouze ve firmwaru MIUI.
- Chcete-li používat Mi Cloud, musíte si nejprve zaregistrovat účet Mi.
- Základní kapacita disku je 5 GB.
Instrukce:
- Pokud jste tak dosud neučinili, vytvořte si účet Mi. Rovný odkaz na registrační stránku.
- V nastavení systému otevřete sekci Mi účet.
- Přijměte uživatelskou smlouvu a povolte přístup ke službě.
- Zadejte přihlašovací jméno a heslo.
- Vyberte typ dat, která chcete uložit, a poté vytvořte záložní kopii.

Metoda 3. Vytvoření místní zálohy na firmware MIUI
Důležité!
Místní záloha neukládá multimediální soubory: hudbu, videa, fotografie, hlasové záznamníky atd.
Instrukce:
- Otevřete nastavení systému.
- Vyberte Upřesnit a poté „Zálohovat a resetovat“.
- Poté – položka „Místní záloha“.
- V novém okně klikněte na tlačítko „Zálohovat“ a vyberte typ dat, která chcete uložit. Položka „nastavení systému“ zahrnuje: hesla sítě Wi-Fi, zprávy, protokol hovorů atd. Položka „Aplikace“ – data aplikací třetích stran.
- Pro usnadnění nastavte plán automatického vytváření záloh.
- Po nějaké době, která je ovlivněna množstvím zálohovaných informací, se v paměti objeví složka s daty. Cesta: Miui – záloha – AllBackup. Přeneste složku do cloudu nebo do počítače, abyste ji mohli později zkopírovat do nového zařízení.
- Chcete-li obnovit soubory, měli byste navštívit sekci pro vytváření záložních kopií, vybrat zálohu a kliknout na tlačítko „obnovit“.

Přenos dat z jednoho Androidu do druhého Android pomocí služeb třetích stran
Přenos informací včetně fotografií, videí a hudby se provádí pomocí utility od konkrétního výrobce: Motorola Migrate, Sony Xperia Transfer Mobile, HTC Transfer Tool, LG Mobile Switch popř. Nebo programy napsané vývojáři aplikací, například – CLONEit – Batch Copy All Data.
Uvedené programy fungují na podobném principu. Uživatel vybere typ dat a poté nové zařízení Android se stejným programem. Poté aplikace vytvoří kopii souborů a odešle ji do nového telefonu.
Metoda 1: Přeneste soubory pomocí aplikace Motorola Migrate
- Stáhněte si aplikaci do svého starého a nového telefonu.
- Spusťte program a vytvořte párování mezi dvěma zařízeními. Pomocí starého zařízení naskenujte QR kód na svém novém telefonu.
- Vyberte typ dat, která potřebujete odeslat, a poté vyberte preferovaný způsob odesílání.
- Počkejte, až se dokončí přenos souborů.
Důležité! Nástroj Motorola Migrate není podporován v systému Android 7 a vyšším.
Metoda 2. Jak přenést data z Androidu do Androidu pomocí CLONEit
- Nainstalujte a poté spusťte aplikace na obou telefonech.
- Aktivujte Wi-Fi. Na starém telefonu klikněte na tlačítko „odeslat“ a na novém na „přijmout“.
- Počkejte, až obě zařízení Android navážou spojení.
- Vyberte soubory požadované k nahrání a poté potvrďte příslušné tlačítko

Jak ručně přenést data z Androidu do Androidu
Ruční přenos souborů je užitečný, když potřebujete přenést určitý typ informací nebo vybranou skupinu souborů. Například hudbu, videa nebo data aplikací. Navíc je k dispozici odesílání přímo do nového zařízení Android, cloudového úložiště nebo počítače.
Metoda 1: Zálohujte aplikace pomocí Titanium Backup
Program umožňuje selektivně nebo úplně vytvořit kopii nainstalovaných aplikací nebo uložit pouze data a následně je obnovit na novém zařízení. V tomto případě je to na obou smartphonech nutné. Pro podrobnosti navštivte náš odpovídající zdroj.
Instrukce:
- Otevřete na svém starém zařízení Android.
- Klikněte na záložku "Zálohy".
- Vyberte aplikaci, o kterou máte zájem, a v novém okně klikněte na tlačítko „Uložit“. Zálohování se spustí automaticky. Po dobu tvorby r.k. ovlivněno množstvím dat.
- Chcete-li přenést data, podržte položku aplikace, dokud se nezobrazí okno s akcemi. Vyberte „Přenést nejnovější zálohu“ a poté typ dat.
- V dalším okně vyberte požadovaný způsob přenosu souborů: e-mail, cloudová jednotka atd.
- Pokud potřebujete vytvořit více záloh, zkontrolujte požadované aplikace. Pro kompletní zálohu navštivte sekci „Dávkové akce“ v nabídce.
- Ve výchozím nastavení se zálohy ukládají do složky Titanium Backup na interní jednotce. Přesuňte složku do nového zařízení, poté přejděte do programu a obnovte data potřebných programů jeden po druhém. Nebo prostřednictvím části „Dávkové akce“ obnovte všechny aplikace.
Důležité! Některé programy se někdy nesprávně obnoví kvůli rozdílům v hardwaru a softwaru mezi novým a starým smartphonem.
Metoda 2: Zkopírujte soubory do cloudového úložiště
Služby cloudového úložiště nabízejí 5–50 GB volného místa na disku. Někdy to stačí k dočasnému nebo trvalému uložení některých dat, včetně fotografií, hudby nebo videí. Pro výběr optimální služby doporučujeme přečíst si příslušný materiál níže.
Instrukce:
- Nainstalujte si preferovaného klienta služby cloudového úložiště.
- Zaregistrujte si účet a/nebo se přihlaste.
- Chcete-li zkopírovat obsah, v aplikaci klikněte na tlačítko „Přidat“ a poté označte potřebné soubory.
- Nainstalujte si podobného klienta do svého nového telefonu a přihlaste se. Poté přejděte do aplikace a stáhněte si potřebné informace.
Alternativní možnost:

Metoda 3. Přenos dat do počítače
Pohodlný způsob přenosu dat v případě poškození starého zařízení - rozbitá obrazovka nebo nereagující senzor.
Instrukce:
- Připojte starý kabel.
- V části „Konfigurace USB“ vyberte MPT.
- Počkejte, dokud se nezobrazí vyměnitelné jednotky. Poté zkopírujte potřebná data do počítače.
- Poté připojte své nové zařízení Android a přeneste dříve zkopírované informace.
Metoda 4. Přenos dat do počítače přes Wi-Fi router
Instrukce:
- Nainstalujte si do starého telefonu aplikaci Moto File Manager.
- Připojte svůj smartphone a počítač k síti Wi-Fi.
- Na skrytém levém panelu na telefonu vyberte dálkové ovládání a poté „připojit“.
- Zadejte adresu zobrazenou na vašem PC do adresního řádku Průzkumníka.
- Přeneste obsah ze starého smartphonu do počítače.
- Po dokončení zastavte připojení na starém telefonu a poté připojte nové zařízení k přenosu dat.
Metoda 5: Odešlete soubory pomocí NFC
Důležité! Výměna dat je možná za předpokladu, že starý a nový smartphone je vybaven modulem.
Instrukce:
- Otevřete systémová nastavení obou telefonů. Chcete-li zobrazit další položky, rozbalte skryté sekce.
- Aktivujte modul NFC a funkci Android Beam, abyste si mohli vyměňovat data.
- Vyberte soubory, které potřebujete přenést, například fotografie. Klepněte na tlačítko Sdílet a poté vyberte pomocí NFC.
- Položte starý telefon na nový. V případě potřeby potvrďte přijetí souborů.
Metoda 6: Přenos souborů pomocí Bluetooth
Instrukce:
- Otevřete nastavení obou zařízení.
- V části Bluetooth otočte přepínač do polohy aktivní.
- Na svém starém telefonu připravte soubory k odeslání, vyberte a klikněte na tlačítko „Sdílet“.
- V novém okně vyberte „Bluetooth“.
- Na novém zařízení povolte zjišťování.
- Počkejte na starém telefonu, až se zobrazí název nového zařízení, a poté vyberte zařízení.
- V případě potřeby potvrďte příjem souborů na vašem novém smartphonu Android.
Metoda 7. Přenos souborů pomocí paměťové karty
Pokud váš starý a nový smartphone podporuje instalaci karet MicroSD, stačí přenést informace na jednotku a poté kartu nainstalovat do nového zařízení.
Důležité! Tuto metodu nepoužívejte, pokud byla na vašem starém telefonu aktivována funkce Adoptable storage.
Instrukce:
- Vložte paměťovou kartu do starého zařízení.
- Otevřete správce souborů.
- Přejděte do vnitřní paměti zařízení, vyberte potřebná data a přeneste je na paměťovou kartu.
- Po dokončení vyjměte paměťovou kartu a vložte ji do nového zařízení. V případě potřeby použijte správce souborů k přesunutí informací z karty MicroSD do vnitřního oddílu telefonu.
Metoda 8. Přenos souborů pomocí adaptéru OTG
Pokud vaše nové nebo staré zařízení nepodporuje instalaci karty MicroSD, měli byste k externímu připojení jednotky použít adaptér.
Instrukce:
- Vložte MicroSD kartu do čtečky karet a poté do USB konektoru OTG adaptéru.
- Připojte sestavenou konstrukci ke starému telefonu.
- Otevřete správce souborů a přeneste data na vyměnitelný disk.
- Po dokončení odpojte disk a připojte jej k novému telefonu. Otevřete správce souborů a přeneste data do vnitřní paměti.
Metoda 9. K přenosu dat použijte aplikace pro Android
Další efektivní metodou přenosu informací jsou programy pro přenos dat. Funguje za předpokladu, že obě zařízení mají funkční moduly Wi-Fi a/nebo Bluetooth.
Princip fungování:
- Nainstalujte jeden z programů z článku „“ na obě zařízení.
- Na odesílajícím zařízení vyberte soubory a poté klikněte na tlačítko „Odeslat“ nebo na tlačítko s příslušnou funkcí.
- Na přijímajícím zařízení klikněte na tlačítko přijmout. Nebo použijte QR kód.
- Dále zadejte příjemce na odesílajícím zařízení. Během krátké doby budou informace úspěšně zkopírovány do nového zařízení.
Závěr
Chcete-li rychle a snadno přenést důležité informace, použijte standardní zálohu. Usnadní to výměnu zařízení a také ušetří čas při nastavování a zadávání dalších informací.
Pokud vám standardní způsob nevyhovuje nebo není vhodný, použijte služby třetích stran.
Velké soubory: hudbu, videa nebo obrázky je nejlepší přenést na cloudovou jednotku, do počítače nebo přímo do nového zařízení. Pokud máte práva ROOT, je k dispozici rychlý a pohodlný přenos aplikací pomocí nástroje Titanium Backup.
(5 hodnocení, průměr: 3,40 z 5)
Výměna smartphonu za modernější model je skvělé řešení. Hlavní věcí je neztratit nic při „stěhování“, to znamená správně zkopírovat všechny základní informace z jednoho zařízení do druhého. Pojďme na to přijít. jak přenést kontakty a data do nového smartphonu.
Jak přenést data z Androidu do Androidu
Nejjednodušší způsob přenos dat z jednoho smartphonu Android do druhého - použijte účet Google. S největší pravděpodobností je nakonfigurován na vašem starém smartphonu – při prvním nastavování vašeho nového smartphonu Android stačí zadat přihlašovací jméno a heslo ke svému „účtu“. Kontakty budou zkopírovány automaticky, ale aplikace a jejich data bude nutné přeinstalovat ručně. Zůstávají dostupné na Google Play (bezplatně i zakoupené) – stačí přejít do svého obchodu ( Aplikace->Moje aplikace) a udělejte to.

Lze použít NFC. Pokud obě zařízení tuto bezkontaktní technologii podporují, stačí ji zapnout a používat funkci Android Beam (podívejte se do Nastavení). Zařízení je samozřejmě potřeba držet blízko sebe.
Další možností je vytvoření záložní kopie. Hodí se, pokud máte problémy například s internetem nebo jste nepoužívali synchronizaci s Googlem.
- Přejděte na Google Play, stáhněte si aplikaci Disk Google, spusťte ji a přihlaste se (zadejte uživatelské jméno a heslo svého účtu Google).
- Klikněte na tři vodorovné pruhy v levém horním rohu a v nabídce, která se otevře, klikněte na ikonu ozubeného kola v pravém horním rohu.
- Vyberte Zálohovat a nechte telefon připojený k Wi-Fi a nabíjení. Záloha může trvat několik hodin. Pokud však vaše fotografie již byly synchronizovány s Googlem, budete za pár sekund připraveni.
- Zapněte svůj nový smartphone s Androidem, vyberte obnovu dat ze zálohy a zadejte přihlašovací jméno/heslo k účtu Google.
- Můžete pokračovat v nastavení telefonu a dokonce jej používat a vaše data budou obnovena na pozadí.

Jak přenést data z iPhone do iPhone
Nejjednodušší způsob, jak přenést všechna data z jednoho iPhone do druhého, je přes iTunes. Existuje také možnost vytvoření zálohy v iCloud, ale pokud jste nerozšířili objem úložiště za peníze, bude tam k dispozici 5 GB - to nemusí stačit, zvláště pokud používáte smartphone delší dobu a mají spoustu fotek.
- Spusťte iTunes na vašem PC nebo Mac, klikněte na ikonu smartphonu v levém horním rohu. V části „Zálohy“ se ujistěte, že je zaškrtávací políčko „Tento počítač“ místo „iCloud“ a klikněte na tlačítko „Zálohovat nyní“.
- Po dokončení zálohování (může to trvat dlouho) se pod tímto tlačítkem zobrazí následující zpráva: „Poslední kopie:“ - a poté bude uveden čas vytvoření ve formátu: dnes v XX hodin.
- Nyní vezměte svůj nový iPhone a vložte do něj SIM kartu. Po spuštění budete dotázáni, zda chcete obnovit data ze zálohy.
- Možnosti budou zahrnovat „z kopie iCloud“ a „z kopie iTunes“. Vyberte iTunes a postupujte podle pokynů na obrazovce. Smartphone vás požádá o připojení k počítači s nainstalovaným iTunes a na samotném počítači budete muset vybrat, kterou kopii chcete obnovit.

Výhodou přechodu na jiný iPhone pomocí iTunes je, že budou přeneseny také všechny vaše programy a účty, stejně jako tapety a vyzváněcí tóny. V podstatě dostanete úplně stejný smartphone, ale v novém pouzdře. Ledaže by umístění zástupců aplikací na plochách mohlo být zmatené.
Jak přenést data z iPhone do Androidu
Chcete-li přenést kontakty, data organizéru a fotografie z iPhone do Androidu, můžete použít zálohovací funkci Google.
- Stáhněte si aplikaci Disk Google z App Store.
- Jakmile se spustí, budete muset zadat informace o svém účtu Google. Pokud takový účet ještě nemáte, vytvořte si jej pomocí počítače zadáním do adresního řádku accounts.google.com. V každém případě se vám tento účet v Androidu bude hodit.
- Jakmile jste přihlášeni ke svému účtu, otevřete nabídku kliknutím na tři vodorovné pruhy v levém horním rohu.
- Nyní v pravém horním rohu najděte obrázek ozubeného kola a klikněte na něj. Zobrazí se další nabídka, ve které bude položka „Záloha“.
- Vyberte, jaká data chcete zálohovat, připojte svůj iPhone k Wi-Fi a napájení a klikněte na velké modré tlačítko „Start Backup“ ve spodní části.


Po dokončení zálohování (může to trvat několik hodin) je čas přejít na smartphone se systémem Android.
- Zapněte jej a když se gadget zeptá, zda jej chcete nastavit jako nový nebo obnovit data, vyberte druhou možnost.
- Dále budete muset připojit svůj smartphone k síti Wi-Fi. Na další stránce vyberte, kde se vaše záloha nachází – „Kopírovat data z cloudového úložiště“ nebo iPhone. Zadejte svůj iPhone a klikněte na Další.
- Nyní musíte zadat své uživatelské jméno a heslo pro svůj účet Google a přijmout podmínky zásad ochrany osobních údajů. Poté pokračujte v nastavení smartphonu Android - data budou obnovena na pozadí.
Jak přenést data z Androidu do iPhone
Pokud vás vaši přátelé nakonec přesvědčili, abyste „změnili své náboženství“ a k jejich radosti jste se rozhodli opustit svět Androidu pro zařízení Apple, vyvstane rozumná otázka o přenosu dat nejen do jiného smartphonu, ale do jiného ekosystému. Ale nebojte se: s našimi tipy se v praxi přesvědčíte, jak je vše jednoduché a snadné.
- Nejprve si stáhněte aplikaci z Google Play Přejít na iOS, který vyvinul sám Apple. Program funguje v tandemu s iPhonem, takže jej musíte spustit po zakoupení a rozbalení nového iPhone.
- Spusťte tuto aplikaci na svém smartphonu Android a zapněte svůj iPhone. Ten nabídne konfiguraci jako nový smartphone nebo jej obnoví pomocí dat z jiného gadgetu. Vyberte „Přenos dat z Androidu“ a klikněte na „Další“.
- Na obrazovce iPhonu se objeví šestimístný kód, který budete muset zadat do programu Move To iOS na vašem zařízení Android.
- Zadejte kód a program sám najde iPhone a začne přenášet data.
 V důsledku toho bude přenesen váš účet Google s veškerým obsahem (kontakty, kalendářní údaje, poznámky) a fotografiemi. Na iPhone se také nainstalují bezplatné aplikace, které byly dostupné na Androidu (pokud existují).
V důsledku toho bude přenesen váš účet Google s veškerým obsahem (kontakty, kalendářní údaje, poznámky) a fotografiemi. Na iPhone se také nainstalují bezplatné aplikace, které byly dostupné na Androidu (pokud existují).
Data z těchto aplikací však nebudou přenášena – vývojáři některých aplikací a her však umožňují kopírovat data prostřednictvím vlastního cloudu.
A co fotografie? Kopírujte přes cloud!
 Pokud je pro vás nejdůležitější neztratit své fotografie, pak byste se měli postarat o jejich synchronizaci s nějakou cloudovou službou. Všechny fotografie si samozřejmě můžete jednoduše zkopírovat do počítače a následně přenést do nového smartphonu, ale mraky vás zachrání i při ztrátě nebo odcizení telefonu. Vaše fotografie budou vždy po ruce.
Pokud je pro vás nejdůležitější neztratit své fotografie, pak byste se měli postarat o jejich synchronizaci s nějakou cloudovou službou. Všechny fotografie si samozřejmě můžete jednoduše zkopírovat do počítače a následně přenést do nového smartphonu, ale mraky vás zachrání i při ztrátě nebo odcizení telefonu. Vaše fotografie budou vždy po ruce.
Je zde jedno „ale“: služba Apple iCloud je k dispozici pouze na gadgetech iOS. Pokud tedy váš krok zahrnuje smartphone s Androidem jako součást řetězce, nebude vám vyhovovat.
Nejlepší je využít službu Google Photo - 15 GB dostanete zcela zdarma a pokud jí umožníte komprimovat fotografie až na 16 megapixelů (moderní smartphony již většinou nejsou vybaveny fotoaparáty s vyšším rozlišením), pak objem cloudu bude pro vás neomezená. Jednoduše si stáhněte a spusťte aplikaci Fotky Google, přihlaste se ke svému účtu Google a povolte aplikaci synchronizovat fotografie. Připojte svůj smartphone k Wi-Fi a počkejte, dokud se nenačtou všechny fotografie.
Vyzkoušet můžete také Yandex.Disk, Dropbox nebo OneDrive. Všechny mají možnost synchronizace fotografií a různé možnosti výher pro kupující smartphonů. Informujte se u prodejce – možná jako bonus k nákupu smartphonu máte nárok na nějaké bezplatné rozšíření cloudového úložiště.
Jak přenášet data z Windows Phone/Windows 10 Mobile
 Microsoft zastavuje vývoj chytrých telefonů a počítačů na aktuální verzi mobilních Windows. Je čas se někam posunout. Kontakty a data organizátoru lze přenést do vašeho účtu Google a vaše fotografie již pravděpodobně máte na OneDrive – standardní cloudové službě společnosti Microsoft, která je dostupná také pro iOS a Android.
Microsoft zastavuje vývoj chytrých telefonů a počítačů na aktuální verzi mobilních Windows. Je čas se někam posunout. Kontakty a data organizátoru lze přenést do vašeho účtu Google a vaše fotografie již pravděpodobně máte na OneDrive – standardní cloudové službě společnosti Microsoft, která je dostupná také pro iOS a Android.
Pokud si nastavíte účet Microsoft na smartphonu s Windows Phone nebo Windows 10 Mobile a vaše mobilní zařízení mělo přístup k internetu, pak se vaše data synchronizují s webovou službou Outlook.
Nyní přejděte na Contacts.google.com, klikněte na „Více“ v levém sloupci a z rozbalovací nabídky vyberte možnost „Importovat“. Zobrazí se vyskakovací okno, ve kterém budete muset vybrat Outlook.com a poté zadat své uživatelské jméno a heslo k účtu Windows. Poté bude váš adresář přenesen do vašeho účtu Google.
Po zakoupení nového smartphonu se otázka přenosu osobních údajů ze starého gadgetu do nového stává naléhavější než kdy jindy. A pokud je docela snadné přenášet video soubory se zvukem, budete si muset pohrát s jinými daty, protože rychlé kopírování stejných kontaktů nebo SMS zpráv je docela problematické.
Pokusme se zjistit, jak přenášet data z Androidu do Androidu prostřednictvím počítače, pomocí aplikací třetích stran, prostřednictvím účtů vyhledávačů a dalších metod. Tedy aby byl tento postup co nejméně bolestivý jak pro uživatele, tak pro chytrý telefon.
Přenos pomocí PC
Abychom mohli přenést data z Androidu do Androidu pomocí osobního počítače, budeme potřebovat starý telefon, ze kterého potřebujeme přenést informace, samotné PC, USB kabel pro synchronizaci (lze použít Wi-Fi) a program MOBILedit ( si můžete stáhnout z oficiálních stránek vývojáře).

Základní verze programu (Lite) má omezenou funkčnost, ale pro jednorázové zkopírování dat z gadgetu do gadgetu to stačí. Rozšířená, tedy placená verze je určena spíše náruživým fanouškům, aby si něco někam přenesli.
Funkce kopírování
Po instalaci utility a jejím následném spuštění program nabídne stažení všech známých ovladačů pro chytré telefony/telefony. Pro rychlejší přenos dat z Androidu do Androidu můžete vybrat výrobce vašeho zařízení z rozbalovacího seznamu a potvrdit aktualizaci ovladače.
Po dokončení aktualizace ovladače musíte přejít na kartu „Phone - Cable Connection“ a ve vyskakovacím okně vybrat režim PC Sync. Někdy se může objevit název jiného režimu (v závislosti na značce telefonu), ale význam by měl být stejný – synchronizace (Sync).
- "Nastavení".
- Klikněte na „Možnosti vývojáře“.
- Umístěte majáček vedle řádku „Ladění USB“.
Větve nabídky se mohou v různých verzích Androidu lišit. Například na platformě 4.2 musíte otevřít položku „Systém“, kliknout na „Informace o zařízení“ a přejít na kartu „Číslo sestavení“, kde se nachází režim ladění pro rozhraní USB. Pamatujte na to před přenosem dat z Androidu do Androidu.
Aplikace takového formátu, jako je MOBILEDIT, jsou intuitivní a nevyžadují žádné speciální znalosti nebo dovednosti - vše je jednoduché. Přejděte na kartu „Export“ a na levé straně vyberte položku „Kopírovat telefon“ a poté v centrálním okně přesně zaznamenáme, jaká data potřebujeme zkopírovat: kontakty, zprávy, fotografie, hudbu, videa nebo aplikace.

Poté na pravé straně obrazovky vyberte název souboru a příponu (univerzální možnost pro většinu smartphonů je *.csv). Poté jej uložíme do počítače a přeneseme data z „Androidu“ do „Androidu“ pomocí WiFi nebo USB kabelu pomocí větve nabídky „Importovat“. Pokud je vše provedeno správně, zobrazí se okno indikující, že operace přenosu byla úspěšně dokončena.
Kopírování dat pomocí účtu Google
Když máte po ruce osobní počítač a připojení k internetu, můžete přes Google přenášet data z Androidu do Androidu. Celý proces spočívá v synchronizaci vašich osobních údajů s vaším účtem vyhledávače. Jedná se o poměrně praktickou možnost, protože bez přímé účasti smartphonu můžete provádět téměř jakékoli změny kontaktů, kalendářů a upravovat další informace.

První věc, kterou musíte udělat, je přejít na starém telefonu do služby Disk Google, kde v záložce Export zálohujte vybraná data (kontakty, kalendáře atd.) ve formátu *.csv. Chcete-li přenést data z Androidu do Androidu, přejděte na svůj účet Google v novém telefonu a použijte stejný Disk Google a kartu Import ke zkopírování informací z dříve vytvořeného souboru. V budoucnu budou všechna vámi vybraná data duplikována ve vašem účtu Google.
"Yandex.Disk"
Přenos dat z Androidu do Androidu pomocí Yandex.Disk je poměrně jednoduchý. Chcete-li úspěšně dokončit postup, musíte nainstalovat aplikaci Yandex.Moving na starý gadget a obvyklý disk Yandex.Disk na nové zařízení. První i druhý si můžete stáhnout na oficiálním Playmarketu.
Proces přenosu
Oba programy jsou zcela v ruštině a jsou intuitivní. Nejprve musíte na svém starém telefonu spustit Yandex.Moving a přihlásit se ke svému účtu. Poté vyberte „Přesunout“ a vyberte data potřebná ke kopírování. Nástroj vám poskytne PIN kód, který budete potřebovat o něco později.

Poté na novém smartphonu spusťte aplikaci Yandex.Disk a přihlaste se ke stejnému účtu. Dále v nastavení vyberte sekci „Přesun z telefonu do telefonu“, kde zadáme PIN kód, který jsme dostali dříve na starém gadgetu. Aplikace zahájí svou práci a po dokončení vás upozorní, že přenos dat z Androidu do Androidu (zařízení Samsung takové zprávy nezobrazují) byl úspěšný.
Přenos přes bezdrátové protokoly
Pokud nemáte po ruce osobní počítač, můžete využít bezdrátové protokoly Bluetooth, pomocí kterých zkopírujete nejen hudbu, videa a fotografie, ale také svůj telefonní seznam.
Chcete-li synchronizovat, musíte provést následující postup:
- aktivujte protokoly Bluetooth na obou telefonech (Bluetooth a Viditelné pro ostatní zařízení);
- na starém gadgetu otevřete nabídku nastavení „bluetooth“ a začněte hledat nové zařízení;
- souhlasit s komunikací se zařízením zadáním stejných hesel;
- vyberte všechna data, která chcete zkopírovat;
- Potvrďte přenos a počkejte na dokončení procesu.

Pokud chcete přenést absolutně všechny informace ze svého starého zařízení do nového, pak v každé sekci a podsekci stačí kliknout na položky „Označit vše“, ale pak postup zabere spoustu času, protože protokoly Bluetooth nikdy nebyly se vyznačují vysokou rychlostí přenosu dat.
SD karty
Téměř všechna data můžete zkopírovat pomocí externích SD karet. Pokud obě mobilní zařízení podporují funkci rychlého přenosu pomocí externích médií, pak bude postup co nejrychlejší a „bezbolestný“ jak pro vaše nervy, tak pro zařízení.
Kontakty
Každý jistě ví, jak kopírovat hudbu, fotografie a videa pomocí SD karet, ale při přenosu kontaktů mohou nastat určité problémy, takže tento bod zvážíme podrobněji.
Kopírování kontaktů pomocí jednotky SD:
- vložte paměťovou kartu do starého zařízení;
- přejděte do telefonního seznamu a vyvolejte vyskakovací nabídku, kde by měla být položka „Export/Import“;
- klikněte na podsekci „Exportovat na kartu SD“ a vyberte všechny kontakty, které potřebujeme zkopírovat;
- počkejte na dokončení procesu a znovu nainstalujte paměťovou kartu do nového gadgetu;
- přejděte do telefonního seznamu nového zařízení a v místní nabídce vyberte stejnou položku „Export/Import“;
- v podsekci „Import“ klikněte na řádek „Načíst kontakty z karty SD“;
- Počkáme, dokud posuvník nedosáhne 100 % a budete moci vyjmout paměťovou kartu.
Pokud jde konkrétně o přenos kontaktů, můžete použít i SIM kartu, ale to je spíše extrémní případ, protože hlavní nevýhodou takového kopírování je omezení počtu znaků ve jméně. Proces je podobný přenosu dat pomocí SD karet, kde musíte z vyskakovací nabídky vybrat „Exportovat na SIM“. Za zmínku také stojí, že kopírování je omezeno na 200 kontaktů, takže v některých případech je nutné postup opakovat.
Nákup nového smartphonu (Samsung, Xiaomi, Sony Xperia atd.) většinou zabere, než nastavíte vše tak, jak to bylo v tom starém – kontakty, zvuky, fotky a další data.
To je téměř veškerý obsah, který byl k dispozici na starém. Důležité je, že to nelze vždy provést jedním kliknutím.
Některé nástroje budou potřeba ke kopírování kontaktů, záložek a aplikací, zatímco jiné budou potřeba ke zkopírování dalšího obsahu, jako je whatsapp, viber, telegramová data....
Některé z nich lze přesunout pouze ručním zkopírováním souborů přímo z paměti pomocí Průzkumníka Windows, protože konfigurace mezi zařízeními výrobců je příliš odlišná.
Jak přenést data ze starého smartphonu do nového smartphonu
Někteří výrobci nabízejí vlastní nástroje pro přenos dat ze starého telefonu do nového telefonu přes WiFi.
V závislosti na kompatibilitě zařízení můžete kopírovat mnoho dat a nejdůležitějších nastavení, a když jsou zařízení od stejného výrobce, tak i při nastavování jednotlivých aplikací.
Autorizace přenosu je zjednodušena pomocí QR kódů nebo technologie NFC (ne všechny smartphony podporují NFG).
Příkladem aplikací je Motorola Migrate (podporovaná Androidem od Androidu 2.2), Samsung Smart Switch Mobile pro majitele smartphonů Galaxy nebo HTC Transfer Tool pro uživatele HTC.
Přeneste data ze starého telefonu do nového pomocí paměťové karty
Karta micro SD často nabízí mnohem větší úložnou kapacitu než úložiště chytrého telefonu. Můžete do něj přenášet fotografie, videa a hudbu z vnitřní paměti telefonu.
Po této operaci stačí vyjmout paměťovou kartu SD a přenést ji do jiného zařízení – chytrého telefonu nebo tabletu.
Hodí se také pro export kontaktů, když nejsou synchronizovány přes cloud a nejsou uloženy na SIM kartě, ale pouze v paměti telefonu.
Vše, co musíte udělat, je najít možnost exportu v seznamu kontaktů a poté vybrat příslušný příkaz. Po přenesení karty do nového smartphonu importujte kontakty.
Přeneste data do nového telefonu pomocí aplikací
Když je váš nový smartphone stejné značky, pak jste v pohodlné situaci. Můžete použít software dodaný výrobcem zařízení.
Nainstalujte je do počítače a vyhledejte možnosti synchronizace dat s počítačem. Jakmile se data přenesou do počítače, připojte svůj nový smartphone a synchronizujte data v opačném směru.
Tento typ aplikací zahrnuje Samsung Kies, LG PC Suite nebo Sony PC Companion.
Nejnovější aplikace využívající mobilní nástroj Xperia Transfer umožňuje přenášet data i z iOS nebo BlackBerry do Androidu a nabízí náhradu za nainstalované aplikace z Google Play.
Přeneste data do nového smartphonu pomocí účtu Google
Výhodou této metody je, že můžete používat více smartphonů a jeden účet, se kterým jsou synchronizovány.
Množství přenesených dat závisí na vaší verzi Androidu. U těch nejnovějších můžeme synchronizovat nejen záznamy Gmailu, Kontakty a Kalendář, ale také karty Chrome, data aplikací Google a fotografie.
Tato data lze pravidelně synchronizovat, když má smartphone přístup k síti nebo na vyžádání.
Možnosti výběru dat k synchronizaci naleznete v nastavení uživatelských účtů výběrem svého účtu Google.
Můžete také použít možnost zálohování serveru Google, která je obvykle k dispozici na stejné kartě nastavení jako možnost resetování smartphonu.
Play Market si pamatuje naše nastavení v telefonu Android
Seznam všech aplikací stažených z úložiště Google pomocí zadaného uživatelského účtu je uložen online.
Díky tomu můžeme snadno sledovat nejen aplikace, které jsme používali na našem starém smartphonu, ale i ty, které jsme si kdysi nainstalovali a nepamatujeme si jejich názvy.
Chcete-li přejít na seznam, vyberte „Moje aplikace“ v nabídce pole Market. Google si také pamatuje, co jste si koupili.
Pokud používáte Firefox nebo cloudové služby jako je Dropbox, pak je zaručeno, že data shromážděná ve vašem smartphonu, jako jsou záložky, přihlašovací údaje nebo fotografie a videa, jsou neustále synchronizována s cloudem.
Díky tomu budete mít na internetu kopii dat svého smartphonu, která se po instalaci stejných aplikací stáhnou do vašeho nového zařízení.
V závislosti na typu dat musíte povolit automatickou synchronizaci nebo možnost přenosu obsahu do cloudu.
Funkce synchronizace jsou k dispozici ve většině aplikací, které vyžadují přihlášení, jako je Facebook, Skype, Dokumenty Google a Office 365.
Data z některých her můžete také synchronizovat vytvořením účtu prostřednictvím herní aplikace, která vám umožní data identifikovat.
Přeneste data ze starého telefonu Android do nového pomocí správce souborů
Ne všechna data mohou být k dispozici pro migraci z jednoho zařízení do druhého. Pokud máte podezření, že soubory v paměti telefonu zůstávají a jsou pro vás důležité, použijte správce souborů.
Data v paměti lze zobrazit připojením smartphonu k počítači jako úložiště, ale tato možnost není vždy dostupná.
Smartphone jako multimediální zařízení zase neposkytuje všechna data.
V této situaci bude užitečný správce souborů. Pokud váš smartphone takový nástroj nemá, použijte aplikaci ES File Explorer File Manager.
Přeneste data do nového smartphonu Android pomocí aplikací třetích stran
Populární aplikace, i když placená, My Backup Pro umožňuje zálohovat téměř všechna data, včetně konfigurace mobilního hotspotu, nastavení APN nebo zkratek na obrazovce.
Na Google Play lze také najít mnoho specializovaných nástrojů pro přenos dat, jako je AirDroid, který umožňuje vzdáleně ovládat váš smartphone v místní Wi-Fi síti a také kopírovat data. Hodně štěstí.