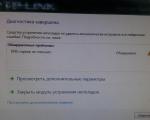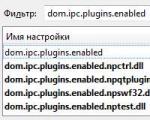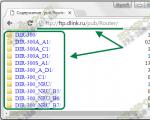Jak najít síťový disk ve Windows 7. Jak namapovat síťový disk z příkazového řádku Windows? Připojení pomocí skupinových zásad
Pokud máte nastaveno doma lokální síť(na Wi-Fi k dispozici je přítomen ve výchozím nastavení) a vytvořen sdílené adresáře, pak můžete přejít na další úroveň – nastavení síťových disků. Podívejme se, jak namapovat síťový disk, abyste mohli zvětšit úložný prostor nebo vytvořit sdílená složka, přístupné uživatelům z jiných počítačů v síti.
Předběžná příprava systému
Před vytvořením síťového disku je třeba zkontrolovat nastavení sdílení.
Musíte jej mít připojený k počítači LAN karta a místní síť je nakonfigurována.
Otevřete „Centrum sdílení sítě“ a v nabídce vlevo klikněte na odkaz „Změnit nastavení sdílení“.
Povolit zjišťování a sdílení, jak je znázorněno na snímku obrazovky. Klikněte na tlačítko "Uložit změny". 
Navíc musíte nakonfigurovat adresář tak, aby byl veřejným adresářem. Pro tohle:

Po uložení všech změn se složka stane veřejnou. Nyní můžete přistoupit k vytvoření síťové jednotky.
Spojení
Pozornost! Chcete-li namapovat síťovou jednotku, musíte mít práva správce.
Pro všechny verze Windows je tento postup téměř totožný, proto jsou níže uvedené pokyny univerzální. Otevřete Můj počítač a najděte horní menu tlačítko "Připojit".  Na obrazovce se objeví okno, ve kterém musíte zadat písmeno vytvářený disk a adresář, ke kterému se chcete připojit.
Na obrazovce se objeví okno, ve kterém musíte zadat písmeno vytvářený disk a adresář, ke kterému se chcete připojit.
Pozornost! Zkuste si vybrat písmena z konce latinské abecedy, kterým se vyhnete možné konflikty S fyzická média.
Adresu složky je nutné přepsat z jejích vlastností v počítači, kde se nachází.  Adresa musí mít další pohled: \\název počítače\cesta\název. Můžete také kliknout na tlačítko Procházet a vybrat požadovaný adresář na jiném počítači ručně.
Adresa musí mít další pohled: \\název počítače\cesta\název. Můžete také kliknout na tlačítko Procházet a vybrat požadovaný adresář na jiném počítači ručně.
Adresář musí být „sdílený“, tj. předem připravený pro práci ve veřejné doméně.
Možná budete muset zadat heslo pro vaši místní síť (domácí skupinu). Chcete-li jej zobrazit, přejděte na „Ovládací panely“, přejděte na kartu „Síť a internet“ a poté vyberte „ Domácí skupina" Klikněte na odkaz „Zobrazit nebo vytisknout heslo“ níže.  Na obrazovce se objeví okno s přístupovým kódem vaší domácí skupiny.
Na obrazovce se objeví okno s přístupovým kódem vaší domácí skupiny.  Napište jej do speciálního pole a klikněte na „Hotovo“. Poté by se síťová jednotka, kterou jste vytvořili, měla objevit v „Tento počítač“, která bude mít písmeno, které jste jí přiřadili. Nyní můžete používat sdílenou složku v síti, aniž byste se obtěžovali otázkami, jak připojit notebook k notebooku nebo PC k PC.
Napište jej do speciálního pole a klikněte na „Hotovo“. Poté by se síťová jednotka, kterou jste vytvořili, měla objevit v „Tento počítač“, která bude mít písmeno, které jste jí přiřadili. Nyní můžete používat sdílenou složku v síti, aniž byste se obtěžovali otázkami, jak připojit notebook k notebooku nebo PC k PC.
Pro aktivní výměnu dat přes místní síť můžete použít síťové složky, které ukládají různé informace, které potřebujete. Pro úplné pohodlí však lze tyto složky nakonfigurovat jako síťový disk.
A v tomto článku se podíváme na příklad připojení síťového disku pomocí operačních systémů Windows XP, Windows 7 a Windows 10.
Jak připojit síťový disk ve windows xp?
Začněme tedy Windows XP. Chcete-li přidat síťovou jednotku, přejděte do části „Tento počítač“ a v nabídce „Nástroje“ klikněte na kartu „Mapovat síťovou jednotku“
Otevře se okno „Mapovat síťový disk“, kde budou dvě aktivní editační okna: „Disk“ a „Složka“

Aktivní editační okno „Disk“ znamená, že pro označení disku můžete vybrat libovolné „nepřiřazené“ písmeno latinské abecedy.
Chcete-li to provést, klikněte na šipku aktivního okna a vyberte to, které potřebujete označení písmen disk

A aktivní okno editace "Folder" znamená, že musíte označit, ze které chcete vytvořit síťovou jednotku. Chcete-li to provést, klikněte na kartu „Procházet“ a vyberte umístění vaší složky. Může to být vaše nebo jiné


Tím je vytvoření síťového disku ve Windows XP dokončeno a přejdeme k dalšímu příkladu.
Jak připojit síťovou jednotku v systému Windows 7?
Při vytváření síťové jednotky v systému Windows 7 byste se měli nejprve ujistit nastavení sítě správně nakonfigurovaný. Chcete-li to provést, klikněte na ikonu síťového připojení v pravém dolním rohu a vyberte „Centrum sítí a sdílení“ sdílený přístup»

Nebo klikněte na nabídku „Start“, klikněte na „Ovládací panely“ a vyhledejte kartu „Centrum sítí a sdílení“.

Otevře se okno Network and Control Center, kde budete muset přejít na kartu „Upravit“. Extra možnosti sdílený přístup“, poté, co se nejprve podíváte na to, která síť se používá (v tomto příkladu je to „Domov“).

Chcete-li to provést, musíte zkontrolovat kartu „Povolit zjišťování sítě“.

Po dokončení těchto manipulací můžete začít vytvářet síťovou jednotku v systému Windows 7. Chcete-li to provést, přejděte do části „Tento počítač“ a klikněte na kartu „Mapovat síťovou jednotku“.

Mělo by se otevřít okno „Přiřadit síťovou jednotku“, kde byste měli vybrat písmeno jednotky a zadat cestu k vaší síťové složce. Chcete-li to provést, nejprve vyberte disk (jednou kliknutím na kartu „Disk“) a poté klikněte na tlačítko „Procházet“, kde vyberte název počítače a také název síťové složky a klikněte na „OK“


Co je síťová jednotka ve Windows 10?
A ve třetím příkladu se podíváme na to, jak připojit síťový disk ve Windows 10.
Chcete-li vytvořit síťový disk zde, měli byste nejprve zkontrolovat nastavení sítě. Chcete-li to provést, klikněte klikněte pravým tlačítkem myši myší v pravém dolním rohu hlavního panelu na ikonu sítě a vyberte „Centrum sítí a sdílení“
Otevře se okno správy sítě, kde klikněte na záložku „Změnit pokročilé nastavení sdílení“.

V dalším okně zaškrtněte políčko vedle karty „Povolit zjišťování sítě“ (pokud tam není) a klikněte na tlačítko „Uložit změny“

Nyní můžete začít připojovat síťovou jednotku ve Windows 10.
Přejděte na kartu „Tento počítač“ → nabídka „Počítač“ a klikněte na kartu „Mapovat síťovou jednotku“.

Otevře se okno „Mapovat síťový disk“, kde budete požádáni, abyste změnili nebo ponechali písmeno síťového disku a také specifikovali cestu k síťové složce


net use připojení síťového disku
Je třeba poznamenat, že existuje další způsob, jak připojit síťový disk Rodina Windows, totiž pomocí skriptu.
Chcete-li použít skript k připojení síťové jednotky, budete potřebovat příkaz „Net use“: tento příkaz umožňuje připojit síťový prostředek.
V rámci tohoto článku nebudeme dávat úplná syntaxe Příkazy „Net use“ a omezujeme se pouze na několik z nich.
Chcete-li to provést, otevřete textový editor(například Poznámkový blok) a napište tam příkaz:
net use z: \\WORK\Users, kde písmeno „Z“ znamená písmeno síťové jednotky a \\WORK\Users znamená síťovou cestu složky (ve vašem případě by měla být jiná). Dále byste měli přidat následující nápis: net use /Persistent:Yes, což znamená, že při restartu obnovíte připojený disk. Poté uložte Textový dokument pod příponou "netopýr"

Pokud nyní kliknete na soubor, který jste uložili, váš síťový disk se automaticky připojí
Mnoho uživatelů se při správě domácí lokální sítě potýká s potřebou mapovat síťové disky. Pokud vás tato problematika také zajímá, pak by vám měl pomoci tento článek. Zde budeme hovořit o tom, jak připojit síťovou jednotku, a také správně otevřít přístup ke složce pro síťovou jednotku.
Krok č. 1. Otevřete přístup ke složce (příprava prvního počítače).
První věc, kterou musíte udělat, je otevřít přístup ke složce, která by měla být použita jako síťová jednotka na jiném počítači. Není to těžké, ale je potřeba si uvědomit pár detailů.
Nejprve musíte správně nakonfigurovat síť. Chcete-li to provést, otevřete „Centrum sítí a sdílení“ a klikněte na odkaz „Změnit pokročilé nastavení sdílení“ (snímek obrazovky níže).
V okně, které se otevře, musíte povolit „Zjišťování sítě“.

Také zde musíte zakázat „Sdílení s ochrana heslem“ (pokud to nepotřebujete).

Pokud máte doma nebo v kanceláři nakonfigurovanou místní síť a používáte síťové složky, pak pro ně více pohodlné použití Doporučuji nastavit síťové disky. Pro nezasvěcené uživatele se síťový disk nebude nijak lišit od ostatních disků (C, D atd.) používaných v jejich počítači. Jediné, čeho si mohou všimnout, je, že rychlost zápisu nebo čtení dat ze síťového disku bude nižší (v závislosti na rychlosti vaší sítě).
Jak namapovat síťovou jednotku v systému Windows XP
Přejděte na Počítač, klikněte na "Nástroje" - "Mapovat síťovou jednotku"
Otevře se okno Network Drive Mappings. Klikněte na "Procházet", vyberte počítač, na kterém se nachází síťová složka, klikněte na něj a vyberte požadovaná složka, klikněte na „OK“.

Písmeno jednotky můžete změnit, pokud je zaneprázdněno. Chcete-li to provést, klikněte na Jednotka a vyberte písmeno. Po dokončení klikněte na „Hotovo“.

V důsledku toho uvidíte namapovaný síťový disk.

Jak připojit síťovou jednotku v systému Windows 7.
Před připojením síťové jednotky v systému Windows7 musíte zkontrolovat nastavení sítě, přejděte na „Start“ - „Ovládací panely“ - „Centrum sítí a sdílení“ nebo klikněte na tlačítko Síťové připojení na hlavním panelu a vyberte „ Network Center a obecný přístup."

V okně Centrum sítí a sdílení, které se otevře, se podívejte, jaká síť se používá (v v tomto příkladu- Working) klikněte na "Změnit pokročilé nastavení sdílení".

V profilu, který používáte (domácí, pracovní nebo obecný), zkontrolujte, zda je povoleno zjišťování sítě; pokud je zakázáno, povolte jej. Uložte změny.

Nyní můžete přistoupit přímo k připojení síťového disku, přejděte do Počítače a klikněte na „Mapovat síťový disk“.

Otevře se okno Network Drive Mappings. Klikněte na "Procházet", vyberte počítač, na kterém se nachází síťová složka, klikněte na něj a vyberte požadovanou složku, klikněte na "OK". Písmeno jednotky můžete změnit kliknutím na zvýrazněné pole žlutá a vyberte jiné písmeno. Na konci klikněte na „Hotovo“.


Kromě této metody můžete pro připojení síťové jednotky použít skript.
Jak namapovat síťovou jednotku ve Windows 8.
Před připojením síťové jednotky v systému Windows8 musíte zkontrolovat nastavení sítě, přejděte na „Ovládací panely“ - „Centrum sítí a sdílení“ nebo klikněte na tlačítko Síťové připojení na hlavním panelu a vyberte „Centrum sítí a sdílení“ “.
V okně, které se otevře, se podívejte, jaká síť se používá (v tomto příkladu Veřejná) a klikněte na „Změnit další nastavení sdílení“.

V profilu, který používáte (soukromý, hostující nebo veřejný), zadejte potřebné změny, jmenovitě:
Povolit zjišťování sítě; 
Uložte změny.
Nyní můžete připojit síťovou jednotku, klikněte na zástupce Počítač, vyberte kartu „Počítač“ - „Mapovat síťovou jednotku“.

Otevře se okno Network Drive Mappings. Klikněte na "Procházet", vyberte počítač, na kterém se nachází síťová složka, klikněte na něj a vyberte požadovanou složku, klikněte na "OK". Písmeno jednotky můžete změnit tak, že kliknete na žlutě zvýrazněné pole a vyberete písmeno. Na konci klikněte na „Hotovo“.

V důsledku toho se objeví síťový disk.

Připojení síťové jednotky pomocí skriptu ve Windows XP, Windows 7, Windows 8.
Pro připojení/odpojení síťového disku a síťová tiskárna Je použit příkaz net use, zde je syntaxe tohoto příkazu: NET USE[název_zařízení | *] [\\název_počítače\název_zdroje[\svazek] [heslo | *]] uživatelské jméno] uživatelské jméno] [ | ]NET USE (název_zařízení | *) [heslo | *] /HOMENET USE Příkaz NET USE připojuje počítač ke sdílenému prostředku nebo odpojuje počítač od sdíleného prostředku. Při použití příkazu bez parametrů se zobrazí seznam připojení pro tento počítač.
název_zařízení Přiřazuje název pro připojení ke zdroji nebo určuje zařízení, od kterého se má odpojit. Existují dva typy názvů zařízení: disková zařízení(písmena D: až Z:) a tiskárny (LPT1: až LPT3:). Pokud místo názvu zařízení zadáte hvězdičku (*), bude přiřazen další nepoužitý název.
\\název počítače Určuje název počítače, který řídí sdílený zdroj. Pokud v názvu počítače použijete mezery, musíte celý parametr uzavřít do uvozovek spolu se dvěma zpětnými lomítky (\\). Název počítače může mít 1 až 15 znaků.\název_zdroje Určuje jméno sítě share.\volume Určuje svazek NetWare na serveru. Pro přístup k serverům NetWare je nutné nainstalovat a spustit služby zákazníkům NetWare (Windows Workstations) nebo NetWare Gateway Service (Windows Server).password Určuje heslo, které je vyžadováno pro přístup ke sdílené složce.* Určuje výzvu k zadání hesla. Heslo se při zadání na příkazovém řádku nezobrazuje /USER Určuje jiné uživatelské jméno, ke kterému se lze připojit. název_domény Určuje jinou doménu. Pokud není zadána žádná doména, předpokládá se aktuální doména použitá při přihlašování do sítě.username Určuje uživatelské jméno pro přihlášení k síti. /SMARTCARD Určuje, že toto připojení používá pověření čipové karty. /SAVECRED Určuje, že uživatelské jméno a heslo jsou uloženy. Tento parametr je ignorován, pokud příkaz nevyzve k zadání uživatelského jména a hesla. /HOME Připojí uživatele k domovskému adresáři. /DELETE Odpojí síťové připojení a odebere ho ze seznamu stálá spojení./PERSISTENT Řídí použití persistent síťová připojení. Výchozí je poslední použitý parametr. ANO Uloží navázaná spojení a obnoví je, když další vchod do sítě.NE Neukládá navázaná připojení ani následná připojení, v důsledku toho nebudou obnovena při příštím přihlášení. Chcete-li odstranit trvalá připojení, použijte parametr /DELETE.
Příklad použití příkazu net use:
net use z: /deletenet use z: \\computer1\Shared Foldernet use /Persistent:Yes
net use z: /delete - příkaz pro odpojení síťové jednotky Z.
computer1\Shared Folder - cesta ke sdílené složce (síťová složka)
net use /Persistent:Ano - při restartu obnoví připojené disky (pokud zadáte NE - resetovat nastavení).
Chcete-li vytvořit skript, vytvořte textový soubor, zapsat potřebné příkazy, Uložit. Změňte příponu souboru z TXT na BAT. Nyní můžete spustit pouze dvěma kliknutími soubor BAT a všechny předepsané příkazy budou provedeny.
pk-help.com
Jak připojit síťový disk ve Windows?
Pokud je na libovolném počítači ve vaší místní síti složka, která je otevřená pro veřejný přístup, a často k ní přistupujete, pak by bylo pro pohodlí lepší ji připojit jako síťovou jednotku na vašem počítači. Poté už nebudete muset pokaždé chodit do „Network Neighborhood“ a hledat v něm správný počítač a vyberte tuto složku. Uvidíte ji uvnitř Průzkumník Windows na vašem počítači, jako by to byl další místní disk.
Už jsem vám několikrát řekl, jak otevřít sdílený přístup ke složce (můžete si přečíst tento článek). Proto se touto problematikou nebudu zdržovat.
Řekněme tedy, že na jednom z počítačů v síti již existuje „sdílená“ složka. Nyní na vašem PC najdeme na ploše ikonu „Počítač“ (ve Windows XP se nazývá „Tento počítač“, ve Windows 8 se nazývá „Tento počítač“). Klikněte na něj pravým tlačítkem a vyberte „Mapovat síťovou jednotku“:  V okně, které se otevře, nejprve vyberte písmeno budoucí síťové jednotky - můžete ponechat výchozí:
V okně, které se otevře, nejprve vyberte písmeno budoucí síťové jednotky - můžete ponechat výchozí:  Pak zmáčknout tlačítko„Procházet“ a v síťovém prostředí najdeme počítač se složkou „sdílená“ – klikněte na ni a vyberte tuto složku – klikněte na „OK“:
Pak zmáčknout tlačítko„Procházet“ a v síťovém prostředí najdeme počítač se složkou „sdílená“ – klikněte na ni a vyberte tuto složku – klikněte na „OK“:  V řádku „Obnovit připojení při přihlášení“ by mělo být zaškrtnuto - klikněte na tlačítko „Dokončit“:
V řádku „Obnovit připojení při přihlášení“ by mělo být zaškrtnuto - klikněte na tlačítko „Dokončit“:  Poté, když přejdete na „Počítač“, uvidíme vedle našeho lokální disky nový síťový disk. Můžeme do toho jít a pracovat se sdílenou složkou, jako by byla na našem vlastním počítači:
Poté, když přejdete na „Počítač“, uvidíme vedle našeho lokální disky nový síťový disk. Můžeme do toho jít a pracovat se sdílenou složkou, jako by byla na našem vlastním počítači:  Pamatujte: abyste měli přístup k síťové jednotce na vašem PC, musí být zapnutý počítač, na kterém se nachází složka „sdílená“.
Pamatujte: abyste měli přístup k síťové jednotce na vašem PC, musí být zapnutý počítač, na kterém se nachází složka „sdílená“.
Komentáře (1)
blogsisadmina.ru
Mapování síťového disku ve Windows
 Pokud jste si doma zřídili lokální síť (pokud máte Wi-Fi, je přítomna standardně) a vytvořili sdílené adresáře, pak můžete přejít na další úroveň – nastavení síťových disků. Podívejme se, jak namapovat síťový disk, abyste mohli zvětšit úložný prostor nebo vytvořit sdílenou složku přístupnou uživatelům z jiných počítačů v síti.
Pokud jste si doma zřídili lokální síť (pokud máte Wi-Fi, je přítomna standardně) a vytvořili sdílené adresáře, pak můžete přejít na další úroveň – nastavení síťových disků. Podívejme se, jak namapovat síťový disk, abyste mohli zvětšit úložný prostor nebo vytvořit sdílenou složku přístupnou uživatelům z jiných počítačů v síti.
Předběžná příprava systému
Před vytvořením síťového disku je třeba zkontrolovat nastavení sdílení.
Musíte mít k počítači připojenou síťovou kartu a nakonfigurovanou místní síť.
Otevřete „Centrum sdílení sítě“ a v nabídce vlevo klikněte na odkaz „Změnit nastavení sdílení“.
Povolte zjišťování a sdílení, jak je znázorněno na snímku obrazovky. Klikněte na tlačítko "Uložit změny".
Navíc musíte nakonfigurovat adresář tak, aby byl veřejným adresářem. Pro tohle:

Po uložení všech změn se složka stane veřejnou. Nyní můžete přistoupit k vytvoření síťové jednotky.
Spojení
Pozornost! Chcete-li namapovat síťovou jednotku, musíte mít práva správce.
Pro všechny verze pro Windows tento postup je téměř totožný, proto jsou níže uvedené pokyny univerzální. Otevřete „Tento počítač“ a v horní nabídce najděte tlačítko „Připojit“.  Na obrazovce se objeví okno, ve kterém musíte zadat písmeno jednotky, která má být vytvořena, a adresář, ke kterému se chcete připojit.
Na obrazovce se objeví okno, ve kterém musíte zadat písmeno jednotky, která má být vytvořena, a adresář, ke kterému se chcete připojit.
Pozornost! Snažte se vybrat písmena z konce latinské abecedy, abyste předešli možným konfliktům s fyzickými médii.
Adresu složky je nutné přepsat z jejích vlastností v počítači, kde se nachází.  Adresa by měla vypadat takto: \\název počítače\cesta\název. Můžete také kliknout na tlačítko Procházet a ručně vybrat požadovaný adresář na jiném počítači.
Adresa by měla vypadat takto: \\název počítače\cesta\název. Můžete také kliknout na tlačítko Procházet a ručně vybrat požadovaný adresář na jiném počítači.
Adresář musí být „sdílený“, tj. předem připravený pro práci ve veřejné doméně.
Možná budete muset zadat heslo pro vaši místní síť (domácí skupinu). Chcete-li jej zobrazit, přejděte na „Ovládací panely“, přejděte na kartu „Síť a internet“ a poté vyberte část „Domácí skupina“. Klikněte na odkaz „Zobrazit nebo vytisknout heslo“ níže.  Na obrazovce se objeví okno s přístupovým kódem vaší domácí skupiny.
Na obrazovce se objeví okno s přístupovým kódem vaší domácí skupiny.  Napište jej do speciálního pole a klikněte na „Hotovo“. Poté by se síťová jednotka, kterou jste vytvořili, měla objevit v „Tento počítač“, která bude mít písmeno, které jste jí přiřadili. Nyní můžete používat sdílenou složku v síti, aniž byste se obtěžovali otázkami, jak připojit notebook k notebooku nebo PC k PC.
Napište jej do speciálního pole a klikněte na „Hotovo“. Poté by se síťová jednotka, kterou jste vytvořili, měla objevit v „Tento počítač“, která bude mít písmeno, které jste jí přiřadili. Nyní můžete používat sdílenou složku v síti, aniž byste se obtěžovali otázkami, jak připojit notebook k notebooku nebo PC k PC.
mysettings.ru
Jak sdílet ve Windows Xp/7/8/10 a mapovat síťový disk
Sdílení ve Windows je velmi pohodlné řešení, pokud máte doma několik počítačů, tabletů a telefonů. To je výhodné, protože si můžete vše stáhnout do jednoho počítače, otevřít jej pro obecný přístup a přihlásit se z něj různá zařízení k němu přes síť. Tato metoda je vhodná pro přenos filmů, hudby, dokumentů atd. Tato metoda vhodné pro všechny operační sály okenní systémy, počínaje verzí XP.
Nejprve musíte na libovolném disku vytvořit složku a dát k ní veřejný přístup.
Krok 1. Vytvořte sdílenou složku
Chcete-li vytvořit sdílenou složku, vytvořte libovolnou složku na jednotce C nebo D. V příkladu vytvořím složku Filmy a budu ji sdílet

Vytvořte složku Filmy (Jak sdílet ve Windows Xp/7/8/10 a připojit síťovou jednotku)
Krok 2. Dejte ke složce přístup všem
Chcete-li udělit složce veřejný přístup, klikněte pravým tlačítkem na složku, vyberte Vlastnosti - Přístup - Sdílení - Ze seznamu vyberte Vše a přidejte. Pokud to potřebujete udělat tak, abyste z disku mohli pouze číst (ale nepřidávat nové soubory), vyberte, kde Číst a zapisovat - Číst

Vlastnosti - Přístup - Sdílení
Krok č. 3. Pokročilé nastavení sdílení
Nyní zaškrtněte políčko vedle položky Sdílet tuto složku. Chcete-li to provést, klikněte na kartu Přístup, Upřesnit nastavení, zaškrtněte políčko (Sdílet tuto složku) a klikněte na OK.

Přístup – Pokročilá nastavení

Sdílej tuto složku
Krok #4. Nastavení sdílení v Centru sítí a sdílení
Přejděte do Centra sítí a sdílení. Chcete-li to provést, klepněte pravým tlačítkem myši na síťové připojení a vyberte Centrum sítí a sdílení.

Centrum sítí a sdílení
Nastavit v nastavení obecné, host a domácí síť jako na snímcích níže
Soukromé

Host nebo veřejnost

Všechny sítě

Krok #5. Zjistěte síťovou adresu počítače.
Abychom to zjistili síťová adresa počítači, stáhněte a spusťte program Ip2 (nejvíc rychlý způsob zjistit ip)
Stáhnout ip2 (1.04)
Nyní jej spusťte a klikněte na Najít mé IP adresy, poté zkopírujte síťovou adresu kliknutím na Kopírovat

Poté, co jsme otevřeli veřejný přístup a známe IP počítače, již můžeme přejít do sdílené složky
Krok #6. Kontrola sdíleného přístupu z jiného počítače
Chcete-li to provést, otevřete libovolnou složku (na jiném PC nebo notebooku) a zadejte dvě lomítka a IP adresu nahoře, kterou jsme zjistili v kroku 5.
Příklad: \192.168.1.139
Skvělý! Naše sdílení je téměř nastaveno. Pro pohodlí můžeme vytvořit síťový disk tak, aby naše sdílený disk byl viditelný na sdílených discích.
Chcete-li to provést, otevřete Tento počítač (Tento počítač) - Připojit síťovou jednotku - a vložte cestu ke složce. Sdílel jsem složku filmů, takže moje cesta vypadá takto: \192.168.1.139movies
Krok #7. Sdílení mezi telefonem/tabletem Android a počítačem
Chcete-li nastavit obecné Přístup Android a windows, použijte článek: Jak nastavit místní síť (obecně soubory Android a PC)
Jak sdílet ve Windows (video)
závěry
Jak vidíme, nastavení sdílení není složité. Hlavní je nastavit čtení a zápis, pokud jste si jisti, že vám na síťový sdílený disk nikdo nevhodí pár trojských koní.
Těším se na vaše lajky, reposty a komentáře!
itbc.kiev.ua
Jak připojit disk Yandex jako síťovou jednotku.
Yandex.Disk - cloudová služba, ve vlastnictví společnosti Yandex, který umožňuje uživatelům ukládat svá data na servery v cloudu a přenášet je dalším uživatelům na internetu. Výhody použití disku Yandex jsou zřejmé:
1) Vše, co na této službě zveřejníte, bude dostupné odkudkoli (kde je internet) a z jakéhokoli zařízení (notebook, tablet, smartphone);
2) Soubory a složky na disku Yandex lze snadno přenést na jiného uživatele;
3) Zabezpečení datových úložišť. Riziko nevratné ztráty informací v případě poruchy pevný disk\ USB flash disky Velmi velký. Pokud ukládáte soubory na vzdálený server, při přeskupení operační systém nebo selhání disku, vaše data nezmizí;
3) Přidá se cloudové úložiště volný prostor k tvému fyzický disk. Dále cloudové úložiště lze zvýšit.
Jak připojit disk Yandex k síťovému disku v systému Windows 7.
Používání disku Yandex přes webovou stránku je docela nepohodlné... musíte web neustále navštěvovat, zvykat si na webové rozhraní, je mnohem jednodušší připojit disk Yandex k síťovému disku a používat jej jako běžný pevný disk nebo flash disk. Chcete-li to provést, musíte přejít na Počítač v systému Windows 7 a najít tlačítko „Mapovat síťovou jednotku“ v horní části a kliknout na něj.
Klikněte na " Servis"- "Připojte síťový disk"
PosouzeníOK".

Písmeno jednotky můžete změnit, pokud je zaneprázdněna, a to kliknutím Disk a vyberte písmeno. Po dokončení klikněte na " Připraveno".

V důsledku toho uvidíte namapovaný síťový disk.

Jak namapovat síťovou jednotku v systému Windows 7.
Před připojením síťové jednotky v systému Windows 7 musíte zkontrolovat nastavení sítě, přejděte na " Start" - "Ovládací panely" -“ nebo klikněte na tlačítko Internetové připojení na hlavním panelu a vyberte „Centrum sítí a sdílení".

V okně, které se otevře Centrum sítí a sdílení podívejte se, jaká síť se používá (v tomto příkladu - Práce) klikněte na "".

V profilu, který používáte (doma, práce nebo obecný), zkontrolujte, zda je povolen Zjišťování sítě, pokud je vypnutý, zapněte jej. Uložte změny.

Nyní můžete přejít přímo k připojení síťového disku, přejděte na Počítač, lis " Připojte síťový disk".

Otevře se okno Network Drive Mappings. Klikněte na " Posouzení", vyberte počítač, na kterém se nachází síťová složka, klikněte na něj a vyberte požadovanou složku, klikněte na " OK". Písmeno jednotky můžete změnit tak, že kliknete na žlutě zvýrazněné pole a vyberete jiné písmeno. Na konci klikněte na " Připraveno".


Kromě tohoto způsobu připojení síťového disku můžete
Jak namapovat síťovou jednotku ve Windows 8.
Před připojením síťové jednotky v systému Windows 8 je třeba zkontrolovat nastavení sítě; k tomu přejděte na "Ovládací panely" - "Centrum sítí a sdílení""nebo klikněte na tlačítko Síťové připojení na hlavním panelu a vyberte „Centrum sítí a sdílení".

V okně, které se otevře, se podívejte, jaká síť se používá (v tomto příkladu - Veřejná) klikněte na " Změňte pokročilé možnosti sdílení".

V profilu, který používáte (soukromý, hostující nebo veřejný), proveďte potřebné změny, konkrétně:
Povolit zjišťování sítě; 
Uložte změny.
Nyní můžete připojit síťovou jednotku, klikněte na zástupce Počítač vyberte kartu "Počítač"-"Připojte síťový disk".

Otevře se okno Network Drive Mappings. Klikněte na " Posouzení", vyberte počítač, na kterém se nachází síťová složka, klikněte na něj a vyberte požadovanou složku, klikněte na " OK". Písmeno jednotky můžete změnit tak, že kliknete na žlutě zvýrazněné pole a vyberete písmeno. Na konci klikněte na " Připraveno".

V důsledku toho se objeví síťový disk.

Mapování síťové jednotky pomocí skriptu ve Windows XP, Windows 7, Windows 8.
Chcete-li připojit/odpojit síťovou jednotku a síťovou tiskárnu, použijte příkaz čisté využití, zde je syntaxe tohoto příkazu:
NET USE
[název zařízení | *] [\\název_počítače\název_zdroje[\svazek] [heslo | *]]
uživatelské jméno]
uživatelské jméno]
[ | ]
NET USE (název zařízení | *) [heslo | *] /DOMOV
NET USE
Příkaz NET USE připojí počítač ke sdílené složce nebo odpojí počítač od sdílené položky. Při použití příkazu bez parametrů se zobrazí seznam připojení pro tento počítač.
Název zařízení Přiřazuje název pro připojení ke zdroji nebo určuje zařízení, od kterého se má odpojit. Existují dva typy názvů zařízení: disková zařízení (písmena D: až Z:) a tiskárny (LPT1: až LPT3:). Pokud místo názvu zařízení zadáte hvězdičku (*), bude přiřazen další nepoužitý název.
\\název_počítače Určuje název počítače, který řídí sdílenou položku. Pokud v názvu počítače použijete mezery, musíte celý parametr uzavřít do uvozovek spolu se dvěma zpětnými lomítky (\\). Název počítače může mít 1 až 15 znaků.
\název_zdroje Určuje síťový název sdílené položky.
\hlasitost Určuje svazek NetWare na serveru. Chcete-li získat přístup k serverům NetWare, musíte nainstalovat a spustit klienta služby NetWare(dělníci Windows stanice) nebo NetWare Gateway Service (Windows Server).
Heslo Určuje heslo požadované pro přístup ke sdílené složce.
*
Vyzve k zadání hesla. Heslo se při zadání na příkazovém řádku nezobrazuje.
/UŽIVATEL Určuje jiné uživatelské jméno, se kterým se má navázat spojení.
doménové jméno Označuje jinou doménu. Pokud není doména uvedena, předpokládá se aktuální doména použitá při přihlašování do sítě.
Uživatelské jméno Určuje uživatelské jméno pro přihlášení do sítě.
/CHYTRÁ KARTA Označuje, že toto připojení používá přihlašovací údaje čipové karty.
/SAVECRED Určuje, že se má uložit uživatelské jméno a heslo. Tento parametr je přeskočen, pokud příkaz nevyzve k zadání uživatelského jména a hesla.
/DOMOV Připojí uživatele k domovskému adresáři.
/VYMAZAT Zruší síťové připojení a odebere je ze seznamu trvalých připojení.
/PERSISTENTŘídí používání trvalých síťových připojení. Výchozí je poslední použitý parametr.
ANO Uloží navázaná připojení a obnoví je při příštím přihlášení k síti.
NE Neukládá vytvořená připojení ani následná připojení, v důsledku toho nebudou obnovena při příštím přihlášení. Chcete-li odstranit trvalá připojení, použijte parametr /DELETE.
Příklad použití příkazu net use:
net use z: /delete
net use z:\\computer1\Shared Folder
čisté použití / Trvalé: Ano
net use z: /delete - příkaz pro odpojení síťové jednotky Z.
computer1\Shared Folder - cesta ke sdílené složce (síťová složka)
čisté využití /Trvalé:Ano- při restartu obnovte připojené disky (pokud zadáte NE - reset nastavení).
Chcete-li vytvořit skript, vytvořte textový soubor, napište potřebné příkazy a uložte. Změna přípona souboru
z TXT na BAT. Nyní můžete jednoduše spustit soubor BAT dvěma kliknutími myši a všechny zadané příkazy budou provedeny.