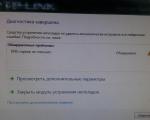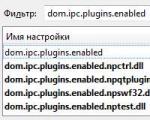Kde najít bezpečný režim. Speciální možnosti spuštění. Spuštění z jednotky Flash nebo CD
Nouzový režim Windows je alternativní způsob přístupu k systému odstraňování problémů nebo odstranění malwaru z počítače.
Co je nouzový režim?
Nouzový režim je funkce systému Windows, která umožňuje přístup k rozhraní počítače bez načítání zbytečných jednotek a softwaru. Jinými slovy, toto je diagnostický režim zařízení.Když spustíte počítač v nouzovém režimu, načte se pouze určité součásti, které jsou nutné ke spuštění operačního systému. Z tohoto důvodu jsou některé funkce, jako je přístup k internetu a přehrávání videa, zakázány nebo omezeny.
K čemu je nouzový režim?
Některý malware nelze odstranit, protože je již spuštěn. V nouzovém režimu se stahují pouze nezbytné soubory a škodlivé lze smazat.Nouzový režim pomocí nástroje Konfigurace systému
N.B. Tuto metodu nepoužívejte, pokud je váš počítač napaden.Stiskněte tlačítka Okna+ R. Zobrazí se dialogové okno Vykonat. Zadejte msconfig a klikněte OK.
Poté budete vyzváni k restartování počítače. Klikněte a počítač se spustí v nouzovém režimu.
Poté hledejte a řešte problémy. Po odstranění škodlivých souborů v nouzovém režimu opakujte kroky 1-5, ale v kroku 4 zrušte zaškrtnutí políčka. Ukončete všechny programy a znovu restartujte počítač.
Nouzový režim při spouštění
Začněte restartováním počítače. Jakmile je ukazatel průběhu téměř načten, stiskněte F8 na klávesnici. (Pokud F8 nefunguje, zkuste stisknout F5). Pokud se objeví uvítací okno, okamžik byl ztracen. Znovu restartujte počítač a stiskněte F8 dokud se nezobrazí nabídka Další možnosti stahování.Pomocí kláves se šipkami vyberte Nouzový režim v nabídce a stiskněte Vstupte.
N.B. Na některých klávesnicích jsou klávesy F1–F12 ve výchozím nastavení zakázány. V takovém případě podržte speciální klávesu (obvykle Fn) a stiskněte F8.
Nouzový režim s USB klávesnicí
Safe Boot Mode je obvykle přístupný pomocí klávesy F8. U USB klávesnic se však stává, že klávesa nereaguje. Chcete-li to provést, musíte povolit podporu pro toto zařízení v systému BIOS.Najděte možnosti jako Podpora starších verzí USB nebo Všechna zařízení USB a nastavte možnost POVOLENO. Tato možnost se obvykle nachází v nabídce Integrovaná zařízení.
Nouzový režim se sítí
Povolení síťové podpory v nouzovém režimu může vyřešit problémy se sítí. Chcete-li to provést, můžete použít první metodu pomocí klávesy F8 a druhou pomocí nástroje pro konfiguraci systému.V druhém případě navíc SAFEBOOT, zaškrtněte políčko Síť trochu níž.
Obrázek: © Microsoft.
Obsah našich stránek vzniká ve spolupráci s IT odborníky a pod vedením zakladatele CCM.net a CTO skupiny Figaro, Jeana-Françoise Pillouxe. CCM je přední mezinárodní technologická webová stránka dostupná v 11 jazycích.
Uživatelé PC často narazí na problém, když operační systém začne nemilosrdně zamrzat. Pokud máte nainstalovaných mnoho nástrojů a ovladačů, může být docela obtížné zjistit, co je příčinou selhání. Naštěstí vývojáři poskytli řešení problému: budete muset spustit nouzový režim Windows 7.
Funkce nouzového režimu
(nouzový režim) zahrnuje načítání základních služeb a ovladačů, bez kterých se Windows vůbec nespustí. Všechny nepodstatné služby a programy nebudou spuštěny, což výrazně zvyšuje šanci na úspěšné načtení OS. Pokud přepnete do nouzového režimu, můžete také použít jednodušší metody k identifikaci problémů souvisejících s nesprávnou činností součástí systému Windows a provádění diagnostiky systému. Proto mu byl přidělen jiný název, nazývá se také diagnostický režim.
Spuštění systému Windows 7 v nouzovém režimu vám umožní určit, na jaké úrovni k problému došlo. Pokud po spuštění nedojde k žádným poruchám, je třeba hledat příčinu ve stažených souborech. Spusťte programy jeden po druhém, abyste našli viníka.
Vstup do bezpečného (diagnostického) režimu v systému Windows 7 pomůže vyčistit počítač od virů. Pokud je systém silně infikován, antivirus nemusí být schopen se s problémem vypořádat při běžném bootování. V nouzovém režimu můžete také nainstalovat antivirový program, pokud nebyl stažen.
Ve zvláště kritických situacích se systém Windows nespustí obvyklým způsobem. Poté můžete provést vrácení systému prostřednictvím nouzového režimu. Vyberte bod obnovení, ve kterém systém fungoval bez poruch. Počítač by se měl vrátit do normálního provozu.
Před zahájením práce
Než vstoupíte do nouzového režimu systému Windows 7, musíte zkontrolovat, zda je v systému BIOS podporováno rozhraní USB. Pokud je tato funkce vypnutá, nebudete moci používat USB klávesnici a myš, i když zařízení fungují normálně bez problémů.

Nyní budou zařízení USB fungovat ještě před spuštěním operačního systému.
Přihlášení během startu systému
Restartovat váš počítač. Když se na obrazovce objeví logo BIOS, stiskněte a podržte F8. Někdy klíč nemusí fungovat. Pokud je vše v pořádku v nastavení BIOSu, zkuste kombinaci Ctrl + F8 nebo Shift + F8.
Než se objeví logo Windows, musíte být včas, jinak budete muset postup spustit znovu. Pokud vše uděláte správně, zazní signál a „ Další spouštěcí nabídka“, otevření bude nějakou dobu trvat. 
Pomocí navigačních kláves můžeme vybrat příslušnou možnost:
- bezpečný režim- grafické rozhraní se základními programy; - sedmička spustí ovladače potřebné pro přístup k internetu;
- s podporou příkazového řádku- namísto obvyklého grafického rozhraní bude aktivován režim příkazového řádku. Tento soubor ke stažení je vhodný pro IT specialisty. Běžným uživatelům se nedoporučuje spouštět Windows tímto způsobem.
Volíme první nebo druhou možnost, na základě potřeby přístupu k internetu. Ale buďte opatrní: ochranné prostředky obvykle nefungují v nouzovém režimu a nemůžete je vždy aktivovat ručně. Je tedy lepší zvolit první metodu stahování.
Zobrazí se okno pro stahování souborů. Bude to trvat několik sekund. 
Nyní je tedy náš počítač v nouzovém režimu. Rozlišení obrazovky se snížilo a spořič obrazovky se změnil na černé pozadí. Okamžitě se otevře nápověda, kde se dozvíte o aktivaci a ovládání funkcí v diagnostickém režimu. 
Jsou zde však určité nevýhody. Logo BIOSu zmizí velmi rychle a uživatelé jednoduše nemají čas stisknout F8 včas. Kromě toho na notebooku není těžké okamžitě přejít do další spouštěcí nabídky. Ale na stolním počítači se často neotevře nebo se otevře pouze jednou za deset pokusů. Výjimkou je spuštění po nouzovém vypnutí.
Proto vyvstává otázka: co dělat v tomto případě, jak vstoupit do nouzového režimu v systému Windows 7. Naštěstí jej lze zapnout jiným způsobem.
Spusťte ze systému
Jedná se o alternativní možnost, jak rychle povolit nouzový režim ve Windows 7. Výhodou této metody je, že téměř vždy funguje a není třeba „chytat“ drahocennou F8.

Počítač by se nyní měl spustit v nouzovém režimu.
Podívali jsme se na to, jak spustit nouzový režim ve Windows 7 bez odhlášení. Zde je obzvláště důležité, aby BIOS podporoval USB. V prvním případě je před spuštěním systému vybrán bezpečný režim. Pokud tedy používáte klávesnici USB, klávesa F8 jednoduše nebude fungovat a začne standardní spuštění. Ale po spuštění přes příkazový řádek se diagnostický režim otevře z prostředí Windows. Pokud má klávesnice a myš USB konektory, uživatel narazí na nepříjemnou situaci: nouzový režim je povolen, ale hlavní vstupní zařízení nereagují. Budete muset odejít přes nouzové vypnutí.
Jak ukončit diagnostický režim
K ukončení nouzového režimu zpravidla stačí restartovat systém. To lze provést pomocí standardních metod.
Přes menu Start  nebo pomocí kombinace kláves Alt + F4.
nebo pomocí kombinace kláves Alt + F4. 
Windows by se měl vrátit do nativního režimu. Někdy ale restart tvrdošíjně odmítá spustit. Poté lze v rámci systému vypnout bezpečný nebo diagnostický režim ve Windows 7. V podstatě z něj vyjdeme stejným způsobem, jakým jsme do něj vstoupili.

Po restartu se zapne normální režim.
Nouzový režim samozřejmě problém nevyřeší. Počítač se může zpomalit kvůli velkému zatížení procesoru. Pokud ve Windows 7 povolíte nouzový režim, zátěž se výrazně sníží a systém začne dobře fungovat. Ale po normálním spuštění se zase objeví pády. Poté budete muset spouštění vyčistit. Jedná se však o nepostradatelného pomocníka v případě problémů nebo problémů se spuštěním systému.
Video k tématu
Toto je operační režim Windows, ve kterém se načítají pouze nejnutnější součásti OS. Načítání jen toho nejnutnějšího umožňuje eliminovat vliv drobných programů na chod celého operačního systému. Nouzový režim umožňuje spustit počítač v případě virové infekce, konfliktu ovladačů nebo jiné softwarové chyby. V tomto materiálu se dozvíte, jak povolit nouzový režim v systému Windows 7.
Povolení nouzového režimu v systému Windows 7 je poměrně jednoduché. Stačí restartovat počítač (pokud je počítač vypnutý a nejde zapnout, tak stačí stisknout tlačítko napájení) a po spuštění bootování stisknout tlačítko F8. Tlačítko je třeba opakovaně mačkat, dokud se na obrazovce nezobrazí seznam možností spouštění systému Windows 7.
Upozorňujeme, že tlačítko F8 musíte začít mačkat ihned po spuštění počítače, pokud se s jeho stisknutím opozdíte, systém Windows se spustí v normálním režimu. Pokud vidíte, že se systém Windows začal normálně načítat (zobrazí se logo), znamená to, že jste nestihli stisknout tlačítko F8. V takovém případě musíte restartovat počítač a zkusit to znovu.
Pokud stisknete F8 ve správný čas, objeví se před vámi nabídka dalších možností spouštění systému Windows (viz snímek obrazovky níže).
K výpadkům OS dochází nejčastěji po nesprávné konfiguraci, instalaci nedokončených programů nebo napadení virem. Spuštění do nouzového režimu vám ukáže, zda se jedná o tyto problémy, a pokud ano, pomůže je vyřešit.
Jak spustit nouzový režim ve Windows
1. Použití klávesových zkratek
- Vhodné pro Windows 7, Vista a XP.
Restartujte počítač a jakmile se systém znovu spustí, stiskněte klávesu F8, dokud se nezobrazí nabídka dalších možností spouštění. Když se tato nabídka zobrazí na obrazovce, vyberte možnost Nouzový režim a stiskněte klávesu Enter.
Chcete-li ukončit nouzový režim, restartujte počítač a spustí se normálně.
- Vhodné pro Windows 10, 8, 8.1, 7, Vista a XP.
Použijte kombinaci kláves Windows + R. V zobrazeném okně zadejte příkaz msconfig a stiskněte Enter. Když se otevře okno konfigurátoru systému, přejděte na kartu „Boot“ (nebo BOOT) a zaškrtněte políčko „Nouzový režim“ (nebo SAFEBOOT). Klepněte na tlačítko OK a restartujte počítač.
Chcete-li zakázat spouštění v nouzovém režimu, otevřete znovu okno konfigurátoru, zrušte zaškrtnutí políčka „Nouzový režim“ a restartujte počítač.

Klikněte na ikonu oznámení v pravém dolním rohu a přejděte na „Všechna nastavení“ → „Aktualizace a zabezpečení“ → „Obnovení“. V části Zvláštní možnosti spouštění klikněte na možnost Restartovat nyní.
Na obrazovce „Vybrat akci“ vyberte „Odstraňování problémů“ (nebo „Diagnostika“) → „Možnosti spouštění“ (pokud tato položka není zobrazena, klikněte na „Pokročilé možnosti“) → „Restartovat“. Na další obrazovce stiskněte klávesu 4 a vyberte možnost Povolit nouzový režim.
Chcete-li ukončit nouzový režim, jednoduše restartujte počítač.
- Vhodné pro Windows 10, 8 a 8.1.

Tato metoda je zjednodušenou verzí předchozí. Podržte klávesu Shift a klikněte na tlačítko soft restart, které používáte k normálnímu restartování systému. Když se dostanete na obrazovku Vybrat akci, postupujte podle kroků uvedených pro toto okno v předchozí metodě.
Chcete-li ukončit nouzový režim, jednoduše restartujte počítač.
Jak spustit nouzový režim na macOS
1. Pomocí klávesy Shift
Ihned po zapnutí nebo restartování počítače podržte klávesu Shift, dokud se nezobrazí přihlašovací okno.
Chcete-li ukončit nouzový režim, jednoduše restartujte Mac bez stisknutí jakýchkoli dalších kláves.
Otevřete Finder → Programs → Utilities a spusťte nástroj Terminal. Napište sudo nvram boot-args="-x" a stiskněte Enter. Poté restartujte počítač.

Chcete-li zakázat spouštění v nouzovém režimu, spusťte znovu Terminál, zadejte sudo nvram boot-args="" , stiskněte Enter a restartujte Mac.
Co dělat dál
V nouzovém režimu se spolu se systémem načte pouze standardní sada služeb, ovladačů, nastavení a programů. Pokud vše funguje dobře, pak je pravděpodobně něco v nepořádku s programy třetích stran nebo nedávno změněným nastavením operačního systému.
V takovém případě musíte počítač prohledat antivirem a podezřelý software odstranit přímo v nouzovém režimu. Pokud to nepomůže, měli byste zvážit obnovení macOS do normálního stavu.
Pokud se v nouzovém režimu vyskytnou problémy s vaším počítačem a ani obnovení operačního systému situaci nezmění, pravděpodobně je něco v nepořádku s hardwarem. Nejprve se ujistěte, že se komponenty nepřehřívají a případně počítač vyčistěte. Pokud je teplota normální, kontaktujte servisní středisko.
Někdy se stane, že systém odmítne fungovat stabilně. Důvodem takové nestability může být činnost virových programů, problémy s ovladači zařízení, náhodné nebo záměrné smazání systémových souborů a další. Proto stojí za to se podrobněji zabývat otázkou, jak vstoupit do nouzového režimu v systému Windows XP.
V takových případech musíte počítač rychle vrátit do normálního provozu. Jednou z možností řešení tohoto druhu problému je použití nouzového režimu. Protože pokud přejdete do nouzového režimu, můžete řešit problémy a vstoupit do systému Windows, který všichni znají, pro další práci.
Vstup do nouzového režimu
Chcete-li vstoupit do nouzového režimu, musíte počítač zapnout stisknutím tlačítka „Napájení“ jako každý den (nebo jej restartovat, pokud jej již máte zapnutý). Ale bez čekání na načtení systému Windows, když se na obrazovce objeví text na černém pozadí a zazní krátké pípnutí, musíte stisknout klávesu „F8“.
Po nějaké době se vám zobrazí nabídka s výběrem různých režimů. První tři režimy jsou druhy bezpečných. Seznam začíná jednoduchým „nouzovým režimem“. Nouzový režim je režim provozu Windows, ve kterém se načítají pouze základní služby a ovladače zařízení nezbytné pro stabilní provoz operačního systému. V nouzovém režimu můžete vyléčit počítač před napadením škodlivým softwarem, což při běžném provozu systému Windows nemusí být možné.
Na svém blogu mám článek, ve kterém vám řeknu, jak odstranit viry, přečtěte si.
Pokud máte nainstalovaný jeden operační systém Windows, v dalším okně stiskněte „Enter“ nebo vyberte systém, do kterého chcete zavést.


Když se váš operační systém spustí do nouzového režimu, zeptá se, zda chcete pokračovat v nouzovém režimu, nebo zda chcete použít Obnovení systému. V tomto okně můžete bezpečně kliknout na „Ano“.

Pokud máte jiný systém, použijte následující odkazy: a.
Pokud nemůžete vstoupit do nouzového režimu
Naučili jste se, jak vstoupit do nouzového režimu o něco výše, ale pokud náhle z nějakého důvodu nemůžete spustit nouzový režim, nezoufejte. Pro takové případy existuje báječná utilita SafeBootKeyRepair, kterou si musíte stáhnout a spustit. Tento program funguje pro Windows 2000/Windows XP. Chcete-li stáhnout SafeBootKeyRepai, klikněte na .
Můžete také použít soubor *.reg (pro Windows XP), kliknutím soubor stáhnete. Otevřete xp-safeboot.reg a klikněte na „Ano“, čímž souhlasíte se změnami v registru. Poté se zobrazí zpráva, že všechny změny v registru byly úspěšně provedeny, klikněte na „OK“.
Pokud máte v počítači nainstalovaný systém Windows Vista/Windows 7, musíte si stáhnout soubor . Otevřete soubor a odsouhlaste změny, které budou provedeny v registru „ANO“.

Po provedení všech kroků popsaných ve vašem restartujte počítač a pokuste se vstoupit do nouzového režimu.
Další na seznamu je nouzový režim s načítáním síťových ovladačů. Tento režim je pokročilý a umožňuje vám používat internet.
Nouzový režim s podporou příkazového řádku - režim je emulace MS-DOS. Ale necháme MS-DOS na pokoji, protože je pro uživatele velmi zřídka nutný, protože používá příkazy, které potřebujete znát.
Chci také poznamenat velmi důležitý bod při výběru různých možností stahování. Tím se načte poslední známá známá konfigurace (s pracovními parametry). Tento režim přichází na pomoc velmi často, například systém odmítne nabootovat. Ve většině případů tato možnost spouštění obnoví systém Windows a vy budete moci bez problémů pokračovat v práci.
Nyní krátce pohovořím o posledních třech režimech, které pro nás mohou být užitečné. Normální spouštění systému Windows je standardní, nejběžnější spouštění operačního systému se všemi potřebnými službami a ovladači. V tomto režimu se spustíte, až opravíte všechny problémy.
Návrat k výběru operačního systému – tento režim se používá, pokud máte na počítači nainstalováno několik operačních systémů. To je někdy vyžadováno a souvisí se specifiky práce na počítači s různými programy. V tomto režimu si můžete vybrat, který z nainstalovaných operačních systémů se má načíst do paměti RAM.
Dnes jsem vám řekl, jak vstoupit do nouzového režimu v systému Windows XP, jaké problémy mohou nastat a jak se s nimi vypořádat. Upřímně si přeji, abyste nouzový režim museli používat co nejméně.
Mám malou novinku, jdu si koupit levné auto. Vzhledem k tomu, že s nákupem ani výběrem nemám žádné zkušenosti, budu rád za zpětnou vazbu od automobilových nadšenců. Jaké auto si můžete koupit za 6000-7000 tisíc dolarů? Co hledat při nákupu?