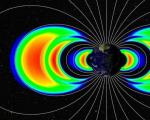Co je virtuální operační systém. Některé možnosti pro virtuální počítače Hyper-V. Co si vybrat jako systém virtualizace desktopů
Virtuální stroj je softwarové prostředí, které emuluje hardware počítače se všemi jeho součástmi. Virtuální stroj je v podstatě samostatný virtuální počítač, na který lze nainstalovat operační systémy, programy, ovladače atd., které pak lze spouštět izolovaně od hlavního operačního systému nainstalovaného na tomto počítači.
V tomto článku se podíváme na to, co je virtuální stroj a k čemu je potřeba. Použití virtuálního stroje probíhá asi takto: na svůj počítač nainstalujete speciální virtualizační program (virtuální stroj), do kterého pak můžete nainstalovat jeden nebo více operačních systémů podporovaných tímto programem.
Ve vašem počítači je například nainstalován operační systém Windows 7 a chcete vyzkoušet jiný operační systém: Windows 8.1 nebo Windows 10. Ještě nejste připraveni okamžitě přejít na novější operační systém, takže instalací Windows 10 na virtuální stroj, můžete se s jeho prací a možnostmi podrobně seznámit a získat potřebné dovednosti.
Paralelně můžete do virtuálního stroje instalovat další operační systémy: různé linuxové distribuce, Mac OS X atd. Zároveň můžete na svém počítači používat například Windows 10 a Windows 7, Ubuntu a Mac na virtuální stroj OS X
Nejoblíbenější programy pro vytváření virtuálních strojů (VM) pro běžné uživatele (existuje velký firemní segment virtualizačních systémů): Oracle VirtualBox (zdarma), VMware (zdarma pro osobní použití VMware Player, placená VMware Workstation), Parallels (pro počítače s Mac OS X ), Windows Virtual PC (Windows 7, počínaje edicí Pro, podporuje bezplatnou instalaci virtuálního prostředí Windows XP Mode), Hyper-V (funguje v x64bitových verzích Windows počínaje Windows 8) a další .
Virtuální stroje od různých výrobců se liší svými schopnostmi a vlastnostmi. Virtuální stroje bude možné stahovat ze stránek výrobců softwaru.
Použití virtuálních strojů
Virtuální stroje (VM) se používají hlavně pro následující účely:
- instalaci jiného operačního systému ke studiu nebo práci s ním
- testování neznámých programů bez rizika pro hlavní operační systém
- pomocí programů, které nelze spustit na vašem počítači
- nastavení místní sítě
- Bezpečně spouštějte podezřelé aplikace
- současná instalace několika operačních systémů na počítači
Například na mém počítači byly v různých časech nainstalovány následující operační systémy ve virtuálním prostředí: Windows XP, Windows 7, Windows 8.1, Windows 10, Mac OS X, Linux Mint, Android.
Práce v operačním systému nainstalovaném ve virtuálním stroji se neliší od práce v běžném systému nainstalovaném na počítači. Jedná se o běžný operační systém běžící ve virtuálním prostředí. Můžete si dělat, co chcete, aniž byste se museli bát, že zabijete Windows nebo jiný systém. Pokud se v důsledku vašich akcí stane OS nefunkční, můžete tento operační systém jednoduše odebrat a místo něj nainstalovat jiný.
Mnoho virtuálních strojů má schopnost vytvořit snímek systému, takže můžete snadno obnovit „mrtvý“ OS.
S největší pravděpodobností na virtuálním stroji nepoběží výkonné hry náročné na zdroje, protože takové hry se velmi pravděpodobně velmi zpomalí. Výkon operačního systému nainstalovaného na virtuálním počítači závisí na výkonu konkrétního počítače.
Na tomto obrázku vidíte, že na mém počítači je nainstalován Windows 10 a v okně virtuálního stroje (schválně jsem zmenšil okno virtualizačního programu) je spuštěn operační systém Windows 8.1. Na mém počítači tedy v tu chvíli běžely nezávisle na sobě dva různé operační systémy současně.
Operační systém nainstalovaný ve virtuálním počítači poběží izolovaně od hlavního operačního systému nainstalovaného na vašem počítači. S Windows (nebo jiným operačním systémem) nainstalovaným na virtuálním počítači můžete dělat, co chcete. Hlavní systém nainstalovaný na vašem počítači nebude ovlivněn spuštěním na virtuálním stroji ani jinými změnami provedenými v operačním systému nainstalovaném na virtuálním stroji.
Než nainstalujete neznámé programy do reálného systému, můžete je otestovat na virtuálním počítači. Operační systém Windows nebo jiný operační systém (pokud není zdarma) bude nutné aktivovat.
Některé programy neběží na konkrétním operačním systému, takže takový program můžete nainstalovat na podporovaný operační systém ve virtuálním počítači. V takovém případě můžete na svém počítači nadále používat požadovanou aplikaci.
Pro účely zabezpečení lze použít virtuální počítač. Nemůžete si například do svého počítače hned nainstalovat program, který ve vás vyvolá podezření, ale nejprve si takový program nainstalujete na virtuální počítač. Pokud se vaše podezření potvrdí, hlavní operační systém nainstalovaný ve vašem počítači nebude nijak ovlivněn.
Můžete bezpečně navštěvovat podezřelé stránky a riskovat pouze hostující systém nainstalovaný ve virtuálním počítači.
Na tomto obrázku je na virtuálním počítači spuštěn operační systém Mac OS X a v okně je otevřený prohlížeč Safari. Ve VMware Workstation lze hostující systém rozšířit tak, aby zaplnil celou obrazovku monitoru vašeho počítače.

Při používání virtuálního stroje existují spolu s výhodami také některé nevýhody. Hlavní problém: na počítačích s nízkou spotřebou se může práce v hostujícím systému nainstalovaném na virtuálním počítači zpomalit (zamrznout, zpomalit). To je způsobeno skutečností, že v tuto chvíli jsou zdroje vašeho počítače současně spotřebovávány dvěma operačními systémy: hlavním operačním systémem nainstalovaným ve vašem počítači a hostujícím operačním systémem nainstalovaným ve virtuálním počítači.
Aby nedošlo k přetížení počítače, doporučuji při práci v hostujícím operačním systému zavírat aktuálně nepotřebné aplikace v hlavním systému. Poté se zatížení zdrojů vašeho počítače poněkud sníží a práce v hostujícím OS nainstalovaném na virtuálním počítači bude pohodlnější. Na výkonných počítačích takové problémy obvykle nevznikají.
Pokud chcete na svém počítači vyzkoušet jiný operační systém Windows, ale vzhledem k nízkému výkonu počítače bude práce ve virtuálním stroji obtížná, pak můžete nainstalovat jiný systém na virtuální pevný disk (VHD). Můžete si o tom přečíst více. Pomocí této možnosti spustíte operační systémy na vašem počítači jeden po druhém.
Při práci s virtuálním strojem odtud můžete snadno odebrat jakýkoli operační systém bez jakýchkoli následků pro váš počítač a také odebrat program virtuálního stroje z vašeho počítače.
Závěry článku
Pomocí speciálního programu: virtuálního stroje (Virtual Machine) si můžete do počítače nainstalovat jiný operační systém, abyste se seznámili s jeho provozem, testovali aplikace, řešili problémy s kompatibilitou, z bezpečnostních důvodů atd. Můžete vyzkoušet několik různých virtuálních strojů a vyberte si pro sebe tu nejpohodlnější možnost.
Potřebujete spouštět aplikace vyvinuté pro Mac na Windows? Opravdu chci být jedním z prvních, kdo vyzkouší Windows 10 TP, ale nemohu pro něj přidělit samostatný oddíl na pevném disku? Nic není nemožné, s tím vším vám pomůže virtualizace, nejsložitější a nejužitečnější technologie.
Neexistuje žádný dokonalý operační systém. Bez ohledu na to, jaký operační systém nainstalujeme do svého PC, ať už Windows, Linux nebo Mac, všichni v něm najdeme něco, co nám nevyhovuje. Nedokonalost systému se projeví zejména tehdy, když kromě práce s dokumenty musíme řešit pokročilejší úkoly na PC. Pokud jsme kompulzivní, tak kvůli nespokojenosti s jedním již nainstalovaným OS můžeme snadno iniciovat instalaci dalšího, nehledě na to, že to není nejjednodušší a nejrychlejší postup.
Většina uživatelů, zejména těch, kteří jsou stále ve fázi osvojování počítačové gramotnosti, je zastrašena úkolem instalace několika operačních systémů na jeden počítač najednou. Téměř vše je začíná mást: rozdělení pevného disku, řešení problémů se zaváděním a v neposlední řadě vědí, že aby mohli vstoupit do druhého nebo třetího nainstalovaného OS, budou muset neustále restartovat počítač. Všechno ale není tak špatné, jak se na první pohled zdá. Na pomoc přichází tak zajímavý, užitečný a zároveň extrémně komplexní koncept, jakým je virtualizační technologie.
Cílem virtualizace je zajistit existenci a současný provoz více operačních systémů na jednom počítači.
Nejčastěji se virtualizace používá k řešení problémů následujícího typu:
- Specialisté velkých společností využívají virtualizaci k nejlepší a nejefektivnější distribuci velkého výpočetního výkonu serverů;
- Domácí uživatelé využívají virtualizaci (virtuální stroje) k současnému spouštění několika aplikací z různých operačních systémů. Pomocí virtuálních strojů může uživatel spouštět Windows XP a pro ně napsané programy v jiném operačním systému, řekněme běžícím na linuxovém jádře. Nebo vytvořte virtuální operační systém Windows 8 na počítači Apple Macintosh.
Virtual PC – virtuální stroj od společnosti Microsoft
 Microsoft, vývojář nejpopulárnějšího operačního systému, vyvinul vlastní virtualizační systém, který je navržen pro práci výhradně v prostředí Windows – jde o Virtual PC 2007 pro Windows XP a Vista a také relativně nový virtuální počítač Virtual PC pro Windows 7. Kromě nejnovější verze virtualizačního programu vývojáři vytvořili nástroj nazvaný Windows XP Mode, což je virtuální verze XP Professional. Tento nástroj umožňuje spouštět starší aplikace a programy na novějším OS Windows 7.
Microsoft, vývojář nejpopulárnějšího operačního systému, vyvinul vlastní virtualizační systém, který je navržen pro práci výhradně v prostředí Windows – jde o Virtual PC 2007 pro Windows XP a Vista a také relativně nový virtuální počítač Virtual PC pro Windows 7. Kromě nejnovější verze virtualizačního programu vývojáři vytvořili nástroj nazvaný Windows XP Mode, což je virtuální verze XP Professional. Tento nástroj umožňuje spouštět starší aplikace a programy na novějším OS Windows 7.
Ve Windows 8 a testovacím Windows 10 byl Virtual PC nahrazen novější technologií Hyper-V, vypůjčenou z Windows Serveru. Tato technologie má mnoho odlišností od běžných virtuálních strojů, proto jí budeme věnovat samostatnou recenzi.
Microsoft ve skutečnosti není vývojář Virtual PC. Původně byl tento program vytvořen jinou společností a byl navržen tak, aby fungoval na Windows a Mac OS. V té době se jako hostující operační systémy používaly OS/2, DOS a OS založené na linuxovém jádře. Když se Microsoft stal jediným vlastníkem tohoto produktu, bylo rozhodnuto ukončit podporu Mac OS programem. Veškeré úsilí vývojářů se tak soustředilo na další vývoj Virtual PC výhradně pro OS Windows. Výsledkem je, že dnes máme bezplatný nástroj pro vytváření virtuálního prostředí, které skvěle funguje na Windows jako hostitelský a hostující OS. S tím vším je však tento nástroj docela průměrný, protože postrádá různé druhy doplňků navržených pro interakci se všemi ostatními systémy.
Stáhnout si ho můžete zde: www. microsoft. com
Virtuální stroj VmWare
 VmWare je lídrem uznávaným celou globální IT komunitou v oblasti vytváření virtuálních řešení pro specialisty. Vývojářská společnost má však nástroje nejen pro specialisty z velkých organizací, ale i pro domácí uživatele – jde o bezplatnou aplikaci VMware Player. Dříve bezplatný virtualizační program VMware Player uměl pouze spouštět dříve vytvořené virtuální stroje (jejich obrazy), nyní se je ale naučil i vytvářet. To znamená, že aplikace se stala plnohodnotným virtualizačním nástrojem. Pravda, na rozdíl od svého placeného protějšku zvaného VMware Workstation je funkčnost bezplatné aplikace poněkud omezená, ale můžeme s klidem říci, že pokročilé funkce placené verze domácí uživatel vždy nepotřebuje.
VmWare je lídrem uznávaným celou globální IT komunitou v oblasti vytváření virtuálních řešení pro specialisty. Vývojářská společnost má však nástroje nejen pro specialisty z velkých organizací, ale i pro domácí uživatele – jde o bezplatnou aplikaci VMware Player. Dříve bezplatný virtualizační program VMware Player uměl pouze spouštět dříve vytvořené virtuální stroje (jejich obrazy), nyní se je ale naučil i vytvářet. To znamená, že aplikace se stala plnohodnotným virtualizačním nástrojem. Pravda, na rozdíl od svého placeného protějšku zvaného VMware Workstation je funkčnost bezplatné aplikace poněkud omezená, ale můžeme s klidem říci, že pokročilé funkce placené verze domácí uživatel vždy nepotřebuje.
VMware Player používá jako hlavní operační systém Linux a Windows a jako hostované operační systémy lze použít DOS, Windows, Linux, Mac, BSD a další. Pro ty, kteří jsou hrdým majitelem počítače Macintosh, vývojář vydává aplikaci VMware Fusion, která svými schopnostmi zcela připomíná VMware Workstation.
Jedním z charakteristických rysů této aplikace je režim Unity (mimochodem jej má i produkt Parallels, o kterém si povíme níže), který je navržen tak, aby skryl okno virtuálního stroje před očima uživatele. To znamená, že uživatel vidí jakoby OS v OS. V tomto případě se okna otevřená v hostujícím OS aplikací zobrazí na hlavní ploše.
Stáhnout si ho můžete zde: www. vmware. com
Parallels Workstation – virtualizace pro domácího uživatele
Jedním z největších hráčů na globálním trhu virtualizace je Parallels. Jeho hlavní virtualizační nástroje jsou určeny především velkým poskytovatelům služeb. Vývojář ale nepohrdne ani domácím uživatelem, pro stroje s Windows a Linux má firma virtualizační program Parallels Workstation a pro stroje Apple je obdobné řešení Parallels Desktop. Na rozdíl od jiných vývojářů tato společnost nenabízí bezplatná řešení, uživatel bude muset za vytvoření a provoz virtuálního stroje platit.
Funkčnost a možnosti Parallels Workstation nebo Parallels Desktop plně odůvodňují cenu aplikace. Pomocí nich lze například snadno importovat virtuální stroje, a to i ty, které byly vytvořeny v jiných virtualizačních programech, navíc možnosti těchto placených aplikací umožňují vytvářet a následně spouštět na jiných strojích obrazy hlavních virtuálních systémů.
Za zmínku také stojí, že společnost má mobilní verzi aplikace Parallels Mobile pro iOS. S touto verzí můžete snadno nakonfigurovat vzdálené ovládání běžícího virtuálního stroje Parallels Desktop na Mac OS.
Koupit si ho můžete zde: www. paralels.com.ru
VirtualBox – virtuální stroj od společnosti Oracle
 Jedním z nejběžnějších virtualizačních programů je VirtualBox. Na tvorbě této aplikace pracovala více než jedna skupina vývojářů a ne jedna známá společnost v IT prostředí. V současné době je produkt plně ve vlastnictví společnosti Oracle, která jej získala při akvizici předchozího vlastníka (Sun Microsystems) již v roce 2010. V důsledku všech přesunů programu VirtualBox od jednoho vlastníka k druhému máme dnes virtualizační program s velkým množstvím podporovaných operačních systémů. Na oficiálních stránkách programu si můžete stáhnout sestavení pro instalaci do počítače pro platformy Windows, Mac OS, Linux a Solaris. Mimochodem, tyto stejné OS lze použít ve VirtualBoxu jako hosté.
Jedním z nejběžnějších virtualizačních programů je VirtualBox. Na tvorbě této aplikace pracovala více než jedna skupina vývojářů a ne jedna známá společnost v IT prostředí. V současné době je produkt plně ve vlastnictví společnosti Oracle, která jej získala při akvizici předchozího vlastníka (Sun Microsystems) již v roce 2010. V důsledku všech přesunů programu VirtualBox od jednoho vlastníka k druhému máme dnes virtualizační program s velkým množstvím podporovaných operačních systémů. Na oficiálních stránkách programu si můžete stáhnout sestavení pro instalaci do počítače pro platformy Windows, Mac OS, Linux a Solaris. Mimochodem, tyto stejné OS lze použít ve VirtualBoxu jako hosté.
Celkově je VirtualBox open source, díky čemuž je použití zcela zdarma. Aby však uživatel získal pokročilejší funkce a schopnosti, řekněme pro podporu protokolu RDP nebo standardu USB 3.0 pro hostující OS, bude muset nainstalovat další pluginy, které jsou mimochodem také distribuovány zdarma, ale jsou uzavřeným zdrojem.
Stáhnout si ho můžete zde: www. virtuální schránka. org
Ze všeho výše popsaného můžeme vyvodit závěr a zaměřit se, jak se nám zdá, na dva virtualizační programy – VirtualBox a VMware Player. Tyto aplikace stačí k instalaci dalších operačních systémů.
Pokud potřebujete mít na počítači více operačních systémů, ale nechcete duální boot, pak zbývá jediná možnost – virtualizace a virtuální stroje pro Linux. Při použití duálního spouštění na pomalých systémech může restartování z jednoho systému na druhý trvat až několik minut, což je velmi nepohodlné.
Virtualizace je proto vynikajícím řešením, protože s dostatkem RAM a výkonem procesoru můžete provozovat více systémů současně a dokonce s nimi plnohodnotně pracovat.Jaký software je ale lepší použít? Co si vybrat a jak to celé funguje, je tématem našeho dnešního článku.
Virtuální stroje jsou programy, které vytvářejí softwarové prostředí, které simuluje požadovaný hardware. Do tohoto prostředí lze nainstalovat operační systém a následně jej plně využívat. Takové systémy nazýváme hostující systémy, zatímco hlavní systém nainstalovaný v počítači se nazývá hostitel.
Dříve dělaly virtuální stroje veškerou práci samy, na softwarové úrovni, a je jasné, že to vše fungovalo velmi pomalu. Pak ale procesory začaly podporovat hardwarovou virtualizaci, která výrazně zrychluje chod hostovaného operačního systému. Jde o technologie jako AMD-V od AMD nebo Intel VT-x od Intelu. Tyto technologie však mohou být ve výchozím nastavení v systému BIOS zakázány.
Kromě virtuálních strojů, které zcela emulují provoz počítače, virtualizace pro Linux zahrnuje kontejnery, například LXC nebo OpenVZ. Dále se podíváme na virtuální stroje pro Linux, které můžete použít k instalaci svých systémů.
1. VirtualBox
VirtualBox je univerzální virtualizační software pro Linux, který podporuje další operační systémy, včetně Windows a MacOS. Instalovat zde můžete téměř jakýkoli systém, samozřejmě kromě systémů určených pro zařízení na čipu ARM. Všechny nainstalované virtuální stroje jsou uloženy v souborech, které obsahují obrazy disku. Díky tomu je velmi snadné zálohovat nebo přenést do jiného počítače pouhým zkopírováním souboru stroje.
VirtualBox podporuje 32 i 64 bitové systémy a nainstalovat si můžete nejen distribuci Linuxu, ale i Windows nebo dokonce MacOS. Všechny systémy budou fungovat perfektně. Při vytváření virtuálního počítače můžete vybrat profil hostujícího OS, který automaticky nastaví správné parametry paměti, procesoru a grafické karty.
Kromě samotné virtualizace podporuje VirtualBox i další funkce, jako je nahrávání videa z obrazovky virtuálního stroje, vytváření systémových snímků pro rychlou obnovu a vytváření virtuální sítě mezi více stroji. Pokud si navíc nainstalujete doplňky hostujícího OS, můžete nastavit sdílenou schránku mezi hostitelským a hostujícím systémem, přenášet mezi nimi soubory nebo dokonce integrovat okna programu hostujícího systému do hlavního.
Dá se říci, že se jedná o nejlepší virtuální stroj pro Linux, nabízí všechny potřebné funkce a přitom se docela snadno používá.
2.VMWare
Na rozdíl od VirtualBoxu, který je open source, jde o komerční produkt, jehož plná verze stojí peníze. Ale pro domácí použití existuje zjednodušená verze, která je zcela zdarma k použití.

VMWare má téměř všechny stejné funkce jako VirtualBox, v některých testech si vede lépe než první možnost, ale celkově je jejich výkon stejný. Je také možné organizovat síť mezi virtuálními stroji, kombinovat schránku a přenášet soubory, ale neexistuje žádný záznam videa.
Pozoruhodnou vlastností VMWare je, že pro některé systémy byly vyvinuty a jsou již připraveny automatické instalační skripty, které vám umožní nainstalovat systém automaticky a bez zadávání příliš mnoha parametrů. To může být v některých situacích velmi výhodné.
3. Qemu
Pokud nechcete provozovat obvyklý operační systém x86, ale systém pro zařízení ARM, například Android, Raspbian nebo RISC OS, pak vám dva předchozí linuxové virtuální stroje nepomohou. Tento úkol zvládne pouze Qemu.

Qemu je zkratka pro Quick Emulator. Jedná se o velmi snadno konfigurovatelnou konzolovou utilitu, ale umožňuje vám dělat mnoho zajímavých věcí na úrovni VirtualBox, můžete provozovat libovolné operační systémy, včetně ARM, můžete nainstalovat OS na skutečný pevný disk nebo do souboru, používat hardwarovou akceleraci a dokonce automaticky stahovat některé distribuce přes internet.
Navzdory svému názvu je to velmi výkonný nástroj pro práci s virtualizací na Linuxu; pro instalaci Qemu na Ubuntu spusťte:
sudo apt install qemu qemu-kvm libvirt-bin
4. KVM
KVM nebo plně Kernel-based Virtual Machine (virtuální stroj založený na jádře) je implementace virtualizační platformy na úrovni jádra, která poskytuje další možnosti pro Qemu a velmi vysokou rychlost tím, že běží přímo v jádře.

To vše znamená, že KVM je rychlejší a stabilnější než VirtualBox, ale KVM je mnohem obtížnější konfigurovat a udržovat. Technologie KVM je velmi oblíbené řešení pro hostování virtuálních strojů, včetně mnoha serverů na internetu.
Chcete-li začít používat KVM, musíte nejprve zkontrolovat, zda váš hardware podporuje hardwarovou akceleraci, k tomu použijte utilitu cpu-checker. Pokud je vše podporováno, můžete pokračovat v instalaci KVM:
sudo apt-get install qemu-kvm libvirt-bin virtinst bridge-utils virt-manager
Po instalaci budete moci přistupovat k virtuálním strojům kvm pomocí správce virtuálních strojů, který se zobrazí v nabídce. Další virtualizační systémy Linux, jako je XEN, jsou také spravovány pomocí tohoto správce.
5. XEN
Jedná se o další virtualizační platformu pro Linux, která je velmi podobná KVM. Ale existují určité rozdíly. Stejně jako KVM podporuje hardwarovou akceleraci, mnoho architektur včetně ARM a také spouštění různých hostujících systémů včetně Windows. Ale hlavní rozdíl je v tom, že KVM je standardně zabudováno do linuxového jádra a aby Xen fungoval, potřebujete speciálně vytvořené jádro, které jej podporuje.
Mezi další funkce Xenu lze poznamenat, že systém bude fungovat poměrně rychle i bez hardwarové akcelerace, pokud používáte Linux. Jinak tyto virtualizační systémy Linux,
závěry
V tomto článku jsme se podívali na nejlepší virtuální stroje pro Linux. Jak můžete vidět, virtualizace na Linuxu se vyvíjí velmi rychle a existuje poměrně mnoho řešení, která byste mohli na svém systému použít. Jaký virtuální stroj nebo virtualizační systém používáte? Pište do komentářů!
Co je virtuální stroj a k čemu slouží?
Virtuální stroj je program, který umožňuje emulovat skutečný počítač se všemi jeho součástmi (BIOS, pevný disk, disk atd.). Na tento virtuální počítač můžete nainstalovat libovolný operační systém, stejně jako programy a ovladače. Můžete si bezproblémově vyměňovat data mezi vaším skutečným systémem a tím virtuálním.
Neřeknu, že absolutně každý uživatel potřebuje virtuální stroj, ale pokročilý uživatel ho často potřebuje. Virtuální stroj se používá pro různé účely a úkoly:
- Chcete-li nainstalovat jiný nebo druhý stejný OS;
- Pro testování různého softwaru;
- Emulovat počítačovou síť;
- Ke spouštění aplikací, které nelze spustit z vašeho OS.
Abychom uvedli konkrétní příklad, například na vašem počítači je nainstalován systém Windows XP a na virtuální počítač můžete nainstalovat systém Windows 7, Windows 8 nebo Linux.
V tomto článku budu hovořit o třech populárních emulátorech, jejich hlavních vlastnostech a výhodách každého z nich. Jako bonus uvedu emulátor Androidu pro Windows a uvedu příklad vytvoření virtuálního stroje pomocí jednoho z emulátorů.
VMware je jedním z nejznámějších a nejrozšířenějších virtuálních strojů. Obvykle jej využívají velké korporace. VMware je prezentován ve dvou formách: Player a Workstation, z nichž první je zdarma a druhá je placená.
VMware také podporuje 32bitové a 64bitové systémy, stejně jako USB 3.0 a různé operační systémy.

Klíčové vlastnosti:
- VMware umožňuje připojit zařízení USB, jednotky CD/DVD, síťová rozhraní a další k virtuálním strojům;
- Podporuje přesouvání a kopírování souborů pomocí drag and drop;
- Nové virtuální stroje můžete připojit pomocí průvodce krok za krokem;
- Virtuální stroj můžete vytvořit pomocí instalačního disku nebo z hotového obrazu disku;
- VMware Player podporuje virtuální stroje, které byly vytvořeny na placeném VMware.
Microsoft Virtual PC
Microsoft Virtual PC je bezplatný virtuální počítač s uživatelsky přívětivým rozhraním a skvělou funkčností. Jedinou drobnou nevýhodou je, že jsou podporovány pouze operační systémy Windows.

Hlavní rysy:
- Je možné vybrat vybavení, které je na virtuálním stroji potřeba;
- Můžete přidat nebo odebrat hardware na virtuálním počítači;
- Můžete kopírovat virtuální stroje;
- Mezi virtuálními počítači je možné rychle přepínat pomocí záložek;
- Je možné přetahovat soubory z hlavního PC do virtuálního a naopak;
- Můžete propojit virtuální a skutečné počítače přes síť.
VirtualBox
VirtualBox je bezplatný emulátor, na který si můžete nainstalovat nejpopulárnější operační systémy, jako jsou Windows, Linux, FreeBSD, Mac OS. Podporovány jsou 32bitové i 64bitové verze operačních systémů. VirtualBox umí pracovat i s virtuálními počítači, které byly vytvořeny v placeném programu VMware Workstation.

Hlavní vlastnosti programu:
- VirtualBox lze ovládat buď přes grafické rozhraní, nebo přes příkazový řádek;
- VirtualBox umožňuje připojit USB zařízení k virtuálním počítačům a umožnit jim s nimi přímo pracovat;
- Všechny parametry virtuálního stroje jsou popsány ve formátu XML a nezávisí tedy žádným způsobem na fyzickém PC, na kterém systém běží;
- VirtualBox podporuje dálkové ovládání;
- Pro rozšíření funkcí programu existuje speciální balíček SDK.
Po analýze recenzí všech tří emulátorů můžeme dojít k závěru, že VirtualBox je nejvhodnější program pro vytváření a správu virtuálních strojů. Proto se jako příklad podíváme na instalaci virtuálního stroje pomocí VirtualBoxu.
Instalace virtuálního počítače VirtualBox
Podívejme se, jak nainstalovat VirtualBox, a v další kapitole uvidíme, jak jej nakonfigurovat.
Stáhněte si nejnovější verzi programu z oficiálních stránek nebo z našeho programu Download
Spustíme instalaci a uvidíme první uvítací okno. Klikněte na „Další“ a přejděte k další fázi.

Ve druhé fázi instalace vidíme součásti programu, které budou nainstalovány, a adresář, do kterého bude program nainstalován. Instalační adresář lze změnit, ale doporučuje se nainstalovat všechny součásti. I když nejsou všechny součásti potřeba právě teď, ale budou potřeba v budoucnu, budete muset přeinstalovat virtuální počítač.


V další fázi se zobrazí varování o dočasném odpojení počítače od sítě během instalace.

Poté se zobrazí okno s informací, že můžete zahájit instalaci. Klikněte na tlačítko „Instalovat“ a počkejte na dokončení instalace.

Během procesu instalace se mohou objevit vyskakovací okna se zprávou „Instalovat software pro toto zařízení?“ Klikněte na tlačítko „Instalovat“.
Po dokončení instalace klikněte na tlačítko „Dokončit“. Virtuální počítač se po dokončení instalace automaticky spustí.

Vytvoření virtuálního stroje VirtualBox
Chcete-li vytvořit virtuální stroj, klikněte v okně programu VirtualBox na tlačítko „Vytvořit“ v levém horním rohu.

V první fázi zadejte název počítače, který chcete vytvořit, a vyberte typ operačního systému. Vytvořme si například virtuální stroj s operačním systémem Windows 7. Pojďme dál.

Ve druhé fázi nastavíme množství paměti RAM, které je potřeba pro virtuální počítač. Instalujeme na základě potřeb zvoleného operačního systému. Systémové požadavky pro Windows 7 naznačují, že vyžaduje alespoň 1 GB RAM. Uveďme například 1,5 GB. Zde je třeba počítat s tím, že do virtuálního stroje nemůžete nainstalovat více než polovinu RAM fyzického počítače.

Nyní můžete k vytvořenému virtuálnímu počítači připojit virtuální pevný disk. Nejprve jej vytvoříme. Vyberte „Vytvořit nový virtuální pevný disk“ a klikněte na tlačítko „Vytvořit“.

Zadejte typ pevného disku. Pokud neznáte zde popsané formáty, můžete je nechat tak, jak jsou, a kliknout na „Další“.

Nyní musíte určit formát pro ukládání dat na virtuální pevný disk. Dynamický virtuální pevný disk se může rozšiřovat, zatímco pevný má přesně definovanou velikost. Vyberte si, co se vám nejvíce líbí.

Zadejte název virtuálního pevného disku a jeho velikost. Klikněte na „Vytvořit“.

Nastavení virtuálního stroje VirtualBox
Podívejme se, jaká nastavení má virtuální stroj. Klikněte na tlačítko „Konfigurovat“ v levém horním rohu programu.
Zobrazí se okno nastavení. Zde můžete změnit různé parametry virtuálního stroje (například množství přidělené RAM, povolení 2D akcelerace, pořadí spouštění zařízení atd.)
Všechna nastavení jsou rozdělena do kategorií.

Pokud uděláte chybu v nastavení, program vás o tom informuje zobrazením nápisu „Zjištěno nesprávné nastavení“ ve spodní části okna nastavení.
Obvykle uživateli stačí první 3 kategorie nastavení. Pokud virtuální počítač běží pomalu, můžete zvýšit množství paměti RAM nebo použít více výkonu procesoru.
Po dokončení nastavení klikněte na tlačítko „OK“. Vytvořený virtuální stroj spustíte (povolíte) kliknutím na tlačítko „Spustit“. Nyní vložíme instalační disk s operačním systémem do mechaniky, nainstalujeme a nakonfigurujeme operační systém a váš virtuální počítač je připraven k použití.
To je vše, podívali jsme se na 3 oblíbené emulátory, identifikovali všechny jejich silné stránky, vybrali pro nás ten nejvhodnější, nainstalovali a nakonfigurovali virtuální stroj VirtualBox a nyní slibovaný Bonus.
BlueStacks - Android emulátor pro Windows
BlueStacks Player je program, který umožňuje spouštět aplikace pro Android na počítači se systémem Windows nebo MacOS. BlueStacks umožňuje nejen seznámit se s možnostmi Androidu, ale také plně otestovat aplikace vytvořené pro tento operační systém. Pomocí emulátoru BlueStacks mohou uživatelé nainstalovat a spustit na svém počítači libovolný z mnoha programů dostupných na Google Play, GetJar, Amazon Appstore, 1Mobile a dalších online katalozích aplikací pro Android. Nejlepší na tom je, že BlueStacks je zcela zdarma.

Klíčové vlastnosti BlueStacks
Nejdůležitější vlastností emulátoru BlueStacks je podpora technologie LayerCake, která simuluje procesor ARM. Tato technologie umožňuje aplikacím Android běžet na procesorech x86. Simulován je také grafický subsystém ARM, který umožňuje provozovat na BlueStacks nejmodernější hry napsané pro tablety Android. Akce přesouvání stránek prsty, na které jsou uživatelé tabletů zvyklí, se na BlueStacks provádějí pomocí myši.

Na rozdíl od jiných virtuálních strojů nemusí BlueStacks instalovat operační systém ručně – všechny funkce Androidu jsou dostupné ihned po spuštění. Jedním vylepšením, které musíte provést, je změnit jazyk rozhraní. Ruský jazyk je plně podporován.
BlueStacks funguje na Windows 7, Windows Vista, Windows XP.
Tímto naše dnešní recenze končí. Hodně štěstí s emulací.
Někdy je nutné pořídit si druhý počítač, na který můžete nainstalovat jiný operační systém nebo bezpečně otestovat programy. Virtuální stroj vám pomůže vyrovnat se s tímto úkolem. V tomto článku se podíváme na to, co je virtuální stroj, proč je virtuální stroj potřeba a jak virtuální stroj nainstalovat a nakonfigurovat.
Virtuální stroj– program, který emuluje skutečný (fyzický) počítač se všemi jeho součástmi (pevný disk, disk, BIOS, síťové adaptéry atd.). Na takový virtuální počítač můžete nainstalovat operační systém, ovladače, programy atd. Na svém skutečném počítači tak můžete provozovat několik dalších virtuálních počítačů se stejným nebo jiným operačním systémem. Můžete si snadno vyměňovat data mezi vaším skutečným a virtuálním počítačem.
Proč potřebujete virtuální stroj?
Ne každý uživatel PC potřebuje virtuální stroj, ale pokročilí uživatelé jej používají poměrně často. Virtuální stroj se používá pro různé účely a úkoly:
- Instalace druhého/jiného operačního systému;
- Testování softwaru;
- Bezpečné spouštění podezřelých programů;
- Emulace počítačové sítě;
- Spouštění aplikací, které nelze spustit z vašeho operačního systému.
Pro názornost uvedu pár příkladů.
Operační systém Windows 7 lze nainstalovat na váš skutečný počítač a Windows XP, Windows 8 nebo Linux lze nainstalovat na virtuální počítač.
Pokud potřebujete vybrat program (například přehrávač videa), musíte nainstalovat několik podobných programů a určit, který se vám nejvíce líbí. Ať už vám zahltí počítač cokoli, otestujte programy ve virtuálním stroji.
Virtuální stroj často používám, když píšu článek pro web. Před psaním materiálu si vše osobně zkontroluji. Když dělám recenzi softwaru, musím instalovat spoustu různých programů, což v systému vytváří další nepořádek. A neúspěšné šifrování nebo skrývání dat může vést k nepříjemným následkům. Je lepší se chránit a experimentovat na virtuálním počítači.
Přehled virtuálních strojů
Existuje velké množství různých programů pro vytváření a správu virtuálních počítačů. Nyní se podíváme na 3 nejoblíbenější programy.
Virtuální stroj VirtualBox
– bezplatný virtuální stroj, na který si můžete nainstalovat všechny nejoblíbenější operační systémy. VirtualBox podporuje Windows, Linux, FreeBSD, Mac OS.
VirtualBox podporuje 32 i 64bitové verze operačních systémů. VirtualBox podporuje práci s virtuálními počítači vytvořenými v placeném programu VMware Workstation.
Nastavení a práce s VirtualBoxem je velmi pohodlná a jednoduchá. Program je poměrně produktivní a stabilní.
VirtualBox má širokou funkčnost, specifické rozhraní a je zcela zdarma. VirtualBox je nejlepší virtuální stroj pro domácí použití.
Virtuální stroj VMware
VMware nejznámější a nejrozšířenější virtuální stroj. VMware obvykle používají velké weby nebo korporace.
VMware přichází ve dvou formách: Workstation a Player. VMware Workstation je skvělý, ale placený virtuální stroj. VMware Player je bezplatná, zkrácená verze VMware Workstation.
VMware Workstation podporuje 32 a 64bitové systémy, USB 3.0 a instalaci různých operačních systémů.
VMware Workstation je zdaleka nejlepší virtuální stroj používaný velkými společnostmi, ale jeho cena snižuje jeho popularitu mezi běžnými uživateli.
Virtuální stroj Microsoft Virtual PC
Microsoft Virtual PC– další bezplatný virtuální stroj. Má širokou funkčnost a uživatelsky přívětivé rozhraní, má však jednu velkou nevýhodu – funguje pouze s operačními systémy Windows. Nemůže spustit Linux nebo Mac OS.
Abych to shrnul, rád bych poznamenal, že VirtualBox je nejvhodnější pro domácí použití. Dále se podíváme na to, jak nainstalovat a nakonfigurovat virtuální stroj VirtualBox.
Instalace virtuálního počítače VirtualBox
Z virtuálních strojů popsaných v předchozí části je nejlepší použít VirtualBox. Nyní se podíváme na to, jak nainstalovat VirtualBox, a v další části bude popsáno, jak jej nakonfigurovat.
Stáhněte si nejnovější verzi programu z oficiálních stránek. Stáhnout program
Spustíme instalační program a uvidíme uvítací okno. Pojďme k další fázi.

Ve druhé fázi instalace můžete vidět všechny součásti programu, které budou nainstalovány, a adresář, do kterého bude program nainstalován. Můžete změnit instalační adresář, ale doporučuji nainstalovat všechny součásti. Možná nebudete potřebovat všechny součásti nyní, ale pokud je budete potřebovat v budoucnu, budete muset znovu nainstalovat virtuální počítač. Pokračuj.

Zde je třeba označit, kam chcete umístit zástupce programu.
V další fázi se objeví varování, že během instalace bude váš počítač dočasně odpojen od sítě. Pokud stahujete něco důležitého z internetu, počkejte na dokončení stahování a teprve poté klikněte v instalačním okně na tlačítko „Ano“.
Poté budete informováni, že pokud jste připraveni zahájit instalaci, klikněte na tlačítko „Instalovat“ a pokud chcete změnit nějaké parametry, vraťte se zpět. Klikněte na „Instalovat“ a počkejte na dokončení instalace.

Během procesu instalace se mohou objevit vyskakovací okna se zprávou „Instalovat software pro toto zařízení?“ Klikněte na tlačítko „Instalovat“.
Instalace je kompletní. Klikněte na tlačítko „Dokončit“. Virtuální počítač se po dokončení instalace automaticky spustí.
Pojďme k tvorbě a konfiguraci.
Vytvoření virtuálního stroje VirtualBox
Chcete-li vytvořit virtuální stroj, musíte kliknout na tlačítko „Vytvořit“ v okně programu VirtualBox (v levém horním rohu).

V první fázi musíte zadat název vytvářeného počítače a vybrat typ operačního systému. Vytvoříme si například virtuální stroj s operačním systémem Windows 7. Pojďme dál.
Ve druhém kroku je potřeba nastavit množství RAM, které bude virtuálnímu stroji přiděleno. Musíte si vybrat na základě potřeb operačního systému. Systémové požadavky pro Windows 7 naznačují, že potřebujete alespoň jeden gigabajt paměti RAM. Uvedl jsem 1,5 GB. Windows XP vyžaduje méně paměti RAM. Obecně bereme minimum, které je uvedeno ve vlastnostech operačního systému + malá rezerva. Vezměte prosím na vědomí, že virtuálnímu stroji nemůžete dát více než polovinu paměti RAM počítače, samozřejmě pokud nemáte velmi výkonný počítač s 8 nebo více gigabajty paměti RAM.

Virtuální pevný disk můžete připojit k virtuálnímu počítači. Pojďme to vytvořit. Zaškrtněte políčko „Vytvořit nový virtuální pevný disk“ a klikněte na tlačítko „Vytvořit“.
Nyní musíte určit typ pevného disku. Pokud neznáte formáty, které jsou zde popsány, ponechte je tak, jak jsou, a klikněte na „Další“.

Dále je třeba určit formát pro ukládání dat na virtuální pevný disk. Dynamický virtuální pevný disk se může rozšiřovat, zatímco pevný má přesně definovanou velikost. Podívejte se, co je pro vás pohodlnější.

Zadejte název virtuálního pevného disku a jeho velikost. Klikněte na „Vytvořit“.

Nastavení virtuálního stroje VirtualBox
Pojďme se seznámit s nastavením virtuálního stroje. Klikněte na tlačítko „Přizpůsobit“ v levém horním rohu programu.
Zobrazí se okno nastavení. Změnou nastavení můžete změnit různé parametry virtuálního počítače (například velikost paměti RAM, pořadí, ve kterém se zařízení spouštějí, povolení 2D akcelerace atd.)

Všechna nastavení jsou rozdělena do několika sekcí. Aktuální verze programu má 9 sekcí. Nebudeme se podrobně zabývat každou částí. Vizuálně si nastavení osvojíte mnohem rychleji než čtením textu navíc. Zároveň se ukázáním na kteroukoli položku nastavení objeví okno, ve kterém bude popsáno, proč je ten či onen parametr potřeba. Stručně popíši, jaké funkce najdete v každé sekci.
Základní nastavení podle sekcí:
- Obecné – název počítače, typ OS, schránka, vyměnitelné médium;
- Systém – Základní nastavení hardwaru virtuálního stroje: RAM, čipová sada, procesor, akcelerace, pořadí spouštění zařízení;
- Displej – Nastavení video paměti, počet monitorů, 2D a 3D akcelerace, připojení ke vzdálenému displeji, záznam videa;
- Média – řadiče pevných disků a jejich konfigurace;
- Audio – zvukový ovladač a ovladač;
- Síť – nastavení síťových adaptérů;
- COM porty – povolení a konfigurace COM portů;
- USB – Povolení ovladače USB a nastavení filtrů USB;
- Veřejné složky – umožňuje vytvářet a spravovat veřejné složky.
Pokud uděláte chybu v nastavení, program vás o tom bude informovat. V dolní části okna nastavení se zobrazí zpráva „Byla zjištěna nesprávná nastavení“. Najetím kurzoru na vykřičník se vám zobrazí vyskakovací panel, ve kterém zjistíte, co jste udělali špatně a jak to můžete napravit.
Pro běžného uživatele stačí první 3 sekce nastavení. Pokud virtuální počítač běží pomalu, můžete zvýšit množství paměti RAM nebo použít více výkonu procesoru.
Po dokončení nastavení klikněte na tlačítko „OK“. Chcete-li spustit (povolit) vytvořený virtuální stroj, musíte kliknout na tlačítko „Spustit“. Nyní vložíme instalační disk s operačním systémem do mechaniky, nainstalujeme a nakonfigurujeme operační systém a váš virtuální počítač je připraven k použití.
Závěr
V tomto článku jsme se podívali na to, co je virtuální stroj, proč je potřeba a jak virtuální stroj nainstalovat a nakonfigurovat. Instalace a konfigurace virtuálního stroje není obtížná.